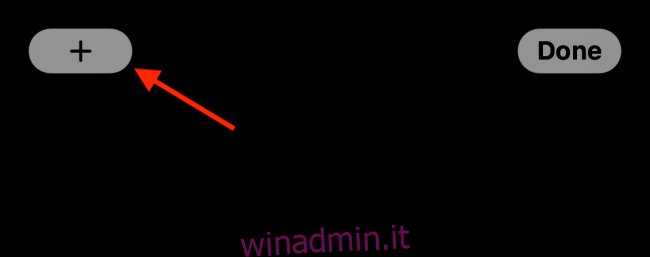Ricordi i giorni in cui hai aggiunto note adesive al desktop sul tuo computer Windows? Bene, puoi riportare un po ‘di quella magia e aggiungere note adesive alla schermata principale del tuo iPhone usando Widget appiccicosi.
Le note adesive sono ottime per annotare rapidamente qualcosa e assicurarsi che sia facilmente accessibile. Puoi portare alcune delle stesse funzionalità nella schermata iniziale del tuo iPhone grazie ai widget introdotti per la prima volta in iOS 14.
Il Widget appiccicosi app imita da vicino l’esperienza delle note adesive nella vita reale. Dopo aver aggiunto un widget (di dimensioni piccole, medie o grandi), puoi toccarlo per modificare il testo. E fedele al suo nome, l’app Sticky Widgets ha gli sfondi marquee giallo e rosa e il carattere del pennarello.
L’intera app funziona dal widget stesso. Dopo aver scaricato l’app, vai direttamente alla schermata principale del tuo iPhone. Tenere premuto su una parte vuota dello schermo per accedere alla modalità di modifica della schermata principale.
Quindi, tocca il pulsante “+” nell’angolo in alto a sinistra.
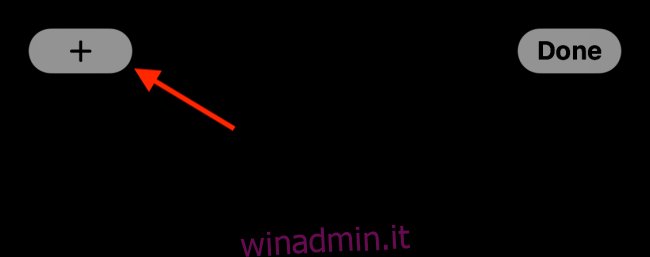
Dall’elenco delle app, scegli l’opzione “Sticky Widgets”.
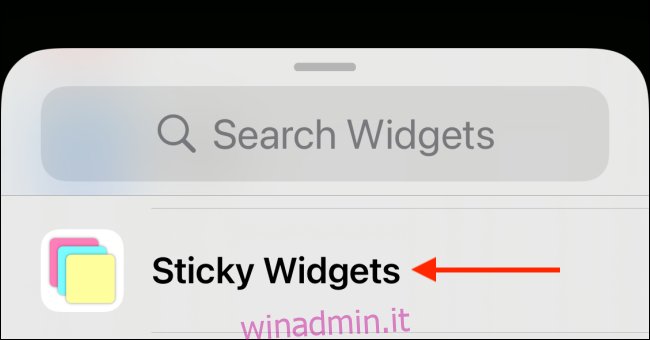
È ora possibile visualizzare in anteprima le tre diverse dimensioni del widget (piccolo, medio e grande). Tocca il pulsante “Aggiungi widget” per rilasciare un widget nella schermata iniziale. Per questo esempio, stiamo andando con la dimensione media.
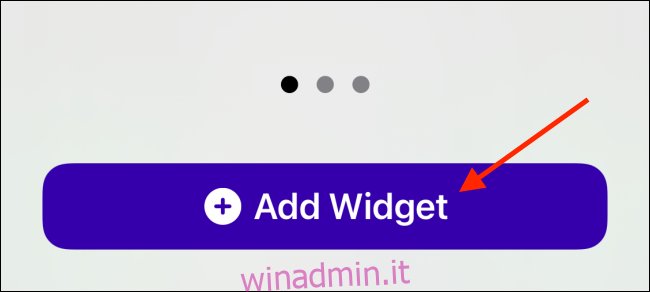
Ora che il widget è stato aggiunto, tocca il pulsante “Fine” per salvare il layout del widget.
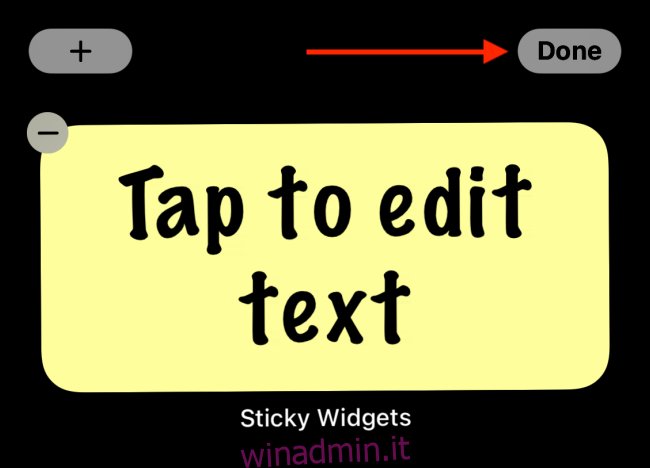
Seleziona il widget per modificarne il contenuto.
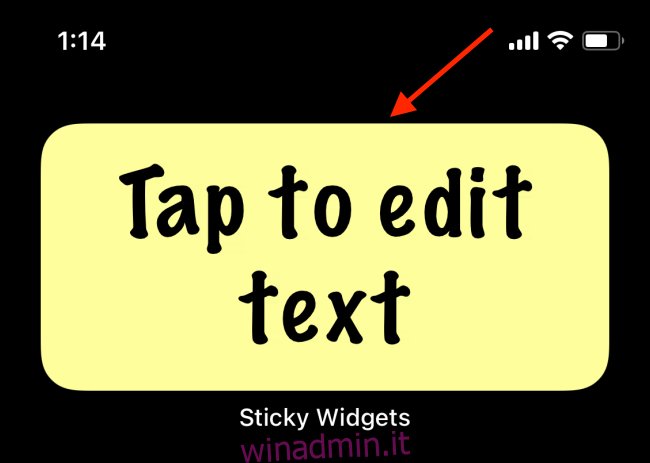
Digita la nota e tocca il pulsante “Salva”.
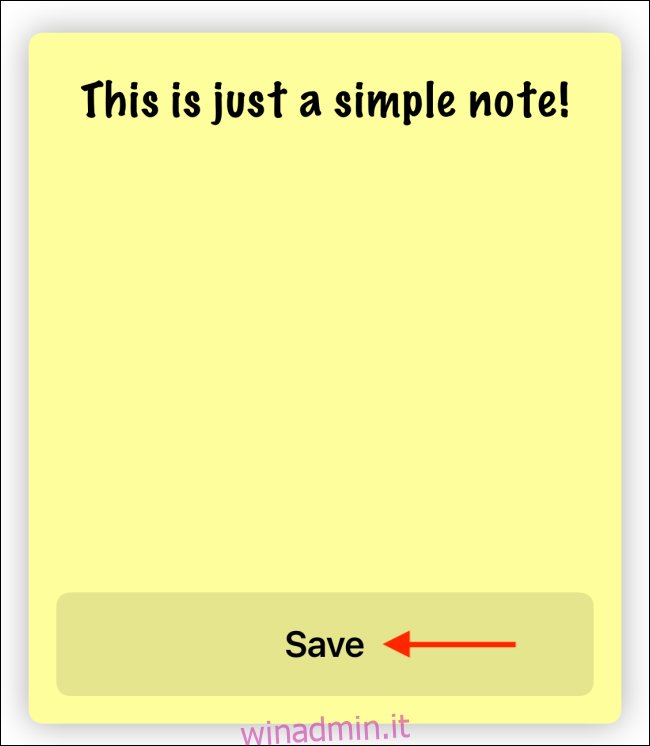
Quando torni alla schermata principale del tuo iPhone, vedrai che i widget appiccicosi mostreranno la nota aggiornata.
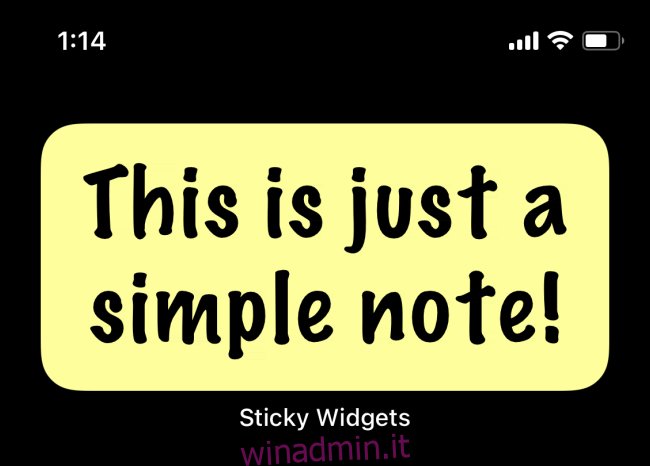
Puoi anche personalizzare lo sfondo e il carattere nel widget. Tocca e tieni premuto il widget e scegli l’opzione “Modifica widget”.
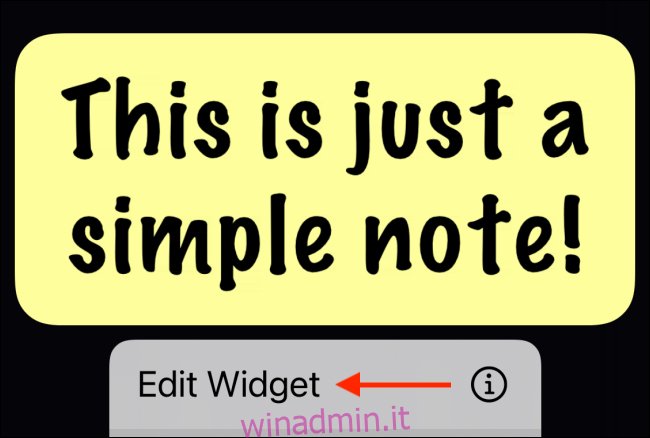
Nella sezione “Colore” potrai scegliere tra le opzioni giallo, rosa e blu. Puoi anche scegliere tra MarkerFelt (che è l’impostazione predefinita), Notevole e il carattere di sistema dall’opzione “Carattere”.
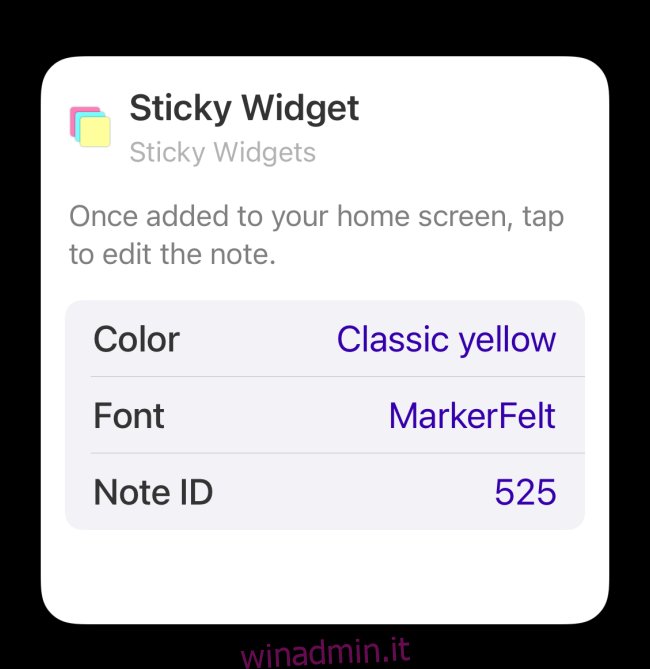
Lo sfondo giallo e il carattere MarkerFelt, ovviamente, rappresentano la migliore combinazione.
E questo è tutto. Ora hai una nota adesiva funzionante sulla schermata iniziale. Toccare un widget in qualsiasi momento per rimuovere e modificare il testo visualizzato sul widget.
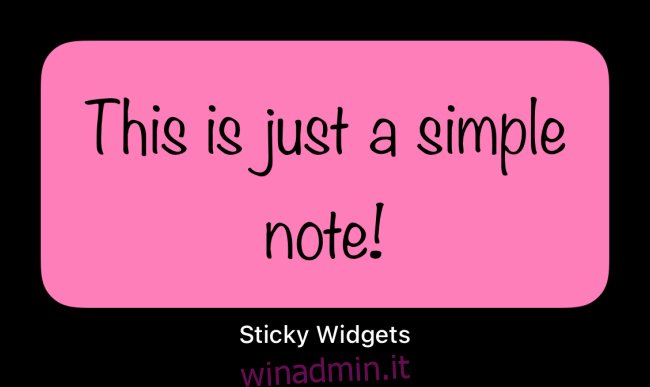
Puoi aggiungere più widget, anche di diverse dimensioni. In effetti, puoi avere più foglietti adesivi e impilarli uno sopra l’altro!