
Mai sentito parlare del software Kodi? In caso contrario, ti manca l’applicazione più intelligente che potrebbe riempire il vuoto di semplificarti la vita digitale. La maggior parte delle persone si sente pigra nell’organizzarsi, in particolare tenere in ordine le tue app multimediali è qualcosa che non facciamo mai. Qui, Kodi ti salverà da esso e ti darà il controllo delle applicazioni multimediali preinstallate e di terze parti in una volta sola. Precedentemente noto come XBMC, è una piattaforma open source e gratuita che consente agli utenti di visualizzare video, foto, film, podcast, stream e così via. Nel complesso, è un hub di intrattenimento digitale unico. Ti offriamo un’utile guida che ti insegnerà come scaricare musica su Kodi e aggiungerli.

Sommario:
Come aggiungere musica a Kodi
Sei un amante della musica? Quindi l’hub Kodi è la tua migliore opzione. Quindi, aggiungi una sezione musicale e scarica la musica da Kodi. Non devi preoccuparti di accedere ai file musicali poiché Kodi lo riprodurrà indipendentemente dal formato del file. Inoltre, puoi personalizzare la sezione musicale in base al tuo utilizzo e comfort.
Come mantenere Kodi al sicuro
Ormai sapete tutti che Kodi può gestire qualsiasi attività multimediale che gli proponete. Tuttavia, non puoi mantenere Kodi sempre al sicuro online. Questo perché l’incertezza sulla privacy e sulla sicurezza dei dati è una preoccupazione emersa negli ultimi anni. Tuttavia, esiste una soluzione per questo fatto preoccupante, in cui puoi proteggerti utilizzando una VPN affidabile e affidabile. La rete privata virtuale crea una rete esclusiva da una connessione Internet in modo anonimo. Mimetizza tutta la tua attività online e rende la tua identità non rintracciabile. Alcune altre funzionalità aggiuntive della VPN che ti tengono sotto copertura sono elencate di seguito.
- Ti consente di guardare online qualsiasi film con blocco regionale indipendentemente dalla tua posizione.
- Fornisce un accesso a Internet sicuro per tutti i tuoi dispositivi, in particolare tramite Wi-Fi pubblico.
- Protegge il tuo indirizzo IP e rende il tuo dispositivo non rintracciabile.
- Nasconde la cronologia di navigazione.
- Agisce come un percorso alternativo per attraversare i firewall di censura.
Tutte le funzionalità sopra menzionate sono utili e ti consentono di accedere a Internet senza alcun problema di privacy. Protegge anche i componenti aggiuntivi di Kodi. Pertanto, si consiglia di installare la VPN se non ne hai una. Per installare VPN, segui i passaggi indicati.
Nota: abbiamo spiegato i passaggi per IPNVanish VPN come esempio qui.
1. Scarica il IPVANISH Windows VPN app.
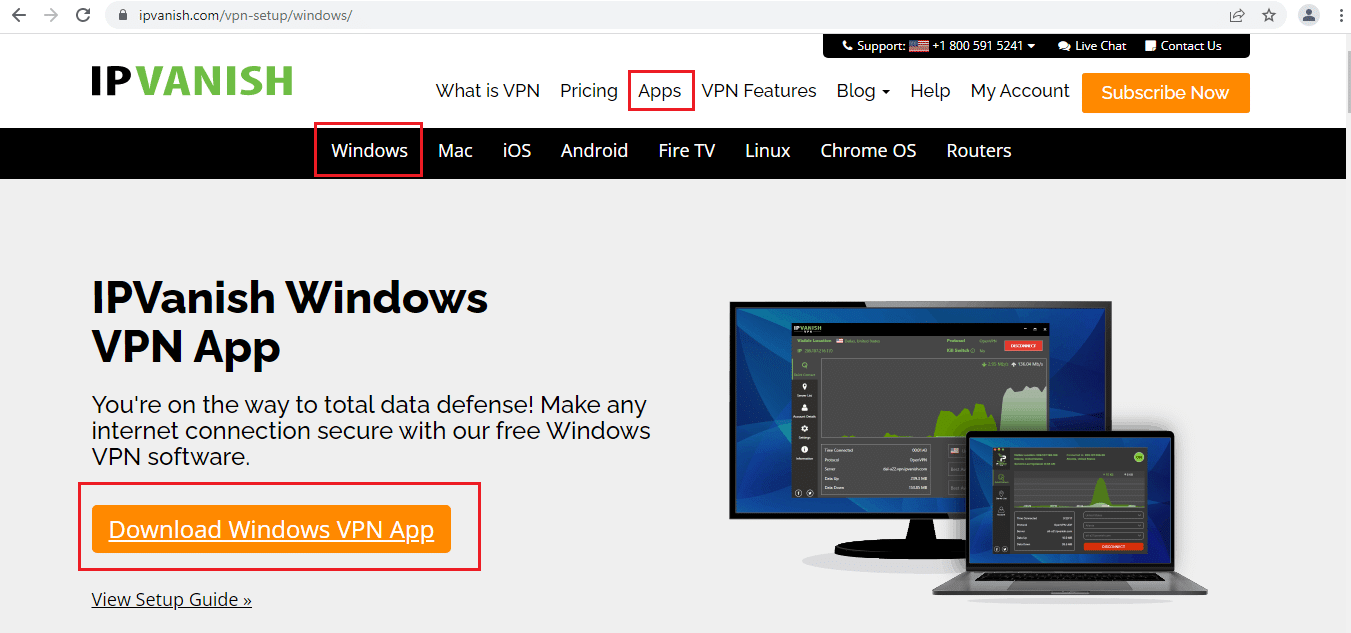
2. Fare clic con il pulsante destro del mouse su ipvanish-setup.exe e selezionare Apri per eseguire l’installazione.
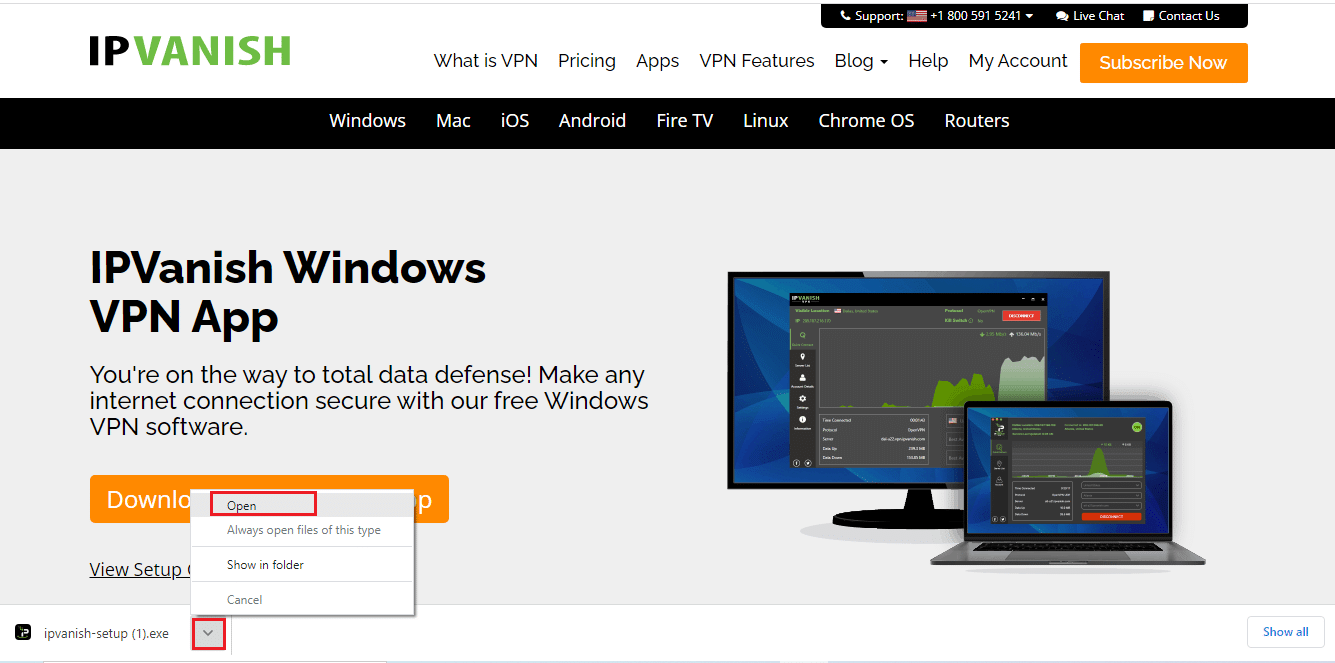
3. Selezionare il pulsante Installa per avviare il processo di installazione.
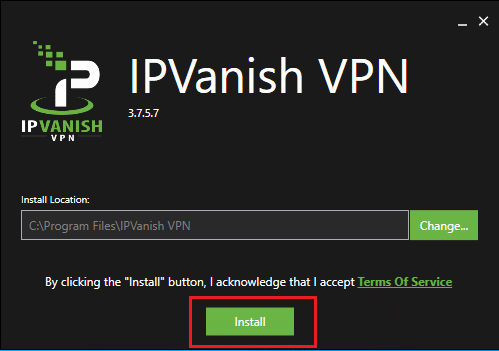
4. Selezionare il pulsante Esegui per avviare l’app VPN IPVanish.
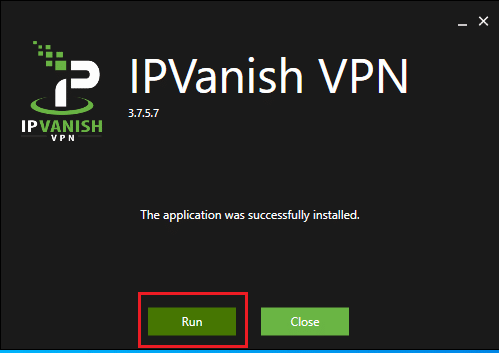
5. Digita le tue credenziali di accesso e clicca sul pulsante ACCEDI.
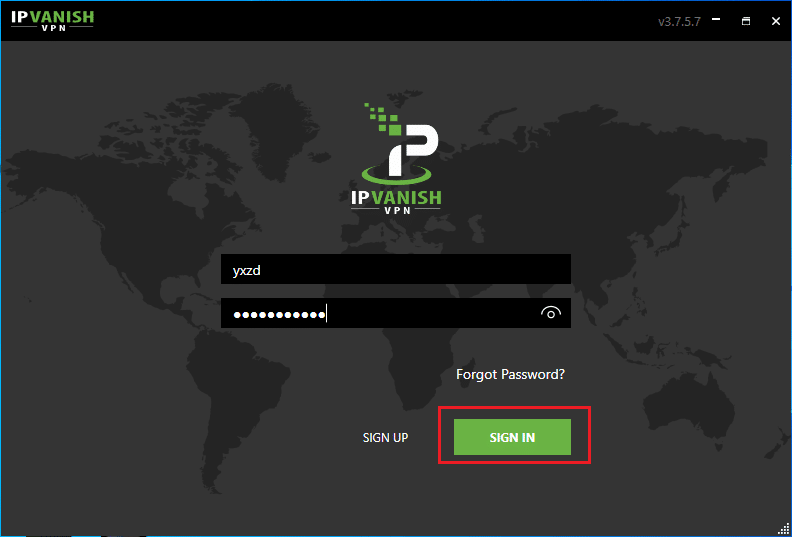
A volte c’è la possibilità di non riuscire a trovare l’opzione Musica nel menu principale di Kodi. Questo perché Kodi è open source e puoi personalizzare qualsiasi cosa. Potresti chiederti come? Durante la personalizzazione, alcuni temi rimuovono la musica dal menu principale. Ecco come puoi aggiungerlo di nuovo. Segui i passaggi seguenti:
Passaggio I: passa alla skin predefinita di Kodi
Il tema predefinito di Kodi è Estuario. Se la tua applicazione Kodi è diversa dal tema predefinito, potrebbe esserci un modo diverso per aggiungere musica. Pertanto, assicurati di cambiare Kodi con il tema della skin predefinito seguendo i passaggi indicati in quanto non è possibile fornire istruzioni per ciascuna skin di Kodi.
Nota: se stai utilizzando la skin predefinita, non esitare a saltare questa procedura.
1. Avvia l’applicazione Kodi e seleziona l’icona Impostazioni.
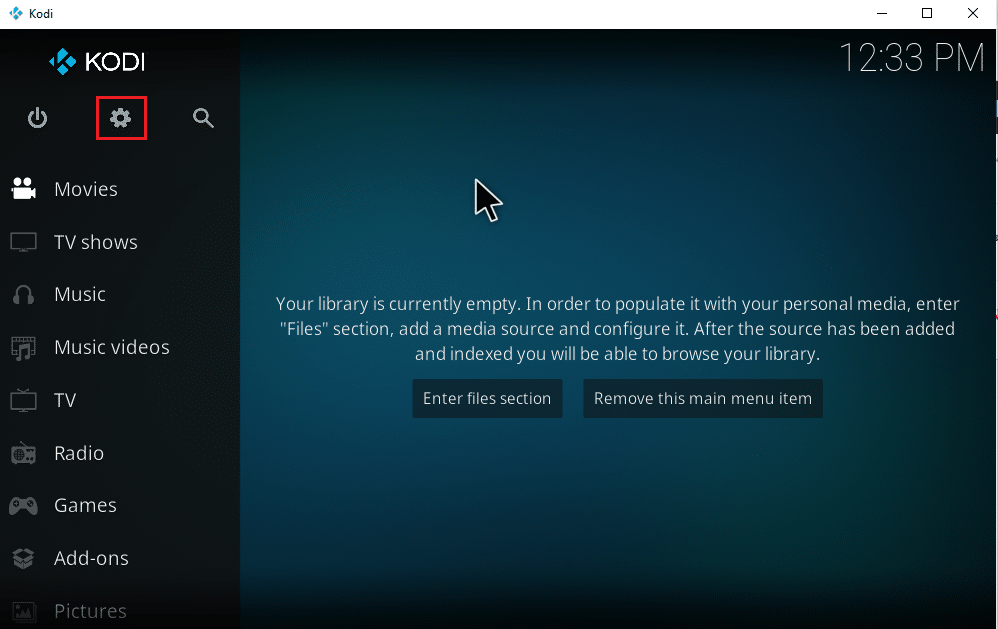
2. Selezionare le impostazioni dell’interfaccia.
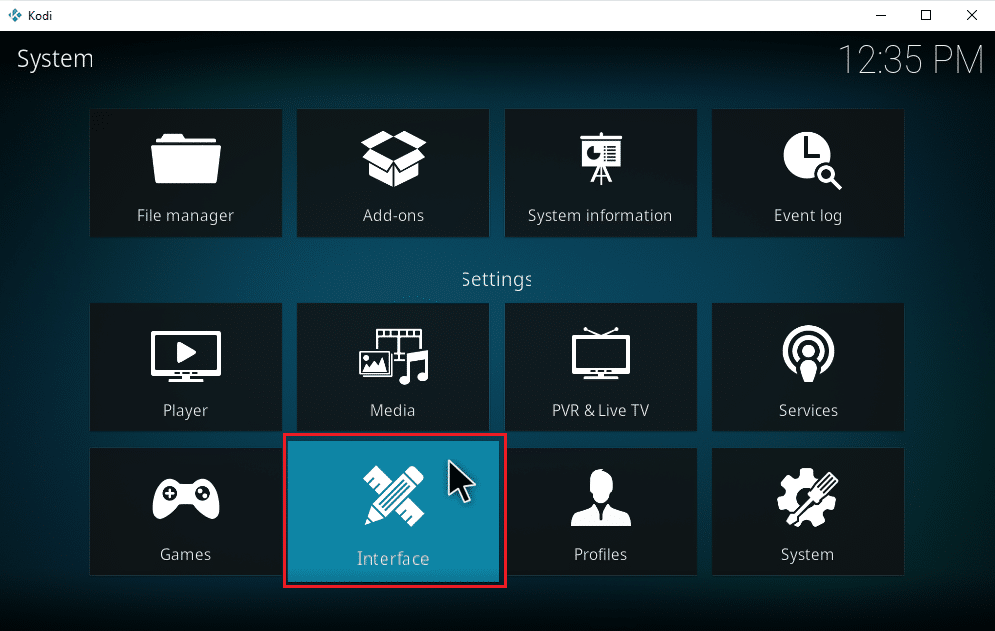
3. Selezionare la scheda Skin e fare nuovamente clic su Skin.
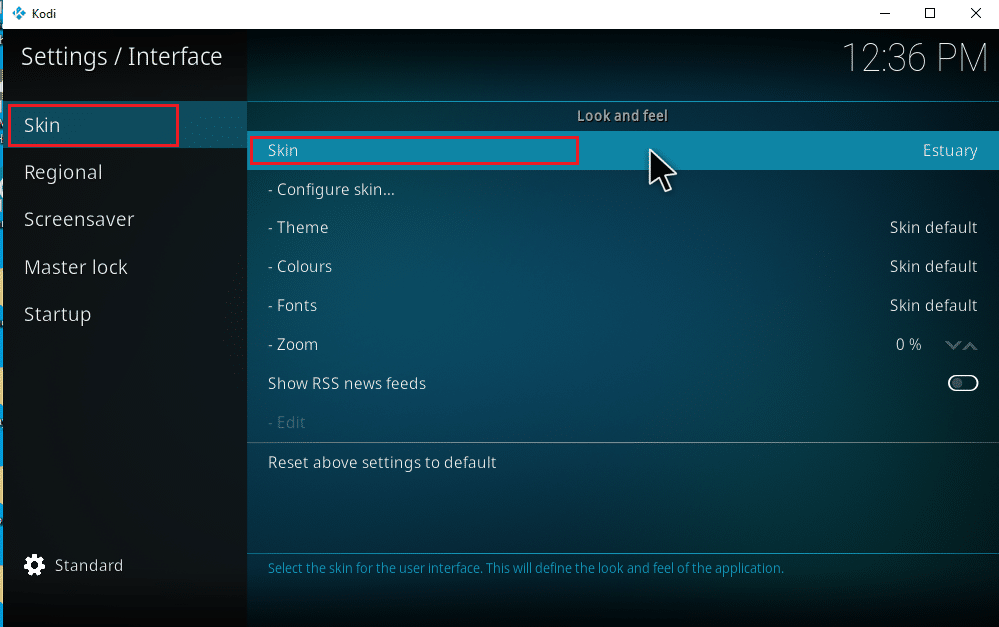
4. Selezionare il tema predefinito Estuario.
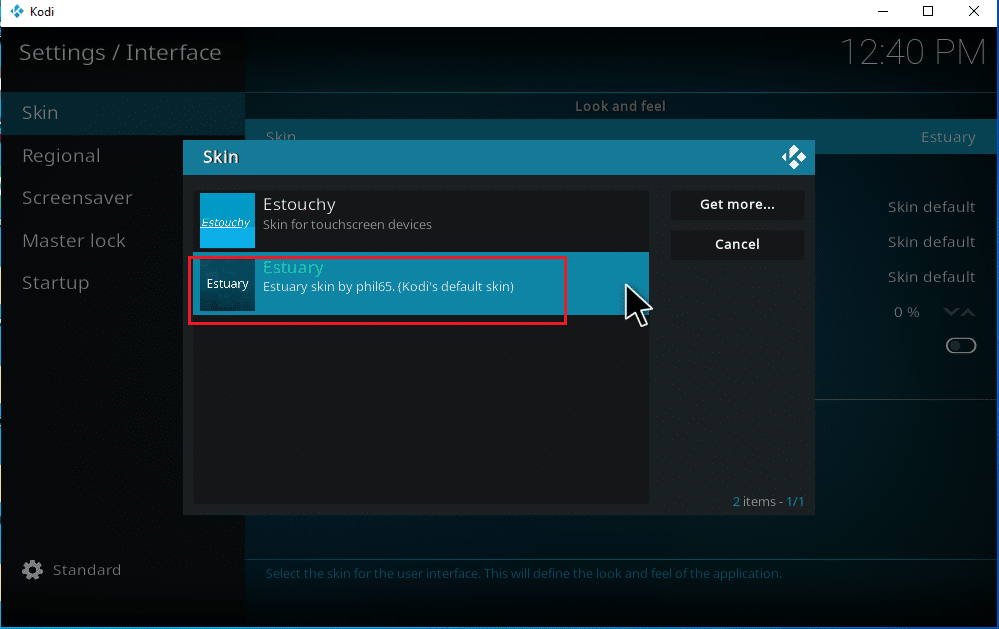
5. Per confermare le modifiche alla skin predefinite, fare clic su Sì.
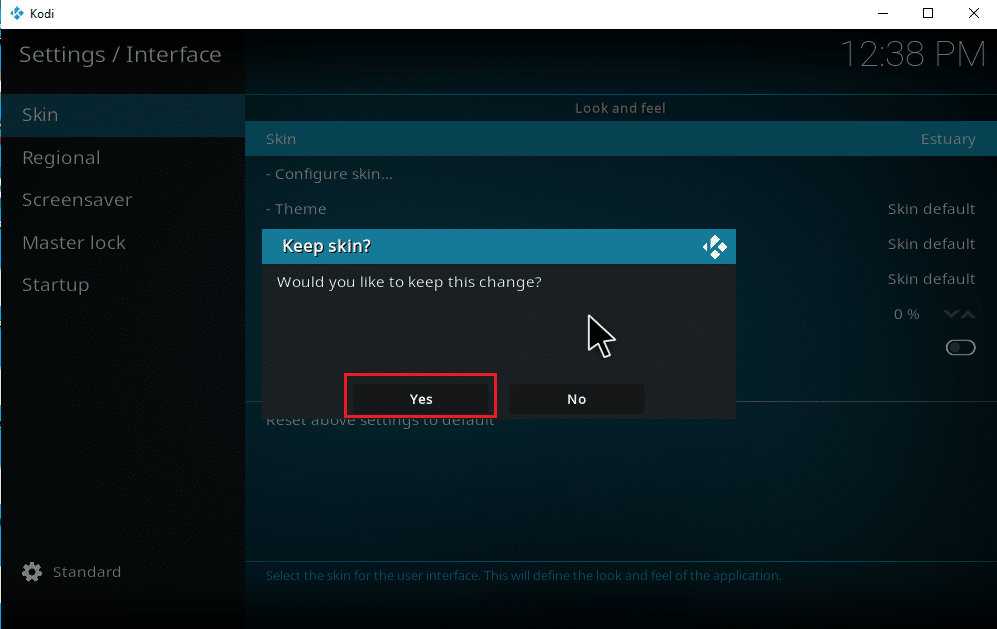
6. Una volta che il tema in Kodi è impostato su predefinito, riavvia l’applicazione.
Anche dopo aver modificato il tema Kodi su predefinito, alcuni potrebbero non trovare l’opzione Musica nella pagina del menu principale. Stai affrontando questo? Non c’è niente di cui preoccuparsi. Un semplice interruttore sull’opzione di menu sulle impostazioni lo correggerà. Per fare lo stesso, segui i passaggi indicati di seguito:
Nota: se puoi accedere all’opzione Musica dalla pagina del menu principale di Kodi, salta questa istruzione e procedi con l’aggiunta di musica a Kodi.
1. Avvia Kodi e seleziona l’icona Impostazioni.
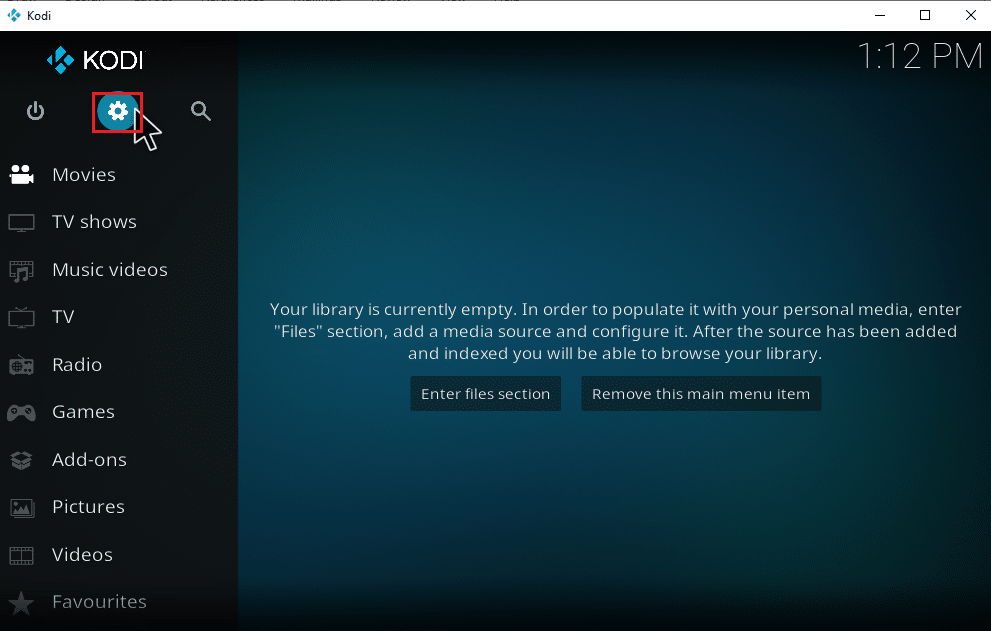
2. Selezionare l’opzione Interfaccia.
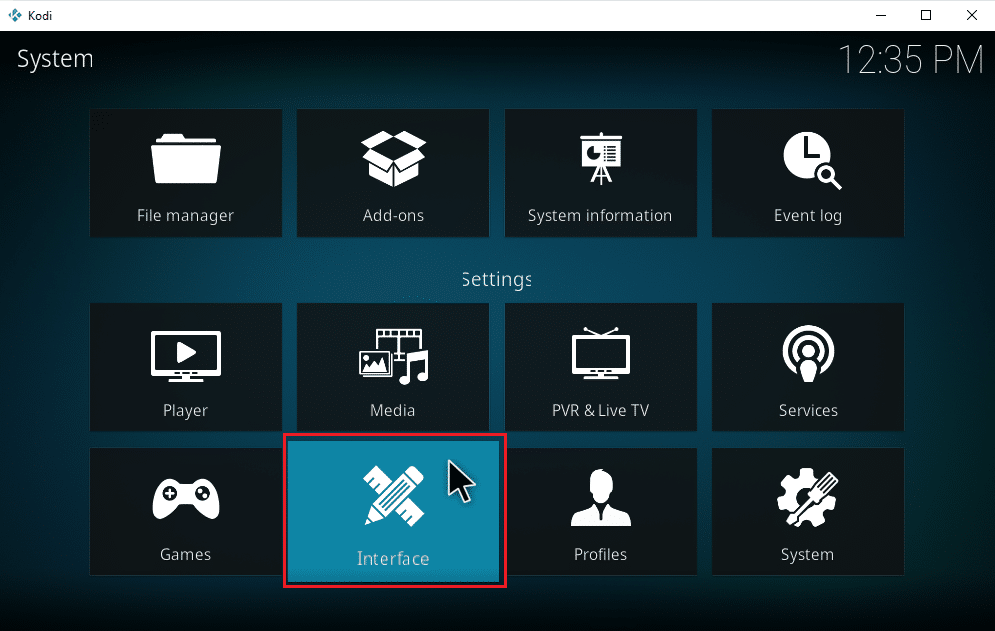
3. Passare alla scheda Skin e selezionare l’opzione Configura skin.
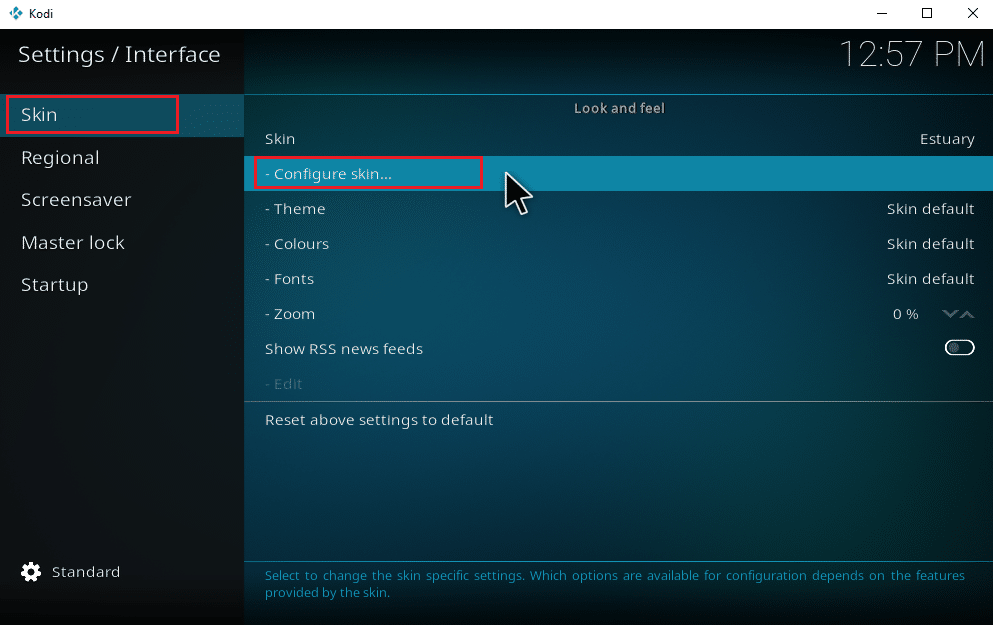
4. Fare clic sulle voci del menu principale. Attiva l’opzione Musica.
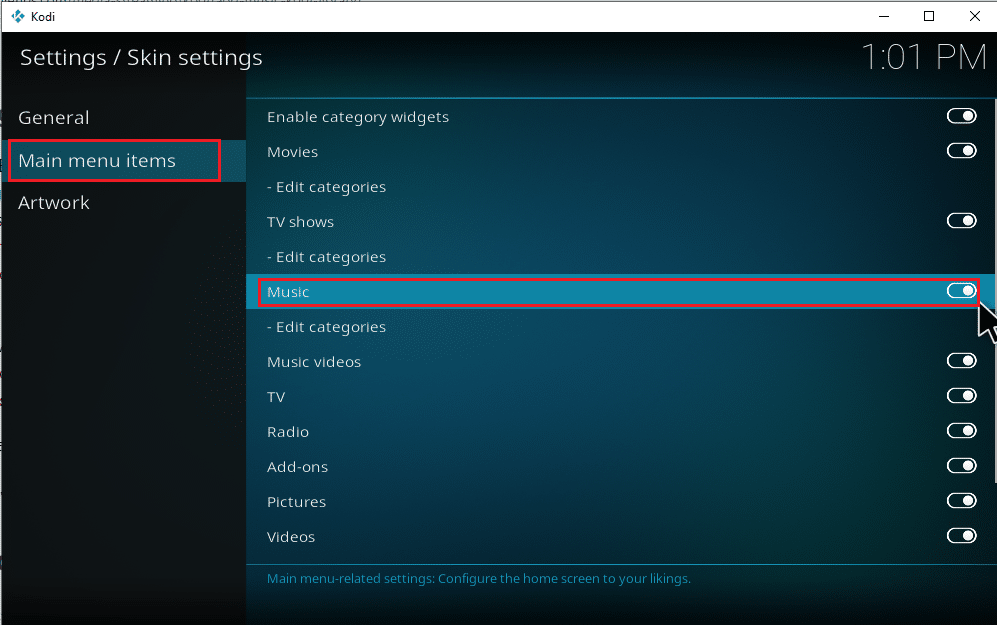
5. Premere alcune volte il tasto Esc per tornare alla home page principale. Troverai Musica come terza opzione, sotto Film e programmi TV.
Segui i passaggi seguenti per iniziare ad aggiungere musica a Kodi ed esplorare altre opzioni pertinenti.
Passaggio III: impostare la musica
Aggiungere musica a Kodi è un processo semplice. Va bene se non l’hai fatto prima. Se stai cercando di aggiungere musica a Kodi per la prima volta, segui i passaggi uno per uno indicati di seguito.
1. Avvia l’applicazione Kodi e seleziona la categoria Musica.
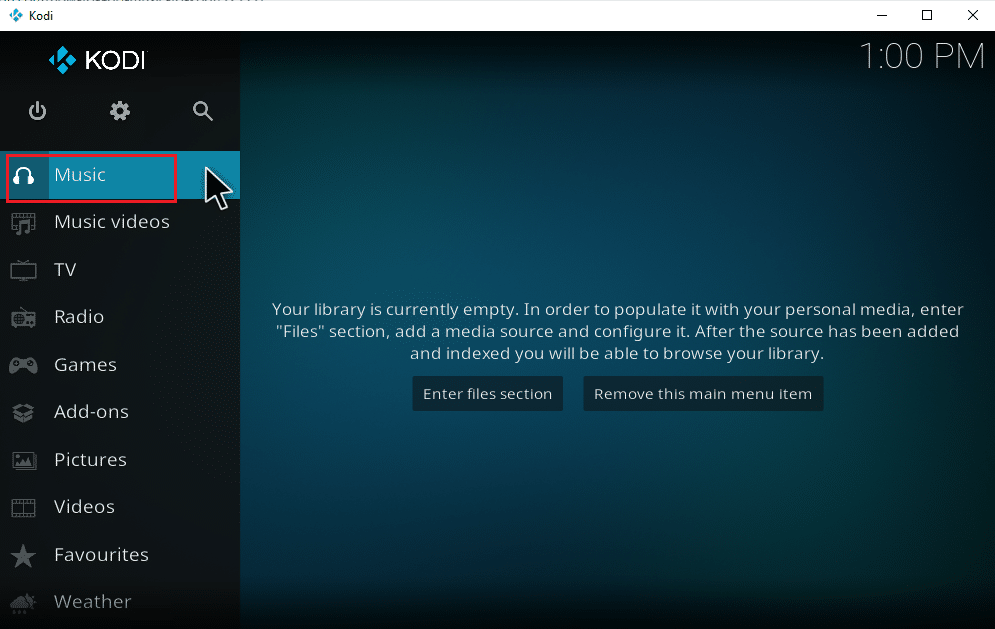
2. Selezionare l’opzione File.
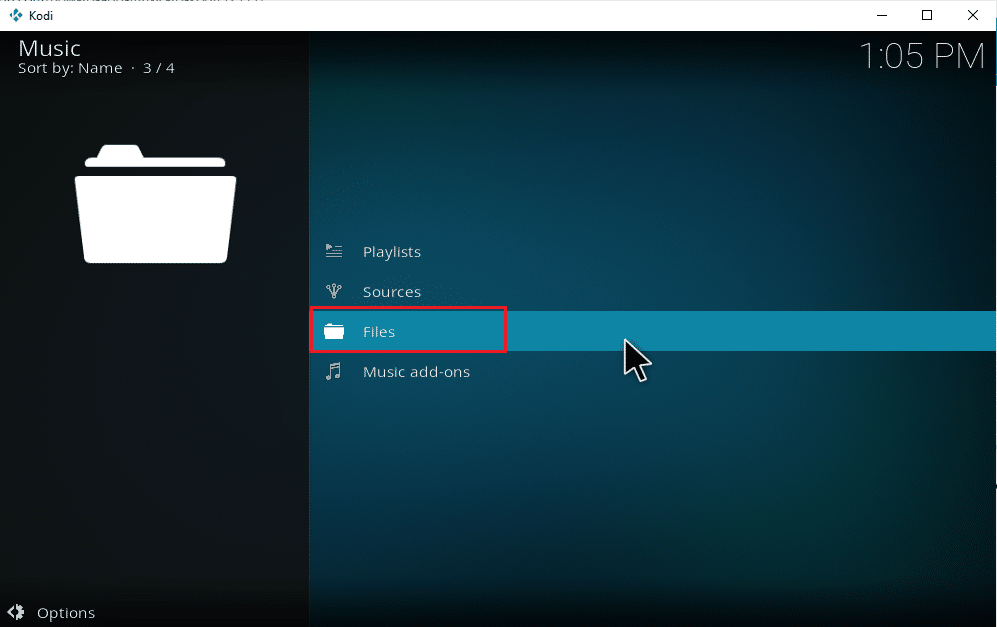
3. Fare clic sul pulsante Aggiungi musica.
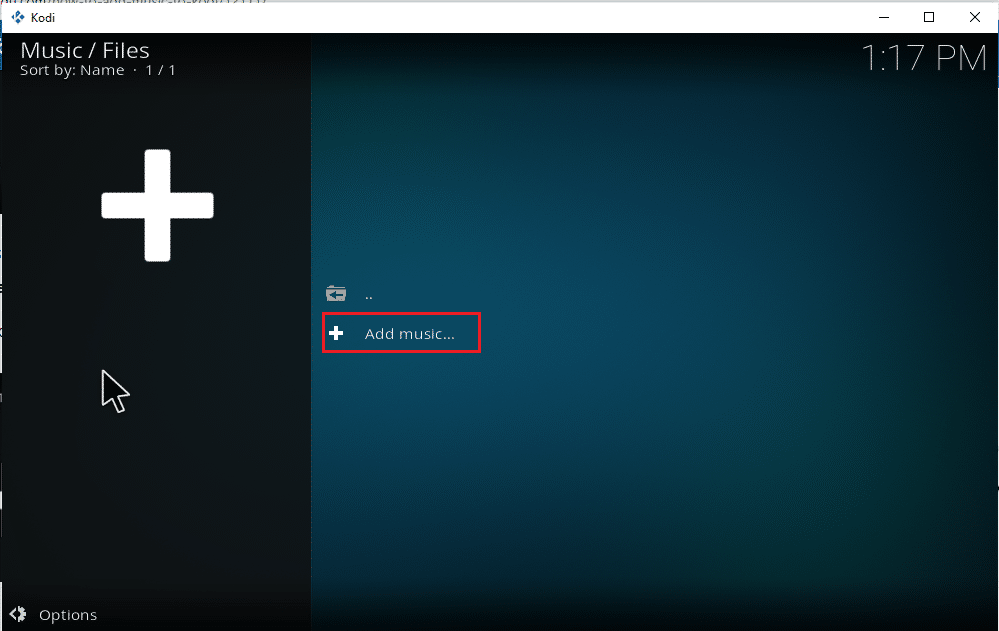
4. Seleziona l’opzione Sfoglia per trovare la cartella musicale desiderata già presente sul tuo PC.
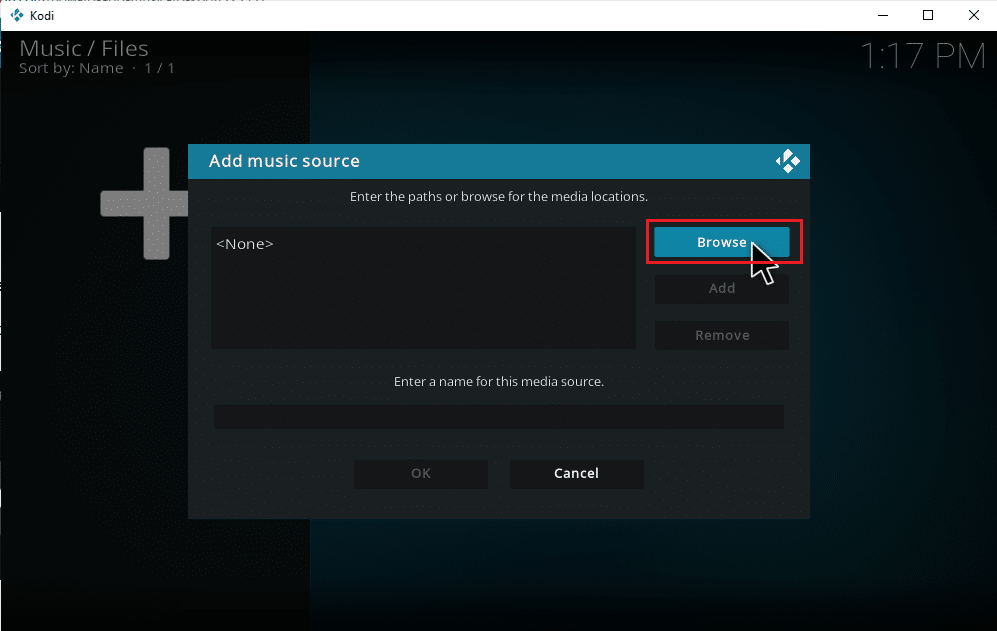
5. Passare alla cartella di destinazione nella scheda Cerca nuova condivisione. Qui, l’opzione E: (Nuovo volume) è selezionata come esempio. Pertanto, scegli il tuo percorso di posizione pertinente.
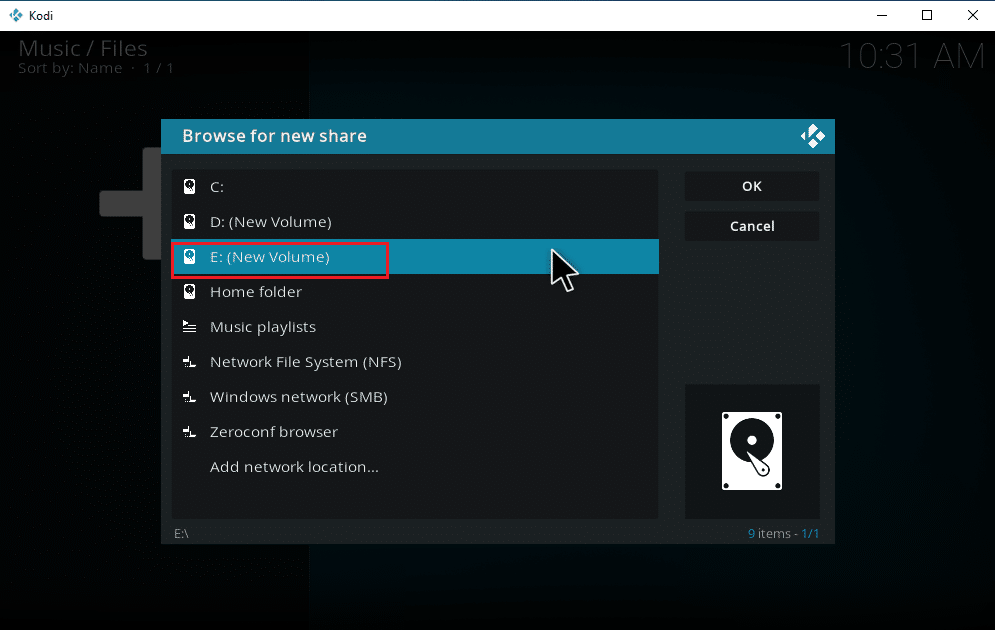
6. Seleziona la cartella desiderata in cui hai salvato la tua musica. Qui, la cartella Songs è selezionata come esempio.
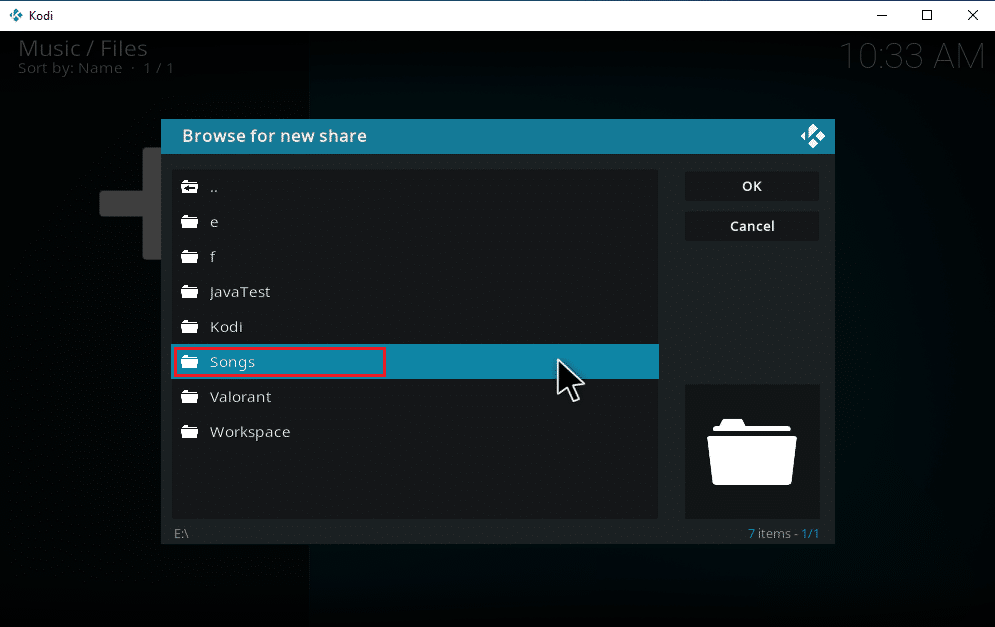
7. Una volta selezionato il percorso, fare clic su OK nella finestra a comparsa Aggiungi sorgente musicale.
Nota: per modificare il nome della cartella, fare clic su Immettere un nome per questa origine multimediale e rinominarla.

8. Selezionare Sì al prompt Aggiungi alla libreria.
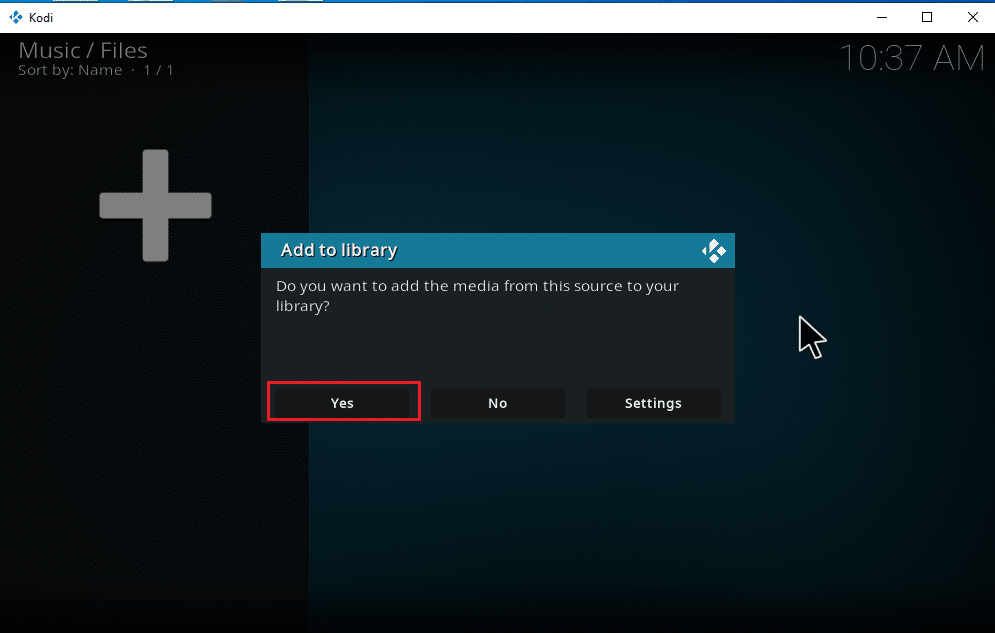
9. Attendi un po’ di tempo affinché Kodi completi il processo di scansione. Quindi, torna alla home page di Kodi e seleziona l’opzione Musica.
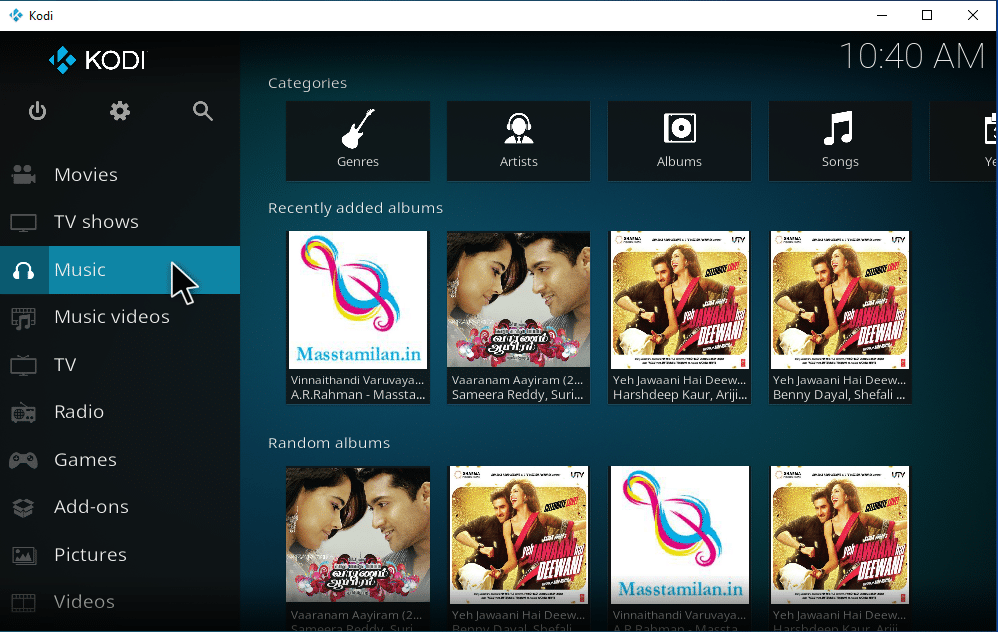
Infine, le tue canzoni vengono ora caricate su Kodi per la prima volta. Ora inizia a riprodurre le canzoni e divertiti. In questo modo puoi scaricare musica su Kodi.
Come aggiungere una nuova sorgente musicale a Kodi
Se hai già una configurazione musicale in Kodi e ora stai cercando di aggiungere una nuova sorgente musicale, ecco come puoi farlo.
1. Avvia Kodi e fai clic su Musica. Scorri verso destra e seleziona l’icona File.
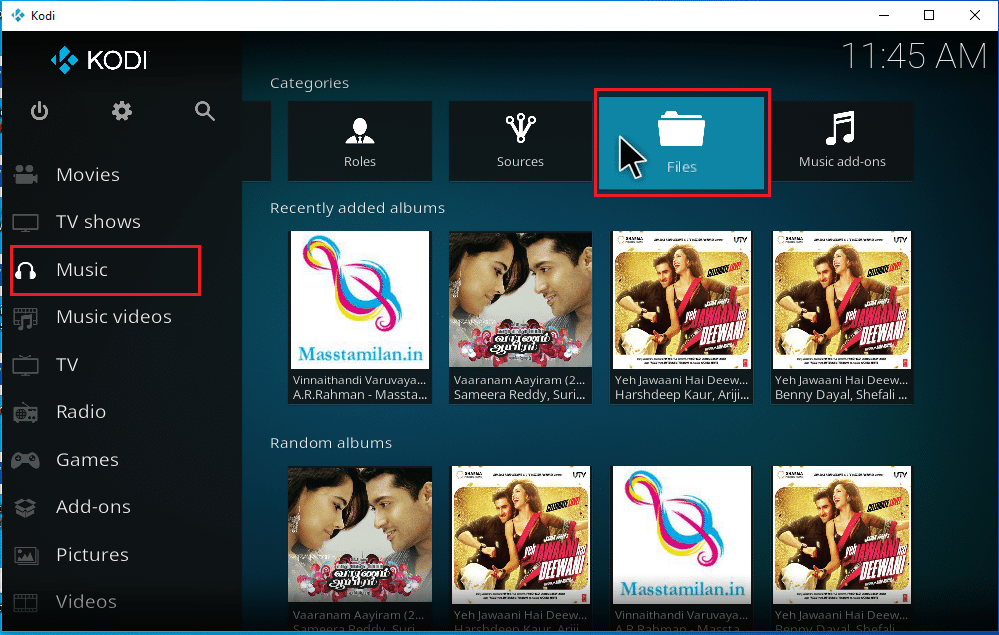
2. Fare clic sull’opzione Aggiungi musica….
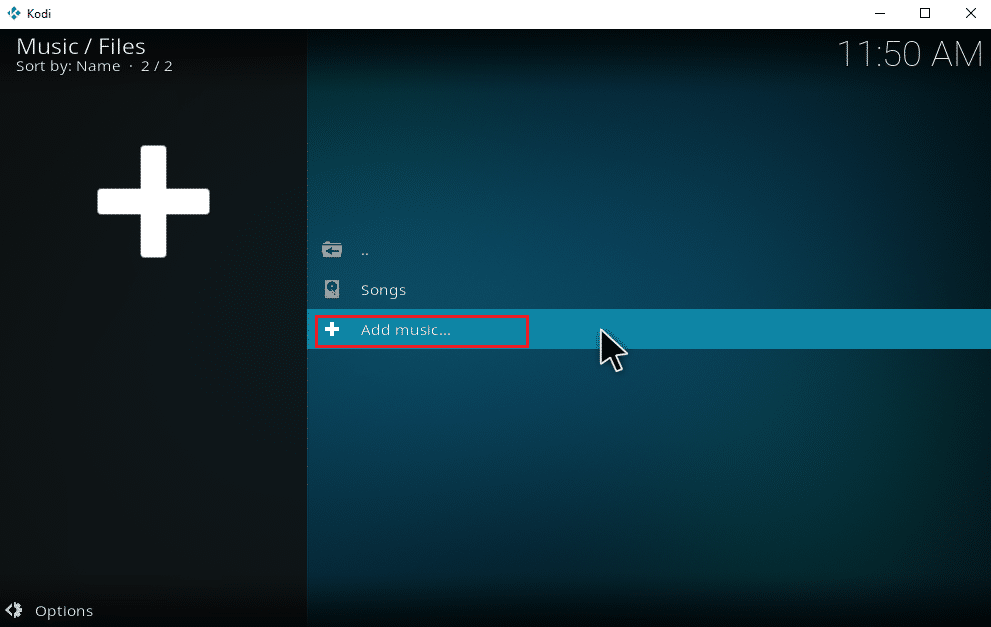
3. Selezionare il pulsante Sfoglia.
Nota: puoi anche inserire manualmente la directory della cartella del brano nel prompt, tuttavia è consigliabile sfogliare il percorso della cartella.
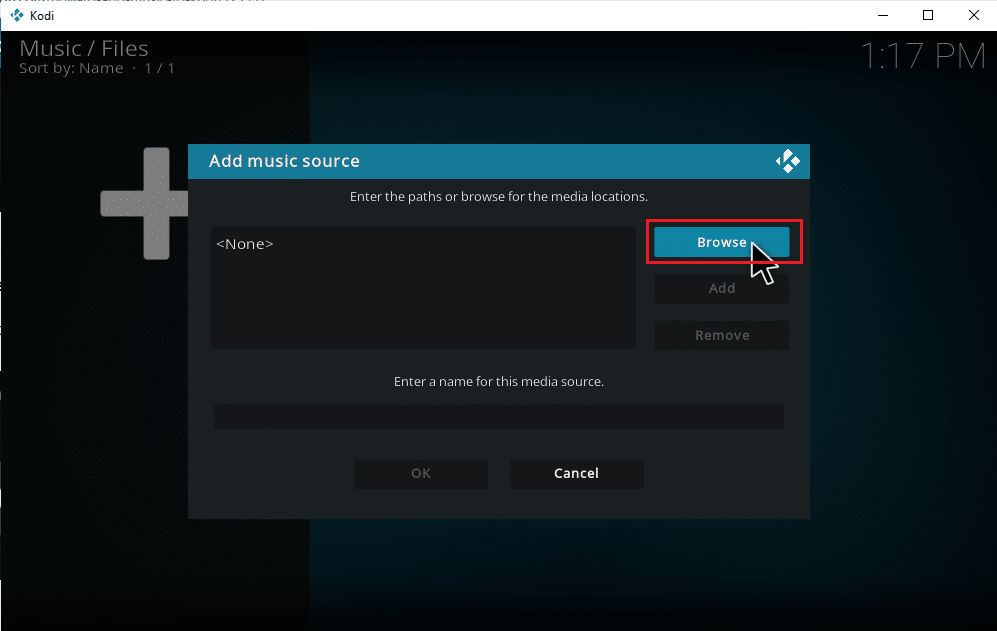
4. Passare alla cartella di destinazione nella scheda Cerca nuova condivisione. Qui, l’opzione E: (Nuovo volume) è selezionata come esempio. Pertanto, scegli il tuo percorso di posizione pertinente.
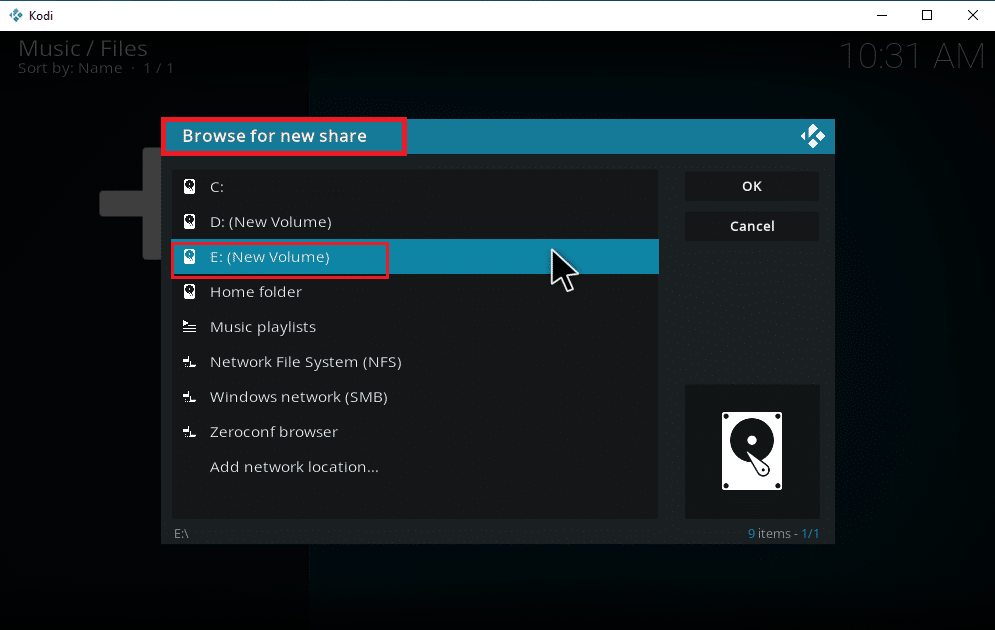
5. Seleziona la cartella desiderata in cui hai salvato la tua musica. Qui, la cartella Latest_songs è selezionata come esempio.
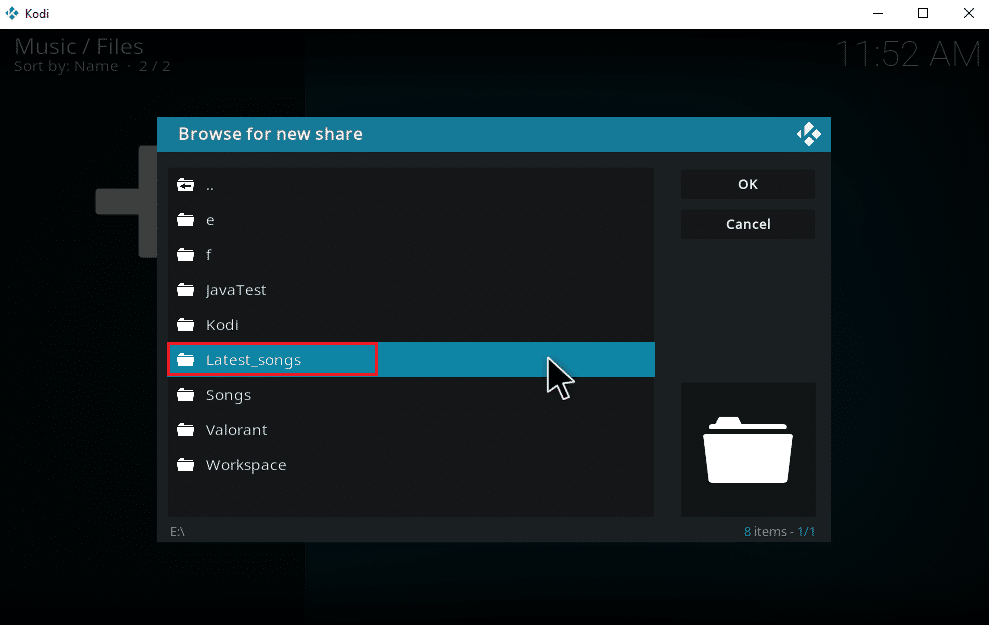
6. Fare clic su OK sui file di importazione presenti nel percorso navigato.
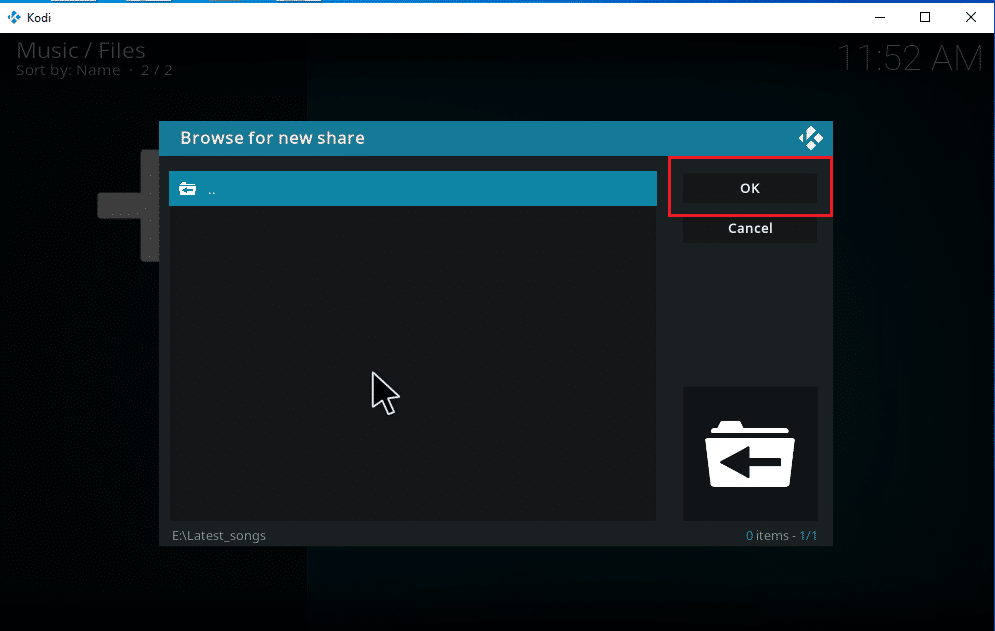
7. Rinominare la cartella selezionata nella casella di testo Immettere un nome per questa origine multimediale, se necessario, e fare clic sul pulsante OK per salvare le modifiche.
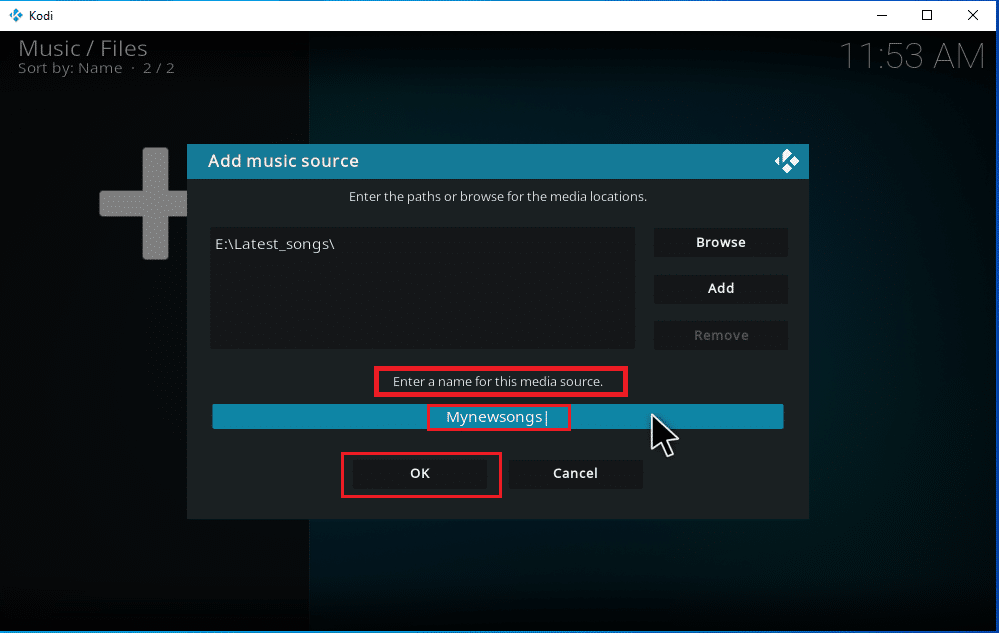
8. Selezionare Sì nelle finestre Aggiungi alla libreria.
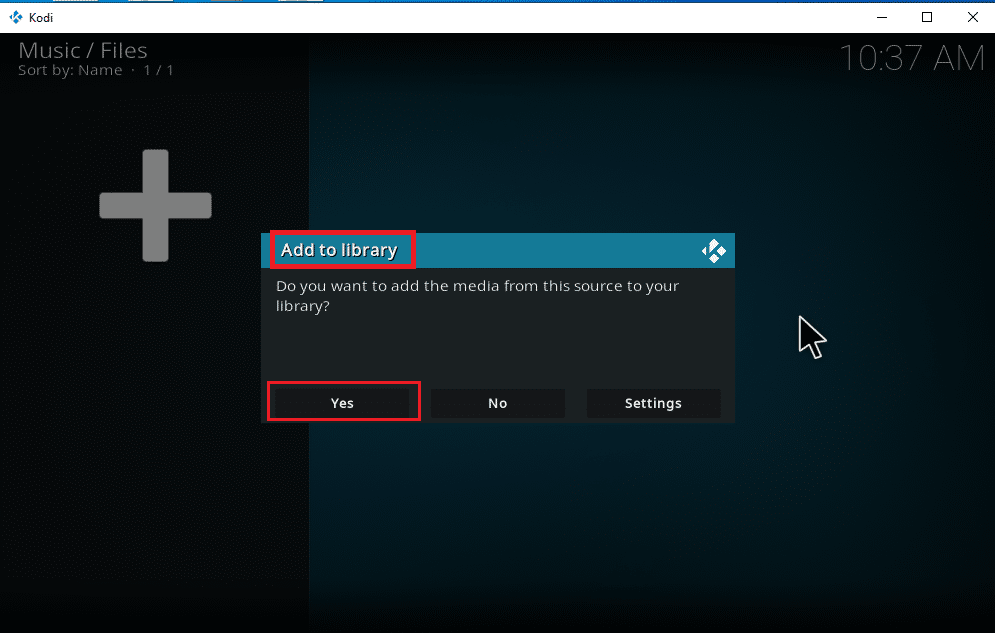
9. Se disponi di una vasta raccolta di brani, il completamento della scansione potrebbe richiedere del tempo. Quindi, siediti e rilassati finché Kodi non scansiona i tuoi nuovi contenuti musicali. Una volta terminato, torna al menu principale della musica e inizia ad ascoltare.
Una volta che tutti i tuoi album sono stati inclusi in Kodi, il vero lavoro inizia qui. Kodi offre un’ampia varietà di opzioni e strumenti per aggiungere, eliminare, modificare e scaricare brani. Ci sono alcune attività ricercate che gli utenti di Kodi svolgono spesso.
Come installare i componenti aggiuntivi di musica
Il fatto che Kodi ufficiale non fornisca alcun contenuto è ormai risaputo. L’installazione di componenti aggiuntivi tramite Kodi ufficiale ti consentirà di esplorarli al meglio. Puoi estrarre qualsiasi fonte multimediale liberamente dagli stream online e goderteli offline, puoi anche scaricare musica su Kodi tramite componenti aggiuntivi. Per fare ciò, il repository Kodi è la tua migliore opzione. Sono legali e sicuri. Inoltre, i componenti aggiuntivi installati nel repository di Kodi vengono aggiornati automaticamente se viene rilasciata una nuova versione. Questo va bene vero? Queste sono le ragioni dietro il loro enorme successo. Segui i passaggi indicati per scaricare musica da Kodi.
Nota: fai attenzione e installa solo componenti aggiuntivi legali poiché sono presenti componenti aggiuntivi con contenuti piratati.
1. Avvia Kodi e seleziona l’icona Impostazioni come mostrato.
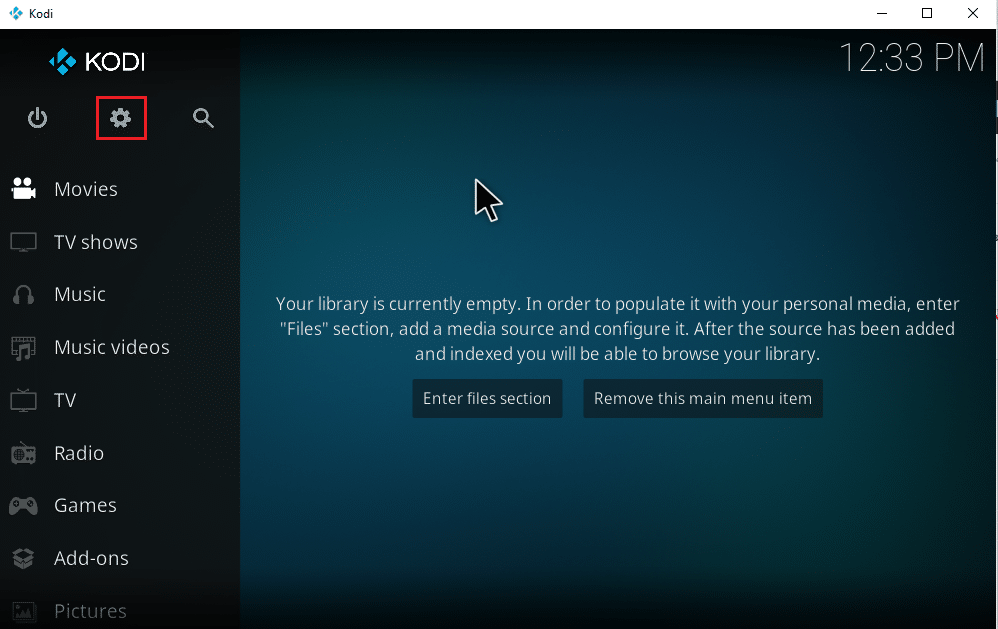
2. Individuare l’impostazione Sistema e fare clic su di essa.
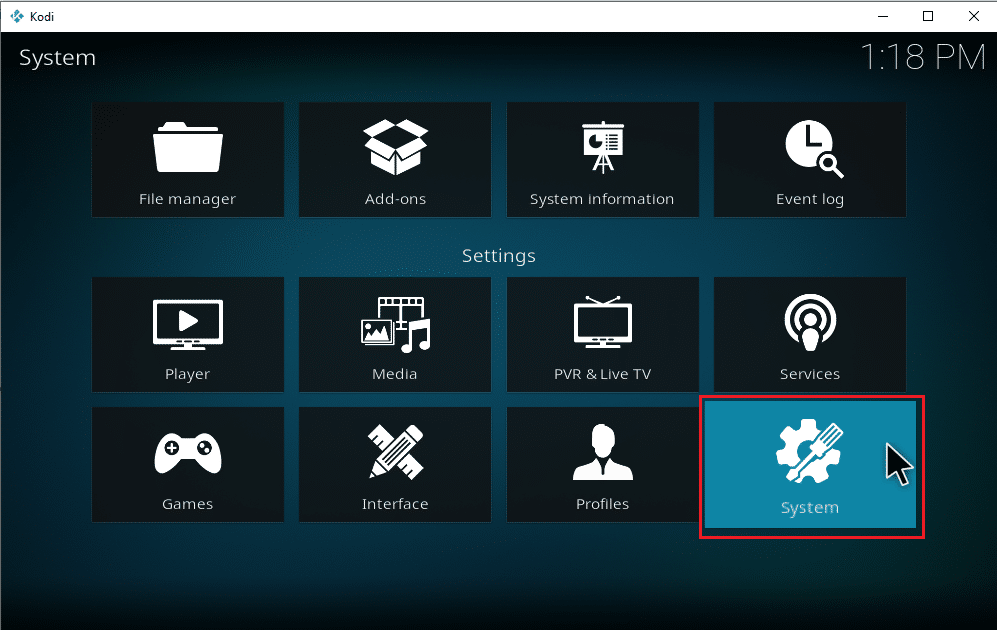
3. Seleziona la scheda Componenti aggiuntivi e attiva Sorgenti sconosciute per installare componenti aggiuntivi musicali di terze parti.
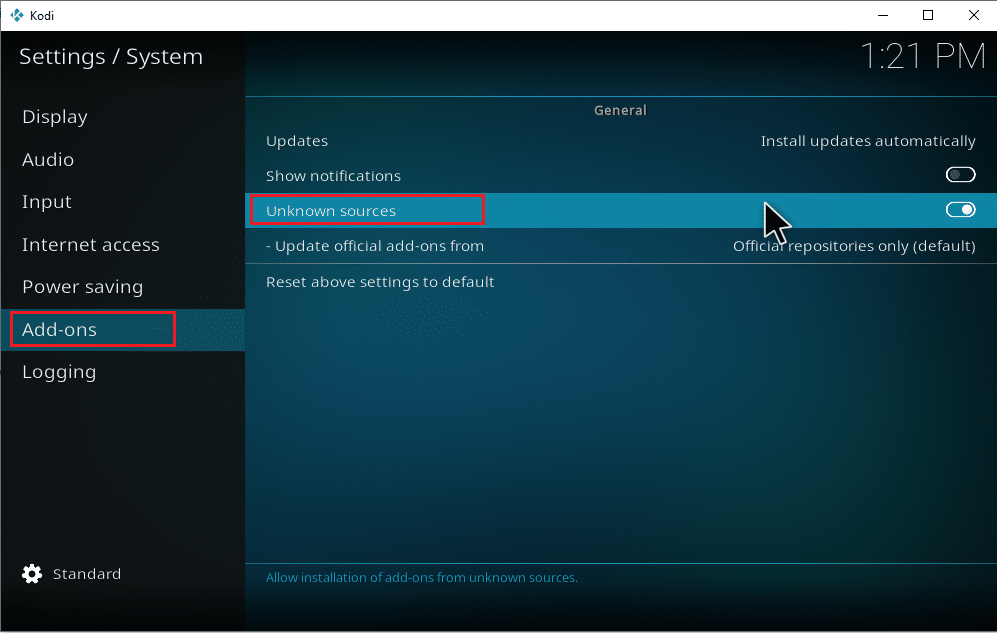
4. Selezionare Sì per accettare il popup di avviso come mostrato.
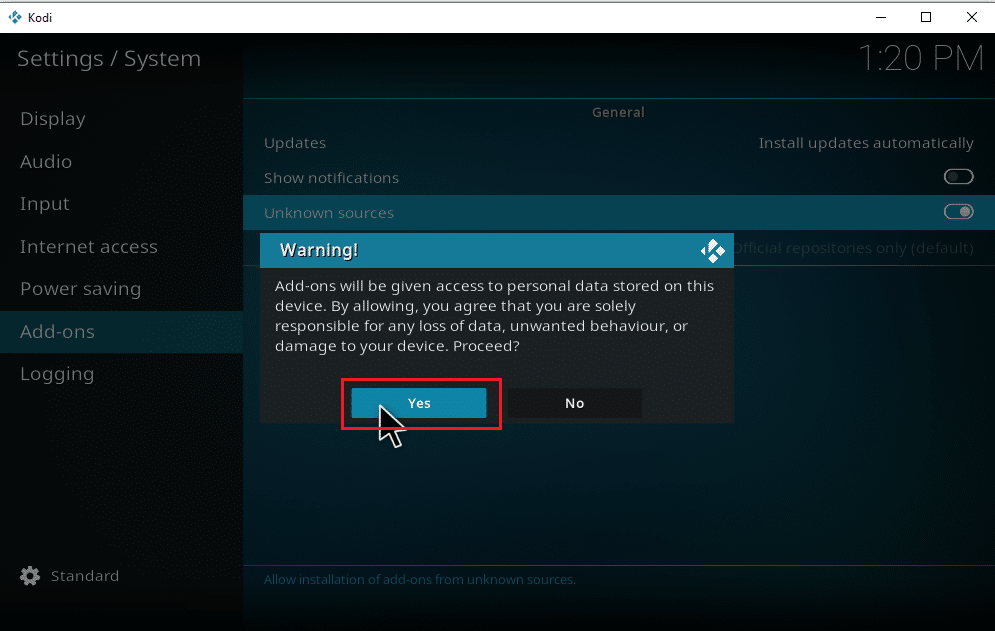
Una volta abilitata l’opzione di impostazione del sistema delle fonti sconosciute, puoi procedere liberamente con l’installazione dei componenti aggiuntivi e scaricare musica su Kodi.
5. Riavvia l’applicazione Kodi. Seleziona l’icona Impostazioni.
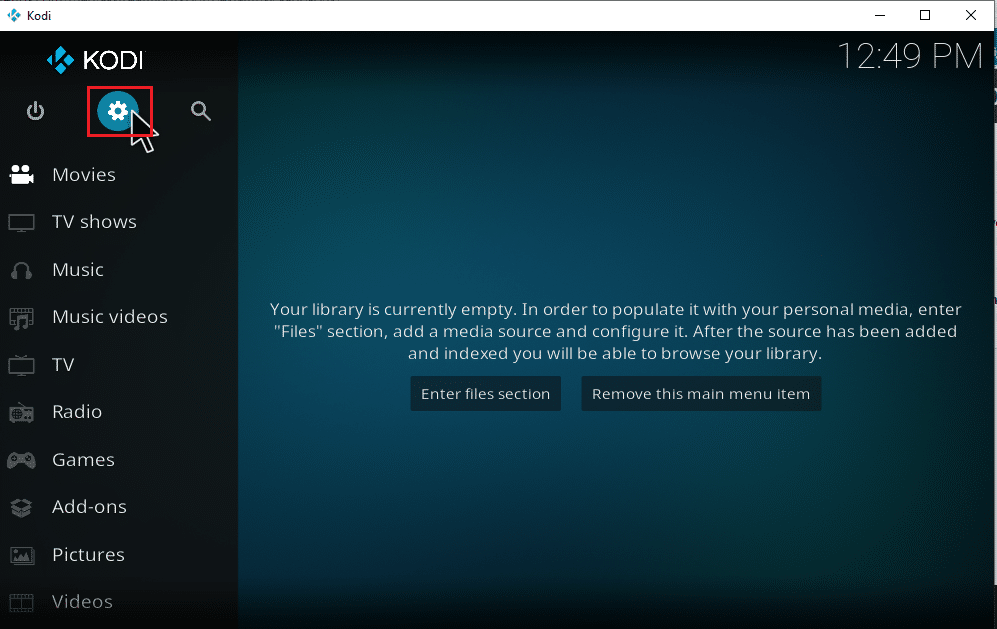
6. Individuare e selezionare l’opzione File Manager.
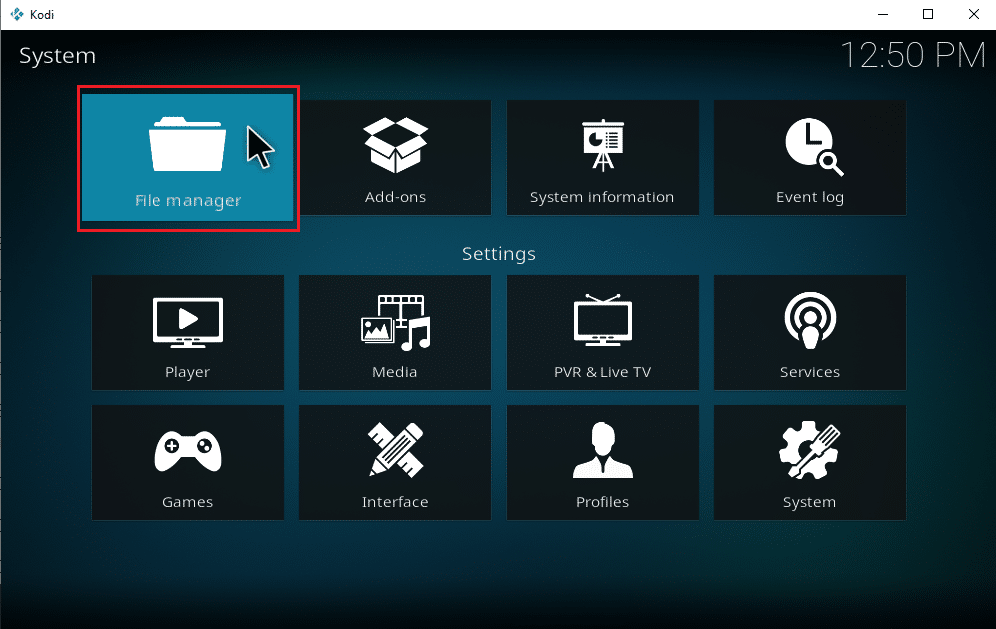
7. Fare doppio clic sulla cartella Aggiungi origine come mostrato nel riquadro sinistro.
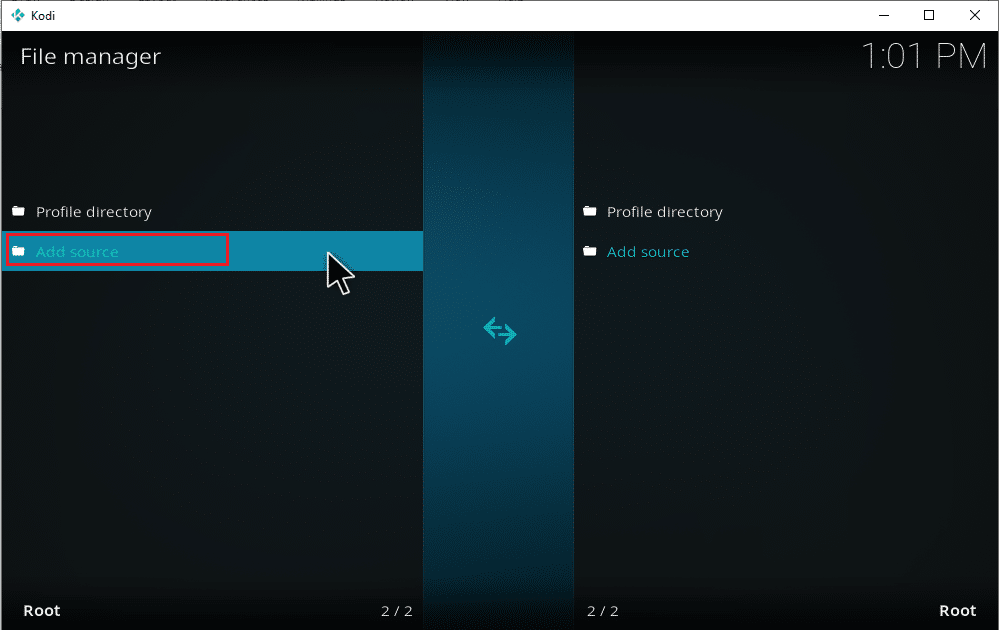
8. Fare clic su Nessuno nella finestra Aggiungi origine file.
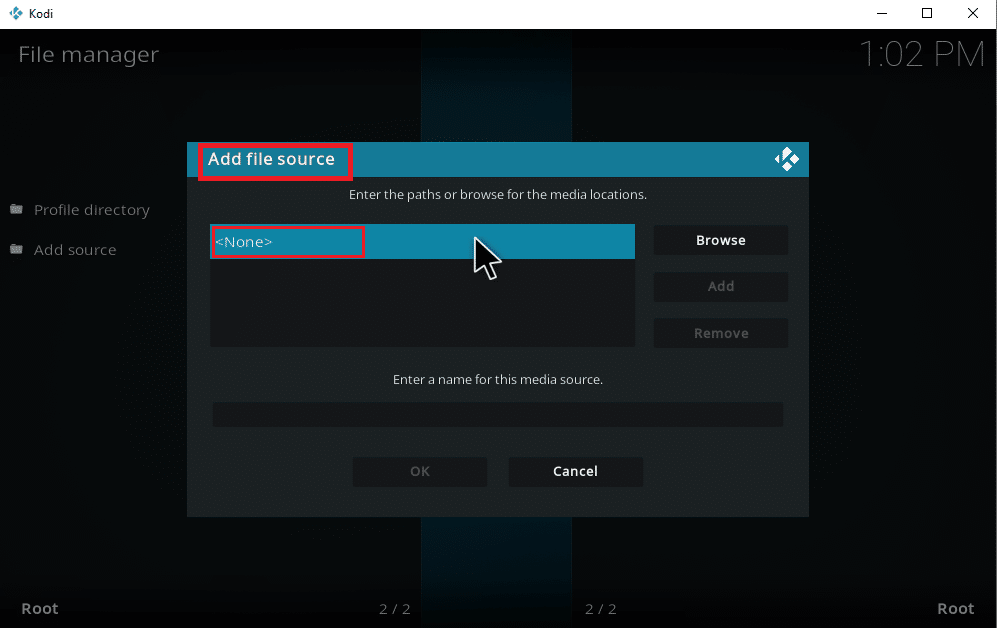
9. Copia e incolla o digita l’URL della sorgente multimediale e fai clic su OK.
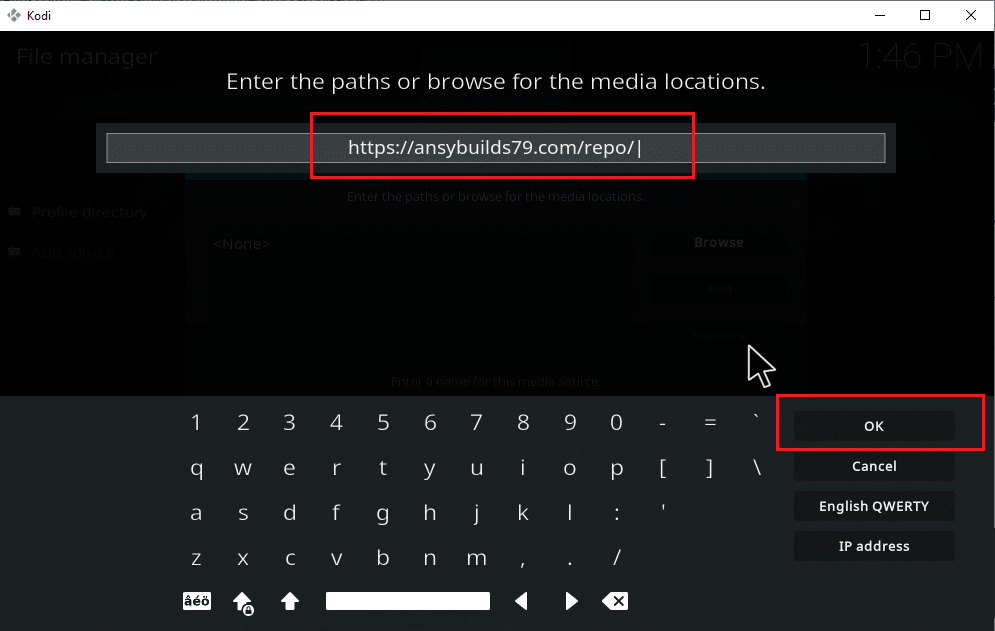
10. Rinominare la sorgente multimediale aggiunta, se necessario, e fare clic sul pulsante OK.
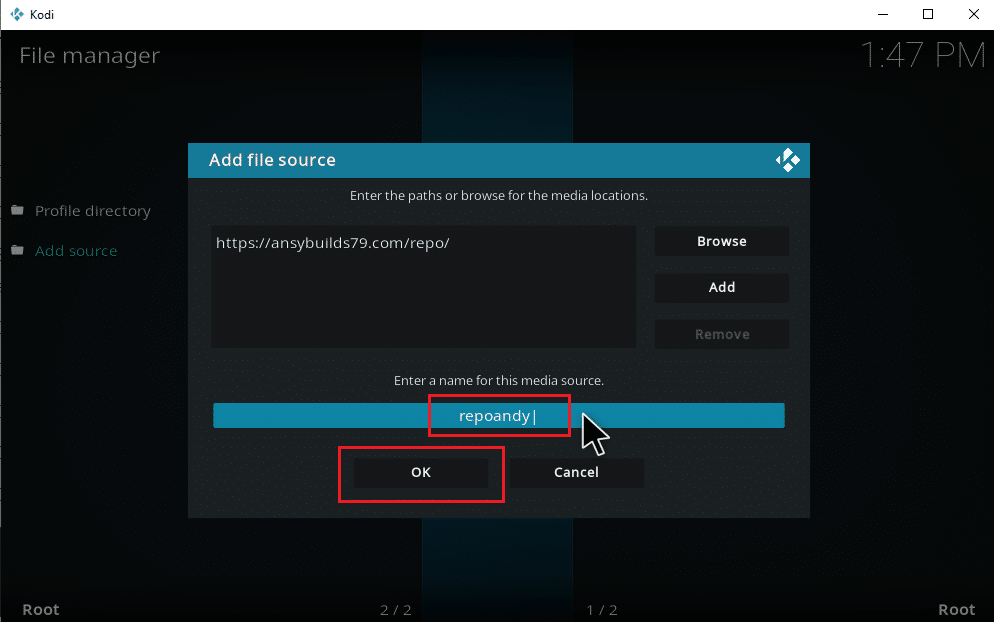
11. Premi il tasto Esc fino a raggiungere il menu principale di Kodi. Scorri verso il basso e seleziona l’opzione Componenti aggiuntivi.
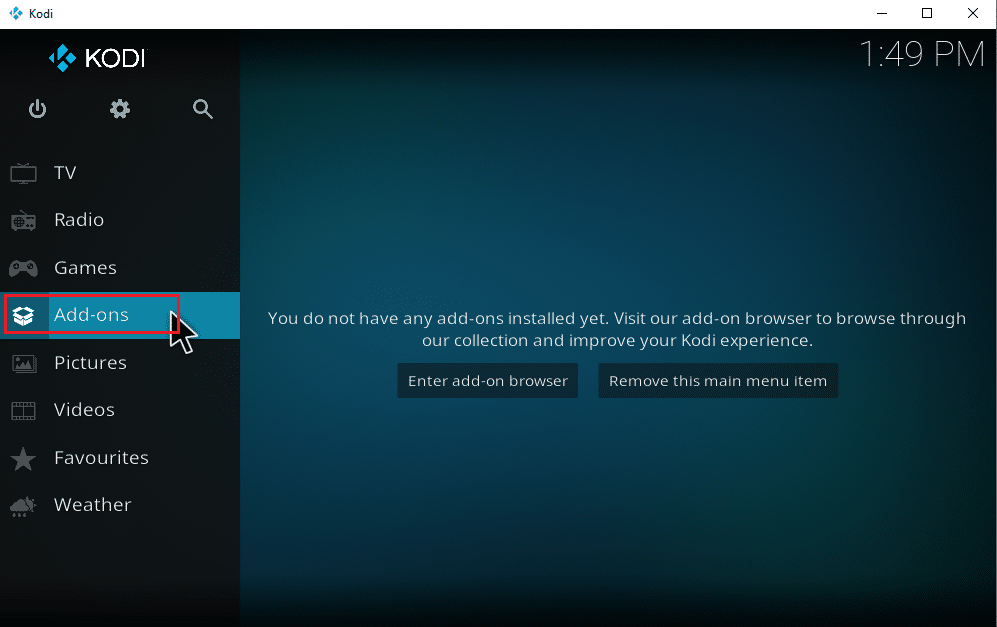
12. Fare clic sull’icona della casella aperta.
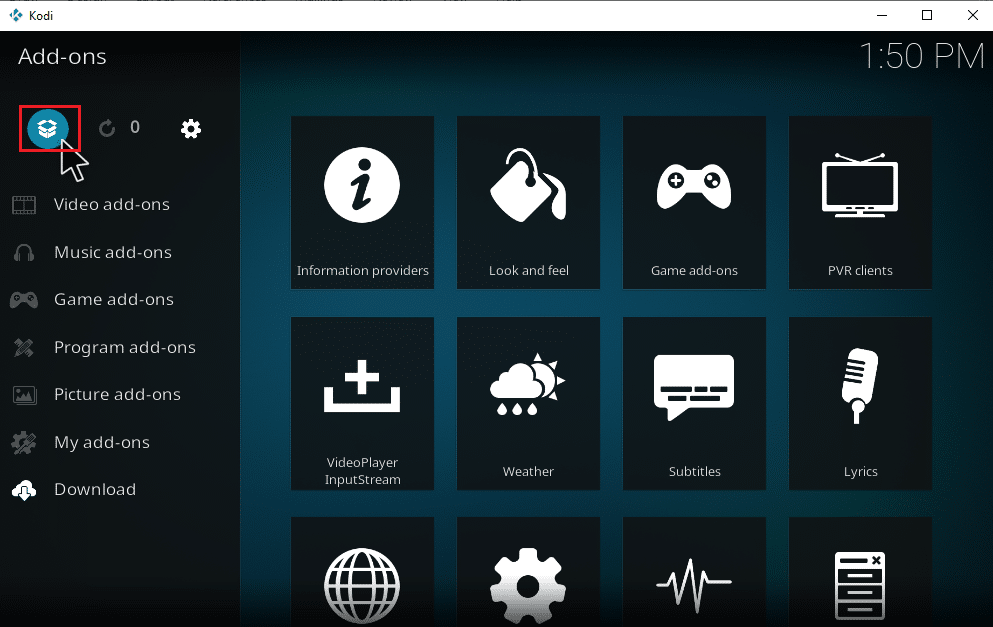
13. Selezionare Installa da file zip
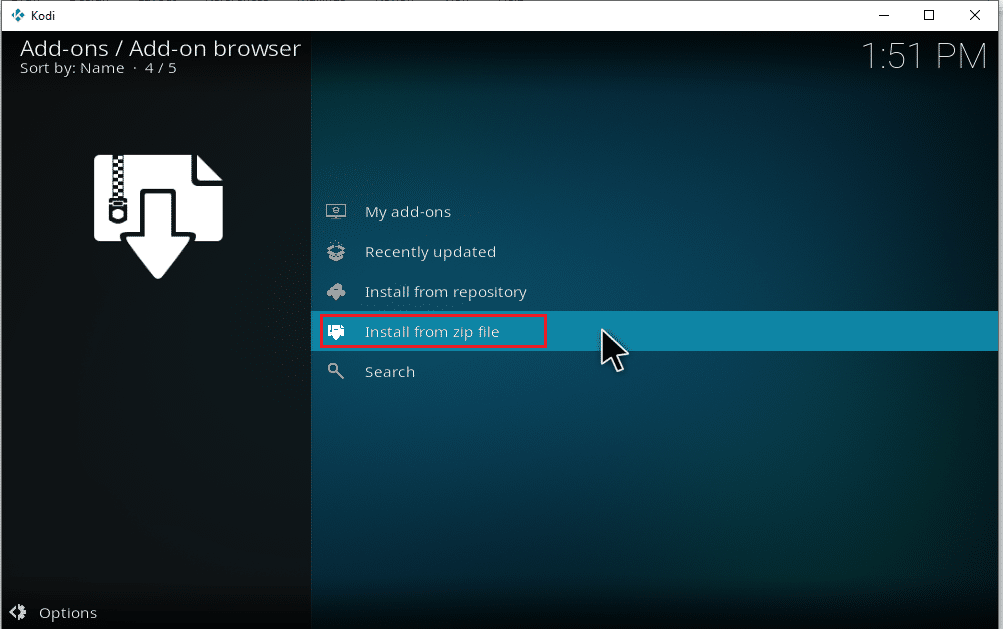
14. Fare clic su Sì nel popup di avviso.
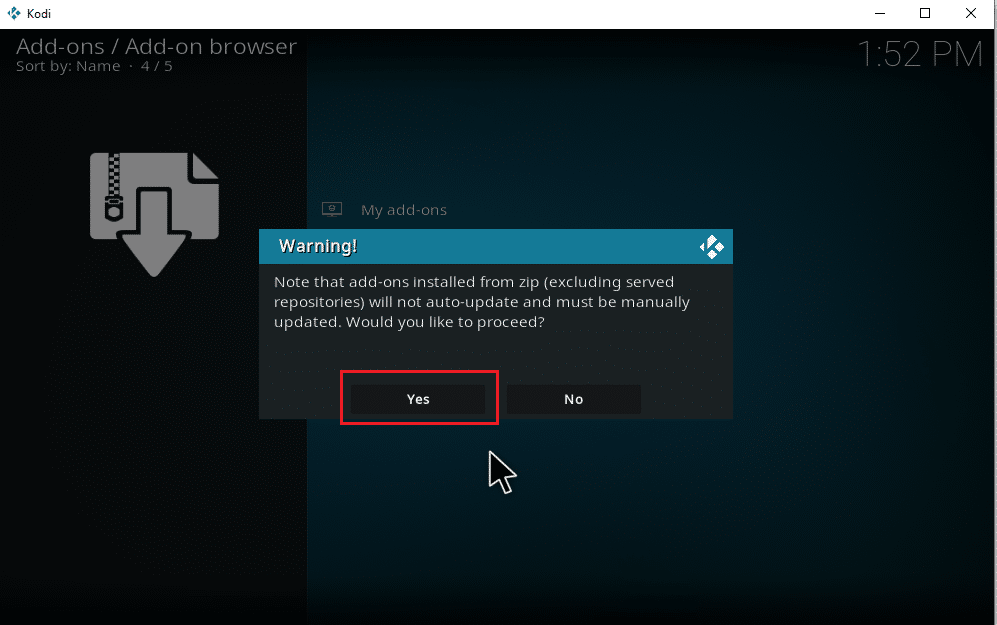
15. Seleziona la fonte multimediale che hai appena aggiunto a Kodi. Quindi, scegli la cartella e fai clic su OK per installare il componente aggiuntivo nel repository musicale.
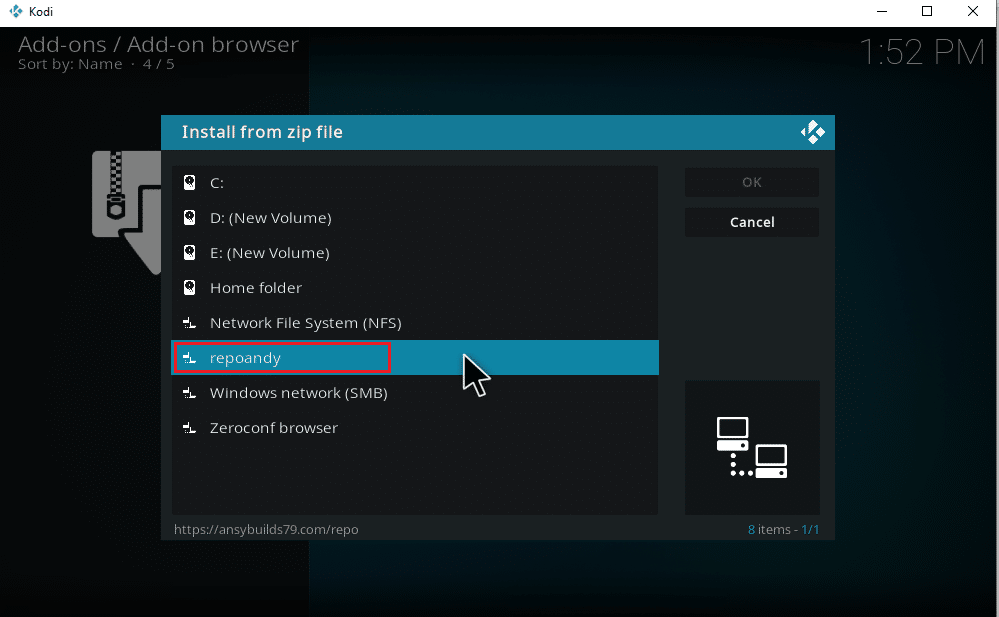
16. Una volta che il componente aggiuntivo è installato, viene visualizzato il messaggio popup, fare clic su Installa dal repository.
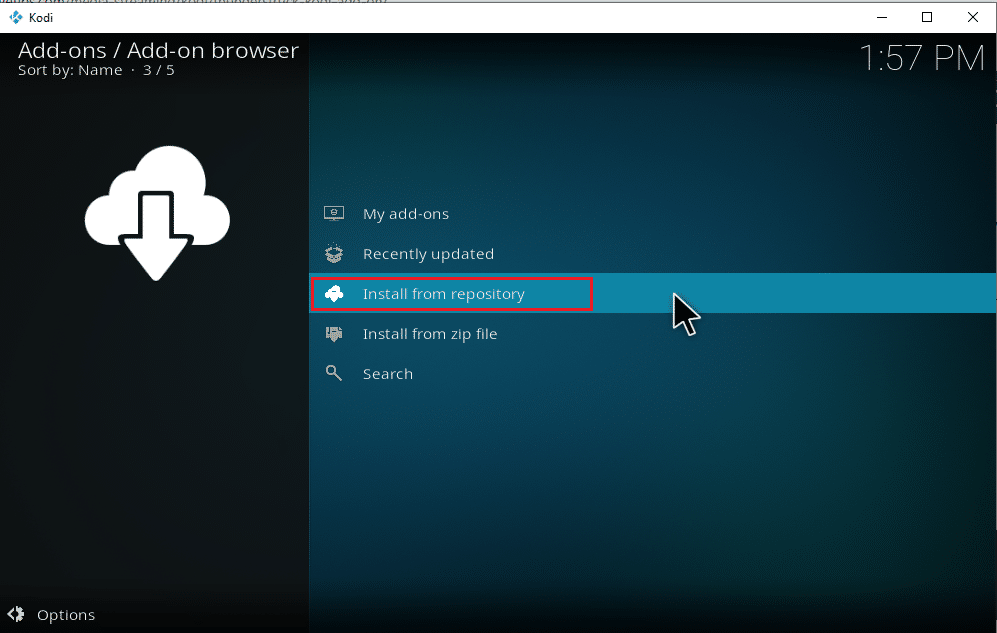
17. Seleziona i componenti aggiuntivi di Musica.
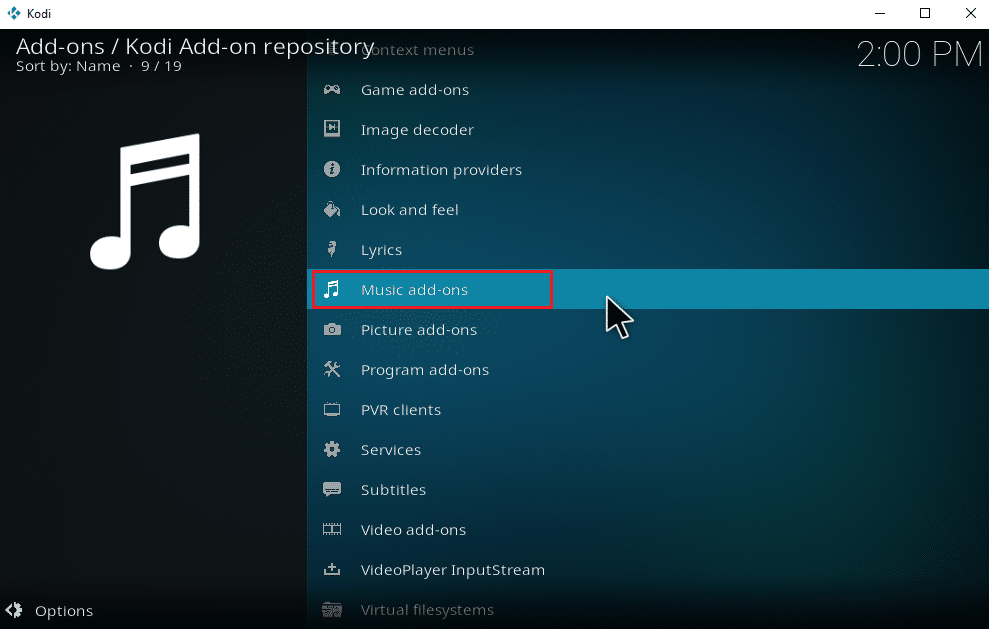
18. Selezionare i componenti aggiuntivi musicali desiderati.
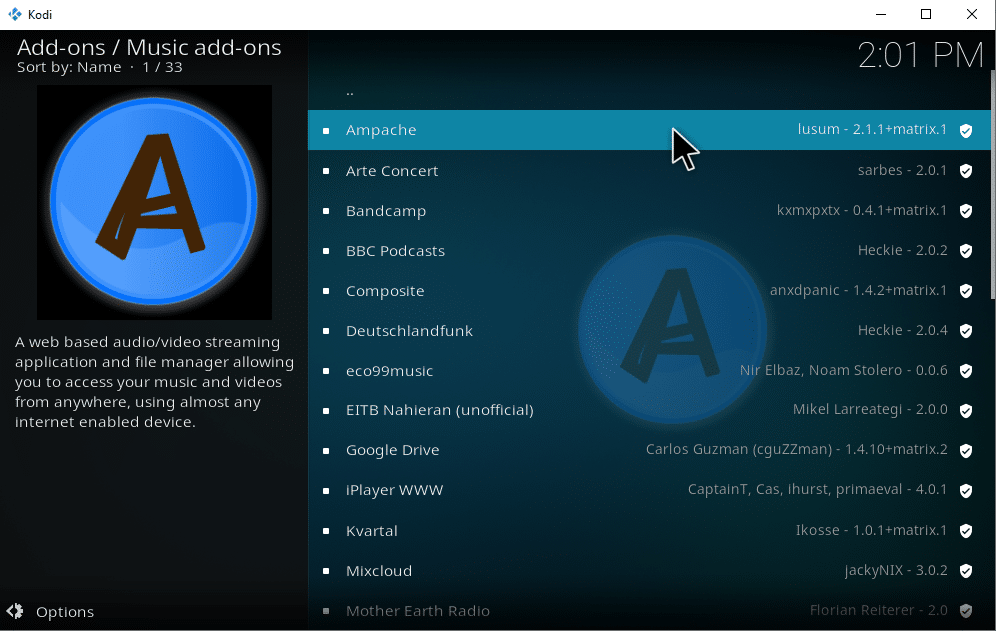
19. Fare clic sul pulsante Installa per installare il componente aggiuntivo musicale necessario.
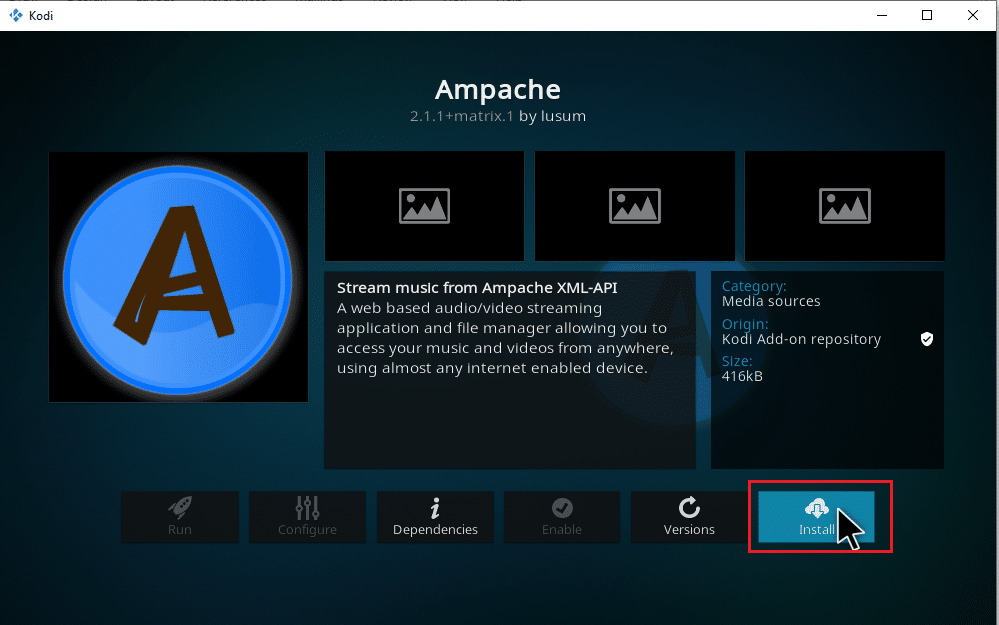
Attendi il completamento del processo di installazione. Una volta completata, troverai un popup di notifica con il messaggio di installazione completata nella parte in alto a destra. Infine, questa è una conclusione e puoi scaricare musica da Kodi. Puoi iniziare ad ascoltare la musica tramite i componenti aggiuntivi.
Come rimuovere le sorgenti musicali da Kodi
Puoi rimuovere la sorgente musicale da Kodi seguendo i passaggi indicati di seguito.
Nota: questo processo rimuove completamente tutti i brani presenti nella cartella sorgente.
1. Avvia Kodi e fai clic su Musica. Scorri verso destra e seleziona l’icona File.
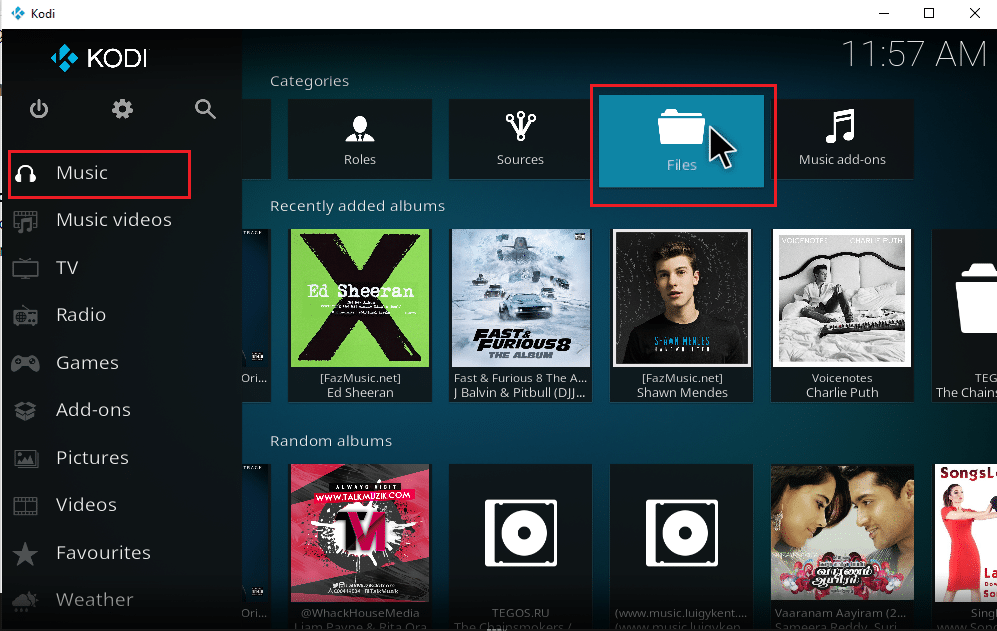
2. Selezionare la cartella desiderata che si desidera eliminare. Fare clic destro su di esso.
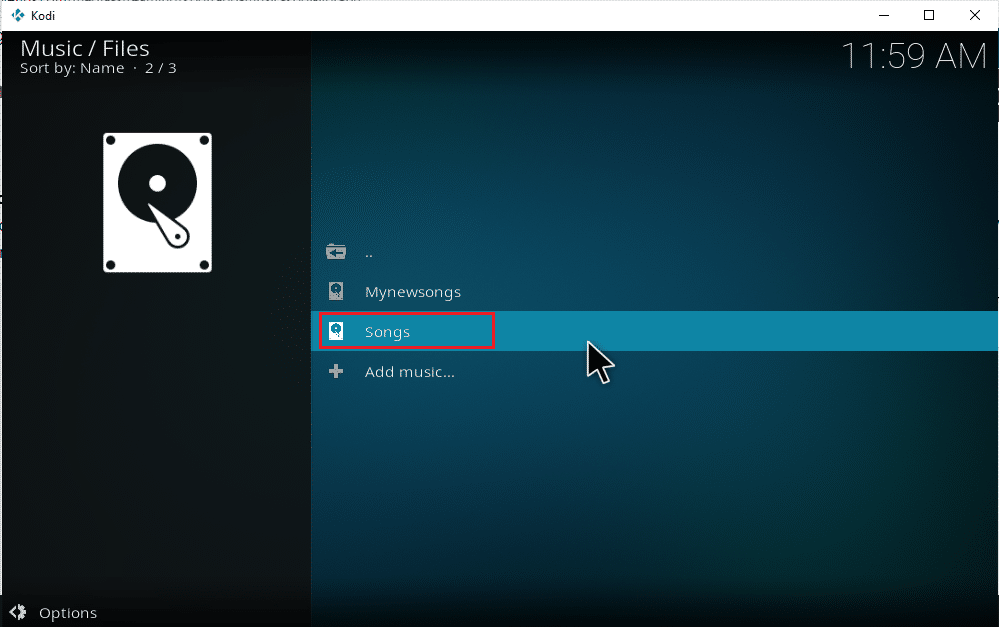
3. Selezionare l’opzione Rimuovi sorgente.
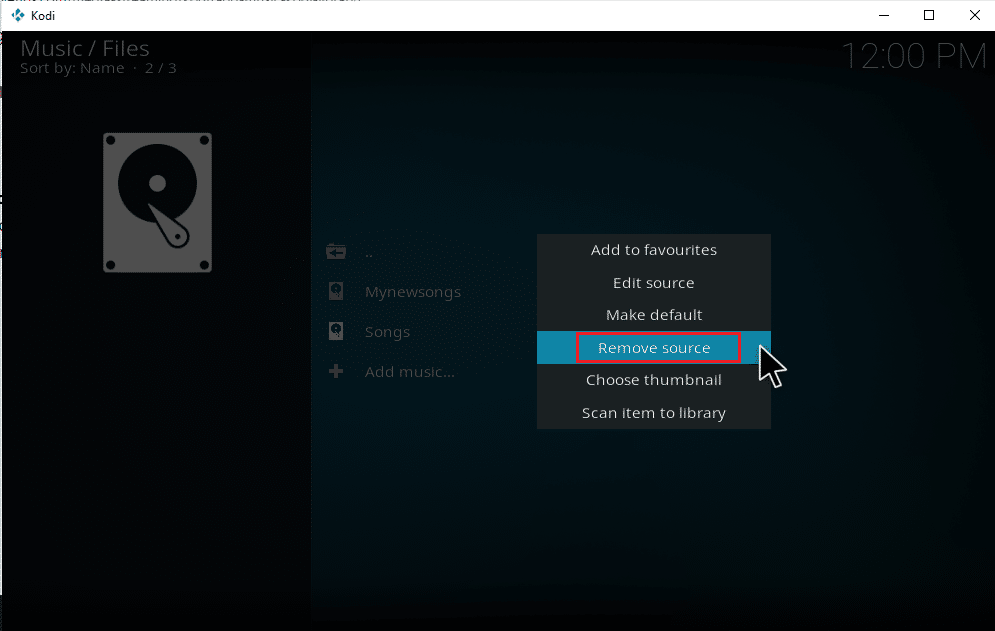
4. Selezionare il pulsante Sì per confermare il processo di eliminazione della cartella selezionata.
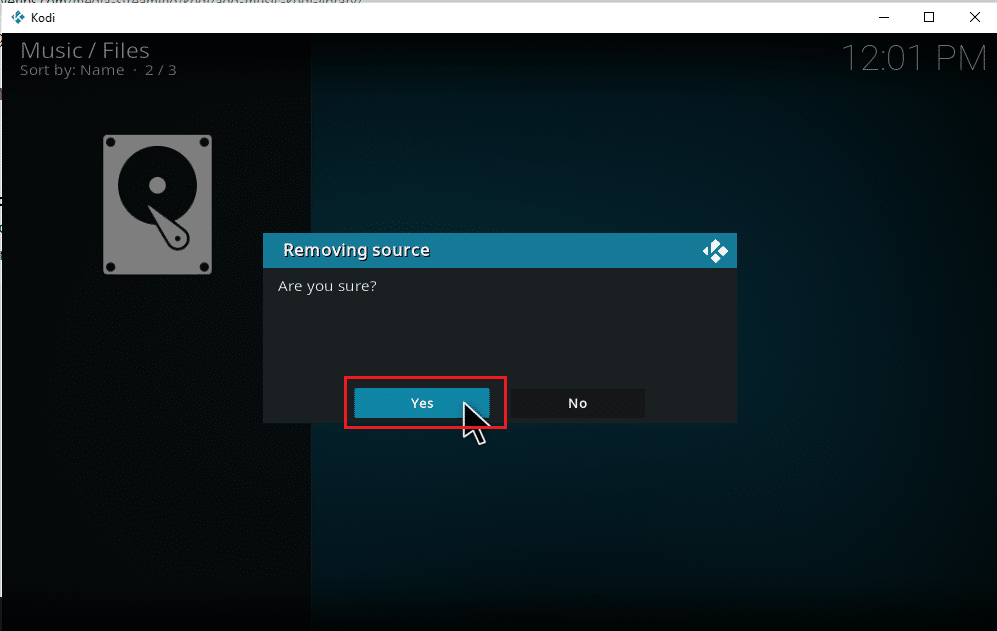
5. Torna al menu della musica di casa di Kodi. Una volta completato il processo di rimozione, non troverai gli album e i brani relativi alla cartella eliminata.
Come scansionare nuovamente la musica in Kodi
Una volta che intrappoli le fonti musicali locali nella tua libreria Kodi, viene ampliata quando aggiungi musica all’interno delle fonti. Ogni volta che avvii l’applicazione Kodi, aggiorna automaticamente le modifiche in background. Ma a volte è anche possibile che Kodi perda questi elenchi. In tal caso, è necessario interferire manualmente per attivarlo. Seguire i passaggi indicati di seguito per eseguire nuovamente la scansione.
1. Avvia Kodi e fai clic su Musica. Scorri verso destra e seleziona File.
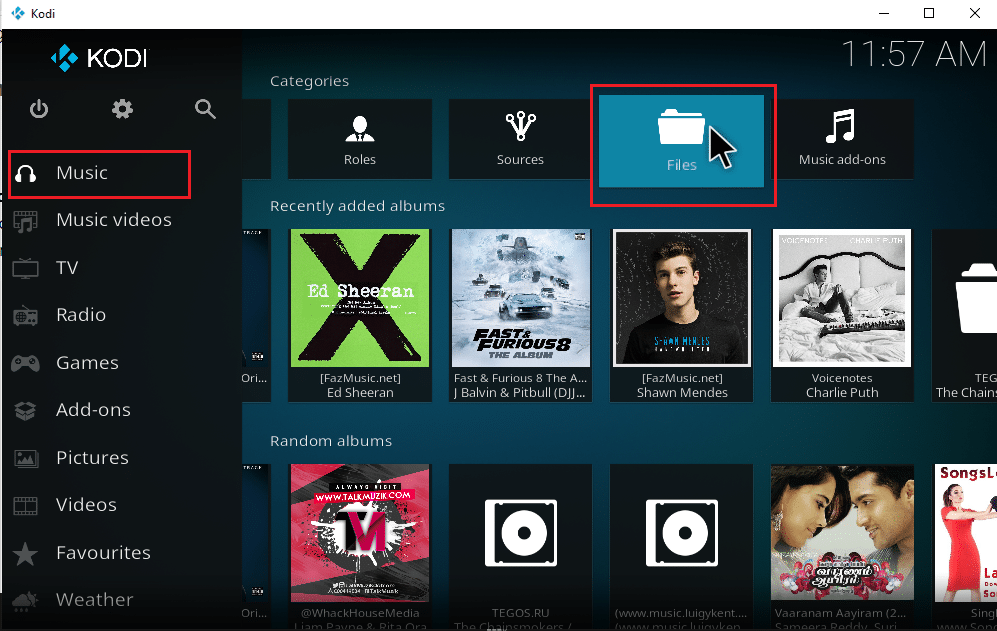
2. Scegli la directory desiderata che desideri scansionare di nuovo sui file della sorgente musicale corrente di Kodi.
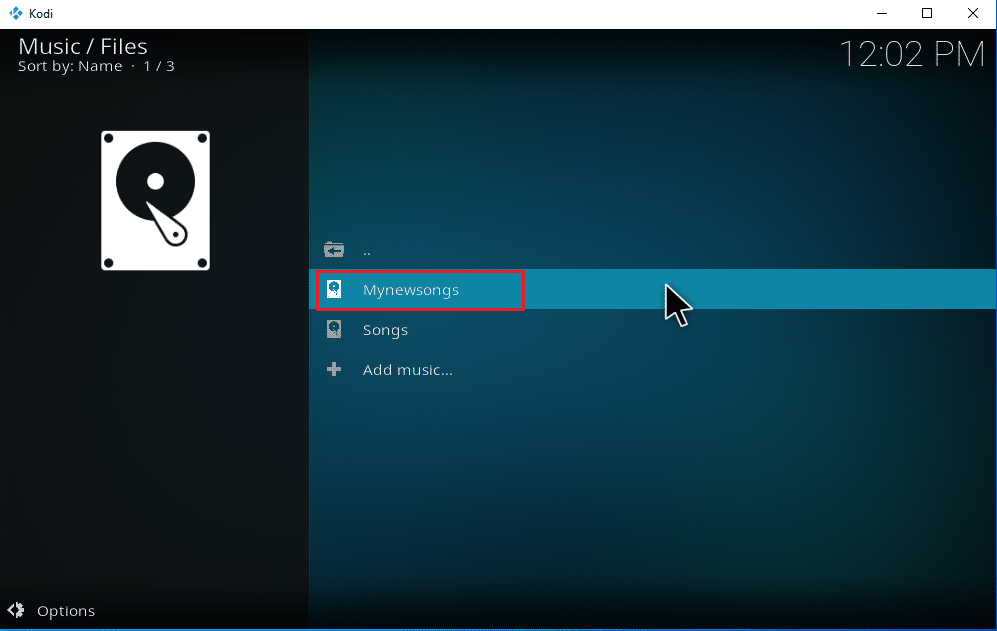
3. Fare clic con il pulsante destro del mouse sulla cartella evidenziata e selezionare l’opzione Scansione elemento nella libreria.
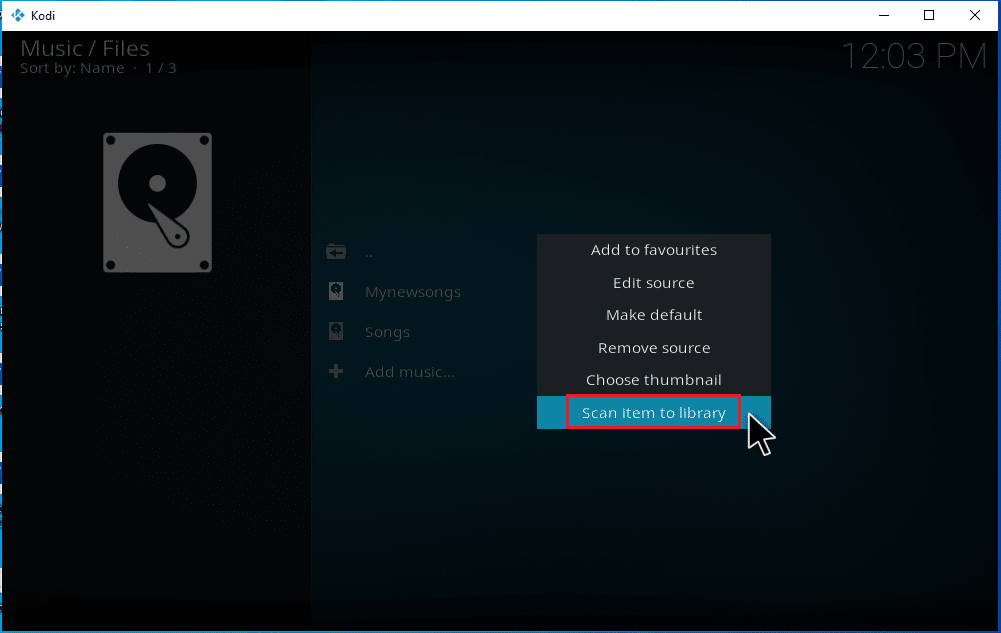
4. Fare clic sul pulsante Sì per eseguire la scansione dei file musicali.
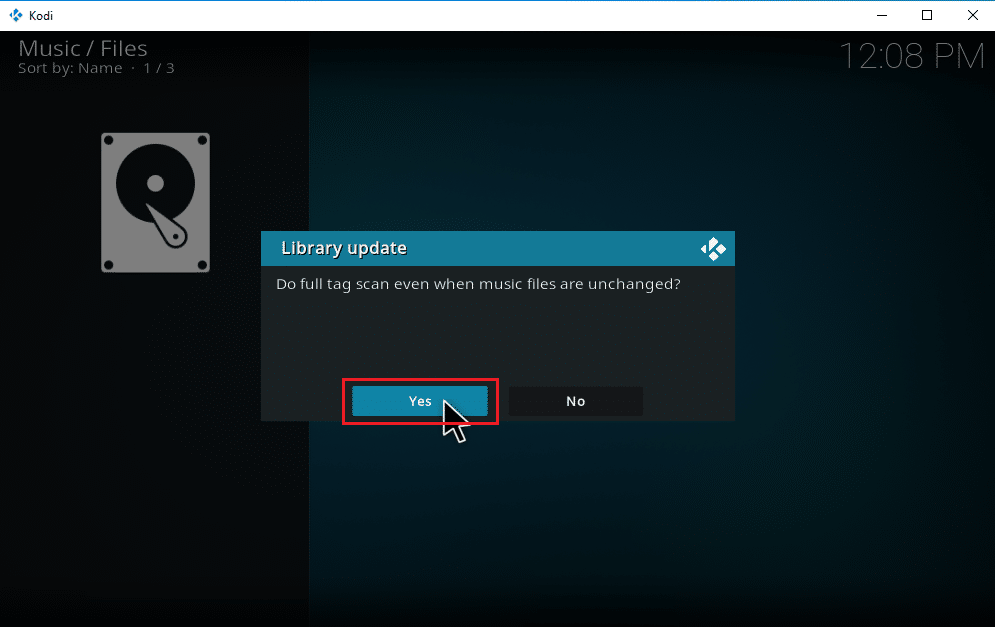
5. La libreria Kodi avvierà il processo di scansione. Ci vorrà del tempo per completarlo. Una volta terminato, sei libero di ascoltare la tua musica.
***
Ci auguriamo che questa guida sia stata utile e che tu sia stato in grado di imparare come aggiungere musica all’applicazione Kodi. Se hai domande o suggerimenti, sentiti libero di lasciarli nella sezione commenti.

