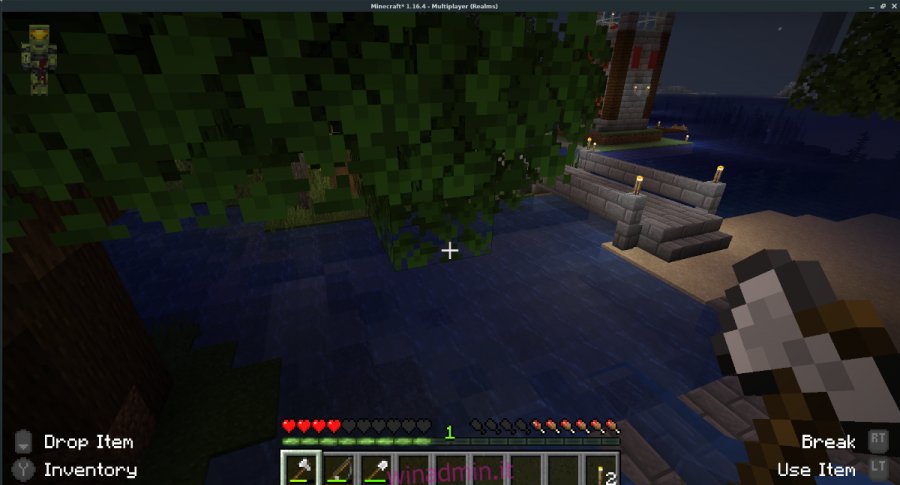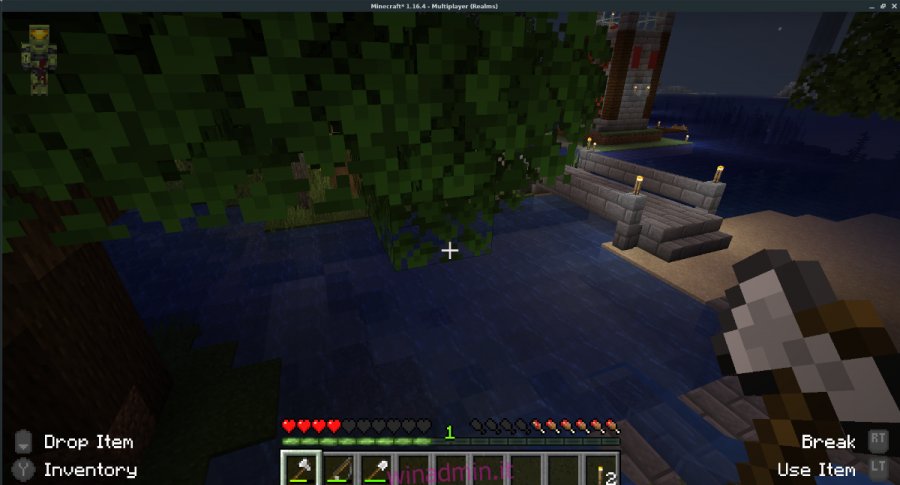Minecraft è uno dei pochi franchise di videogiochi tradizionali a supportare la piattaforma Linux. Detto questo, sebbene il gioco funzioni in modo nativo su Linux, non ha il supporto del controller.
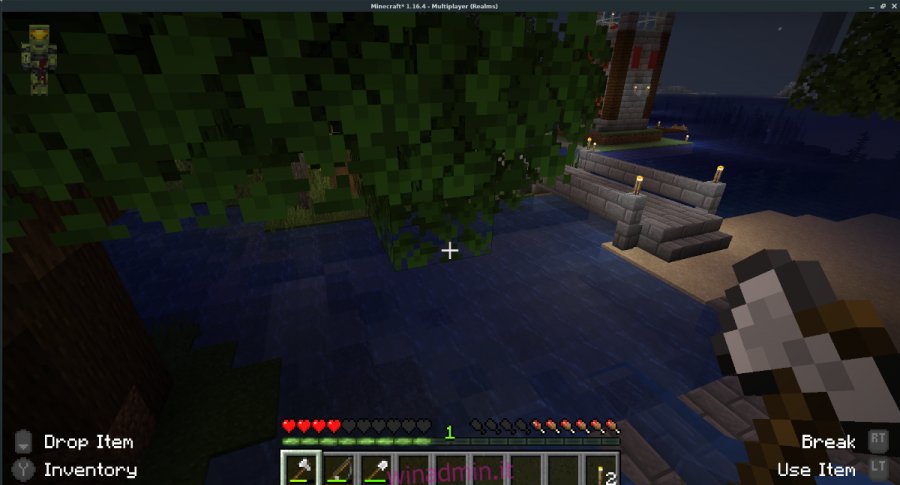
Se ti piace giocare a Minecraft su Linux ma desideri farlo con un controller, questa guida è per te. Segui mentre ti mostriamo come aggiungere il supporto del controller a Minecraft su Linux!
Sommario:
Installazione di Minecraft su Linux
Il primo passo per aggiungere il supporto del controller a Minecraft su Linux è l’installazione del gioco. Sulla piattaforma Linux, è supportata solo Minecraft Java Edition, quindi mostreremo come installare quella versione del gioco.
Per avviare l’installazione di Minecraft Java Edition, apri una finestra di terminale sul desktop Linux. Una volta che la finestra del terminale è aperta e pronta per l’uso, segui le istruzioni di installazione descritte di seguito che corrispondono al sistema operativo Linux attualmente in uso.
Ubuntu
Mojang supporta direttamente Ubuntu e rende disponibile un pacchetto DEB scaricabile sul proprio sito web. Per installarlo, inizia scaricando il pacchetto DEB sul tuo computer utilizzando Wget.
wget https://launcher.mojang.com/download/Minecraft.deb -O ~/Downloads/Minecraft.deb
Dopo aver scaricato il pacchetto DEB di Minecraft sul tuo PC Ubuntu, usa il comando CD per spostare la sessione del terminale nella cartella “Download” sul tuo PC, dove si trova il pacchetto DEB.
cd ~/Downloads
Una volta all’interno della cartella “Download” sul tuo PC Ubuntu, può iniziare l’installazione di Minecraft Java Edition. Utilizzando il comando apt install, installa il pacchetto DEB sul tuo sistema.
sudo apt install ./Minecraft.deb
Dopo l’installazione, Minecraft sarà pronto per andare su Ubuntu!
Debian
Poiché Mojang fornisce un pacchetto DEB scaricabile sul proprio sito Web per Minecraft Java Edition, sarai in grado di installare il gioco su Debian. Per iniziare, devi scaricare il pacchetto. Per scaricarlo, esegui il seguente comando wget di seguito in una finestra di terminale.
wget https://launcher.mojang.com/download/Minecraft.deb -O ~/Downloads/Minecraft.deb
Dopo aver scaricato il pacchetto DEB sul tuo PC Debian, usa il comando CD per spostarti nella directory “Download”, dove è stato scaricato il pacchetto DEB di Minecraft.
cd ~/Downloads
Una volta all’interno della directory “Download”, può iniziare l’installazione di Minecraft Java Edition. Utilizzando il comando dpkg, installa il pacchetto DEB sul tuo computer.
sudo dpkg -i Minecraft.deb
Dopo l’installazione, vedrai apparire degli errori sullo schermo. Per correggere questi errori su Debian, eseguire il comando apt install -f.
sudo apt install -f
Con gli errori corretti, Minecraft Java Edition sarà pronto per giocare su Debian!
Arch Linux
Minecraft supporta Arch Linux con un pacchetto AUR ufficiale. Per avviare l’installazione, usa lo strumento Pacman per installare entrambi i pacchetti “Git” e “Base-devel” sul tuo computer.
sudo pacman -S git base-devel
Dopo l’installazione dei due pacchetti, è necessario installare l’helper Trizen AUR. Questo programma accetta pacchetti AUR e li rende molto facili da installare. Per configurare Trizen, inserisci i comandi seguenti.
git clone https://aur.archlinux.org/trizen.git cd trizen makepkg -sri
Con l’app Trizen configurata sul tuo PC Arch Linux, l’installazione di Minecraft Java Edition può essere eseguita con il seguente comando trizen -S.
trizen -S minecraft-launcher
Fedora
Purtroppo, Fedora non ha alcun supporto per Minecraft in questo momento sotto forma di un pacchetto RPM di facile installazione. Tuttavia, esiste una versione TarGZ dell’edizione Minecraft Java che dovrebbe funzionare perfettamente.
Per iniziare, segui la nostra guida per installare OpenJDK. Hai bisogno di Java Runtime Environment per giocare a Minecraft e OpenJDK è il più affidabile. Dopo aver configurato OpenJDK, inserisci i comandi seguenti per installare Minecraft.
wget https://launcher.mojang.com/download/Minecraft.tar.gz
tar xvf Minecraft.tar.gz
cd minecraft-launcher/
Avvia Minecraft con:
./minecraft-launcher
OpenSUSE
C’è un repository della comunità che rende Minecraft Java Edition disponibile su OpenSUSE. Per far funzionare il gioco, vai su OpenSUSE Build Service Minecraft pagina, seleziona la versione di SUSE e fai clic sul pulsante di installazione.
Installazione di Forge Mod
Per aggiungere il supporto del controller a Minecraft, il Mod Forge deve essere configurato nell’installazione di Minecraft. Installare Forge in Minecraft Java Edition è molto semplice, poiché Forge ha un programma di installazione automatico.
Nota: questa guida si concentra su Minecraft 1.16.4. Se hai una versione più recente di Minecraft, scarica il Forge Installer dal sito web invece del comando seguente.
Per configurare Forge in Minecraft su Linux, segui le istruzioni dettagliate di seguito.
Passaggio 1: apri una finestra di terminale sul desktop Linux. Una volta che la finestra del terminale è aperta, usa il comando di download wget qui sotto per prendere l’ultima versione di Forge.
wget https://files.minecraftforge.net/maven/net/minecraftforge/forge/1.16.4-35.0.18/forge-1.16.4-35.0.18-installer.jar -O ~/Downloads/forge-1.16.4-35.0.18-installer.jar
Passaggio 2: utilizzando il comando CD, spostati nella directory “Download” sul tuo PC Linux.
cd ~/Downloads
Passaggio 3: utilizzando il comando java -jar, avviare lo strumento di installazione di Forge. Una volta che lo strumento di installazione è aperto, seleziona “Installa client”, seguito da “OK”.
java -jar forge-1.16.4-35.0.18-installer.jar
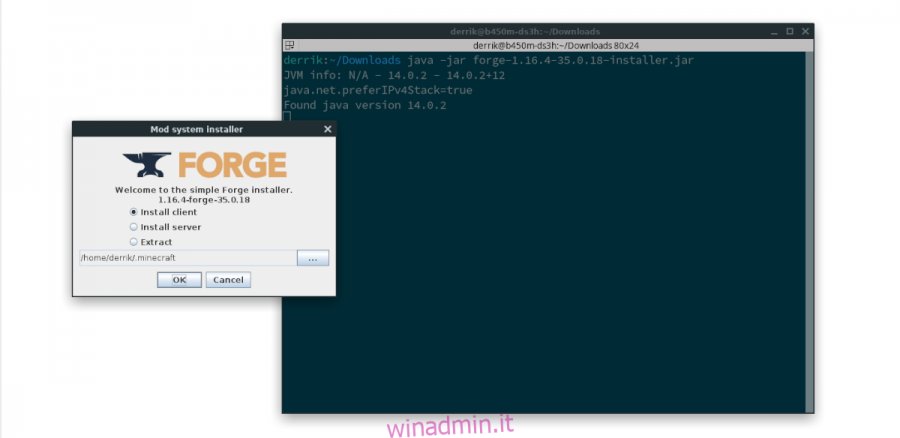
Quando l’installazione di Forge è completa, verrà visualizzato un messaggio che informa che l’installazione è stata eseguita correttamente. Fare clic su “OK” per chiudere il programma di installazione.
Installazione del modulo controllabile
Il supporto del controller su Linux in Minecraft è reso possibile con Controllable Mod. Per installarlo, segui le istruzioni dettagliate di seguito.
Passaggio 1: apri una finestra di terminale e utilizza il comando mkdir per creare una cartella “mods” nella tua cartella ~ / .minecraft.
mkdir -p ~/.minecraft/mods/
Passaggio 2: utilizzando il comando CD, spostare la sessione del terminale nella directory “Download”.
cd ~/Downloads
Passaggio 3: Scarica l’ultima versione del mod “Controllabile” sul tuo PC Linux. In questa guida ci concentreremo su controllabile-1.16.3-0.8.3.jar. Se è disponibile una versione più recente, scarica la mod dal file sito web invece del comando wget di seguito.
wget https://media.forgecdn.net/files/3068/902/controllable-1.16.3-0.8.3.jar -O ~/Downloads/controllable-1.16.3-0.8.3.jar
Passaggio 4: installa la mod su Minecraft con il comando seguente.
mv controllable-*.jar ~/.minecraft/mods/
Utilizzando il controller in Minecraft
Non è necessaria alcuna configurazione per utilizzare la mod controllabile in Minecraft. Basta accendere Minecraft, caricare il gioco (con il profilo Forge selezionato) e accendere un controller. Dovrebbe rilevarlo automaticamente e consentirti di giocare subito!
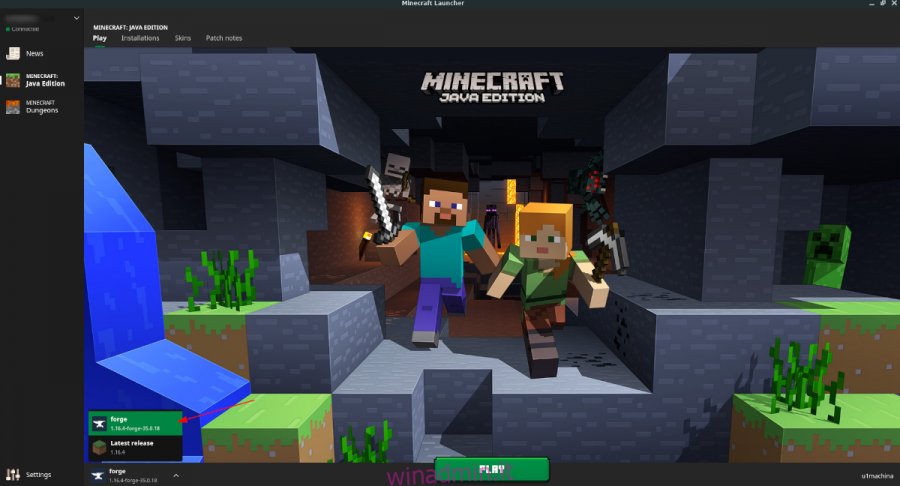
Ti consigliamo di utilizzare un controller Xbox One per i migliori risultati, poiché sembra mappare al meglio i pulsanti. Per la configurazione del controller in Minecraft, seleziona “Opzioni”, quindi fai clic sull’icona del controller nel menu delle opzioni.