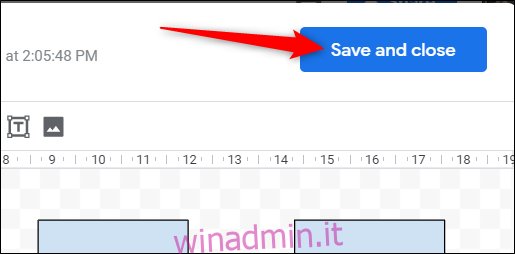Diagrammi di flusso e diagrammi possono aiutare le persone a comprendere dati confusi. Se ne hai bisogno per il tuo file di Documenti o Presentazioni Google, puoi crearlo senza lasciare il documento. Ti mostreremo come.
Sommario:
Inserisci un diagramma di flusso in Google Docs
Avvia il browser, apri un file File di documentie quindi fare clic su Inserisci> Disegno> + Nuovo.
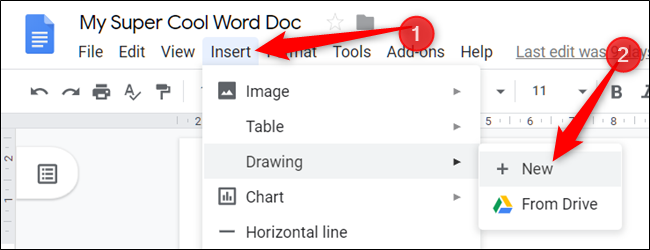
Dalla finestra di Google Drawing, fai clic sull’icona che assomiglia a un cerchio sopra un quadrato. Passa il mouse su “Forme”, quindi fai clic sulla forma che desideri utilizzare. Notare che tutte le forme nella parte inferiore del selettore Forme sono per i diagrammi di flusso.
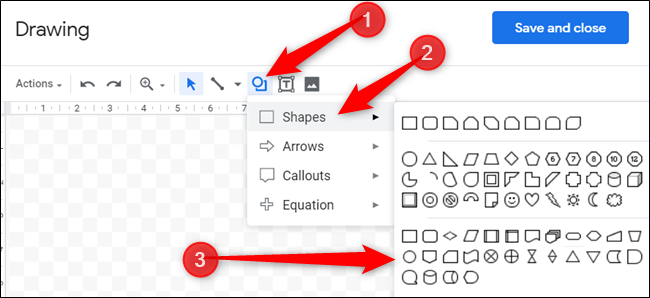
Google Drawing è un creatore di diagrammi di flusso estremamente semplice. Si basa molto sulle tue capacità di disegno e organizzative. Dopo aver selezionato una forma, trascina il cursore del mouse per crearla sulla tela.
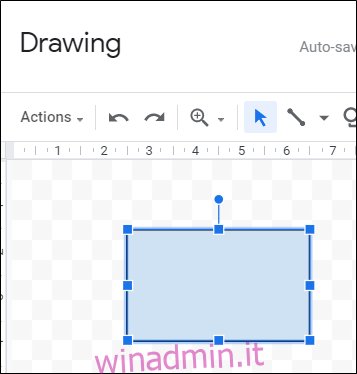
Se devi ridimensionare una forma, trascina uno dei quadrati che la circondano per modificarla.
Puoi anche utilizzare le scorciatoie da tastiera per copiare e incollare qualsiasi forma che desideri riutilizzare. Premi Ctrl + C (Windows / Chrome OS) o Cmd + C (macOS) per copiare una forma. Per incollare una forma, premi Ctrl + V (Windows / Chrome OS) o Cmd + V (macOS).
Se desideri inserire linee di collegamento tra forme e processi, fai clic sulla freccia in basso accanto allo strumento Linea.
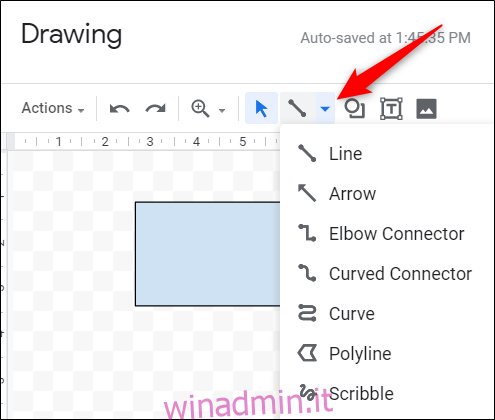
Per modificare il colore di una forma, selezionala e fai clic sull’icona Colore riempimento.
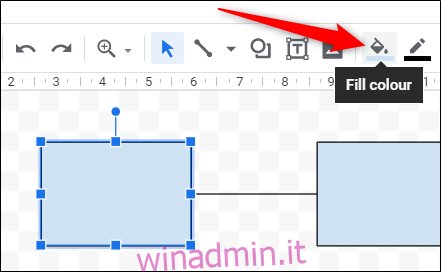
Ripeti questo processo finché non hai inserito tutte le forme necessarie per creare un diagramma di flusso completo. Fare clic su “Salva e chiudi” per inserire il disegno nel documento.
Se è necessario modificare un diagramma di flusso dopo averlo inserito in un documento, selezionarlo e quindi fare clic su “Modifica” per riaprirlo in Google Drawing.
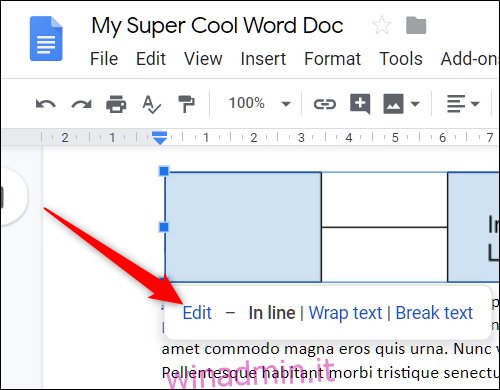
Inserisci un diagramma in Presentazioni Google
Accendi un Presentazioni Google documento e fare clic su Inserisci> Diagramma.
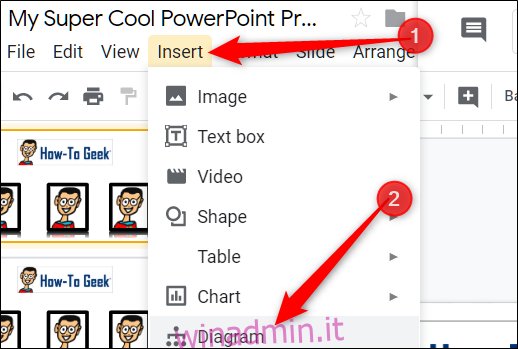
Nel pannello che si apre a destra, scegli una griglia, gerarchia, sequenza temporale, processo, relazione o diagramma del ciclo.
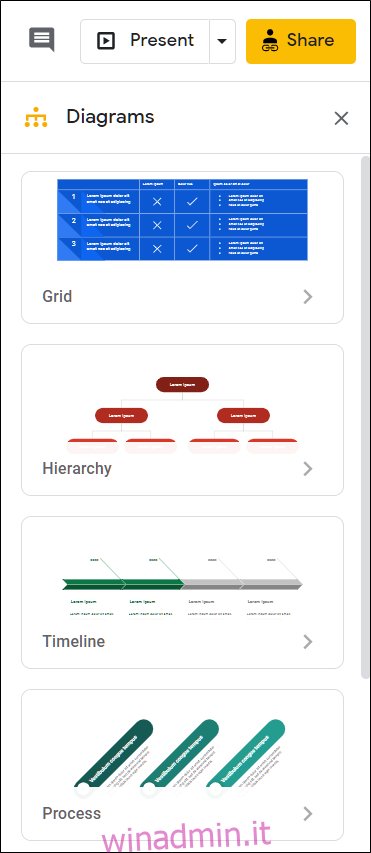
Dopo aver selezionato il tipo di diagramma desiderato, vengono visualizzati diversi modelli. In alto, puoi personalizzare il colore e il numero di livelli, passaggi o date per ogni diagramma. Fare clic su un modello per inserirlo nella diapositiva.
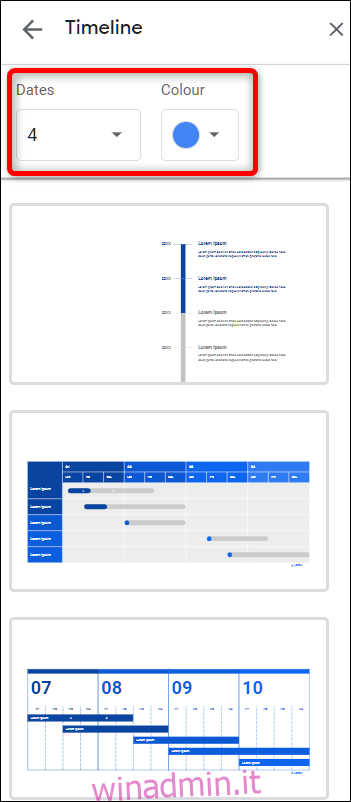
Da qui, puoi fare clic su una casella e personalizzarla o modificarla per includere i tuoi dati.
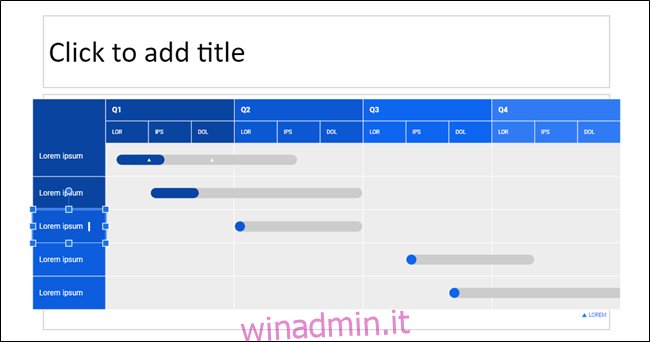
Crea diagrammi di flusso e diagrammi con LucidChart
Se Google Drawing non lo fa per te, dai una possibilità al componente aggiuntivo di Google Docs LucidChart Diagrams. È facile da usare e ha tantissime funzionalità che dovrebbero soddisfare chiunque abbia bisogno di un diagramma dettagliato e dall’aspetto professionale.
Usare LucidChart, devi registrarti per un account gratuito, che è limitato a 60 oggetti per diagramma e tre diagrammi attivi. Per ottenere forme e diagrammi illimitati, i piani di base partono da $ 4,95 al mese.
Puoi utilizzare LucidChart per Documenti o Presentazioni, ma devi installarlo in entrambi.
Per aggiungere LucidChart al tuo documento, apri un file nuovo o esistente in Documenti o Fogli Google, fai clic su “Componenti aggiuntivi”, quindi su “Ottieni componenti aggiuntivi”.
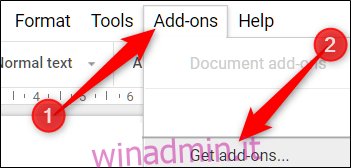
Quindi, digita “LucidChart” nella barra di ricerca e premi Invio. Fare clic sull’icona LucidChart.
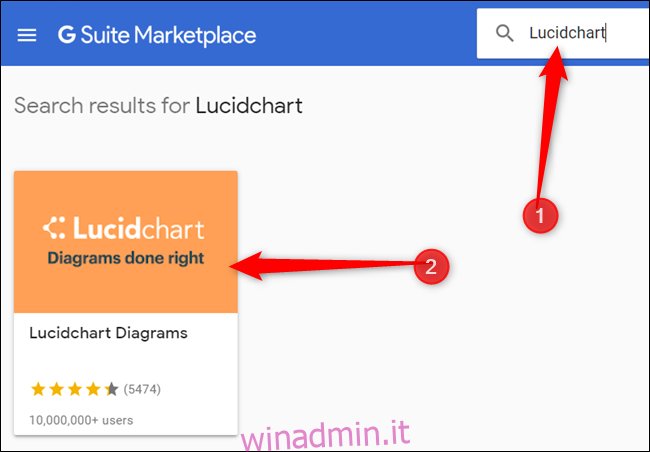
Dalla pagina del componente aggiuntivo, fai clic su “Installa”.
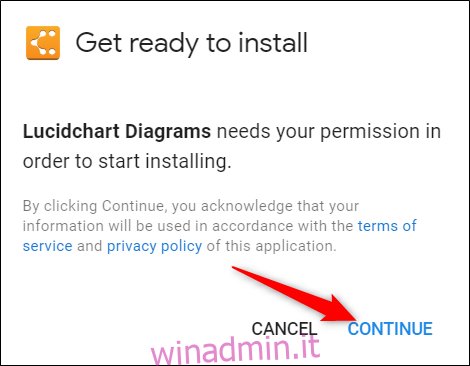
L’add-on richiede l’autorizzazione per accedere al tuo documento; fare clic su “Continua” per concederlo.
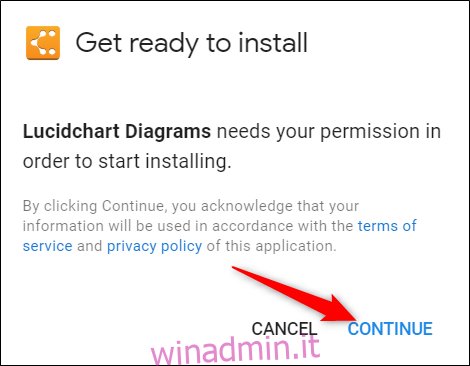
Rivedi l’elenco delle autorizzazioni richieste da LucidChart, quindi fai clic su “Consenti”.
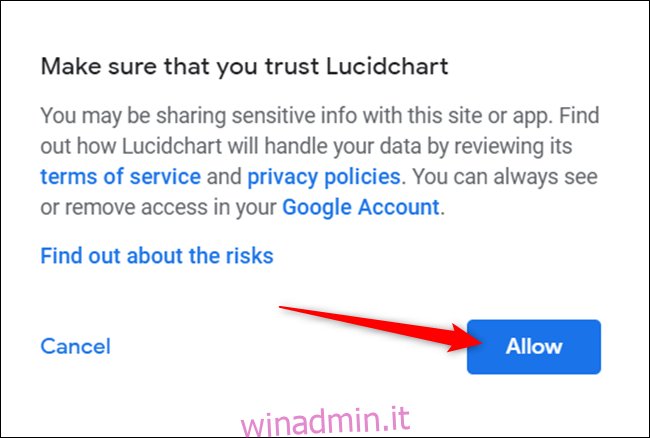
Dopo averlo installato, fai clic su Componenti aggiuntivi> Diagrammi LucidChart> Inserisci diagramma.
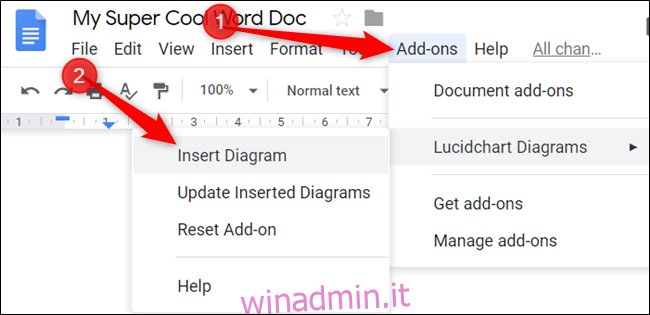
Dal pannello che si apre a destra, fare clic sull’icona arancione del segno più (+).
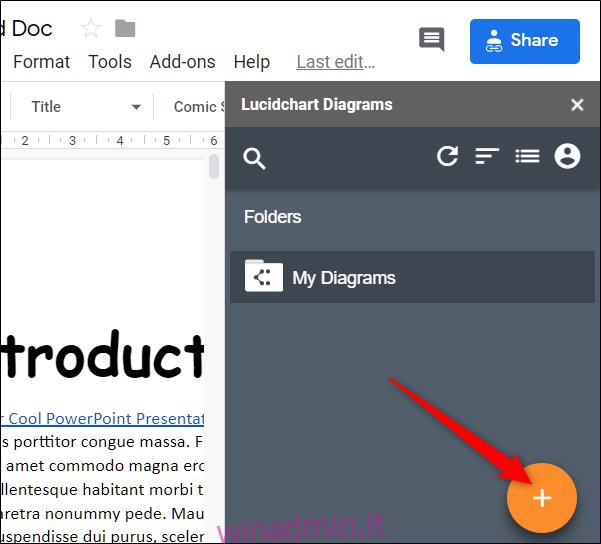
Seleziona un modello dall’elenco.
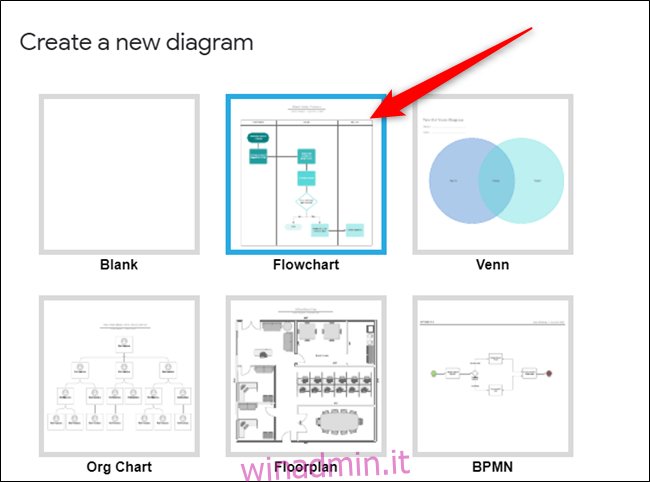
Verrai reindirizzato al sito Web di LucidChart, dove puoi utilizzare l’editor per personalizzare completamente il grafico o il diagramma che hai scelto.
L’editor è abbastanza intuitivo, ricco di funzionalità e facile da navigare. Anche se sei limitato a 60 forme per grafico su un account gratuito, è più che sufficiente.
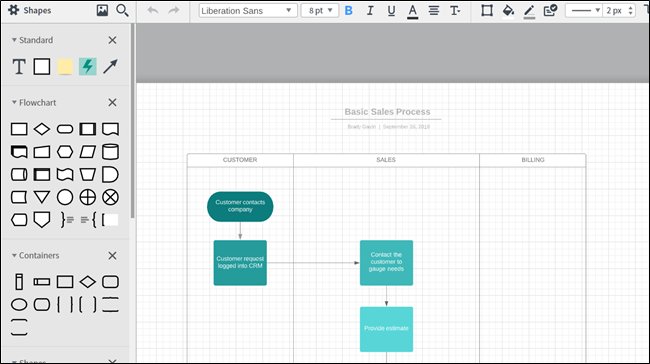
Quando hai finito con il grafico, fai clic su “Torna a Documenti” nella parte superiore sinistra della pagina.
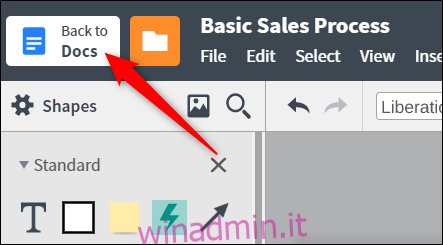
Fai clic su “I miei diagrammi” dal componente aggiuntivo LucidChart in Documenti o Fogli.
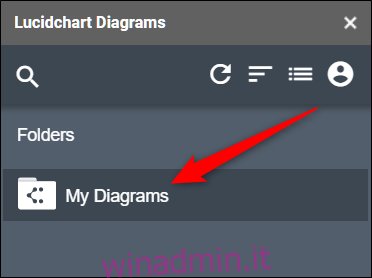
Passa il mouse su un diagramma, quindi fai clic sul segno più (+) per inserirlo nel documento.
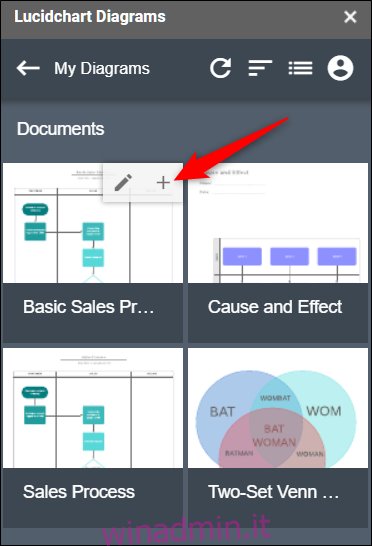
Se non vedi il diagramma, fai clic sull’icona della freccia circolare, quindi fai clic su “Elenco documenti” per aggiornarli.
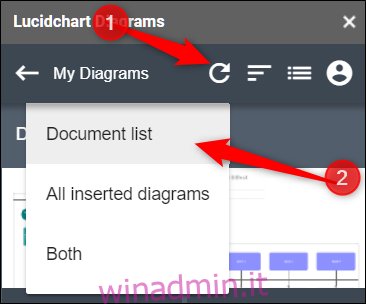
Google Drawing e LucidChart Diagrams sono entrambe opzioni valide per inserire diagrammi e diagrammi di flusso nei tuoi documenti.
Tuttavia, se non vuoi disegnare ogni processo, forma o linea, LucidChart è la scelta migliore.