Microsoft Teams è progettato per essere un “pannello di controllo unico” che ti consente di vedere tutto il tuo lavoro in un unico posto. Tuttavia, questo è possibile solo se aggiungi app Microsoft o di terze parti ai tuoi team.
Se hai solo sfiorato la superficie di Teams, saresti perdonato se pensi che sia una versione aziendale non particolarmente eccezionale di Slack. Dopotutto, la prima cosa che vedi in Teams è il canale “Post”, dove il threading non è intuitivo, sei limitato a sei emoji per le reazioni ai messaggi e il tutto è un po ‘grigio e incolore.
Per sfruttare la potenza di Teams, devi aggiungere app. Questi possono includere app Microsoft, come Excel, Planner, SharePoint, Forms o OneNote, o app di terze parti, come Trello, Wikipedia, Asana, Evernote e GitHub.
Le app possono essere visualizzate in tre posizioni: sulla barra laterale, come scheda o sotto la finestra della chat.
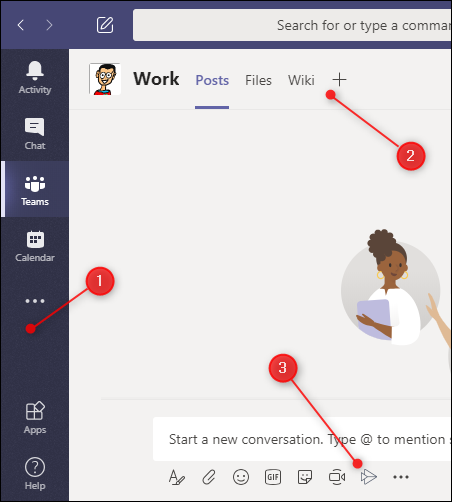
Ogni posizione dell’app ospita un diverso tipo di app:
La barra laterale: le app ospitate qui forniscono una visualizzazione personalizzata dei dati. Ad esempio, se aggiungi l’app OneNote qui, ti mostrerà (e solo tu) i tuoi file di OneNote.
Come schede: le app che aggiungi come schede sono disponibili per l’intero team. Quindi, se aggiungi l’app Trello, tutti saranno in grado di accedervi, purché abbiano un account Trello.
Sotto la finestra della chat: le app qui sono disponibili anche per tutto il team e forniscono funzionalità extra. Ad esempio, se aggiungi l’app Wikipedia, tutti saranno in grado di cercare nel sito direttamente dalla finestra della chat e condividere articoli con l’intero team.
In genere, le app vengono visualizzate solo in un posto. Ad esempio, se installi l’app di Wikipedia, apparirà solo sotto la finestra della chat. Tuttavia, Planner e OneNote possono essere installati nella barra laterale, ma possono anche essere aggiunti come schede per condividere il tuo lavoro.
Sommario:
Aggiunta di un’app alla barra laterale
Le app che aggiungi alla barra laterale ti mostreranno informazioni specifiche per te. Ci sono app predefinite nella barra laterale che lo fanno già, come “Attività”, “Chat”, “Team”, “Calendario”, “Chiamate” e “File”.
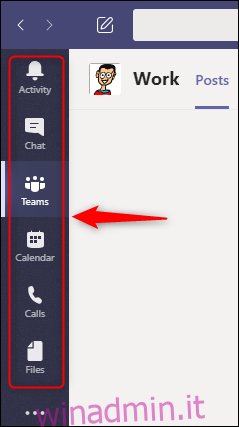
Puoi aggiungere altre app della barra laterale facendo clic sui puntini di sospensione (…) Nella barra laterale e selezionando un’app dalla finestra visualizzata.
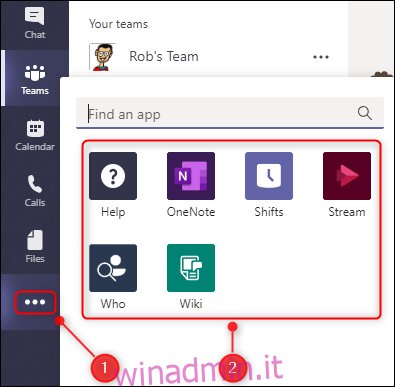
Abbiamo fatto clic su “Planner” per aggiungerlo alla barra laterale.
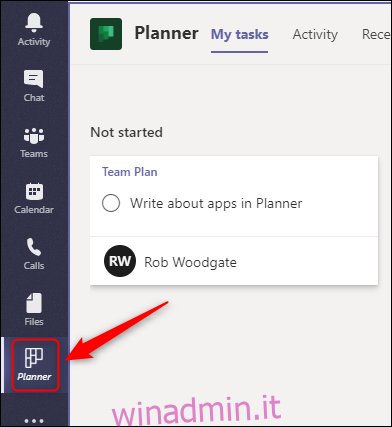
Quando si fa clic su di esso, Teams mostra tutte le nostre attività in tutti i nostri piani. Se uno dei nostri colleghi aggiunge anche il pulsante “Planner”, vedrà anche tutte le sue attività in tutti i suoi piani.
Un pulsante scomparirà ogni volta che fai clic da qualche altra parte. Per mantenerlo visibile, fai clic con il pulsante destro del mouse e seleziona “Fissa”.
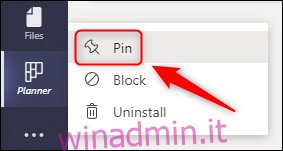
Il nostro pulsante “Planner” sarà ora visibile sulla barra laterale in ogni momento. Puoi anche fare clic con il pulsante destro del mouse su un pulsante in qualsiasi momento e selezionare “Rimuovi” per nasconderlo di nuovo.
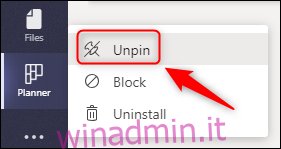
Il blocco e lo sblocco funzionano per tutti i pulsanti nella barra laterale. Non utilizzare il pulsante “Chiamate”? Fare clic con il pulsante destro del mouse e sbloccarlo. Puoi fare clic sui puntini di sospensione (…) Nella barra laterale per ripristinarla in qualsiasi momento.
Aggiunta di un’app come scheda
Le app che aggiungi come schede sono disponibili per tutti i membri del tuo team. Le app a schede sono il cuore del design “unico pannello di vetro” di Teams.
Sono già presenti app a schede predefinite in ogni canale, inclusi “Post”, “File” e “Wiki”.
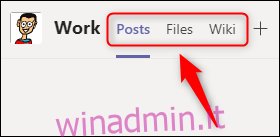
Per aggiungere altre app come schede, fare clic sul segno più (+) nella parte superiore del canale a cui si desidera aggiungerla.
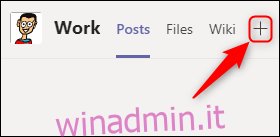
Si apre la finestra “Aggiungi una scheda”. Puoi selezionare un’app Microsoft dalle due righe superiori o scorrere verso il basso per visualizzare centinaia di app di terze parti. C’è anche una casella di ricerca se sai quale app vuoi aggiungere.
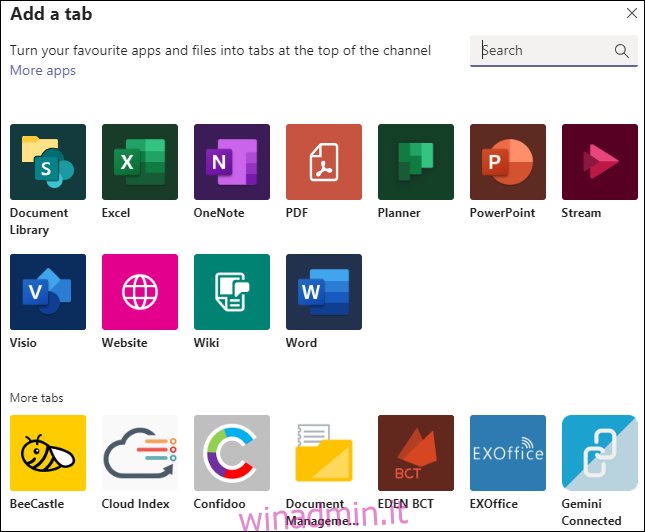
App diverse funzionano in modi diversi. Ecco cosa succede se selezioni le seguenti opzioni nelle app Microsoft:
“Raccolta documenti”: è possibile selezionare una raccolta di SharePoint da incorporare nella scheda.
“Excel”, “PDF”, “PowerPoint”, “Visio” o “Word”: l’app verrà aggiunta come scheda che consente di creare e modificare i tipi di file corrispondenti in Teams.
“Planner”: ti permette di creare un nuovo piano per il tuo team.
“OneNote”: visualizza il blocco appunti di OneNote condiviso dal team.
“Stream”: scegli un canale Stream da incorporare in una scheda.
“Sito web”: incorpora qualsiasi pagina con un URL valido in una scheda.
“Wiki”: aggiunge una nuova pagina Wiki al canale.
Le app di terze parti ti consentono di accedere a un particolare servizio per il quale hai un login. Quindi, se trascorri molto tempo nelle app di gestione delle attività, come Jira, Trello o Asana, puoi aggiungere quel servizio come scheda. Dopo aver effettuato l’accesso, vedrai le tue bacheche e le attività.
Per aggiungere un’app di terze parti, selezionala semplicemente nella finestra “Aggiungi una scheda”. Se non hai già installato l’app nel team (ad esempio in un altro canale o nella barra laterale), fai clic su “Aggiungi” per installarla.
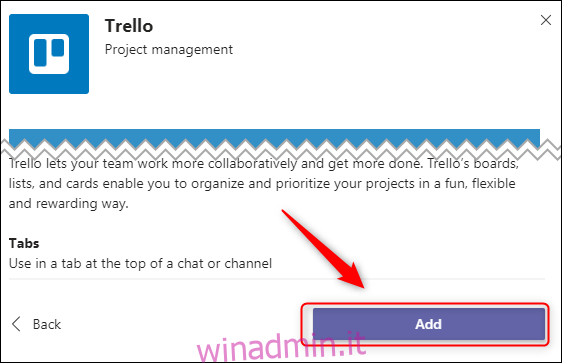
Successivamente, ti verrà chiesto di accedere al servizio. Dovresti farlo solo la prima volta che lo usi. Quando i tuoi colleghi aprono la scheda per la prima volta, dovranno eseguire anche l’accesso.
Se Microsoft Teams non dispone di un’app per il servizio che desideri, puoi comunque accedervi utilizzando l’app “Sito Web”.
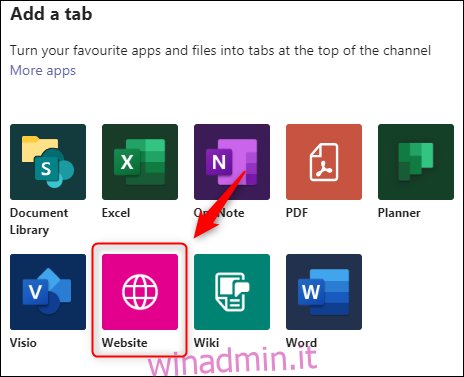
Digita un nome per la scheda, un URL valido, quindi fai clic su “Salva”.
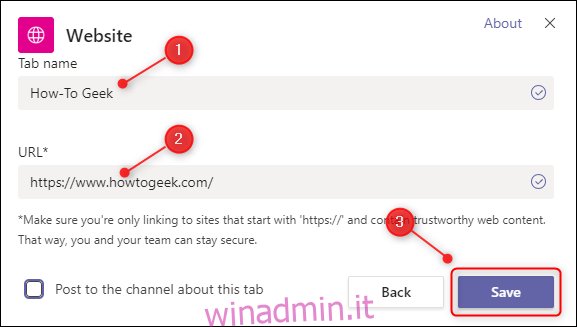
Ora, il sito web è sempre a portata di scheda.
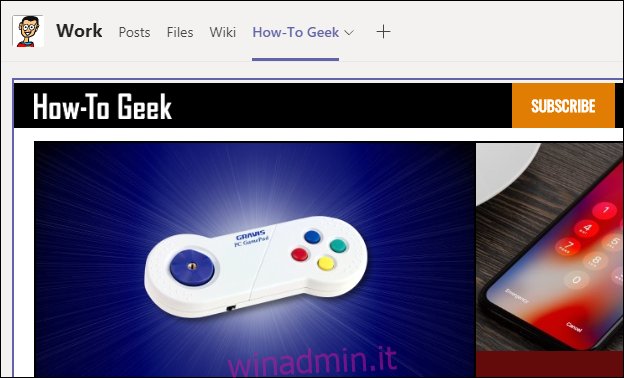
Aggiunta di un’app nella finestra della chat
Le app sotto la finestra della chat forniscono funzionalità extra e sono disponibili per un intero team.
Esistono già app predefinite nella finestra di chat, tra cui Formato, Allega, Emoji, Giphy, Adesivo, Incontra ora e Stream.
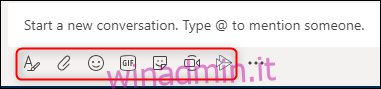
Questi ti consentono di fare cose con la tua chat, ma puoi fare di più. Fai clic sui puntini di sospensione (…) Nella finestra della chat, quindi fai clic su “Altre app”.
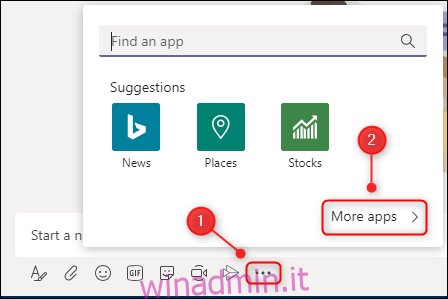
Si apre la finestra “App” con il filtro già impostato su “Messaggi”.
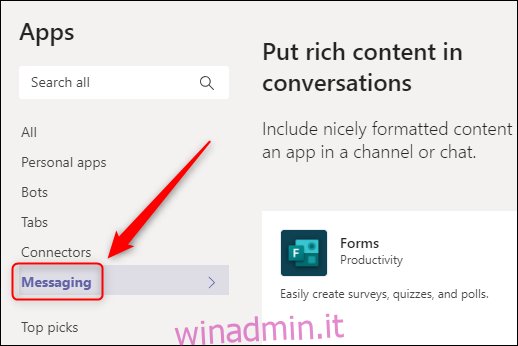
Ciò significa che tutte le app a destra possono essere aggiunte sotto la finestra della chat. Ce ne sono molte tra cui scegliere, inclusi GitHub, Jira, Confluence, Wikipedia, YouTube, Azure DevOps e persino Stack Overflow.
Proprio come l’aggiunta di un’app in una scheda, alcune app richiedono di accedere a un servizio per utilizzarle. Per installare un’app, fai clic su di essa. Se non hai già installato l’app nel team, ad esempio in un altro canale o nella barra laterale, dovrai fare clic su “Aggiungi” per farlo.
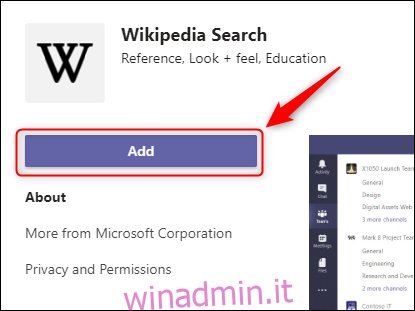
L’app sarà ora disponibile nella finestra della chat.
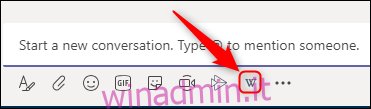
App diverse fanno cose diverse. Ad esempio, l’app Wikipedia ti consente di cercare un articolo e pubblicarlo direttamente nella chat.
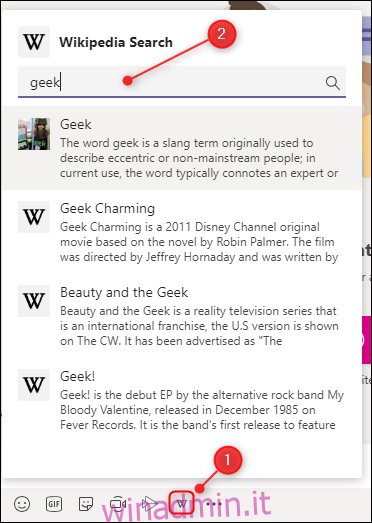
Fai clic sull’articolo che desideri aggiungere alla tua chat.
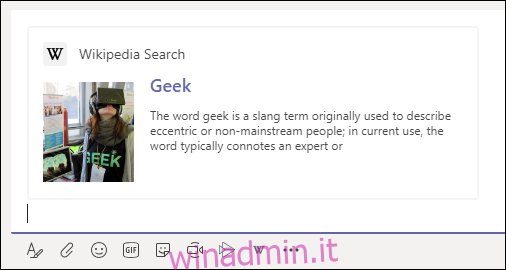
Per i servizi utilizzati dall’intero team, questo è molto efficiente. Puoi cercare Stack Overflow e pubblicare una risposta nel tuo canale, visualizzare la richiesta pull corretta da GitHub, mostrare una storia da Jira e così via, tutto in un unico posto.
Disinstallazione di un’app
Disinstallare un’app è facile, anche se il metodo per farlo dipende da dove è stata installata.
Per un’app della barra laterale, fai clic con il pulsante destro del mouse, quindi seleziona “Disinstalla”.
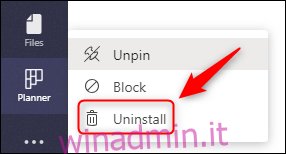
Per un’app con finestra di chat, fai come sopra: fai clic con il pulsante destro del mouse, quindi seleziona “Disinstalla”.
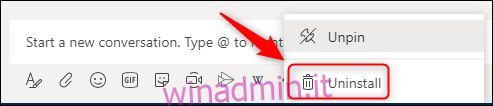
Per le app in schede, devi scavare un po ‘più a fondo. Fare clic sui puntini di sospensione (…) Accanto al nome del team, selezionare “Gestisci team”, quindi fare clic sulla scheda “App”.
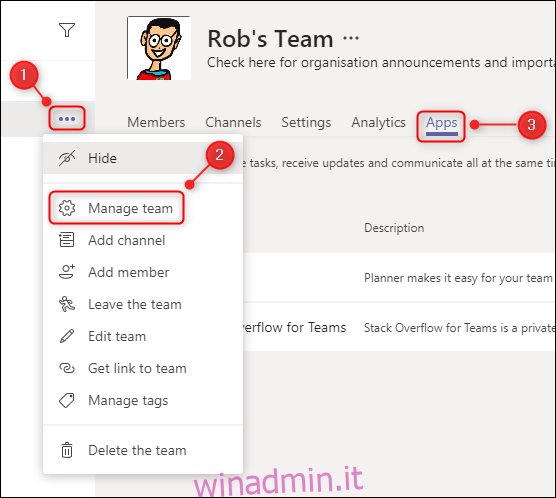
Ora fai clic sull’icona del Cestino accanto all’app che desideri disinstallare.
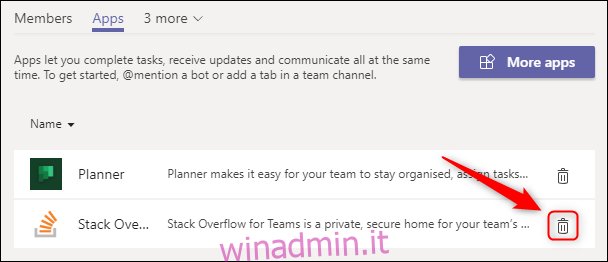
Questo lo disinstallerà per tutto il team, indipendentemente da dove viene utilizzato. Puoi sempre reinstallare un’app in un secondo momento se decidi di averne bisogno di nuovo.
Esistono molte app che puoi installare in team e molte di esse non richiedono un account o una licenza per utilizzarle. Sfogliarli e vedere cosa sembra utile. Se trascorri molto tempo in Microsoft Teams, le app renderanno le tue giornate lavorative molto più semplici ed efficienti.

