Linux sul Chromebook ti offre versatilità e migliore utilità, soprattutto quando utilizzi le app Google e Linux. Se hai un Chromebook e desideri eseguire Linux tramite il terminale, puoi aggiornare e aggiornare il tuo computer per installare gli ultimi aggiornamenti disponibili.
È essenziale aggiornare e aggiornare regolarmente il tuo Chromebook, in modo che il tuo computer possa sfruttare i vantaggi delle ultime versioni di Google.
Ecco come puoi abilitare Linux e aggiornare e aggiornare i tuoi pacchetti tramite il terminale Chromebook:
Sommario:
Come abilitare Linux sul tuo Chromebook
I recenti laptop Chromebook sono preconfigurati e precaricati con contenitori Linux, che puoi attivare/disattivare a seconda delle tue esigenze. Per attivare Linux, devi prima abilitare la modalità sviluppatore sul Chromebook.
Segui semplicemente i passaggi seguenti per abilitare Linux sul tuo Chromebook:
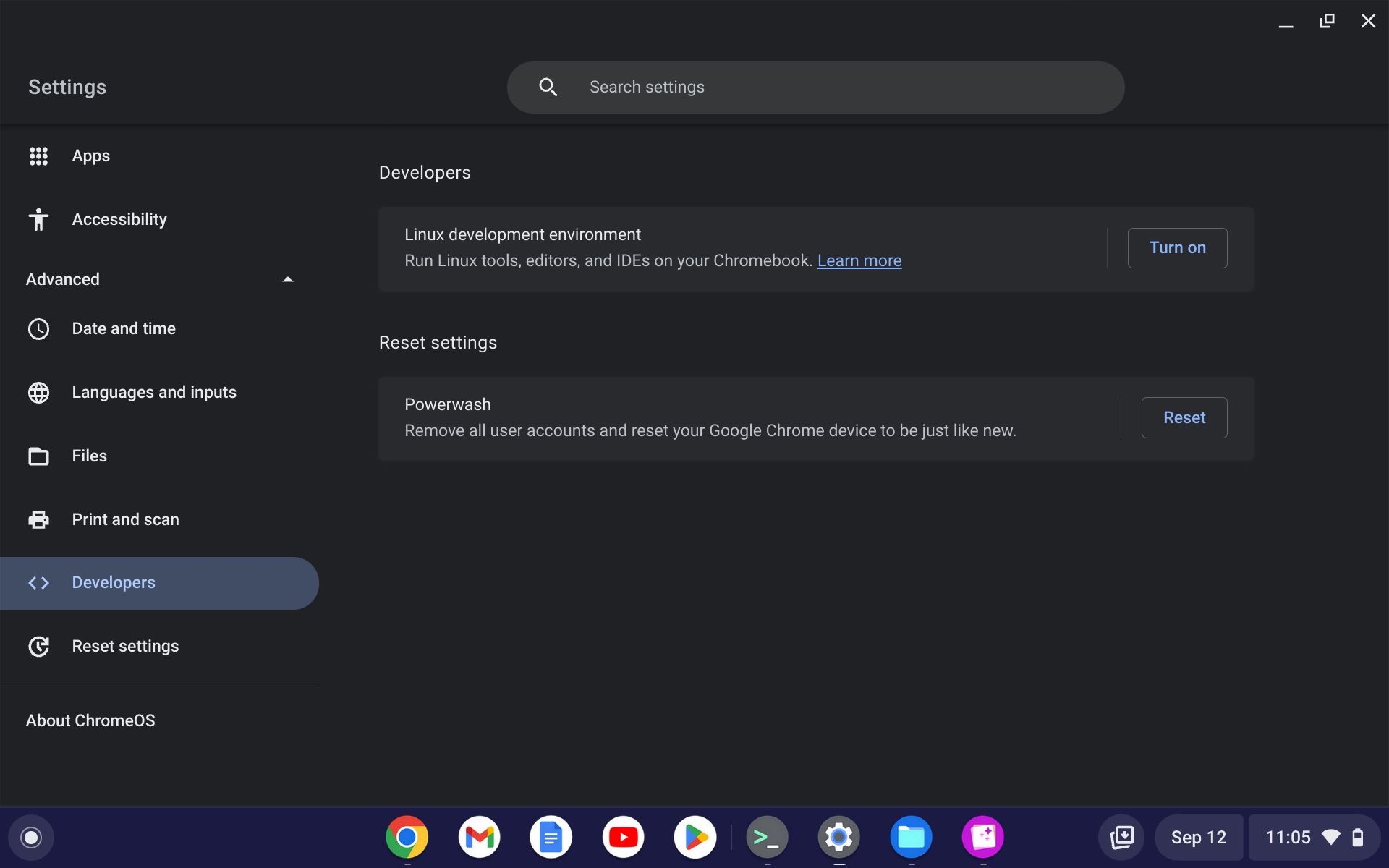
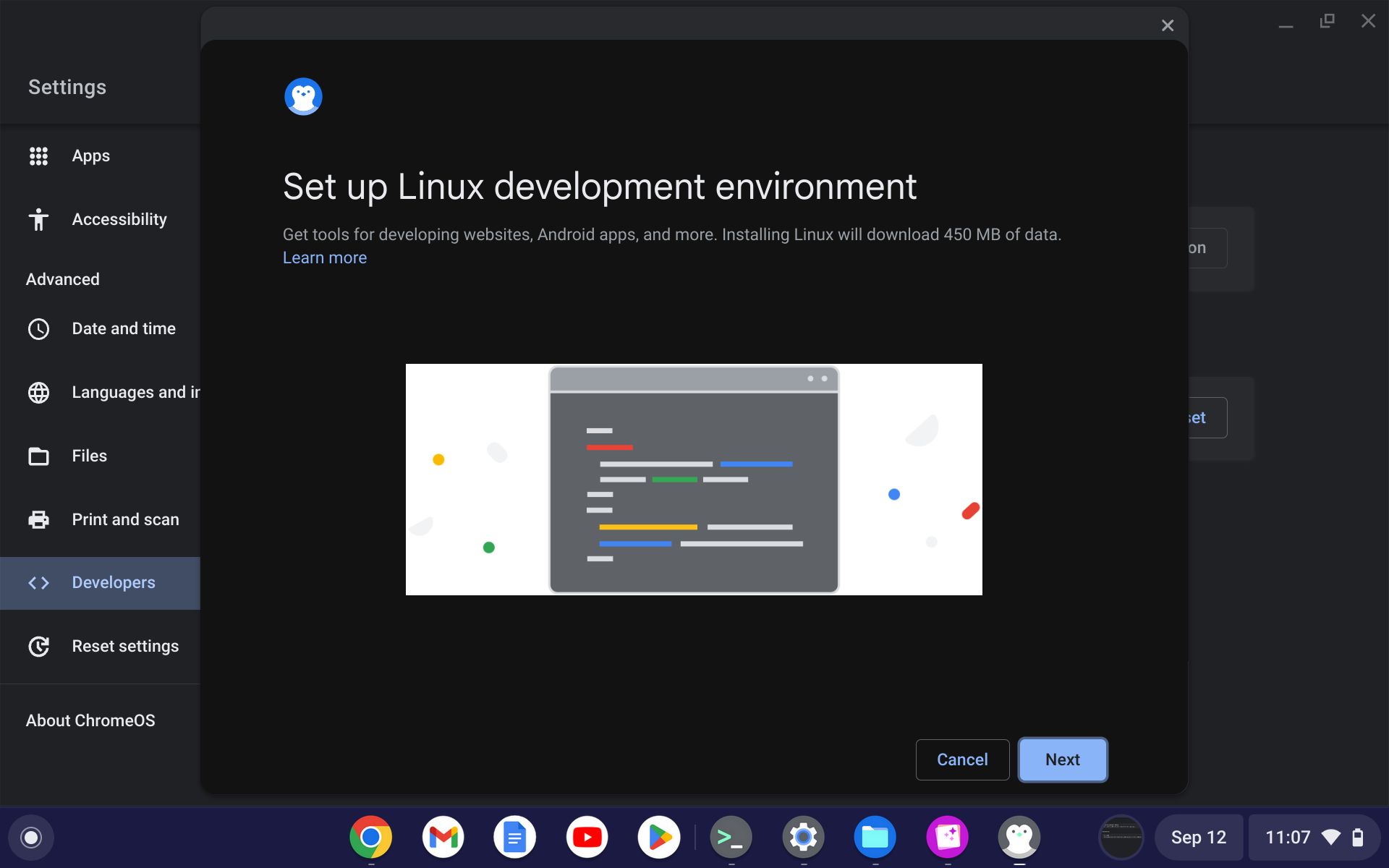
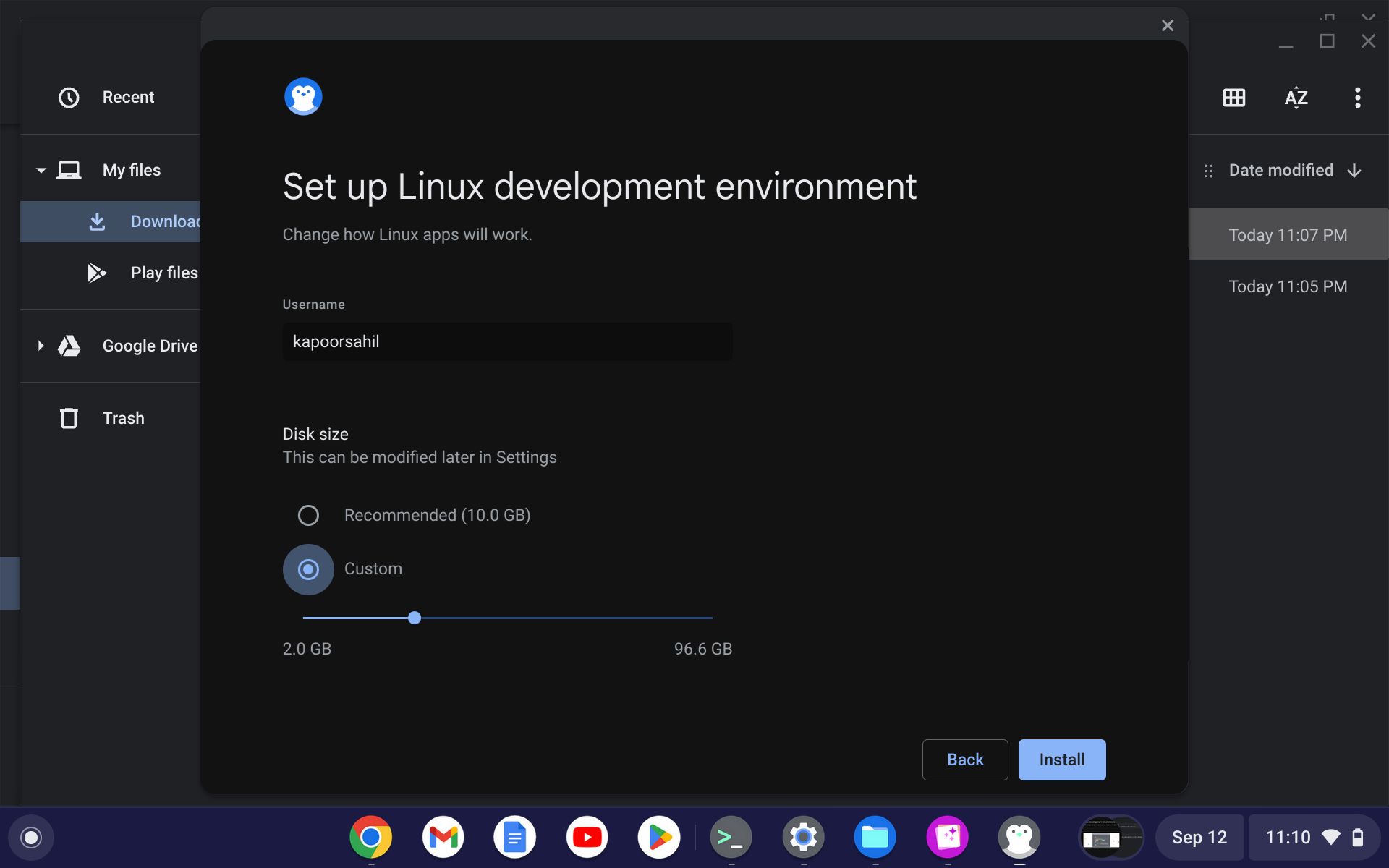
La nuova interfaccia Linux del Chromebook può creare un po’ di confusione, ma con gli input giusti puoi installarla rapidamente e renderla operativa in pochissimo tempo.
Accedi a Penguin sul Chromebook
Per procedere, devi accedere al terminale Penguin, soprattutto se hai abilitato Linux e desideri aggiornare e potenziare i tuoi pacchetti Linux. È possibile aprire il terminale con i passaggi elencati di seguito:
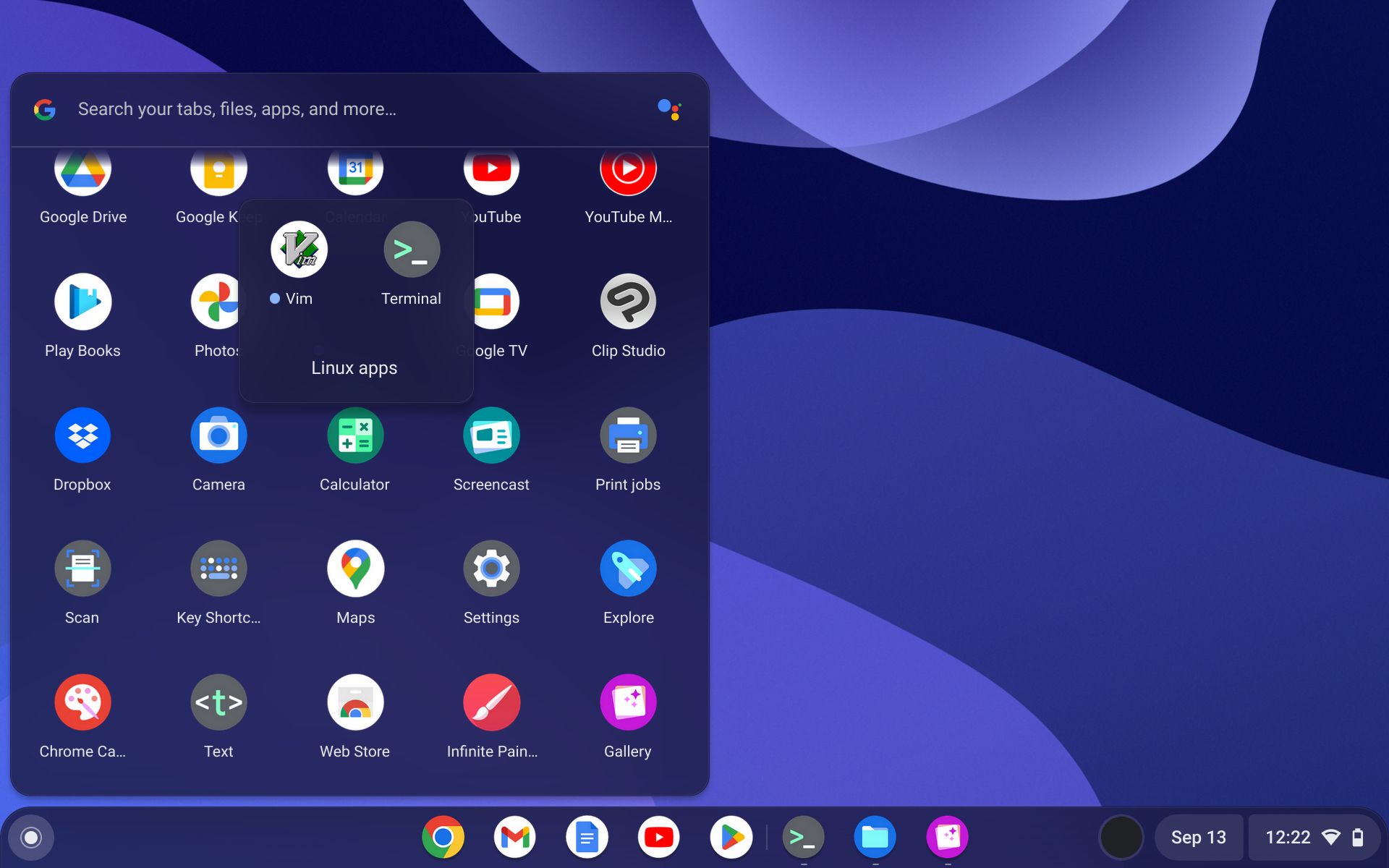
Aggiorna e aggiorna il tuo Chromebook dal terminale
Una volta abilitato Linux e configurata la finestra del terminale, puoi aggiornare e aggiornare Linux sul tuo Chromebook. Come su qualsiasi altra distribuzione basata su Debian, puoi utilizzare i comandi di aggiornamento e upgrade sul tuo Chromebook.
Per aggiornare la tua macchina, usa:
sudo apt update
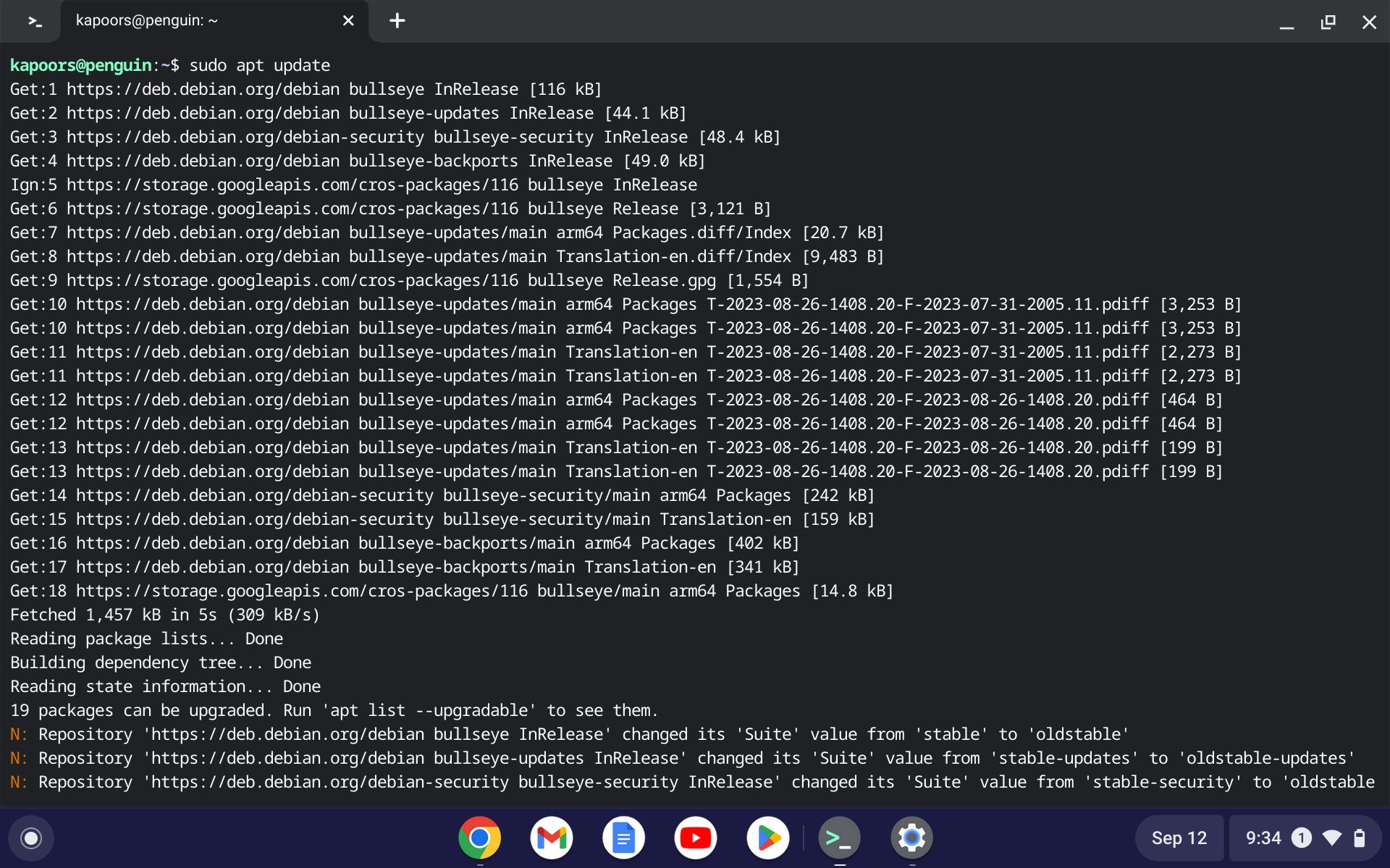
Lascia che il processo di aggiornamento venga completato. Una volta che il processo viene eseguito correttamente, ti verrà richiesto di aggiornare i pacchetti disponibili sulla tua macchina. Utilizzare il comando apt upgrade per eseguire l’aggiornamento alle versioni più recenti del pacchetto.
sudo apt upgrade -y
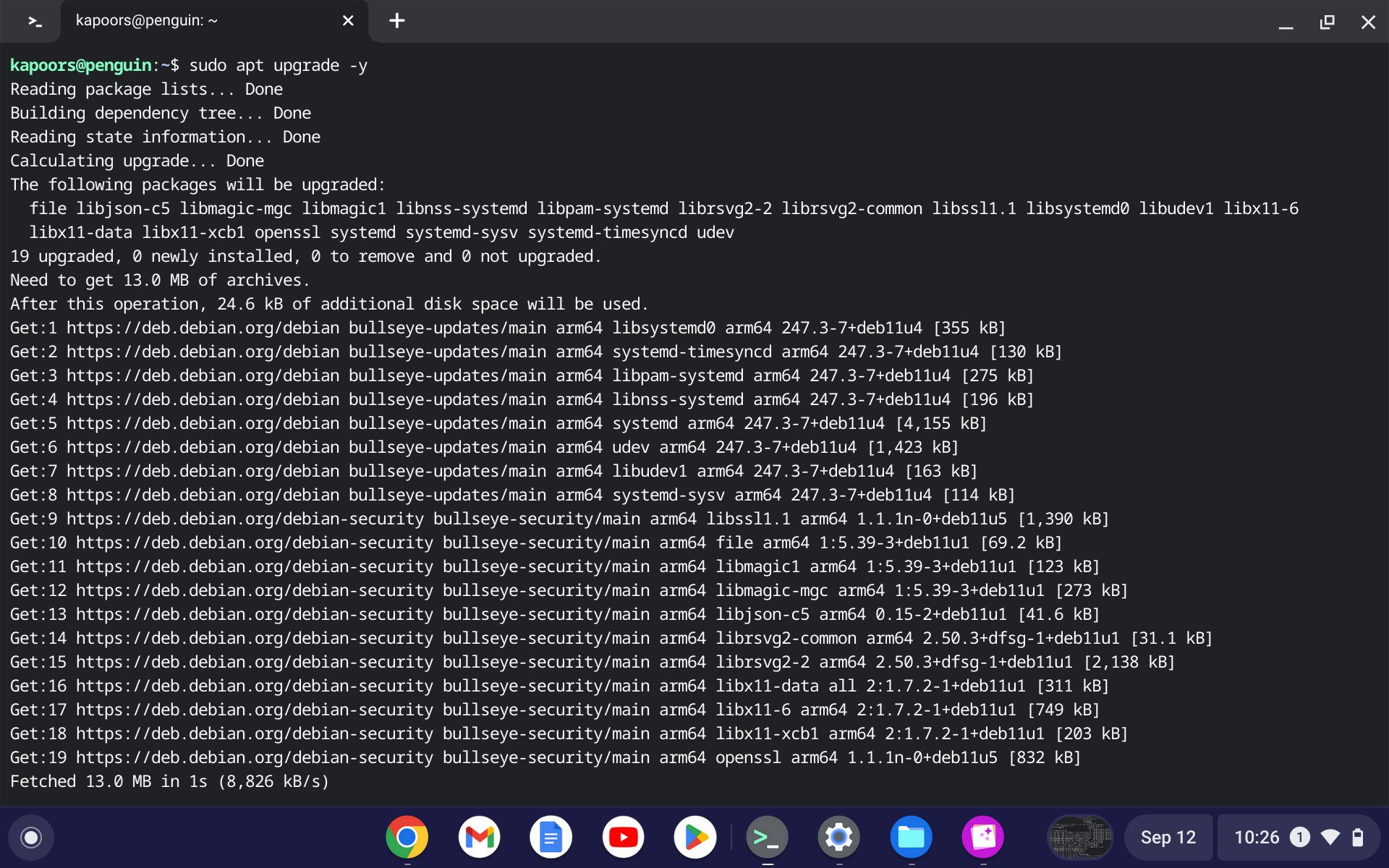
Puoi anche eseguire entrambi i comandi insieme; Linux aggiornerà e aggiornerà i pacchetti. Utilizza il comando seguente per aggiornare e aggiornare Linux contemporaneamente:
sudo apt update && sudo apt upgrade -y
Una volta eseguito correttamente l’intero ciclo, è il momento di aggiornare ChromeOS all’ultima versione. È possibile utilizzare dist-upgrade per questo scopo, come segue:
sudo apt dist-upgrade -y
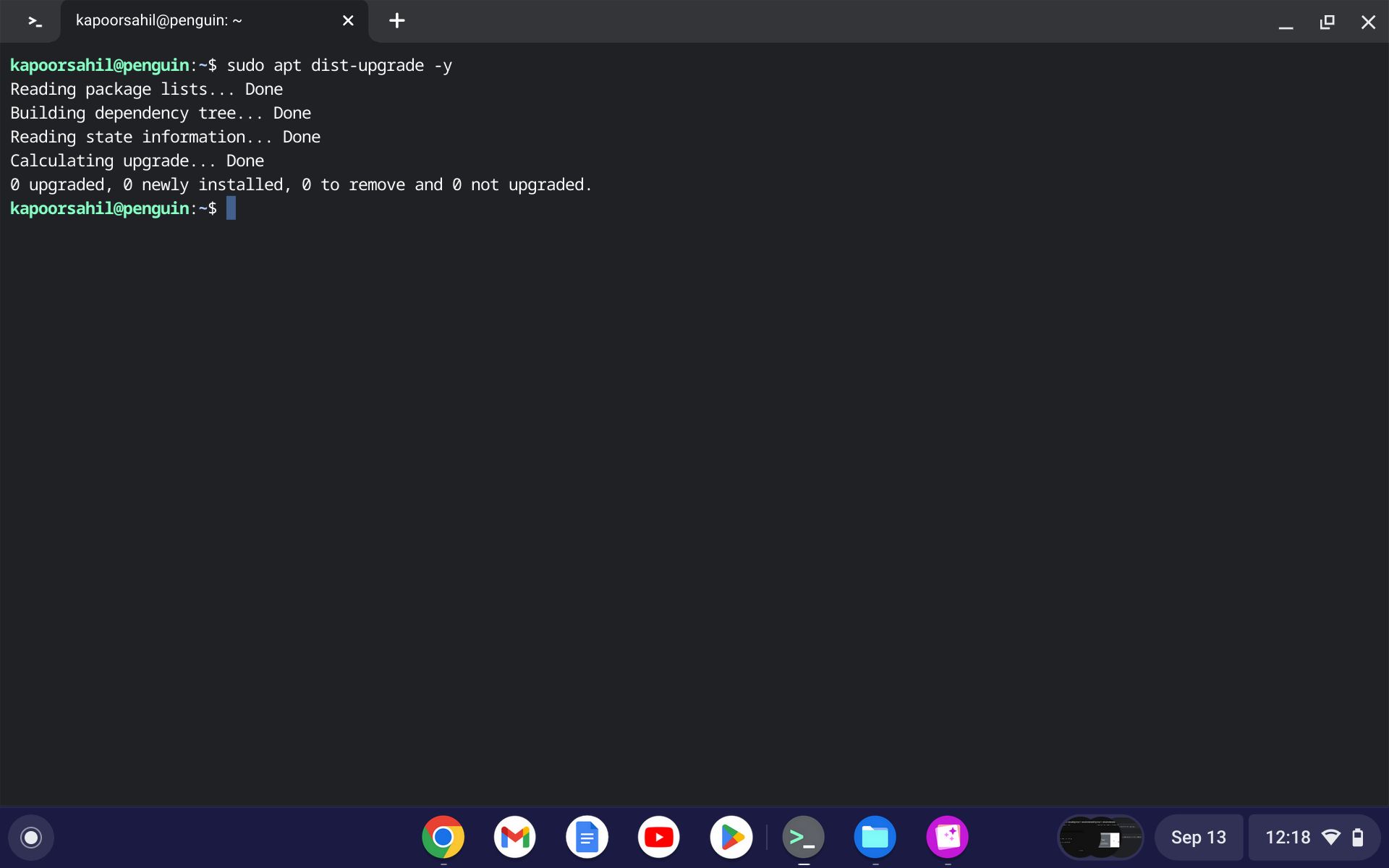
Poiché Google rilascia aggiornamenti regolari per ChromeOS, questo comando si rivela molto utile, soprattutto quando desideri installare l’ultima versione disponibile.
Controlla la versione del sistema operativo dopo l’aggiornamento
Pubblica un aggiornamento del sistema operativo, puoi verificare se il tuo sistema è stato aggiornato correttamente. Per fare ciò, esegui semplicemente:
cat /etc/os-release
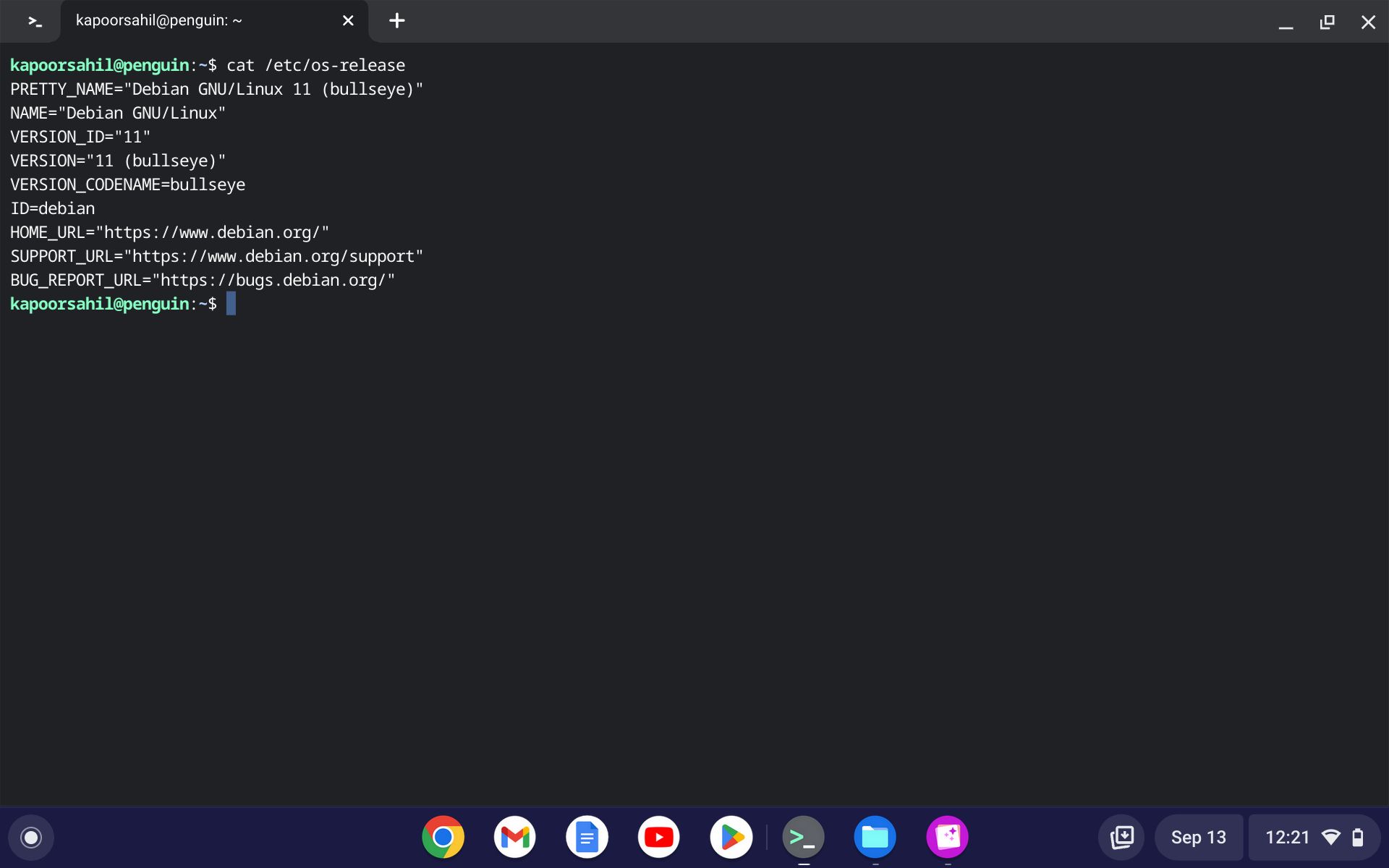
Il numero di versione è stampato sullo schermo del terminale, a cui è possibile fare riferimento per conferma.
Aggiorna e aggiorna facilmente Linux sul tuo Chromebook
La versatilità di Linux come sistema operativo è chiara, soprattutto quando puoi eseguire, scaricare e utilizzare vari pacchetti su ChromeOS. L’intero processo di aggiornamento e upgrade è semplice, facile da seguire e porta a termine il lavoro.
Dopotutto, quando hai a che fare con due dei migliori sistemi operativi in città, avrai senza dubbio semplicità con i tuoi processi di aggiornamento.
