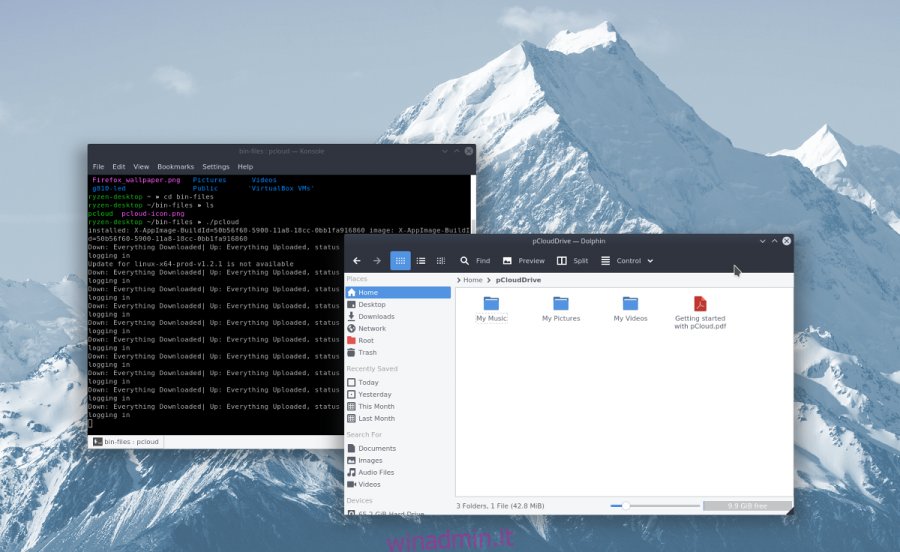Apprezzi la tua privacy ma hai bisogno di ottenere i tuoi dati nel cloud? Dai un’occhiata a pCloud! pCloud Drive è un servizio di archiviazione cloud simile a Dropbox per Linux (e altri sistemi operativi) che mette la privacy al primo posto e ha una tecnologia di crittografia impressionante, che è molto gradita nella comunità Linux.
pCloud non è così conosciuto come molti altri servizi e, di conseguenza, non molti utenti Linux sanno come farlo funzionare. Ecco perché in questa guida esamineremo come accedere al tuo disco pCloud su Linux.
Nota: per utilizzare pCloud, devi essere in grado di eseguire file BIN con il tuo account utente.
Sommario:
Installa pCloud
Ottenere l’app pCloud Drive su Linux è leggermente diverso rispetto ad altri provider di archiviazione cloud. Invece di ottenere un pacchetto Debian, un file RPM Redhat o un archivio Tarball, ti viene fornito un singolo file binario. Questo è positivo perché consente a tutte le distribuzioni Linux di usarlo, anche se significa che nulla è effettivamente installato. Invece, pCloud viene eseguito come file senza installazione.
Per ottenere pCloud, devi prima creare un account utente. Vai al sito web e iscriviti. Tieni presente che pCloud ha sia spazio di archiviazione premium che gratuito. Se desideri più spazio di archiviazione, aggiorna il tuo account a una delle opzioni premium. Altrimenti, crea il tuo account gratuito e richiedi 10 GB gratuiti.
Quando il tuo account è attivato, trova il pulsante di download e fai clic su di esso. Cerca il logo di Ubuntu e fai clic su di esso. Questo ti porterà alla pagina di download di Linux. Seleziona 32 bit o 64 bit, quindi scarica il file. Quindi, apri una finestra di terminale e usala per ottenere la configurazione di pCloud.
Come accennato prima, pCloud è un file binario (noto anche come BIN). Su Linux, i file BIN si comportano in modo simile ai file EXE su Windows. Per avviare questi file, devi prima aggiornare le autorizzazioni. Utilizzare il comando chmod nel terminale per consentire al file BIN di pCloud di essere eseguito come programma.
cd ~/Downloads chmod +x pcloud
Con il file BIN di pCloud impostato sulle autorizzazioni appropriate, verrà eseguito. Tuttavia, eseguire questo file nella directory ~ / Download è una pessima idea, poiché gli utenti spesso eliminano i file da qui senza pensarci. Utilizza invece il comando mkdir per creare una cartella speciale per pCloud.
mkdir -p ~/bin-files/
Sposta il binario di pCloud dalla tua cartella ~ / Download alla nuova directory bin-files in Home.
mv pcloud ~/bin-files/
Da qui, è sicuro avviare l’app pCloud tramite un terminale, per scopi di configurazione. Avvia l’app con il seguente comando:
cd ~/bin-files/ ./pcloud
Prima dell’avvio di pCloud, ti verrà chiesto di accedere al tuo account. Immettere i dettagli di accesso o fare clic sul pulsante “Continua con Facebook” per accedere all’app. Con un accesso riuscito, l’app pCloud si avvierà, creerà una nuova cartella pCloud in ~ / e la aprirà nel tuo file manager predefinito.

Possiamo confermare che l’app funziona, ma non è pronta per l’uso, poiché dobbiamo creare un nuovo collegamento sul desktop.
Per creare un nuovo collegamento sul desktop per pCloud, devi prima chiudere l’app. Esci rapidamente da pCloud facendo clic su “esci” sull’icona per chiuderlo. Quindi torna alla finestra del terminale e usa il comando touch per creare un nuovo file di collegamento a pCloud.
touch ~/Desktop/pcloud.desktop
L’uso del tocco crea una scorciatoia vuota. Successivamente, è il momento di modificare il collegamento con Nano.
Nota: quando si esegue pCloud, potrebbe creare il proprio collegamento. Tuttavia, questa scorciatoia non funziona sempre, quindi ti consigliamo di crearne una tua.
nano ~/Desktop/pcloud.desktop
All’interno dell’editor di testo Nano, incolla il codice seguente. Assicurati di cambiare “nome utente” con il nome utente del tuo PC.
[Desktop Entry]
Tipo = Applicazione
Nome = pCloud
Esegui = / home / nomeutente / bin-files / pcloud
Icona = / home / nomeutente / bin-files / pcloud-icon.png
Terminale = falso
Categorie = Rete; Sistema;
StartupNotify = false
Salva l’editor premendo la combinazione di tasti Ctrl + O ed esci con Ctrl + X. Quindi, usa lo strumento di download wget per ottenere l’icona del tuo collegamento.
cd ~/bin-files/ wget https://i.imgur.com/8Ti5LJg.png -O pcloud-icon.png
Con il file icona scaricato, aggiorna le autorizzazioni del collegamento.
sudo chmod +x ~/Desktop/pcloud.desktop
Dopo aver eseguito chmod, pCloud verrà eseguito direttamente dal desktop. Eseguilo facendo doppio clic sul collegamento.
Installa collegamento
Il collegamento sul desktop di pCloud è pronto e funziona ma non viene visualizzato nel menu di avvio dell’applicazione. Per risolvere questo problema, è necessario copiare manualmente il collegamento in / usr / share / applications. Nel terminale, esegui il seguente comando per copiare il collegamento pCloud da ~ / Desktop nella directory dell’app.
sudo cp ~/Desktop/pcloud.desktop /usr/share/applications/
Se il comando cp ha esito positivo, pCloud dovrebbe apparire nel menu dell’applicazione come qualsiasi altra applicazione.
Utilizzando pCloud Drive
L’utilizzo di pCloud su Linux funziona in modo molto simile agli altri strumenti di sincronizzazione dell’archiviazione cloud (Dropbox, ecc.) Su Linux. Per caricare file sul tuo account, apri il file manager. Seleziona la cartella “pCloud” e aprila. In questa cartella, posizionare tutti i documenti, file di immagine, file audio, file video all’interno. Quando posizioni i file in questa directory, l’app pCloud in esecuzione in background li caricherà automaticamente sul tuo account online.
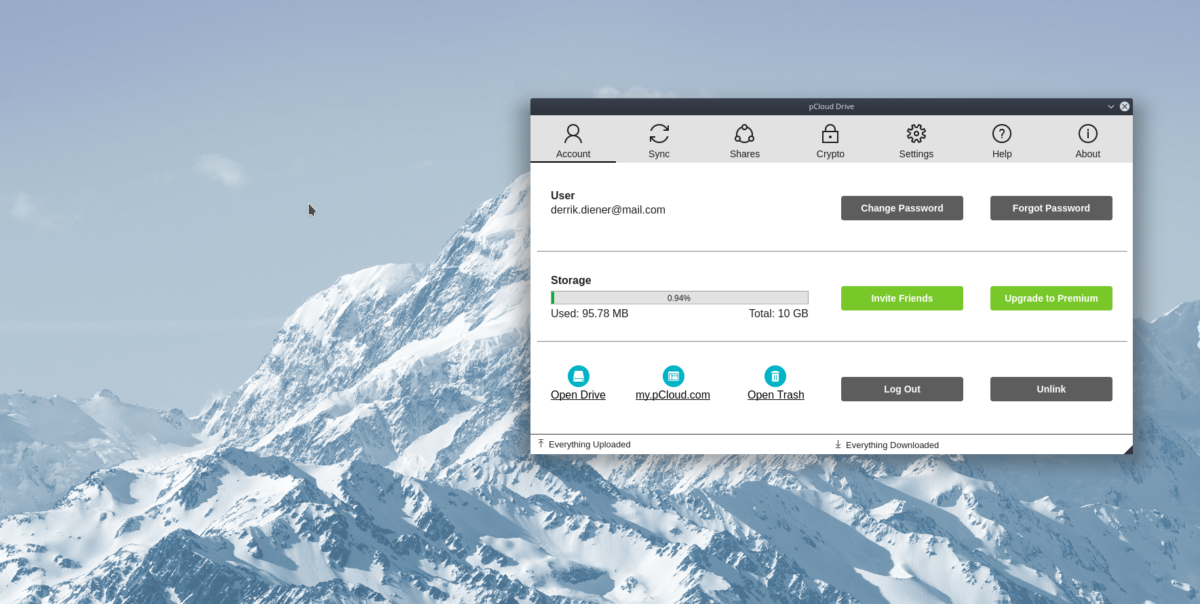
Hai bisogno di eliminare un file? Eliminalo dalla cartella ~ / pCloud e verrà de-sincronizzato dal cloud.