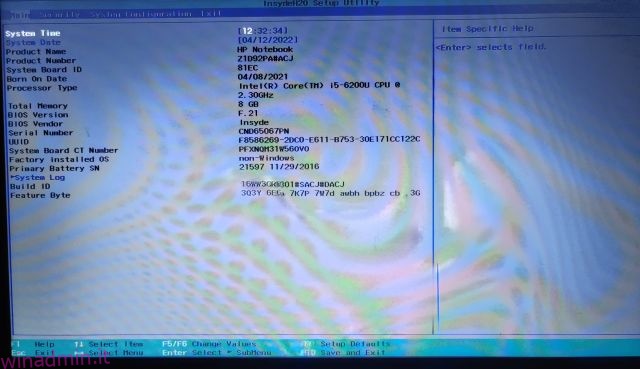Con i requisiti TPM e Secure Boot per eseguire Windows 11, Microsoft ha preso una decisione coraggiosa nella giusta direzione. A lungo termine sarà di buon auspicio per Microsoft per quanto riguarda la sicurezza di Windows 11. La parte buona è che la maggior parte dei laptop al giorno d’oggi viene fornita con il modulo TPM. Devi solo accedere al BIOS in Windows 11 per attivare TPM o Secure Boot. Nel caso in cui non sei a conoscenza di come accedere al BIOS o all’UEFI, non preoccuparti, perché sei nel posto giusto. Ecco una semplice guida su come aprire il BIOS o UEFI sul tuo PC Windows 11. Quindi, senza alcun ritardo, andiamo avanti e impariamo le istruzioni.
Sommario:
3 modi per accedere al BIOS in Windows 11 (2022)
Abbiamo incluso tre diversi metodi per accedere alla pagina delle impostazioni BIOS/UEFI in Windows 11. Puoi aprire il BIOS su laptop e desktop Windows 11 utilizzando questi metodi.
Accedi al BIOS in Windows 11 utilizzando una chiave BIOS dedicata
Ogni laptop e desktop viene fornito con una chiave speciale che ti consente di accedere al BIOS durante l’avvio. In questa sezione, abbiamo compilato le chiavi del BIOS per vari produttori di laptop e desktop. Puoi trovare il tasto di scelta rapida del BIOS proprio sotto e seguire i passaggi per accedere al BIOS su Windows 11.
Chiave BIOS per laptop:
- Chiave BIOS per laptop HP: F10 o Esc
- Chiave BIOS per laptop Asus — F2
- Chiave BIOS per laptop Dell: F2 o F12
- Chiave BIOS per laptop Acer: F2 o DEL
- Chiave BIOS per laptop Lenovo: F2 o Fn + F2
- Chiave BIOS per laptop Samsung — F2
- Chiave BIOS per laptop Sony: F1, F2 o F3
- Chiave BIOS per laptop Toshiba — F2
- Chiave BIOS per laptop Xiaomi: F9 o F12
- Chiave BIOS per laptop Realme — F2
Chiave BIOS per schede madri desktop:
- Chiave BIOS per schede madri Asus: F2 o DEL
- Chiave BIOS per schede madri MSI — DEL
- Chiave BIOS per schede madri Gigabyte — DEL
- Chiave BIOS per schede madri ASRock — F2
- Chiave BIOS per schede madri Zebronics — F2
Vai avanti e spegni completamente il computer. Ora, riaccendilo e continua a premere il tasto BIOS. Si aprirà direttamente il BIOS sul tuo computer Windows 11.

Accedi al BIOS in Windows 11 dalle Impostazioni
Oltre al tasto di scelta rapida del BIOS, puoi anche accedere al BIOS in Windows 11 dalle Impostazioni. Se la chiave del BIOS menzionata sopra non ha funzionato, non preoccuparti, poiché questo metodo ti porterà sicuramente alla schermata del BIOS. Segui semplicemente le istruzioni seguenti.
1. Utilizzare la scorciatoia da tastiera di Windows 11 “Windows + I” per aprire le Impostazioni. Quindi, vai su Sistema dalla barra laterale sinistra e apri l’impostazione “Ripristino” dal riquadro di destra.
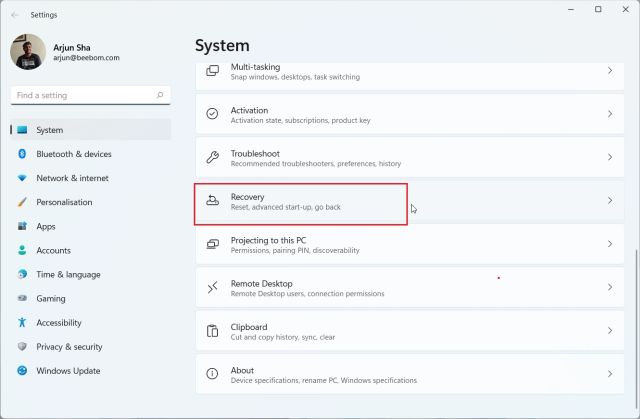
2. Qui, fai clic su “Riavvia ora” accanto a “Avvio avanzato”. Se viene visualizzato un popup, conferma la selezione e fai clic su “Riavvia ora”.
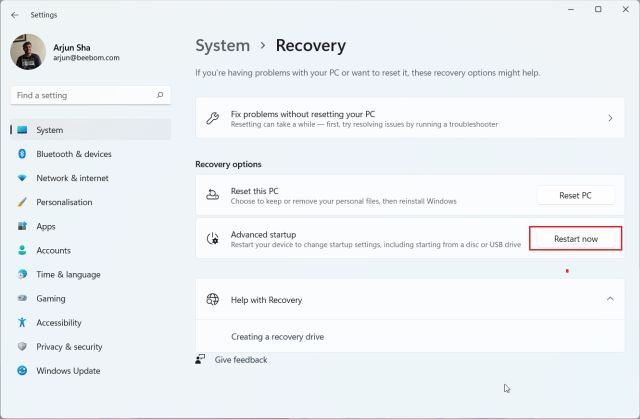
3. Una volta che sei nella schermata delle opzioni avanzate, fai clic su “Risoluzione dei problemi” e passa a “Opzioni avanzate”.
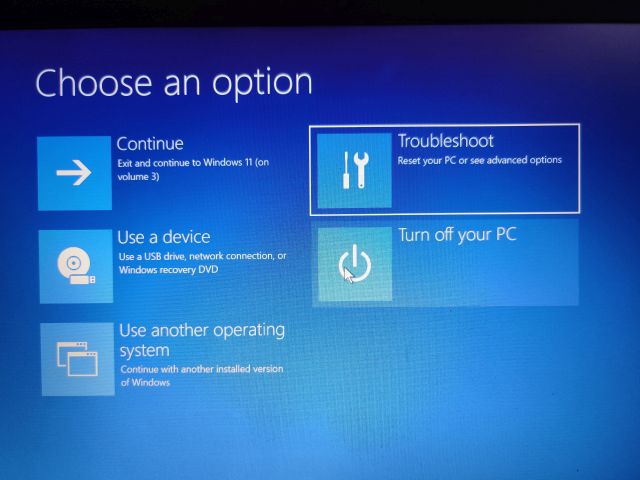
4. Qui, fai clic su “Impostazioni firmware UEFI” e scegli “Riavvia”.

5. Ora entrerai nella pagina delle impostazioni del BIOS o UEFI sul tuo PC Windows 11.

Accedi al BIOS in Windows 11 dal prompt dei comandi
Il prompt dei comandi ti consente anche di accedere alla pagina delle impostazioni del BIOS in Windows 11. Basta eseguire un comando e entrerai nella schermata delle opzioni avanzate e da lì potrai aprire il BIOS. Ecco come funziona.
1. Premere una volta il tasto Windows, cercare “cmd” e aprire il prompt dei comandi. In questo caso, non è necessario eseguire il prompt dei comandi come amministratore.
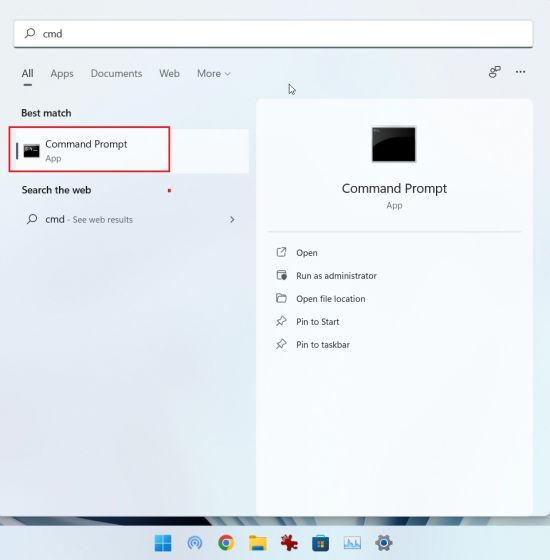
2. Nella finestra CMD, eseguire il comando seguente. Nota che l’esecuzione di questo comando riavvierà immediatamente il tuo PC, quindi salva tutto il tuo lavoro prima di eseguire questo comando.
shutdown /r /o /f /t 00
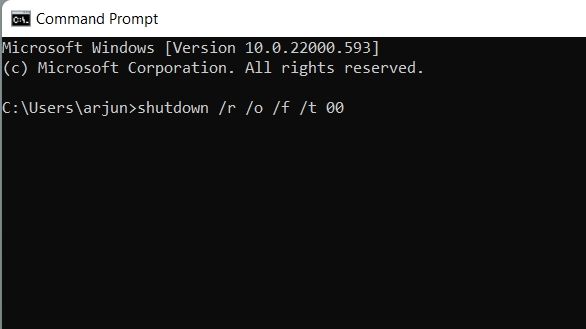
3. Una volta riavviato il computer, si aprirà la stessa schermata delle opzioni avanzate. Qui, vai su Risoluzione dei problemi -> Opzioni avanzate -> Impostazioni firmware UEFI -> Riavvia.

4. Entrerai subito nel BIOS sul tuo computer Windows 11.

Apri le impostazioni BIOS o UEFI sul tuo PC Windows 11
Ecco come puoi aprire il BIOS in Windows 11. Sui computer moderni, si aprirà l’interfaccia UEFI dove puoi mettere a punto tutte le impostazioni relative a processore, avvio sicuro, TPM, virtualizzazione e altro. Questo è praticamente tutto per questa guida. Se stai cercando i passaggi per abilitare il modulo TPM in Windows 11 dopo aver inserito il BIOS, segui il nostro tutorial collegato. E se vuoi abilitare Hyper-V su Windows 11 Home, devi attivare la tecnologia di virtualizzazione nel BIOS. Infine, se hai domande, lascia un commento in basso.