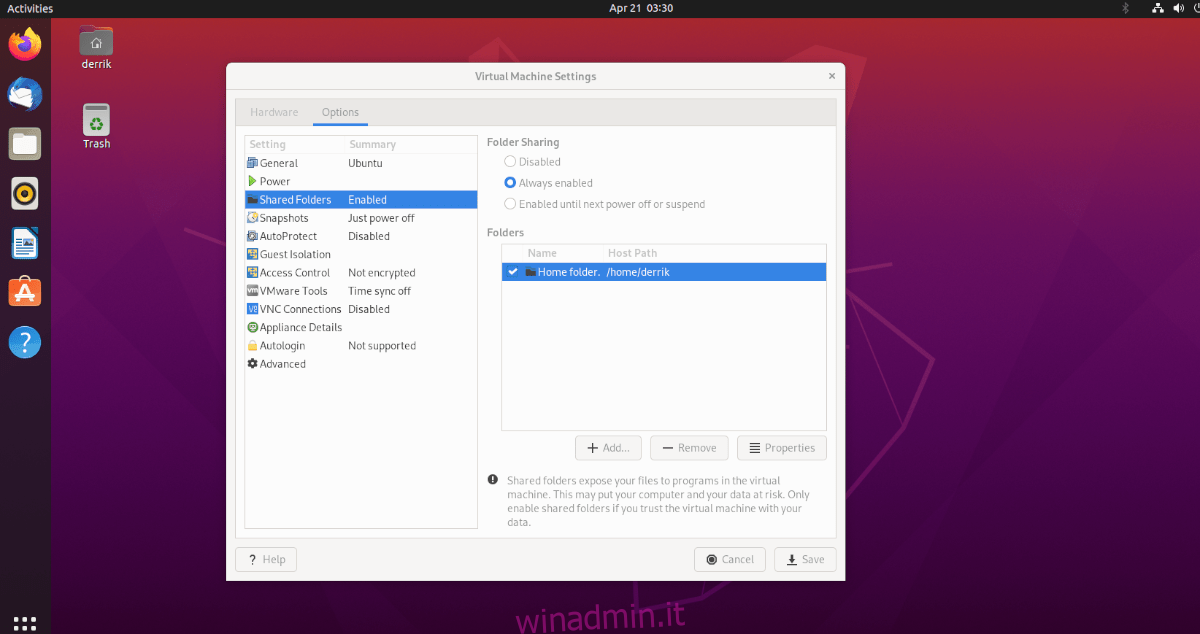Hai una macchina virtuale Ubuntu in VMware Workstation e vuoi condividere una cartella con essa ma non riesci a capirlo? Se è così, questa guida è per te! Segui mentre esaminiamo come accedere alle cartelle condivise di VMware su Ubuntu!
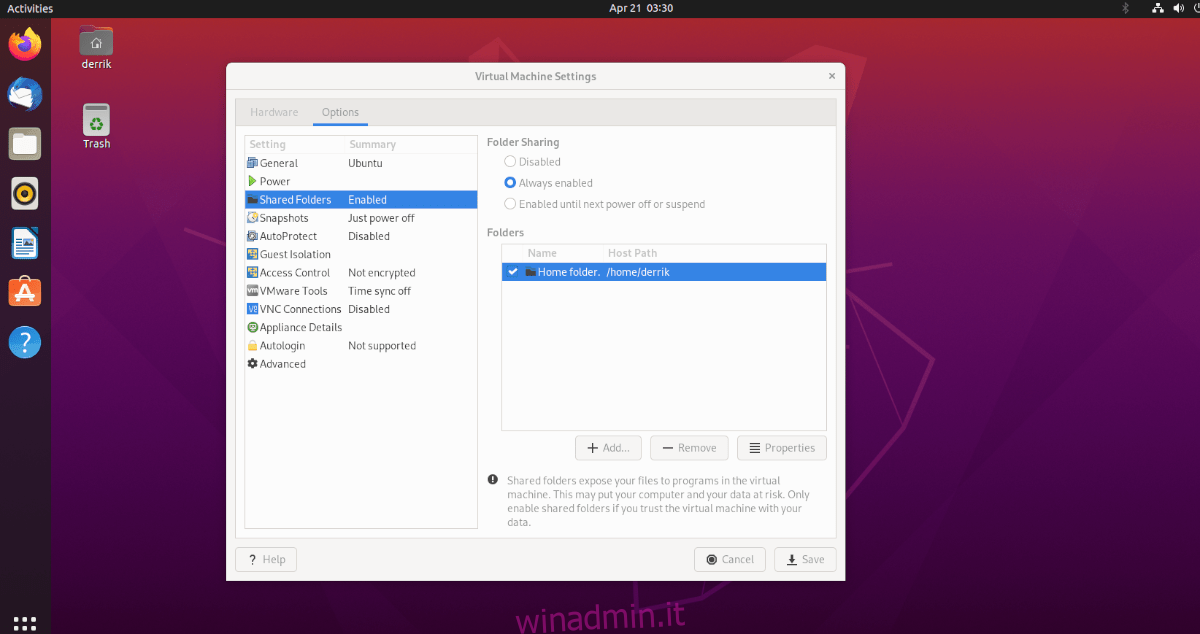
Sommario:
Prima di iniziare
Questo articolo tratta VMware Workstation 16, utilizzando Ubuntu come sistema operativo guest. Per questo motivo, dovrai avere VMware Workstation 16 installato sul tuo sistema operativo host.
Il sistema operativo host in questa guida è Arch Linux. È stato ampiamente testato e VMware 16 è disponibile per l’installazione tramite Arch Linux AUR.
Detto questo, non è necessario utilizzare Arch Linux come sistema operativo host. VMware Workstation 16 può essere installato anche su altri sistemi operativi Linux e Mac OS e versioni di Microsoft Windows.
Se non sei sicuro di come installare VMware Workstation 16 sul tuo sistema operativo host o se stai utilizzando una versione precedente, dovrai prima installare VMware Workstation 16 per continuare con questa guida. Per ulteriori informazioni, fare clic su questo collegamento Qui.
Configurazione di una macchina virtuale Ubuntu
Prima di poter accedere a una cartella condivisa, è necessario creare una VM guest Ubuntu in VMware Workstation 16. Andare su Ubuntu.come segui il processo di configurazione e impostazione di una macchina virtuale Ubuntu in VMware.
In alternativa, se non vuoi configurare una VM da zero, puoi scaricare un’immagine VMDK preconfigurata direttamente da OSboxes.org. Distribuiscono molte versioni di Ubuntu per VMware e virtualbox.
Dopo aver configurato la tua macchina virtuale Ubuntu, accendila e avviala. Quando la VM è accesa, accedi al tuo account utente utilizzando le credenziali utente create durante il processo di installazione.
Aggiunta di una cartella condivisa alla VM Ubuntu
Per aggiungere una cartella condivisa alla tua macchina virtuale Ubuntu, dovrai accedere alle impostazioni della macchina virtuale in VMware. Per fare ciò, vai all’interfaccia utente di VMware Workstation 16 e fai clic con il pulsante destro del mouse sulla VM di Ubuntu.
Dopo aver fatto clic con il pulsante destro del mouse sulla VM Ubuntu, seleziona “Impostazioni”. Quando si fa clic sul pulsante “Impostazioni”, sullo schermo verrà visualizzata una finestra “Impostazioni macchina virtuale”. In questa schermata vedrai due schede. Queste schede sono “Hardware” e “Opzioni”.
Trova la scheda “Opzioni” e fai clic su di essa con il mouse. Quindi, quando arrivi nell’area “Opzioni”, vedrai una barra laterale sul lato sinistro. In questa barra laterale ci sono tantissime opzioni disponibili.
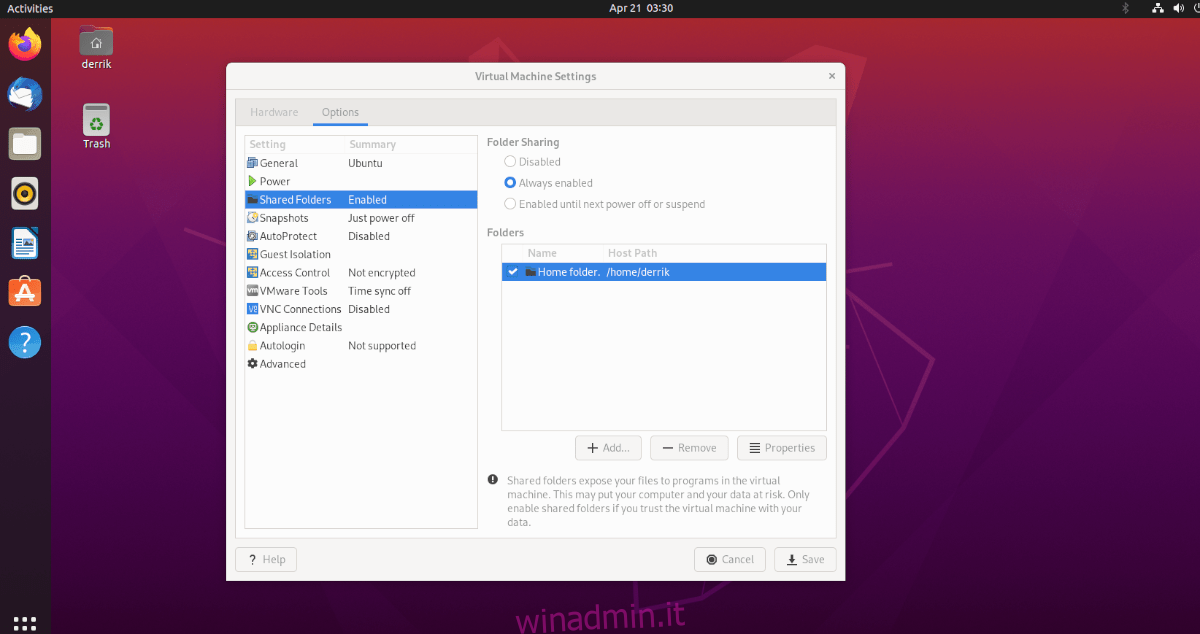
Cerca “Cartelle condivise” nella barra laterale “Opzioni”. Seleziona “Cartelle condivise” e fai clic sulla casella “Sempre abilitato”. Questa casella attiverà sempre le cartelle condivise nella VM di Ubuntu VMware.
Nota: se hai bisogno di cartelle condivise solo per un periodo di tempo limitato, considera invece di selezionare l’opzione “Abilitato fino al prossimo spegnimento o sospensione”.
Dopo aver abilitato il supporto della cartella condivisa nella VM, è necessario aggiungere la cartella condivisa. Vai alla casella “Cartelle” e fai clic sul pulsante “+ Aggiungi” con il mouse. Quindi, utilizzare il browser di file per rendere disponibile una cartella sul sistema operativo host per la VM Ubuntu.
Dopo aver selezionato la cartella, fare clic sul pulsante “Salva” per applicare le impostazioni della cartella condivisa alla VM.
Accedi alla cartella condivisa in Ubuntu
Una volta che la cartella condivisa è stata montata in VMware, sarà automaticamente disponibile nella VM di Ubuntu VMware Workstation tramite la cartella / mnt / hgfs /. Puoi accedere ai tuoi file condivisi tramite il terminale della riga di comando o il file manager di Ubuntu.
Per accedere alla cartella e ai file condivisi tramite il file manager, procedi come segue. Innanzitutto, apri il file manager di Ubuntu. Quindi, fare clic sul pulsante “Altre posizioni”. All’interno dell’area “Altre posizioni”, trova l’icona “Computer” e fai clic su di essa per accedere alla cartella principale.
All’interno della cartella principale, individuare la cartella “mnt” e fare clic su di essa. Quindi, seleziona la cartella “hgfs”. In questa cartella, vedrai la tua cartella condivisa dal sistema operativo host. Fare clic su di esso per accedere ai file.
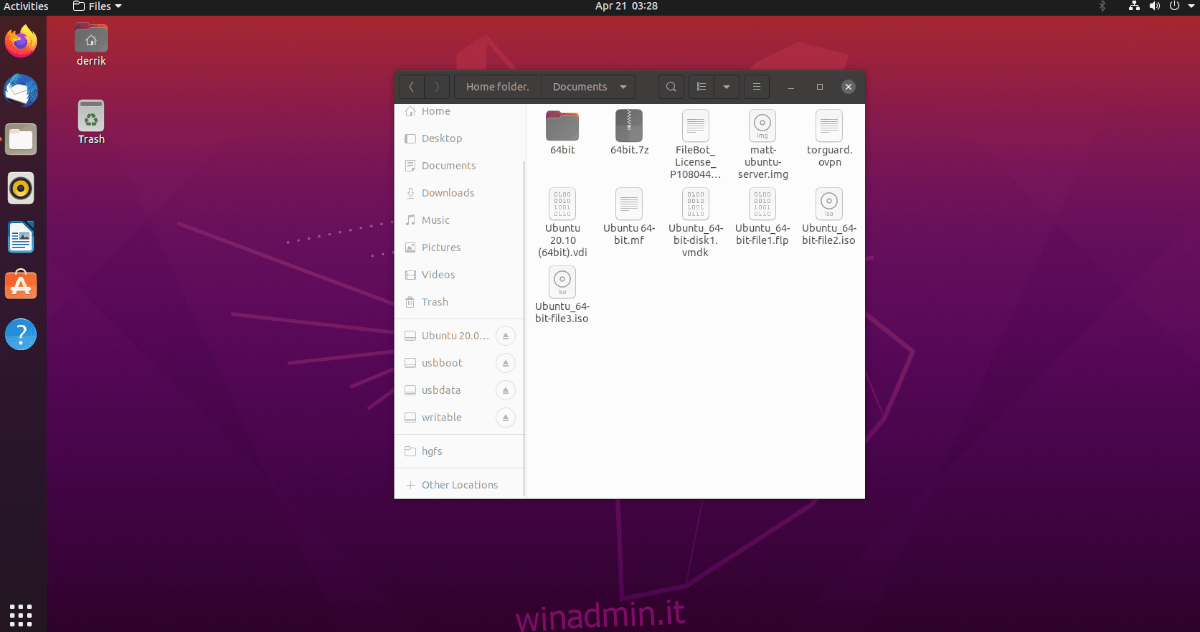
Per aggiungere un segnalibro alla cartella condivisa, eseguire le seguenti operazioni. Innanzitutto, fai clic sulla voce “hgfs” nella barra degli indirizzi. Dopo aver cliccato su “hgfs”, apparirà un menu. In questo menu, seleziona il pulsante “Aggiungi a segnalibri” per aggiungerlo alla barra laterale.
Una volta che la cartella “hgfs” è sulla barra laterale come segnalibro, sarai sempre in grado di accedere ai tuoi file condivisi in un istante e rapidamente.
Accedi alla cartella tramite la riga di comando
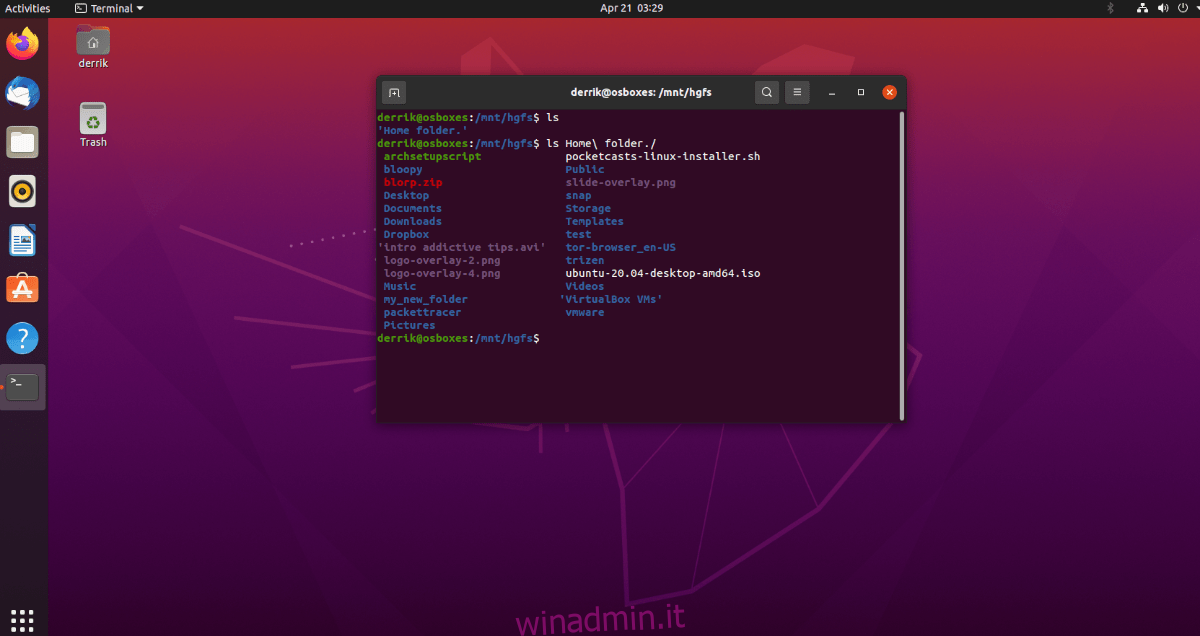
Per accedere ai file condivisi tramite la finestra del terminale Linux, utilizzare il seguente comando del CD.
cd /mnt/hfgs/
Da qui puoi accedere alla tua cartella condivisa direttamente dalla riga di comando. Se desideri visualizzare il contenuto di questa cartella, esegui il comando ls. Mostrerà tutto nella cartella.