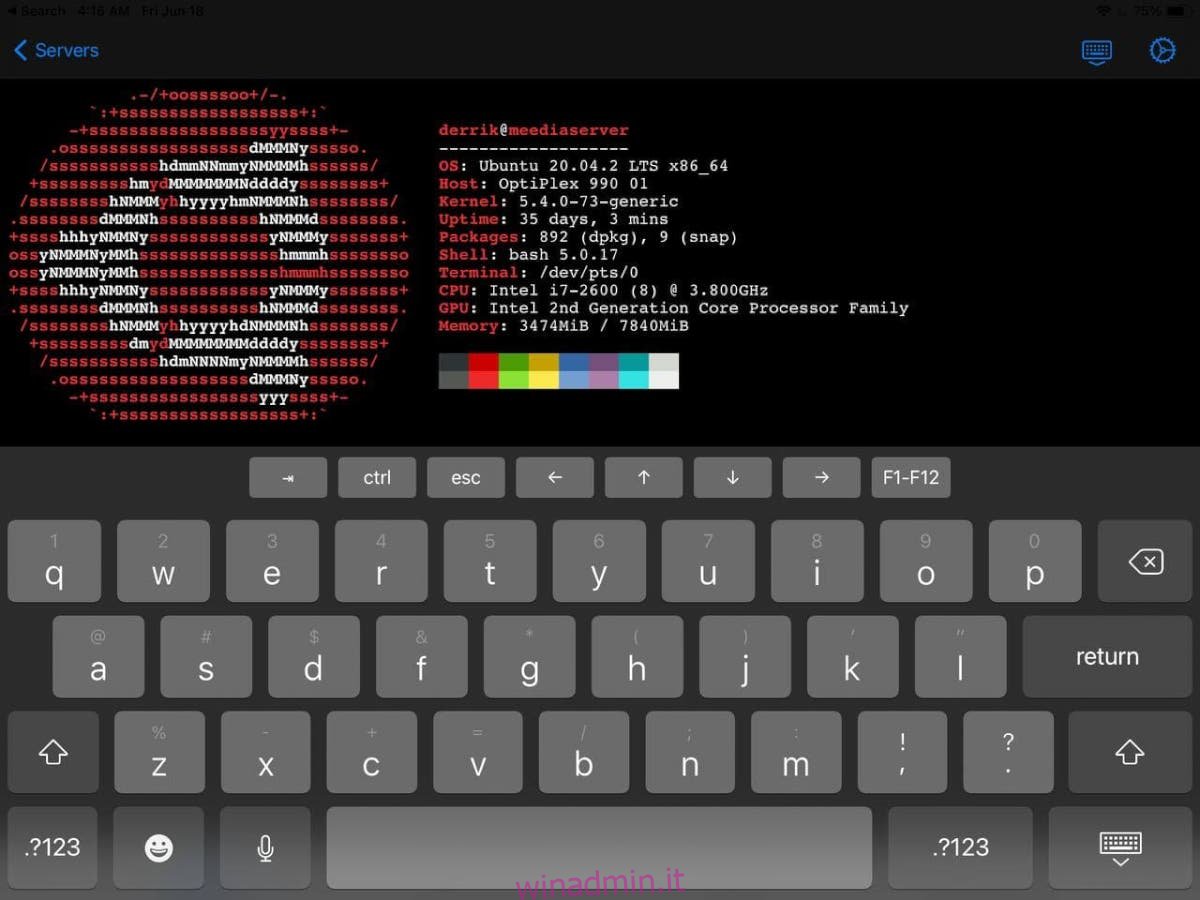Coloro che sono utenti Linux che possiedono anche un iPad Maggio chiedersi come possono accedere a un computer Linux remoto da esso. Nonostante sia un dispositivo mobile, è possibile. In questa guida, ti mostreremo come.
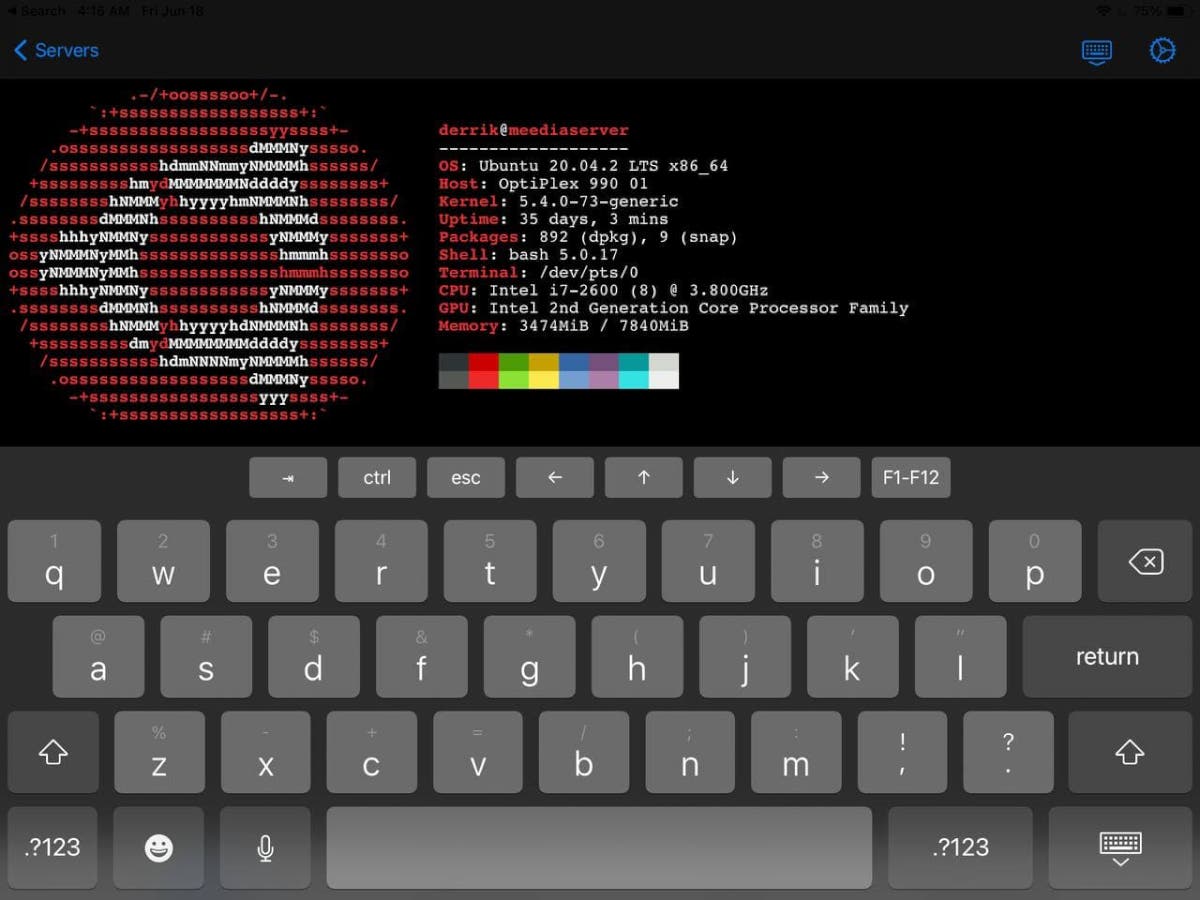
Sommario:
Accesso dalla riga di comando
Per ottenere l’accesso dalla riga di comando a un computer Linux (server o desktop) da un iPad, dovrai utilizzare un client SSH. Ci sono molti client SSH su iPad OS disponibili per l’installazione da parte degli utenti. In questa guida, ci concentreremo su “Terminale e SSH”.
Perché “Terminal & SSH” e non altri client SSH sull’app store? Per cominciare, l’app non ha pubblicità. Inoltre, ha molte funzioni utili che tornano utili.
Per iniziare, apri l’app store sul tuo iPad e scarica il App “Terminale e SSH” al tuo dispositivo. Dovrebbero volerci solo un paio di secondi poiché l’app è relativamente piccola. Al termine dell’installazione, apri l’app.
Configurazione di una connessione
Con l’applicazione Terminal & SSH aperta e pronta per l’uso, tocca la sezione “Server” al suo interno e trova il segno +. Tocca il segno + per creare una nuova connessione nell’app. Quindi, trova la casella di testo “Nome” e digita il nome della tua nuova connessione.
Dopo aver impostato il nome della tua nuova connessione, scendi su “host” e inserisci il nome host o l’indirizzo IP del desktop o del server Linux remoto. Tieni presente che il tuo PC Linux remoto deve eseguire un server OpenSSH per accedervi in remoto.
Una volta che la casella di testo dell’host è stata compilata, trova la sezione “Porta”. Per impostazione predefinita, OpenSSH viene eseguito sulla porta 22, quindi compilalo. Se utilizzi qualcosa di diverso dalla porta 22, dovrai specificarlo nella casella “porta”.
Con la porta configurata nella nuova connessione, aggiungi il nome utente del computer remoto a cui stai tentando di connetterti. Quindi, trova la casella di testo “Password” e inserisci la tua password.
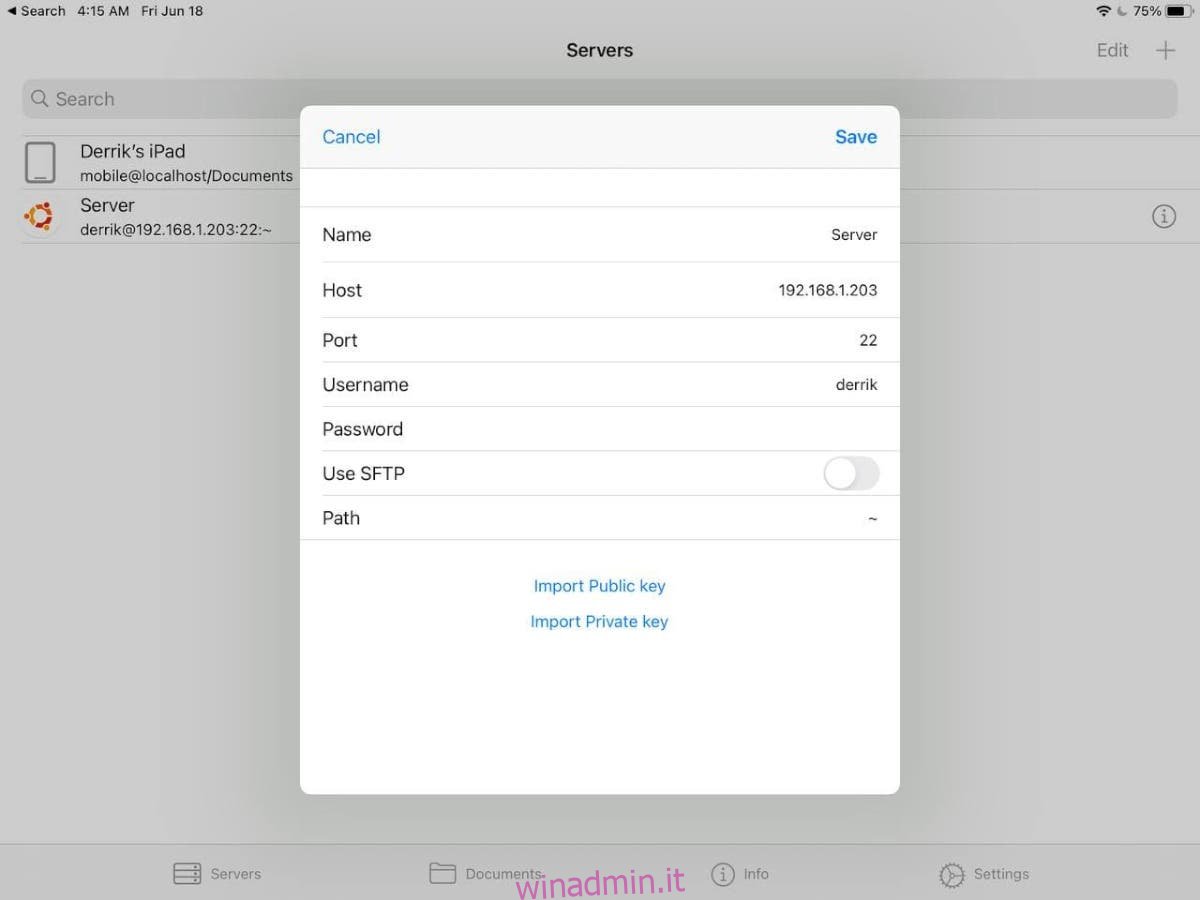
Se disponi di una chiave pubblica o privata, fai clic sul pulsante “Importa chiave pubblica” o “Importa chiave privata” e segui i passaggi per aggiungere la tua chiave.
Infine, deseleziona il pulsante “Usa SFTP”. Questa funzione si intrometterà se desideri solo utilizzare le funzionalità del terminale SSH.
Connessione su SSH
Una volta configurata la connessione, la nuova connessione verrà visualizzata nell’elenco dei server. Per connetterti al tuo computer Linux remoto dal tuo iPad, tocca semplicemente la tua connessione e verrà avviata una finestra di terminale.
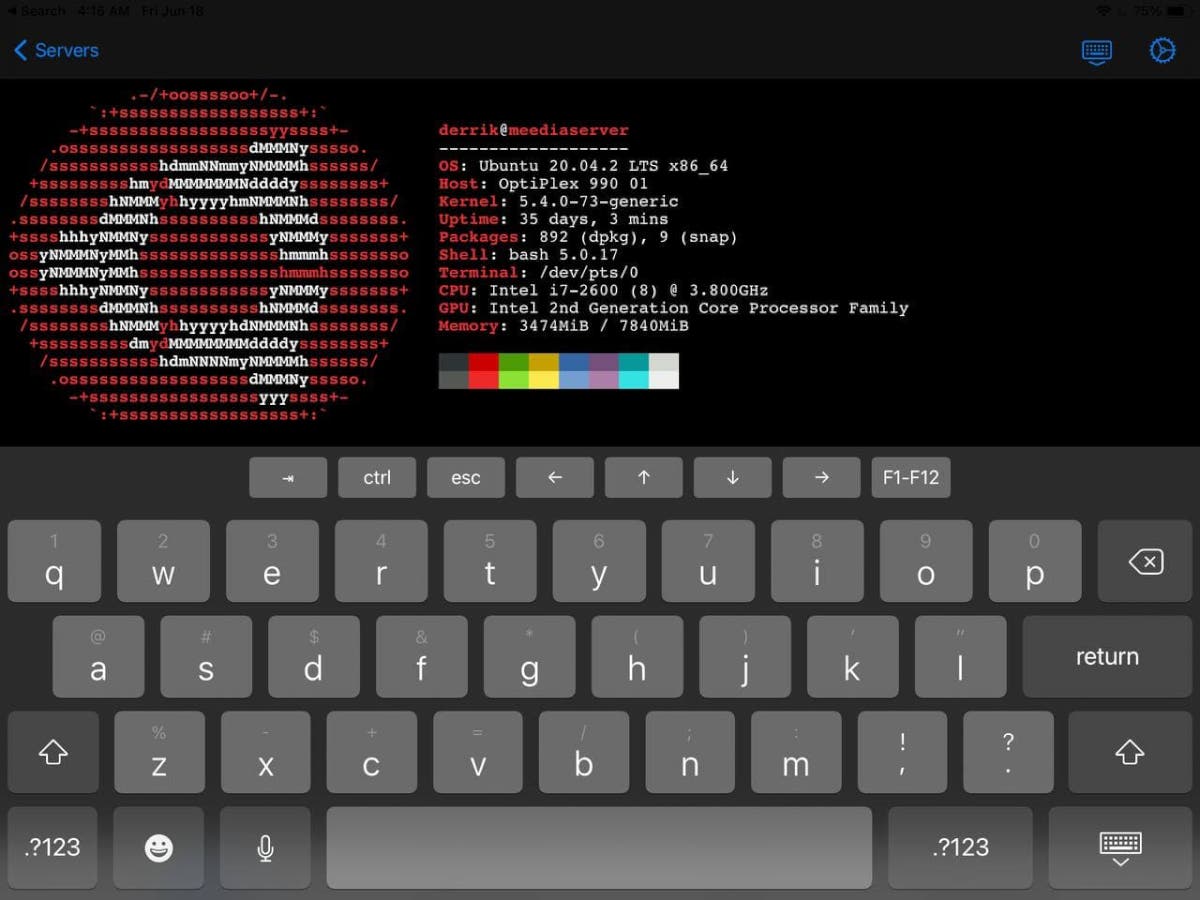
Se hai abilitato SFTP, dovrai toccare la tua connessione seguita dall’icona del terminale per utilizzare la riga di comando.
Accesso al trasferimento di file
Vuoi trasferire alcuni file da/verso il tuo computer Linux sul tuo iPad? In tal caso, dovrai utilizzare la funzione SFTP inclusa nell’app “Terminale e SSH”. Per abilitare questa funzione, inizia andando all’elenco dei server.
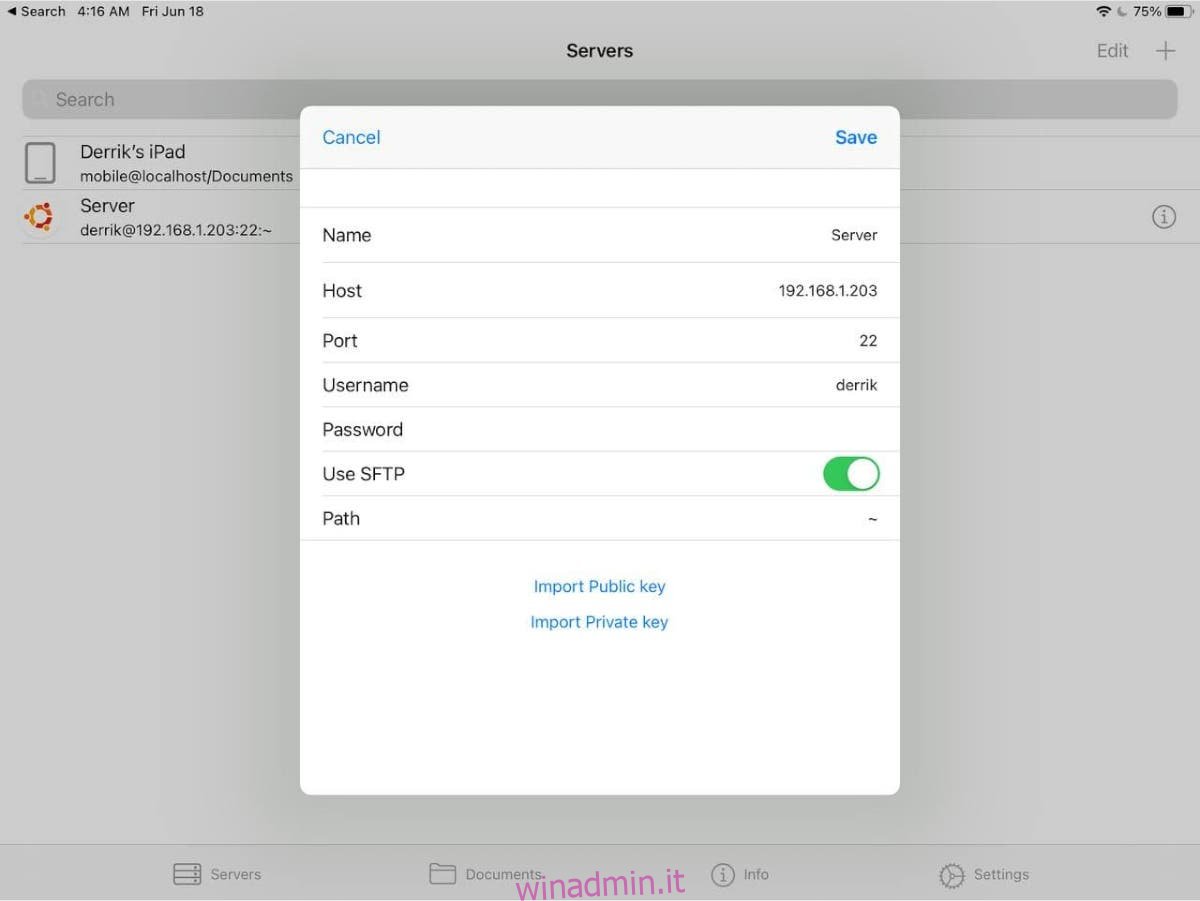
Una volta nell’elenco dei server, premi l’icona “i” accanto alla tua connessione per accedere alle relative impostazioni. Successivamente, trova l’opzione “Usa SFTP” e selezionala per abilitare i trasferimenti di file. Quindi, tocca la tua connessione per accedervi nella funzione di trasferimento file “Terminale e SSH”.
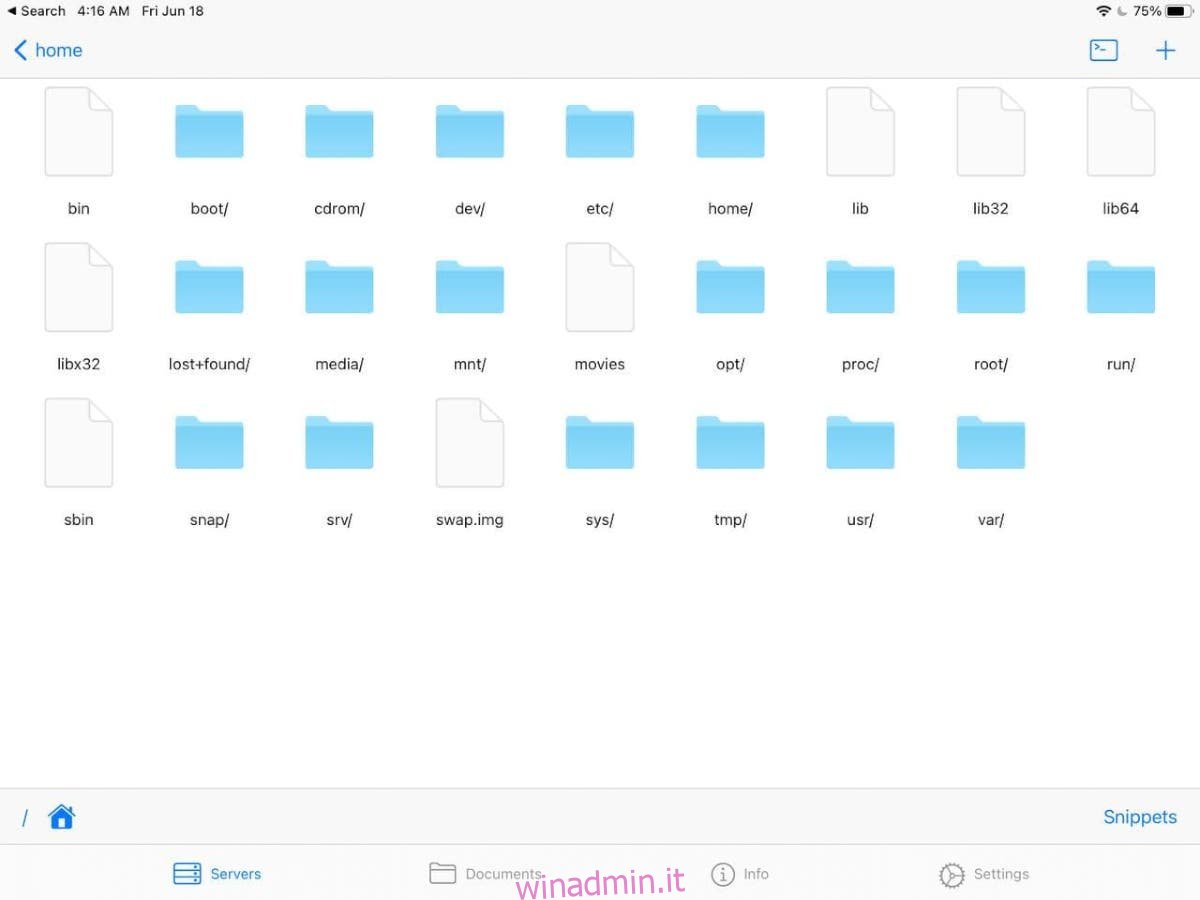
Quando attivi SFTP, puoi trasferire file da e verso la macchina Linux direttamente dal tuo iPad.
Accesso desktop remoto
Esistono molti modi per accedere in remoto all’ambiente desktop di un PC Linux dall’iPad. Di gran lunga, la soluzione più semplice non è scherzare con VNC o RDP o altre soluzioni personalizzate, ma utilizzare invece AnyDesk.
AnyDesk supporta Linux ed è molto facile da installare su qualsiasi sistema operativo Linux. Ha anche un eccellente supporto per il iPad. Per iniziare ad accedere al desktop Linux da iPad tramite AnyDesk, installa l’app AnyDesk sia su Linux che sul tuo iPad e avviali.
Una volta avviata l’app AnyDesk sia sul desktop Linux che sull’iPad, inserisci le impostazioni in AnyDesk su Linux e seleziona la casella “Abilita accesso non presidiato”. Questa impostazione ti consentirà di accedere al tuo desktop Linux anche quando non c’è nessuno, purché sia acceso e AnyDesk sia in esecuzione.
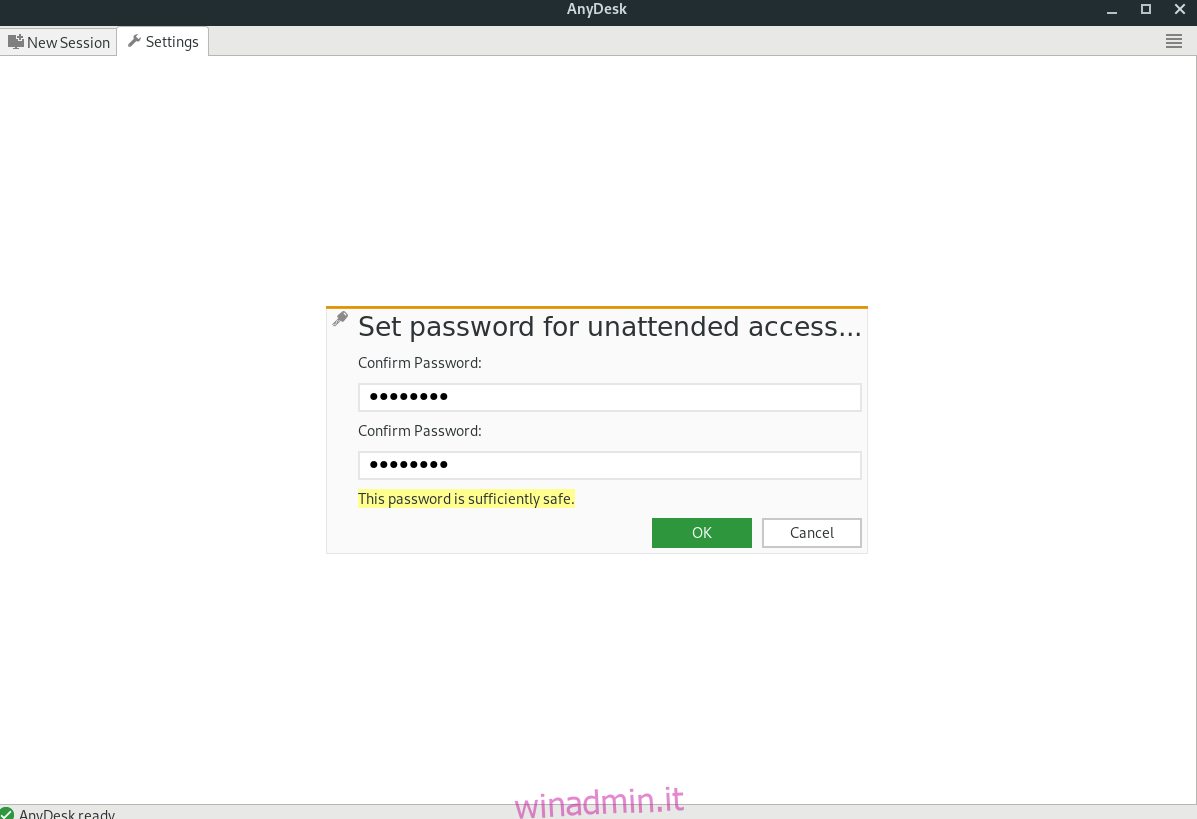
Nota: non è necessario abilitare l'”accesso non presidiato” per utilizzare AnyDesk per accedere al desktop Linux dal tuo iPad. Tuttavia, non abilitare questa funzione renderà molto più noioso e dispendioso in termini di tempo l’accesso remoto al tuo sistema Linux.
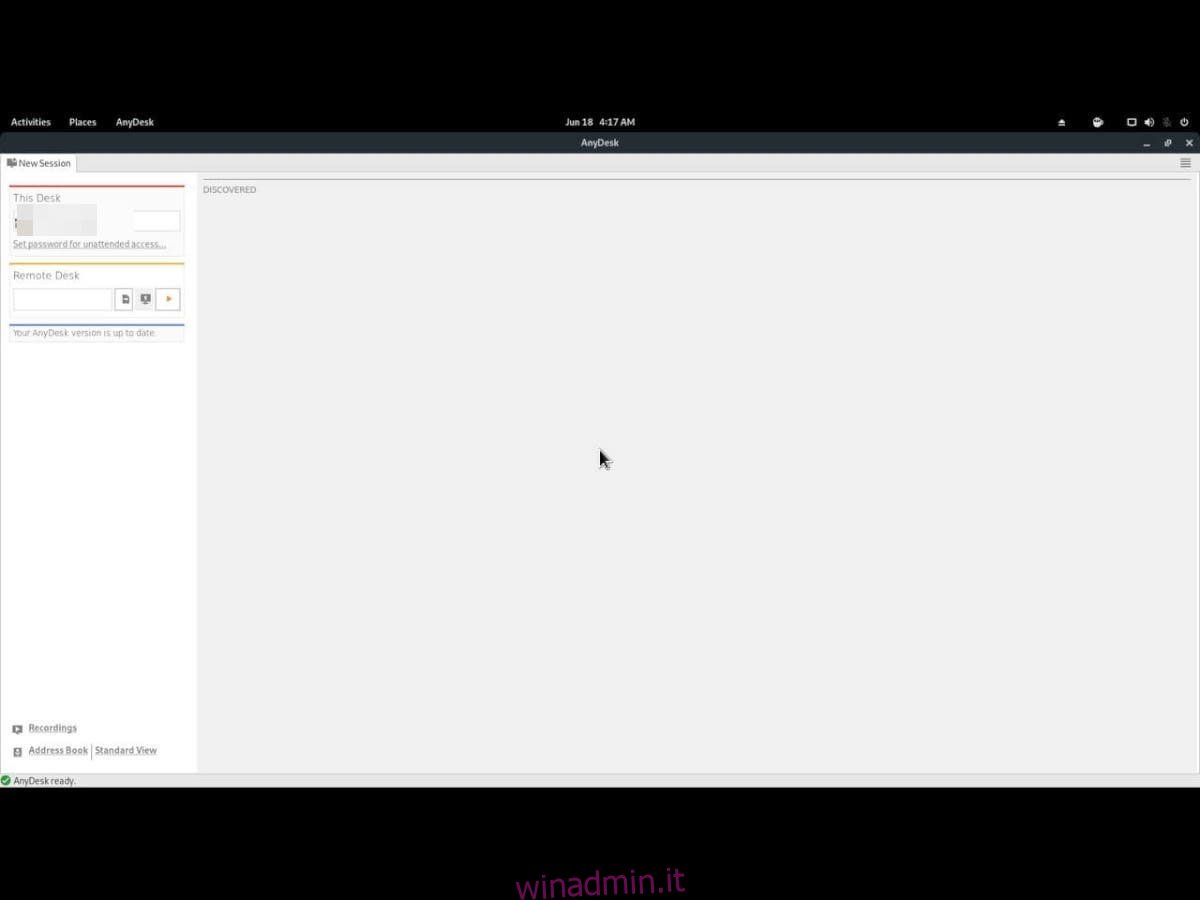
Con “accesso non presidiato” abilitato, trova il codice ID nel client Linux AnyDesk e inseriscilo nell’app AnyDesk per iPad. Dovrai quindi inserire la tua password di “accesso non presidiato”. Una volta fatto, avrai accesso remoto al tuo desktop Linux direttamente dall’iPad!