I driver grafici di NVIDIA ora offrono una “modalità a latenza ultra bassa” pensata per i giocatori competitivi e per chiunque desideri i tempi di risposta di input più rapidi nei loro giochi. Questa funzione è disponibile per tutte le GPU NVIDIA GeForce nel pannello di controllo NVIDIA.
Che cos’è la modalità a latenza ultra bassa?
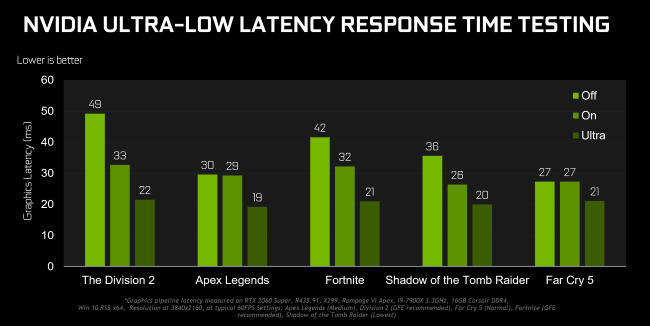
I motori grafici accodano i fotogrammi per essere renderizzati dalla GPU, la GPU li esegue il rendering e quindi vengono visualizzati sul PC. Come NVIDIA spiega, questa funzione si basa sulla funzione “Numero massimo di frame pre-renderizzati” che è stata trovata nel pannello di controllo NVIDIA per oltre un decennio. Ciò ti ha permesso di mantenere basso il numero di fotogrammi nella coda di rendering.
Con la modalità “Ultra-Low Latency”, i frame vengono inviati alla coda di rendering appena prima che la GPU ne abbia bisogno. Questa è “pianificazione just in time frame”, come la chiama NVIDIA. NVIDIA afferma che lo farà “ulteriormente [reduce] latenza fino al 33% ”rispetto al solo utilizzo dell’opzione Numero massimo di fotogrammi pre-renderizzati.
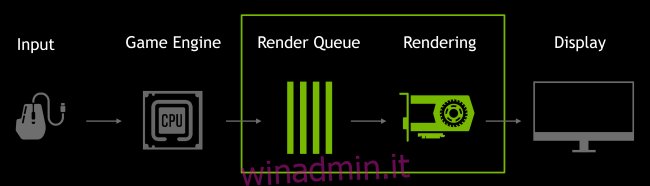
Funziona con tutte le GPU. Tuttavia, funziona solo con i giochi DirectX 9 e DirectX 11. Nei giochi DirectX 12 e Vulkan, “il gioco decide quando mettere in coda il frame” e i driver grafici NVIDIA non hanno alcun controllo su questo.
Ecco quando NVIDIA dice che potresti voler usare questa impostazione:
“Le modalità a bassa latenza hanno il maggiore impatto quando il gioco è vincolato alla GPU e i framerate sono compresi tra 60 e 100 FPS, consentendo di ottenere la reattività dei giochi ad alto framerate senza dover diminuire la fedeltà grafica. “
In altre parole, se un gioco è vincolato alla CPU (limitato dalle risorse della CPU anziché dalla GPU) o hai FPS molto alti o molto bassi, questo non aiuterà molto. Se si ha una latenza di input nei giochi, ad esempio il ritardo del mouse, spesso è semplicemente il risultato di bassi fotogrammi al secondo (FPS) e questa impostazione non risolverà il problema.
Attenzione: questo ridurrà potenzialmente il tuo FPS. Questa modalità è disattivata per impostazione predefinita, il che secondo NVIDIA porta al “massimo rendimento di rendering”. Per la maggior parte delle persone il più delle volte, questa è un’opzione migliore. Ma, per il gioco multiplayer competitivo, vorrai tutti i piccoli vantaggi che puoi ottenere, e questo include una latenza inferiore.
Come abilitare la modalità a latenza ultra bassa
Avrai bisogno della versione 436.02 o più recente del driver grafico NVIDIA per trarne vantaggio. Puoi aggiornare il tuo driver grafico tramite Esperienza GeForce applicazione o scarica il driver grafico più recente direttamente dal sito Web di NVIDIA.
Una volta che hai, avvia il pannello di controllo NVIDIA. Per farlo, fai clic con il pulsante destro del mouse sul desktop di Windows e seleziona “Pannello di controllo NVIDIA”.
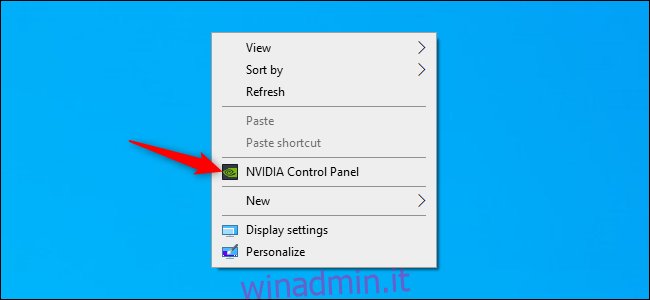
Fai clic su “Gestisci impostazioni 3D” in Impostazioni 3D nella barra laterale sinistra.
Seleziona come desideri abilitare la modalità a latenza ultra bassa. Per abilitarlo per tutti i giochi sul tuo sistema, seleziona “Impostazioni globali”. Per abilitarlo per uno o più giochi specifici, seleziona “Impostazioni programma” e scegli il gioco per il quale desideri attivarlo.
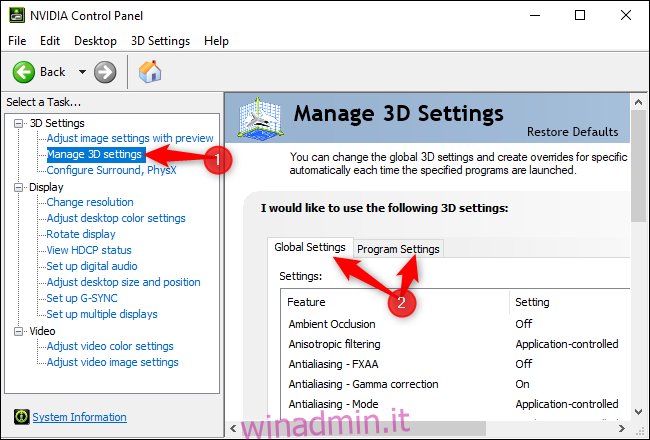
Individua “Modalità a bassa latenza” nell’elenco delle impostazioni. Fare clic sulla casella delle impostazioni a destra dell’impostazione e selezionare “Ultra” nell’elenco.
Con le impostazioni predefinite di “Off”, il motore del gioco metterà in coda da uno a tre frame alla volta. L’impostazione “On” costringerà il gioco a mettere in coda solo un singolo frame, che equivale a impostare Max_Prerendered_Frames su 1 nei vecchi driver NVIDIA. L’impostazione Ultra invia il frame “appena in tempo” affinché la GPU lo raccolga: non ci saranno frame in coda e in attesa.
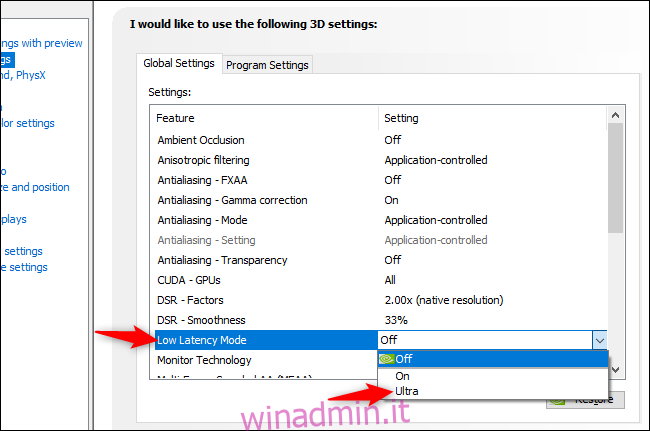
Fare clic sul pulsante “Applica” per salvare le impostazioni. È ora possibile chiudere il pannello di controllo NVIDIA.
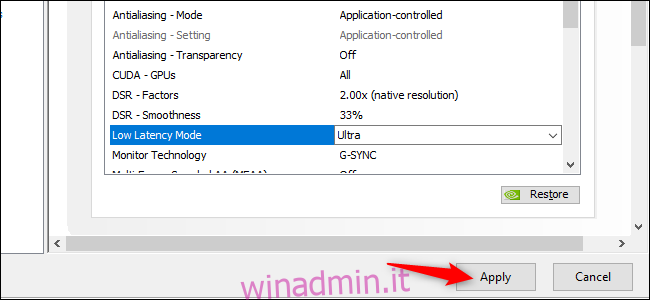
Ricorda, come abbiamo sottolineato sopra, questa opzione può effettivamente danneggiare le prestazioni in molte situazioni! Ti consigliamo di abilitarlo solo per giochi specifici e di testare le tue impostazioni per vedere come funziona effettivamente.
Se desideri annullare le modifiche e utilizzare le impostazioni predefinite del driver grafico NVIDIA, torna qui e fai clic sul pulsante “Ripristina”.

