Thunderbird è un eccellente client di posta elettronica, soprattutto sulla piattaforma Linux. È open source, veloce, supporta molti tipi di account di posta elettronica ed è molto personalizzabile. Tuttavia, per quanto sia eccezionale come un programma di posta, non ha un modo semplice e veloce per inviare messaggi di posta elettronica crittografati con PGP. È qui che entra in gioco Enigmail. È un add-on stravagante e facile da usare che, una volta installato, può abilitare rapidamente la crittografia PGP in Thunderbird.
In questa guida, esamineremo come configurare l’estensione di crittografia Enigmail in Thunderbird, come generare una nuova chiave e altro ancora!
Sommario:
Installa Thunderbird
Il client di posta Thunderbird rimane uno dei client di posta elettronica più popolari nella comunità Linux. Nonostante ciò, ci sono molte distribuzioni che scelgono di non distribuirlo. Di conseguenza, è necessario installare il programma sul sistema operativo Linux prima di continuare con il tutorial.
Per installare Thunderbird avvia una finestra di terminale e segui le istruzioni di installazione che corrispondono alla distribuzione che utilizzi.
Ubuntu
Ubuntu Linux ha una versione relativamente nuova di Thunderbird nelle proprie sorgenti software. Gli utenti possono installarlo con il gestore di pacchetti Apt.
sudo apt install thunderbird
Debian
I pacchetti di Debian Linux di solito sono piuttosto obsoleti. Nonostante ciò, riesce ad avere una versione recente di Thunderbird disponibile nelle sue fonti software. Per installarlo, eseguire il seguente comando Apt-get.
Nota: vuoi una versione più recente di Thunderbird? Segui la nostra guida su come ottenere versioni più recenti del software Debian!
sudo apt-get install thunderbird
Arch Linux
Arch Linux è una distribuzione Linux all’avanguardia. Fornisce regolarmente i pacchetti più recenti, quindi non sorprende che la versione 60.3.1 di Thunderbird sia prontamente disponibile per l’installazione.
Se sei su Arch Linux, scarica Thunderbird con il comando Pacman di seguito.
sudo pacman -S thunderbird
Fedora
Fedora Linux ha una versione recente di Thunderbird nelle sue sorgenti software. Per installarlo, apri una finestra di terminale ed esegui il seguente comando DNF.
sudo dnf install thunderbird
OpenSUSE
OpenSUSE, come molte distribuzioni, ha una versione ragionevolmente recente del client di posta elettronica Thunderbird disponibile per l’installazione. Per installarlo, apri una finestra di terminale ed esegui il seguente comando Zypper.
sudo zypper install thunderbird
Linux generico
Usi una distribuzione Linux meno conosciuta e non riesci a trovare Thunderbird nelle fonti software ufficialmente supportate? Dovrai scaricare l’app dal sito Web e installarla manualmente.
Nota: al momento della stesura di questo documento, la versione 60.3.1 è l’ultima versione stabile di Thunderbird. Se stai leggendo questo ed è disponibile una versione successiva, vai alla pagina di rilascio e prendi la versione che ti serve.
cd ~/Downloads wget https://download-installer.cdn.mozilla.net/pub/thunderbird/releases/60.3.1/linux-x86_64/en-US/thunderbird-60.3.1.tar.bz2 tar xvjf thunderbird-60.3.1.tar.bz2 cd thunderbird
Avvia l’app con:
./thunderbird
Ottieni Enigmail per Thunderbird
Thunderbird non può eseguire la crittografia da solo, quindi si basa su componenti aggiuntivi di terze parti come Enigmail. Sfortunatamente, gli sviluppatori non hanno scelto di spedire Enigmail fuori dalla scatola, quindi se vuoi la crittografia PGP per Thunderbird, devi installare tu stesso la funzione.
Per installare l’estensione Enigmail, apri Thunderbird. Una volta aperta l’app, fai clic sul pulsante del menu a destra della casella di ricerca.
Nel menu, trova l’opzione “Componenti aggiuntivi” e fai clic su di essa per visualizzare un sottomenu.
All’interno del sottomenu “Componenti aggiuntivi”, vedrai un’altra opzione che dice “Componenti aggiuntivi”. Fare clic per avviare il gestore dei componenti aggiuntivi di posta Thunderbird.
Cerca nella pagina Gestione componenti aggiuntivi la casella di ricerca che dice “Cerca su addons.thunderbird.net” e fai clic su di essa. Quindi, scrivi “Enigmail” nell’area di ricerca e premi Invio sulla tastiera per avviare la ricerca.
Nei risultati della ricerca, Enigmail dovrebbe essere in cima. Fare clic sull’opzione “Aggiungi a Thunderbird” e installare il componente aggiuntivo.

Facendo clic sull’opzione “Aggiungi a Thunderbird” non verrà installato immediatamente Enigmail a causa delle funzionalità di sicurezza. Invece, è necessario fare clic sul pulsante “Consenti” quando viene visualizzato il messaggio “Thunderbird ha impedito a questo sito di chiederti di installare software sul computer”.
Dopo aver fatto clic su “Consenti”, Enigmail si installerà in Thunderbird.
Quando l’installazione è completa, chiudi la scheda Componente aggiuntivo di Thunderbird.
Configura Enigmail
Ora che il componente aggiuntivo Enigmail è configurato in Thunderbird, devi configurarlo. Fare clic sul pulsante del menu, quindi selezionare “Enigmail” seguito da “Installazione guidata”.
Segui la procedura guidata di configurazione e segui le istruzioni sullo schermo per configurare Enigmail in Thunderbird. Assicurati di seguire tutti i consigli che ti dà!
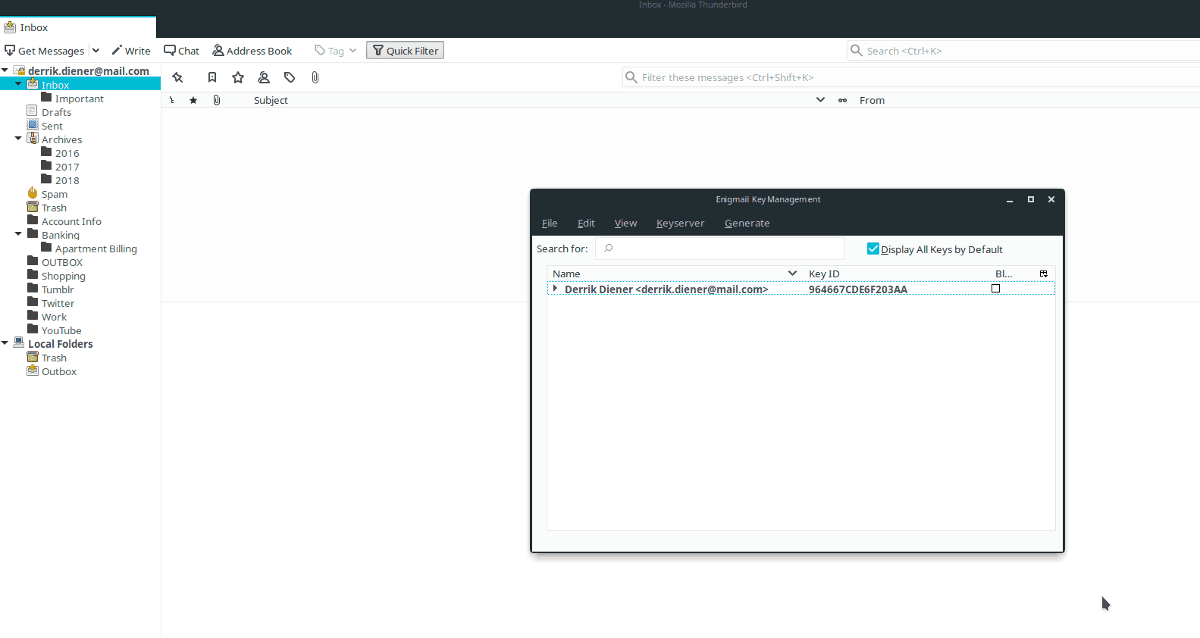
Quando il processo di installazione è completo, torna al menu Enigmail e seleziona “Gestione chiavi per visualizzare la tua chiave appena generata.
Usa Enigmail

Non è necessario configurare Enigmail prima di inviare un’e-mail poiché l’installazione dell’add-on si occupa di questo per te.

Per inviare un messaggio crittografato, fai clic su “scrivi”, compila un’e-mail (come faresti normalmente) e fai clic sul pulsante “invia” per inviare l’e-mail sicura.

