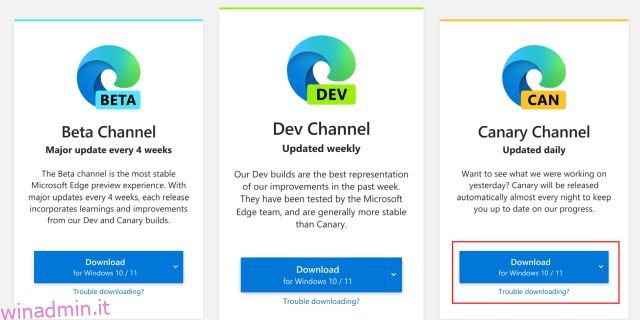Per anni, il mercato dei browser è stato più o meno lo stesso e Chrome ha ampiamente dominato lo spazio UI/UX. Tuttavia, nel 2022, il browser Arc ha escogitato nuovi modi per interagire con schede e segnalibri e con l’interfaccia utente generale. Vivaldi, d’altra parte, ha supportato il tab-tiling per dividere lo schermo in più layout per il tempo più lungo. E ora, Microsoft sta lavorando internamente a un progetto chiamato “Phoenix”, che reinventa completamente l’interfaccia utente del browser Edge. Si prevede che il rinnovato Microsoft Edge verrà lanciato con Windows 12. Detto questo, pezzi del nuovo Edge sono già arrivati sul canale Canary. Quindi, se vuoi abilitare e provare la funzione schermo diviso in Microsoft Edge, segui questa guida.
Sommario:
Attiva lo schermo diviso in Microsoft Edge (2023)
In questo tutorial, descriviamo in dettaglio come abilitare le schede dello schermo diviso in Microsoft Edge e utilizzare la funzione per migliorare la tua produttività. Abbiamo anche spiegato come utilizzare la funzione e tutte le sue sfumature.
Attiva le schede a schermo diviso in Microsoft Edge
1. Attualmente, la funzione schermo diviso è disponibile solo sul canale Canary di Microsoft Edge. Quindi vai avanti e scarica la build di Edge Canary dal file collegamento qui.
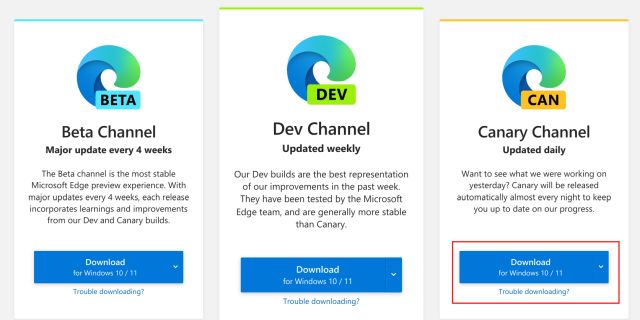
2. Una volta installato, apri Edge Canary e incolla il percorso seguente nella barra degli indirizzi. Quindi, premi Invio.
edge://flags/#edge-split-screen

3. Questo ti porterà direttamente alla bandiera Edge appropriata. Qui, apri il menu a discesa accanto alla bandiera e abilita “Microsoft Edge Split screen”.

4. Ora, fai clic su “Riavvia” nell’angolo in basso a destra. Questo riaprirà il browser Edge e applicherà le modifiche, ovvero abiliterà la funzione schermo diviso.

Come utilizzare lo schermo diviso in Microsoft Edge
Dopo aver abilitato la funzione schermo diviso in Edge, è il momento di verificarlo. Ecco i diversi modi in cui puoi aprire i siti Web nella visualizzazione a schermo diviso in Microsoft Edge:
1. Se si desidera avere due schermate affiancate in una scheda, aprire una pagina Web e fare clic con il pulsante destro del mouse su un collegamento. Quindi, seleziona “Apri collegamento in finestra divisa”.

2. Questo dividerà istantaneamente lo schermo sotto la stessa scheda e aprirà il collegamento nella finestra dello schermo diviso sul lato destro. Ora puoi lavorare fianco a fianco senza dover passare da una scheda all’altra.

3. Se hai già aperto siti Web o collegamenti in schede separate, fai clic sul pulsante “Dividi finestra” nel menu della barra degli strumenti (accanto alla barra degli indirizzi) per dividere rapidamente lo schermo.

4. Successivamente, puoi scegliere la scheda a cui desideri accedere sul lato destro e si aprirà proprio lì.

5. La parte migliore è che puoi regolare anche le dimensioni dello schermo diviso. Basta trascinare il cursore a sinistra oa destra e le dimensioni della finestra verranno regolate.

6. Se non si desidera più utilizzare la funzione delle schede dello schermo diviso, è possibile spostare lo schermo diviso corrente in una nuova scheda. Basta fare clic sul pulsante a 3 punti e selezionare “Apri schermo in una nuova scheda”. E per aprire le pagine in singole schede, fai clic su “Visualizza pagine con schermo diviso in due schede”.

7. Inoltre, fare clic sul pulsante della finestra divisa per personalizzare il comportamento dell’apertura del collegamento in modalità schermo diviso. Qui puoi aprire i collegamenti nella scheda corrente o aprirli dalla scheda da sinistra a destra.

8. Infine, fai clic sul pulsante “Finestra divisa” sulla barra degli strumenti per disabilitare la modalità schermo diviso in Edge.

Migliora la produttività su Microsoft Edge con la funzione Schermo diviso
Quindi è così che puoi abilitare la funzione e usarla per massimizzare la tua produttività. Uso regolarmente la fantastica funzione Snap Layouts di Windows 11 per dividere lo schermo e lavorare fianco a fianco con più schede e programmi. Ora, con questa funzionalità integrata in Edge, cambierà il gioco come il browser Arc. Detto questo, se vuoi saperne di più Suggerimenti e trucchi di Microsoft Edge, vai al nostro articolo collegato. E se stai cercando i migliori flag di Microsoft Edge da abilitare, segui la nostra guida. Infine, se avete domande, fatecelo sapere nella sezione commenti qui sotto.