Microsoft Edge ti consente di navigare in modalità a schermo intero, nascondendo la barra degli strumenti, le schede e altri elementi dell’interfaccia per offrirti pagine Web a schermo intero. Ecco come abilitare e disabilitare la modalità a schermo intero nel browser Edge di Microsoft.
Queste istruzioni si applicano sia al nuovo browser Edge basato su Chromium open source di Microsoft sia alla versione originale di Microsoft Edge fornita con Windows 10.
Sommario:
Premere F11 per attivare la modalità a schermo intero
Con Microsoft Edge aperto, puoi premere il tasto F11 sulla tastiera per accedere alla modalità a schermo intero in qualsiasi momento. Premere di nuovo F11 per uscire dalla modalità a schermo intero. F11 attiva e disattiva la modalità a schermo intero.
Questa scorciatoia da tastiera funziona in tutti i browser Web più diffusi, inclusi Google Chrome e Mozilla Firefox. Se hai bisogno di entrare o uscire dalla modalità a schermo intero durante la navigazione sul Web praticamente in qualsiasi browser Web, premi semplicemente F11.
Usa il menu Zoom
È inoltre possibile attivare la modalità a schermo intero utilizzando il mouse. Per fare ciò, fai clic sul pulsante del menu nell’angolo in alto a destra della finestra del browser Edge: assomiglia a tre punti in una riga orizzontale.
A destra dell’opzione Zoom nel menu, fai clic sul pulsante “Schermo intero” per attivare un’esperienza di navigazione a schermo intero. Sembra una freccia diagonale.
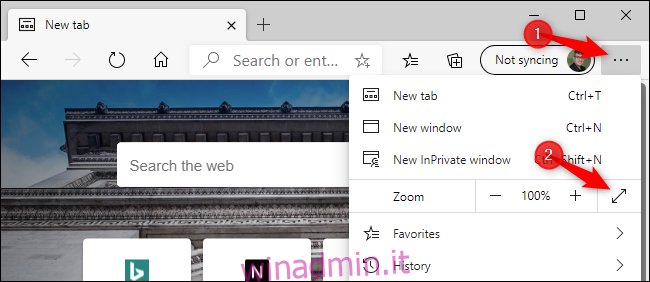
In modalità a schermo intero, sposta il mouse nella parte superiore dello schermo e fai clic sul pulsante “X” per uscire dalla modalità a schermo intero. (Il pulsante viene visualizzato solo quando sposti il mouse nella parte superiore dello schermo.)
Puoi anche premere F11 sulla tastiera per uscire dalla modalità a schermo intero di Microsoft Edge.
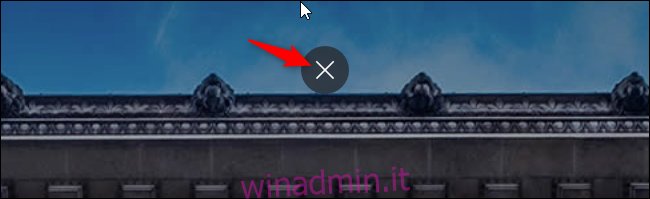
Se stai utilizzando la versione classica di Edge fornita con Windows 10, devi invece spostare il mouse nella parte superiore dello schermo per rivelare la barra degli strumenti nascosta.
Sulla barra degli strumenti, fai clic sul pulsante “Annulla ingrandimento” tra i pulsanti di riduzione e di chiusura nell’angolo in alto a destra dello schermo per disattivare la modalità a schermo intero. Puoi anche fare clic sul pulsante del menu (tre punti) e fare nuovamente clic sul pulsante “Schermo intero” per disattivare la modalità a schermo intero.
Il tasto F11 attiverà e disattiverà la modalità a schermo intero anche nella versione classica di Edge.
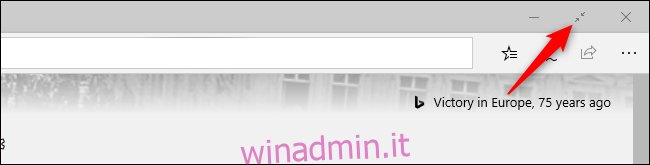
Il trucco Win + Maiusc + Invio (solo vecchio Microsoft Edge)
Se stai utilizzando la versione originale di Edge, puoi anche premere Win + Maiusc + Invio per entrare e uscire dalla modalità a schermo intero. Tuttavia, il tasto F11 fa la stessa cosa in entrambe le versioni di Edge, quindi potresti anche premere F11. È una singola pressione di un tasto.
Il collegamento Win + Maiusc + Invio funziona effettivamente per tutte le app della piattaforma Windows universale su Windows 10, incluse altre app come l’app Mail. Non funziona nelle classiche applicazioni desktop come il nuovo Microsoft Edge
Massimizza rispetto alla modalità a schermo intero
L’utilizzo della modalità a schermo intero in Microsoft Edge è diverso dalla semplice massimizzazione della finestra del browser. Quando ingrandisci Edge facendo clic sul normale pulsante “Ingrandisci” a sinistra del pulsante “x” nell’angolo in alto a destra della finestra, Edge occuperà l’intero schermo, ma vedrai comunque la barra delle applicazioni del desktop di Windows, la barra delle schede, la barra degli indirizzi, la barra dei preferiti (se abilitata) e altri elementi dell’interfaccia.
La modalità a schermo intero è diversa. In modalità a schermo intero, non vedrai la barra delle schede e altri elementi dell’interfaccia. Vedrai solo la pagina web corrente e la barra di scorrimento. La modalità a schermo intero di Edge è particolarmente utile per fare presentazioni e guardare video.
Guardare video web in modalità a schermo intero
Abilitare la modalità a schermo intero con F11 o dal menu Zoom non ti darà sempre un lettore video a schermo intero. Su siti web come YouTube, dovrai fare clic sul pulsante a schermo intero nel lettore video per fare in modo che un video occupi lo schermo intero. Se premi F11 mentre guardi YouTube, la pagina web di YouTube occuperà l’intero schermo, ma il video rimarrà della stessa dimensione.
Se hai abilitato la modalità a schermo intero per guardare un video, puoi premere il tasto Esc sulla tastiera per uscire dalla modalità a schermo intero. Puoi anche premere F11 o fare di nuovo clic sul pulsante “Schermo intero” nel lettore video per disattivarlo.
A proposito, puoi premere il tasto “f” sulla tastiera per attivare e disattivare la modalità a schermo intero di YouTube durante la visione di un video. Questa è una delle tante scorciatoie da tastiera per YouTube e funziona in tutti i browser web.

Il nuovo browser Edge open source di Microsoft offre un’esperienza di navigazione di livello mondiale, con la quale gli utenti di Chrome si sentiranno a casa. È molto meglio di Internet Explorer nelle versioni precedenti di Windows. L’esperienza a schermo intero di Microsoft Edge è proprio come la modalità a schermo intero di Google Chrome. Gli utenti di Chrome possono attivare e disattivare la modalità a schermo intero allo stesso modo.
Edge non è tutto uguale a Chrome, tuttavia, a differenza di Chrome, il nuovo Edge è dotato di una funzione di prevenzione del tracciamento integrata. Altre caratteristiche sono simili su entrambi i browser: la modalità InPrivate di Edge è sostanzialmente la stessa della modalità di navigazione in incognito di Chrome.
Puoi scaricare il nuovo browser Edge da Microsoft e Microsoft prevede di distribuirlo a tutti gli utenti di PC Windows 10 tramite Windows Update ad un certo punto.

