Se stai utilizzando un telefono Samsung, potresti aver notato il termine Telefono Samsung in modalità Odin. Quindi, prima di procedere a saperne di più su questa modalità, è necessario rispondere alla domanda più importante, ovvero, cos’è la modalità Odino. La modalità è utilizzata da utenti avanzati e programmatori che possono modificare l’interfaccia del telefono con sicurezza. Come primo passo per utilizzare la modalità Odin, devi conoscere il download di Samsung Mobile Odin per il modello specifico del tuo telefono Samsung. Inoltre, se la modalità Odin è bloccata sul tuo telefono Samsung, puoi utilizzare i metodi indicati nell’articolo che risponde alla domanda su come uscire dalla modalità di download. Leggi l’articolo fino alla fine per trovare le risposte a tutti gli argomenti qui riportati.

Sommario:
Che cos’è la modalità Odin sul telefono Samsung?
La modalità Odin, chiamata anche modalità download, viene utilizzata per eseguire il flashing di un dispositivo Samsung, come Samsung Phone, per installare app o qualsiasi altro software. È possibile installare ROM e firmware nuovi e personalizzati sul telefono in questa modalità di pre-avvio. La modalità funge da interfaccia tra il PC e il Samsung Phone e consente di installare il firmware utilizzando il PC Windows. Ecco alcuni punti da sapere sulla modalità Odin.
- La modalità Odin sarà indicata da un triangolo con il simbolo Android con il messaggio Downloading sullo schermo.
- La modalità Odin è simile al rooting del telefono e allo sblocco del Bootloader per installare i file. Dopo che i file sono stati installati sul telefono, verrà automaticamente riavviato nella modalità normale.
- Di solito, la modalità Odin Samsung Phone impiega dai 15 ai 30 minuti per installare i file del software sul tuo Telefono. Poiché hai conosciuto la risposta alla domanda su cos’è la modalità Odin, possiamo procedere con ulteriori sezioni.
Nota: poiché gli smartphone non hanno le stesse opzioni di Impostazioni e variano da produttore a produttore, assicurati che le impostazioni corrette prima di modificarle. I suddetti passaggi sono stati eseguiti sul telefono Samsung Galaxy A21.
Come entrare in modalità Odin
I seguenti metodi nella sezione vengono utilizzati per consentirti di accedere alla modalità Odin sul tuo telefono Samsung.
Nota: questa sezione fornisce informazioni di base sul metodo per accedere alla modalità Odin e dovrebbe essere utilizzata in base al modello di telefono. La sezione successiva fornisce il metodo convenzionale per accedere alla modalità Download.
Metodo 1: tramite i tasti sul telefono
Il primo metodo consiste nell’utilizzare i tasti del telefono per accedere alla modalità Download e varia in base al modello del telefono.
Opzione I: telefoni Samsung con pulsante Home
Questa opzione è adatta a tutti i dispositivi che dispongono del pulsante Home ed è solitamente presente nei modelli di telefono lanciati prima del 2016 come Galaxy S7 e Galaxy Note 7.
1. Premere il tasto di accensione e toccare l’opzione Spegnimento per spegnere il telefono.
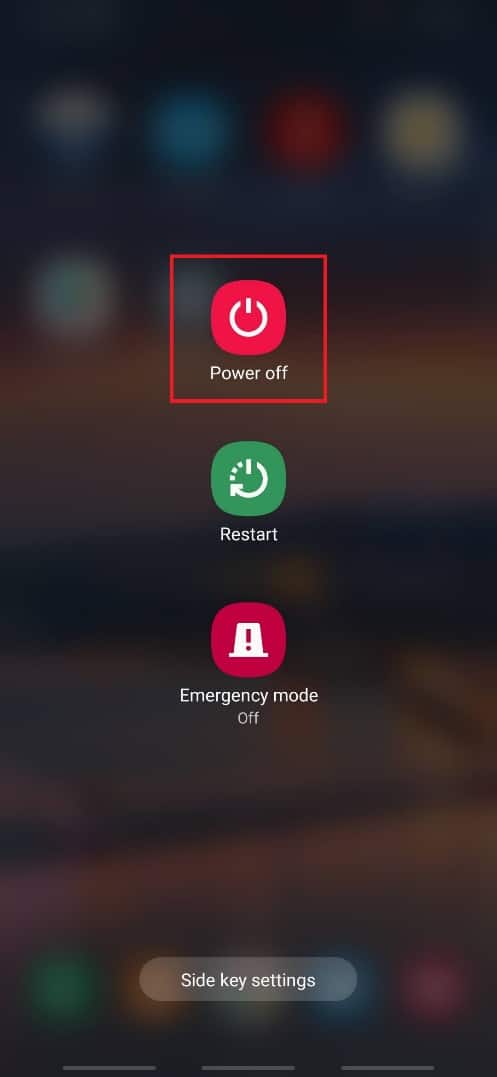
2. Premi contemporaneamente i tasti Volume giù + Home + Accensione.
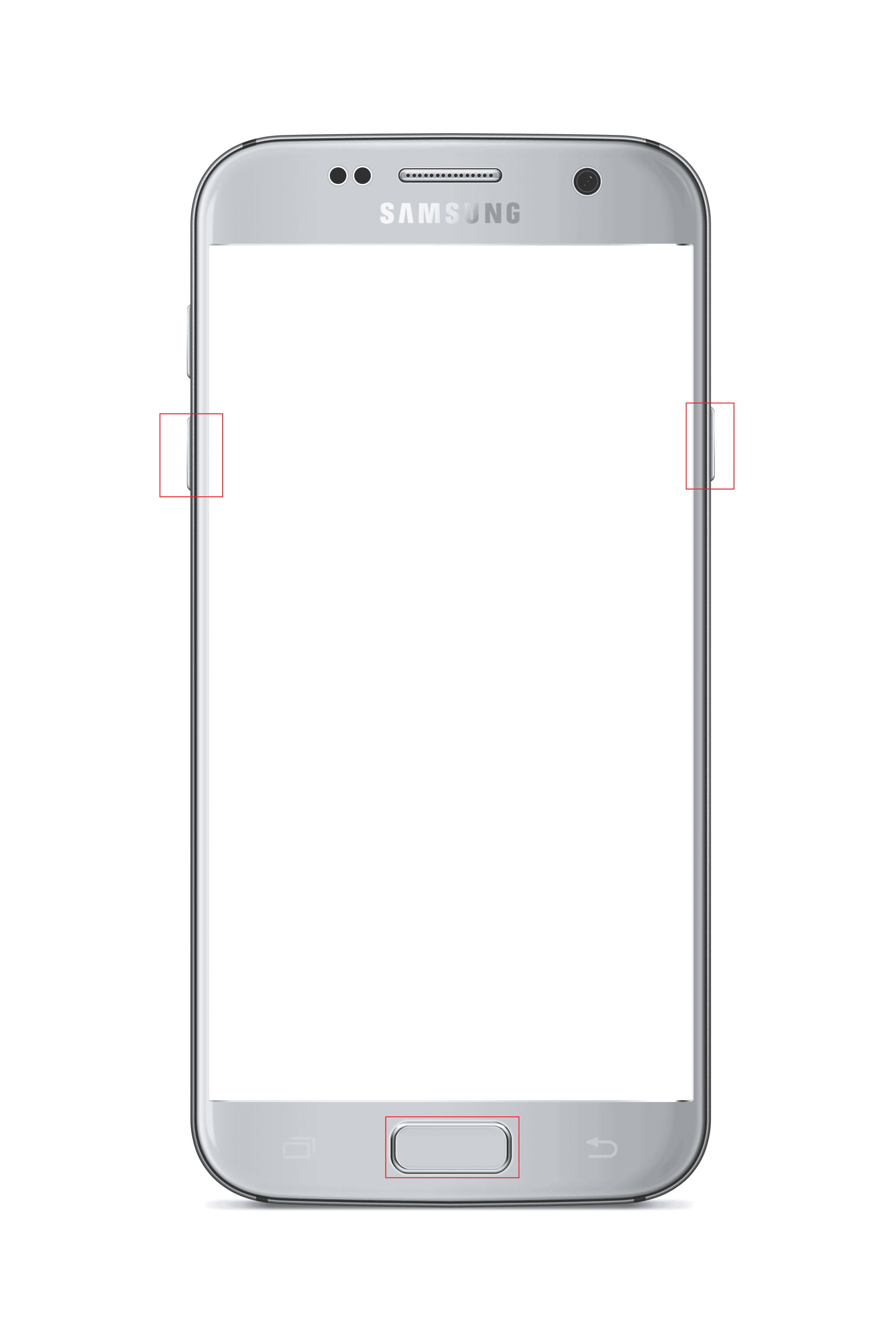
3. Premere il tasto Volume su per selezionare l’opzione Continua.
Opzione II: telefoni Samsung con Bixby Key
Questa opzione è disponibile sui modelli di telefono con chiave Bixby ed è presente nei modelli dal 2017. Alcuni dei modelli di telefono che hanno la chiave Bixby includono Samsung Galaxy S8, Galaxy S9, Galaxy S10 e Galaxy Note 8, Galaxy Note 9.
1. Premere il tasto di accensione e toccare l’opzione Spegnimento per spegnere il telefono.
2. Premere contemporaneamente i tasti Volume giù + Bixby + Accensione.
3. Premere il tasto Volume su per selezionare l’opzione Continua.
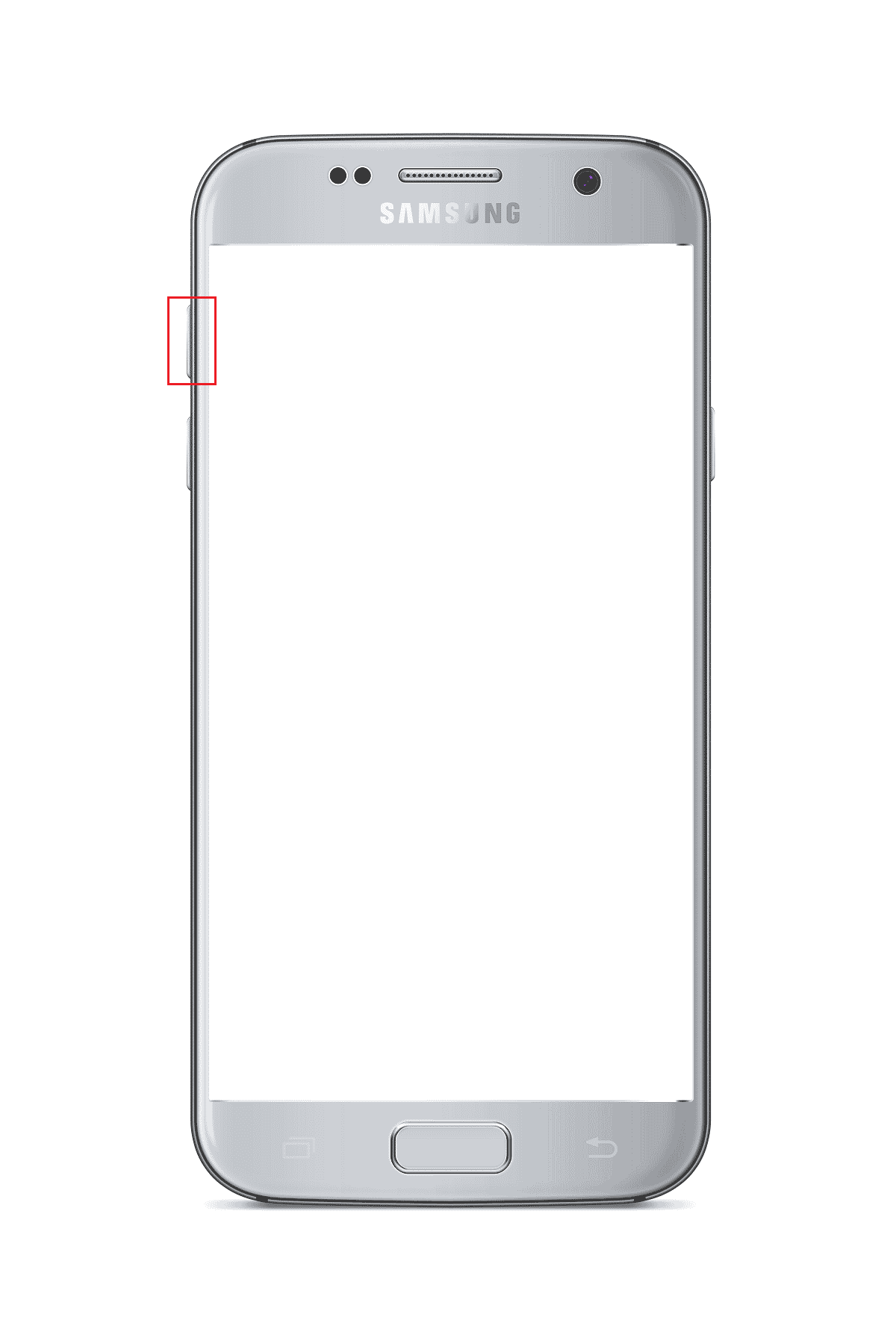
Opzione III: telefoni Samsung con tasti laterali
L’opzione è presente negli ultimi telefoni dotati di tasti laterali. I modelli di telefono che includono questa funzione sono Samsung Galaxy Note 10, Galaxy Note 20, Galaxy S20, Galaxy S21, Galaxy Tab S7 e Galaxy Tab A7.
1. Premere il tasto di accensione e toccare l’opzione Spegnimento per spegnere il telefono.
2. Premi contemporaneamente i tasti Volume giù + Accensione.
Nota: nel caso del Samsung Galaxy S21, devi premere i tasti Volume su + Accensione.

3. Premere il tasto Volume su per selezionare l’opzione Continua.
Metodo 2: tramite lo strumento ADB
Il secondo metodo per entrare in modalità Odin Samsung Phone è utilizzare lo strumento ADB o Android Debug Bridge. Dovresti utilizzare un PC Windows per utilizzare questo metodo.
Passaggio I: abilita i dispositivi ADB su PC Windows
Il primo passaggio per entrare in modalità Download è abilitare i dispositivi ADB sul tuo PC seguendo i passaggi seguenti.
1. Collega il tuo telefono Samsung al PC Windows utilizzando un cavo USB.
2. Avvia l’app Google Chrome utilizzando la barra di ricerca di Windows. Fare clic su Apri.
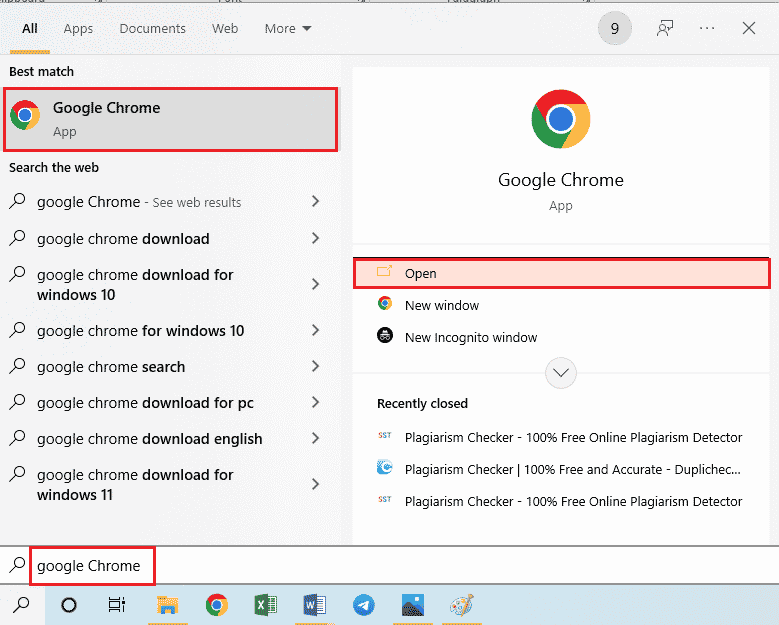
3. Aprire il sito Web ufficiale per il download degli Android SDK Platform Tools e fare clic sul collegamento Download SDK Platform-Tools for Windows nella sezione Download.
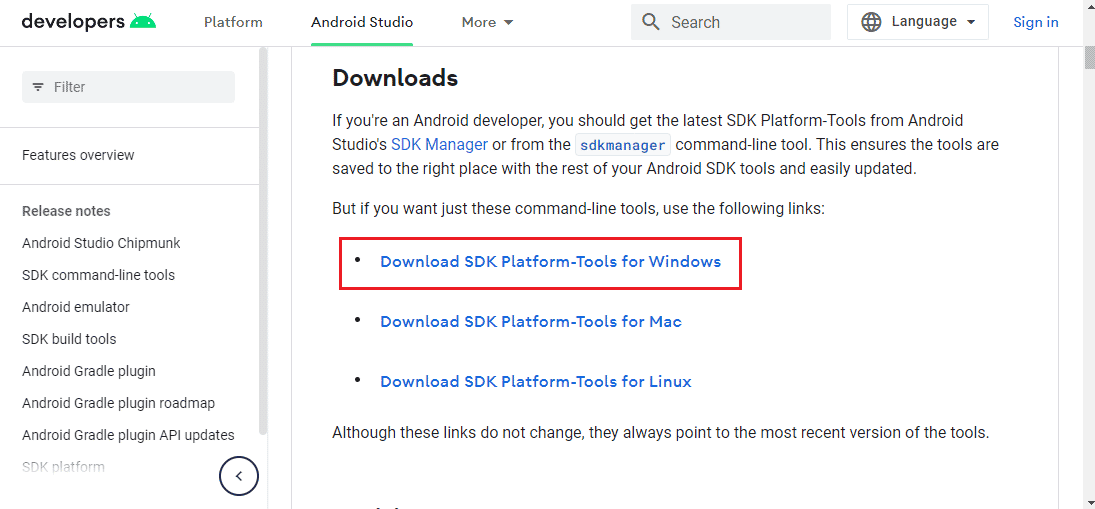
4. Estrarre tutti i file nello strumento scaricato utilizzando qualsiasi utilità di compressione dei dati come WinZip.
5. Aprire Windows PowerShell digitando nella barra di ricerca di Windows. Fare clic su Esegui come amministratore.
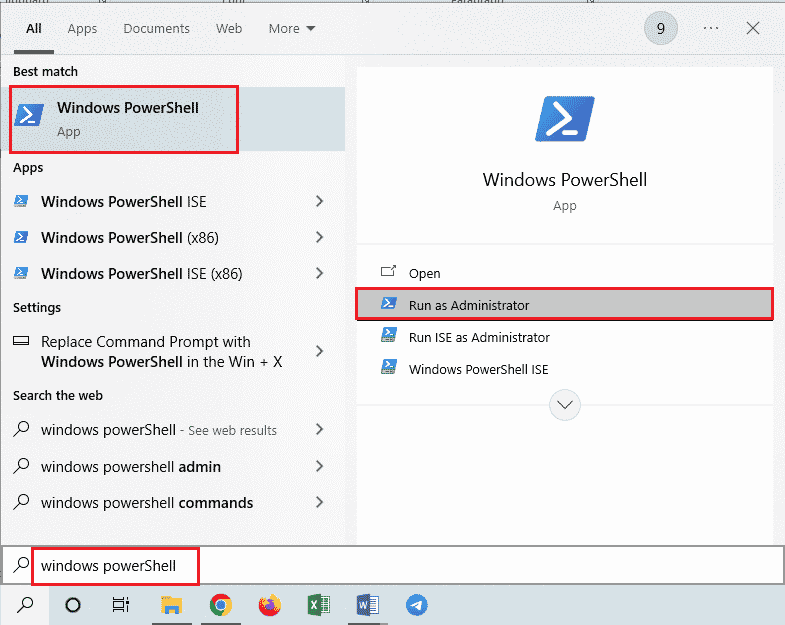
6. Digitare il comando .adb devices e premere il tasto Invio.
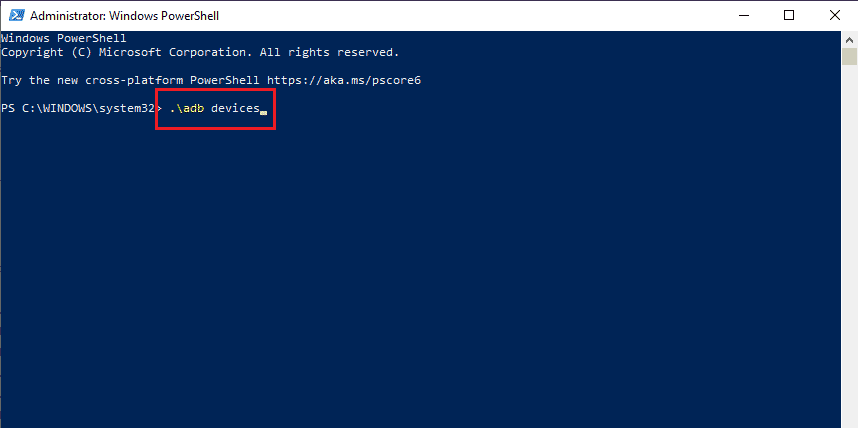
7. Toccare l’opzione Accetta nella finestra di autorizzazione sul telefono.
Passaggio II: abilitare il debug USB e il debug dell’albero dei nodi sul telefono Samsung
Il passaggio successivo per attivare la modalità Odin del telefono Samsung è abilitare il debug USB e la funzione di debug dell’albero dei nodi sul telefono Samsung per consentire al PC di connettersi al telefono.
1. Apri l’app Impostazioni sul tuo telefono Samsung.
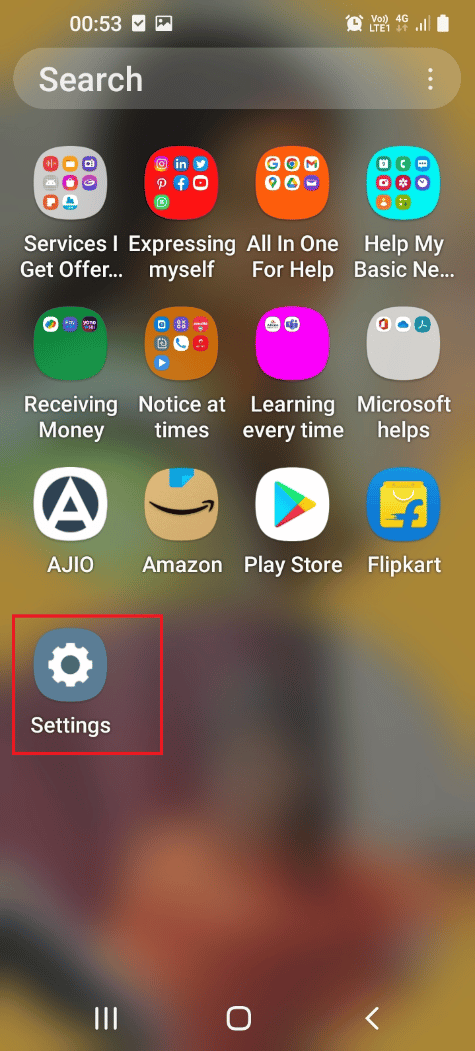
2. Toccare la scheda Informazioni sul telefono.
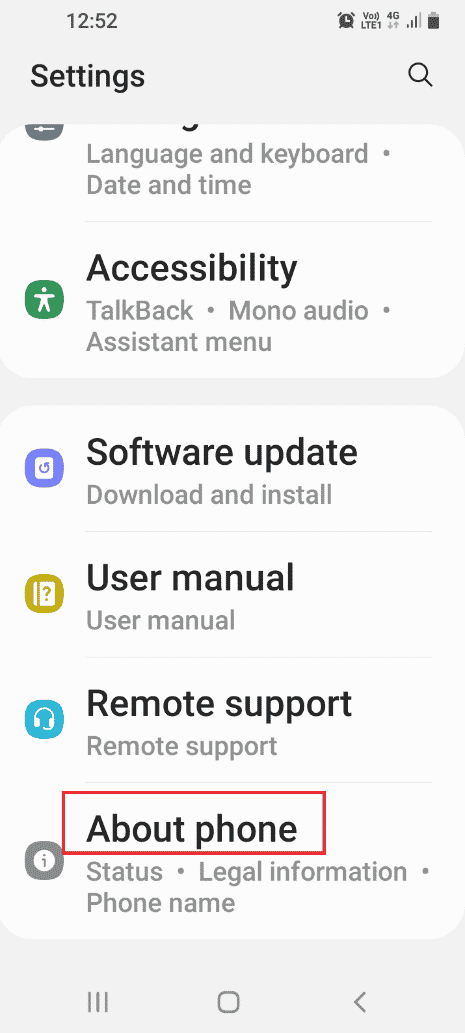
3. Toccare la scheda Informazioni sul software.
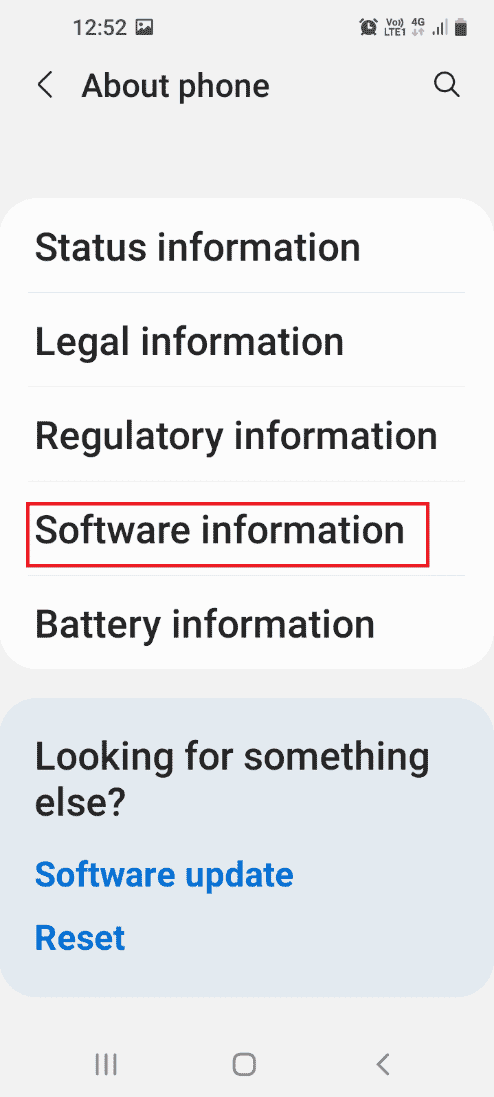
4. Toccare la scheda Numero build 7 volte.
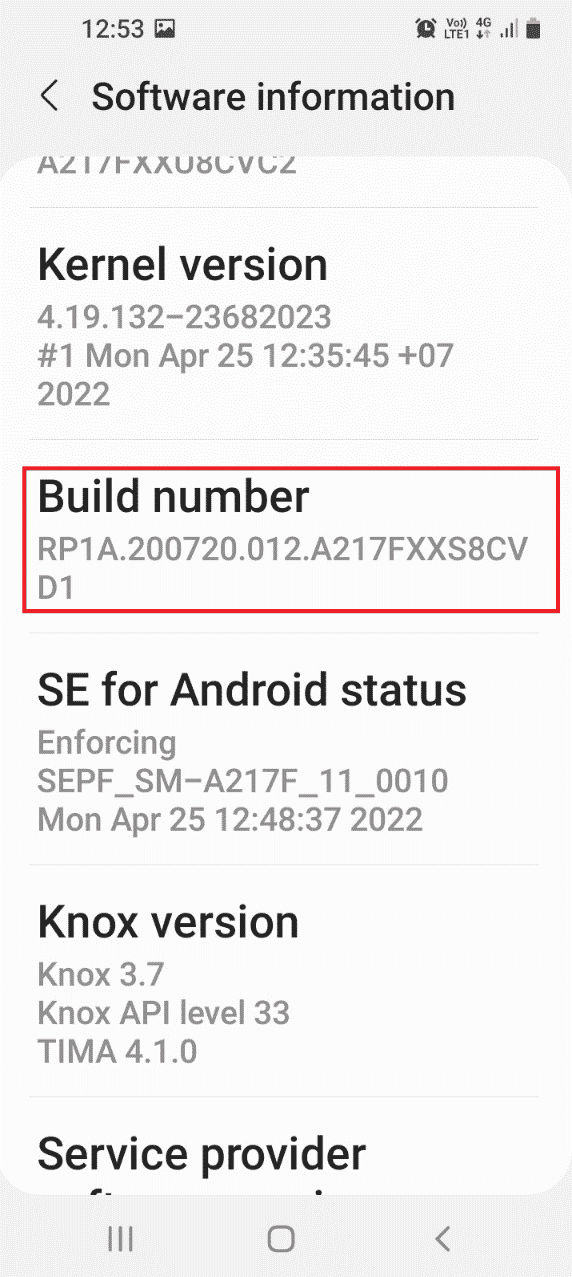
5. Verrà visualizzato il messaggio La modalità sviluppatore è stata abilitata.
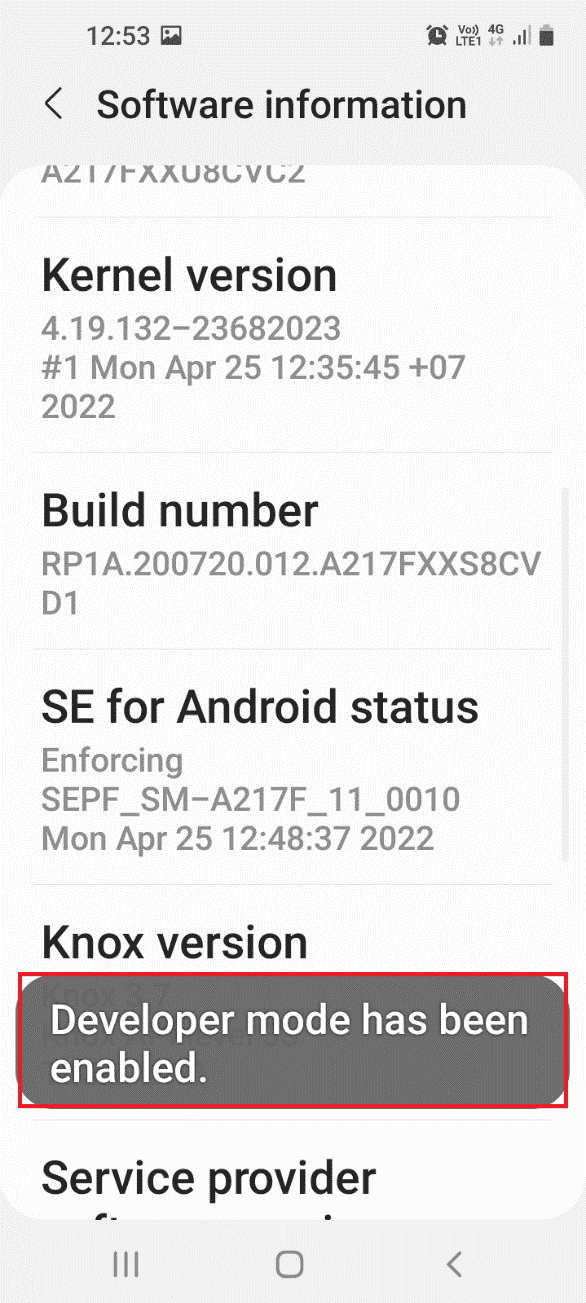
6. Torna alla home page delle Impostazioni e tocca la scheda Opzioni sviluppatore.
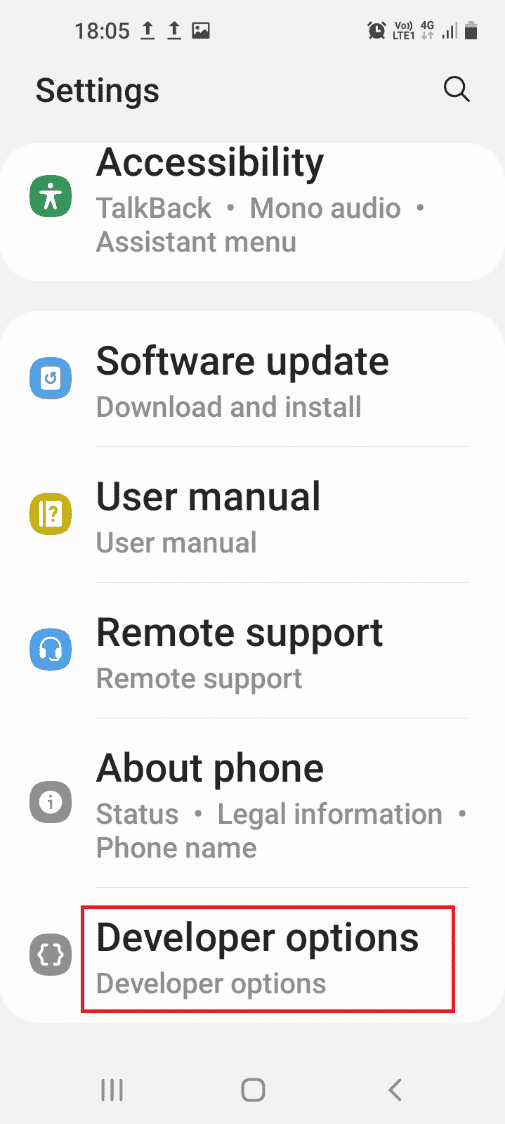
7. Attivare l’opzione Debug USB nella sezione Debug.
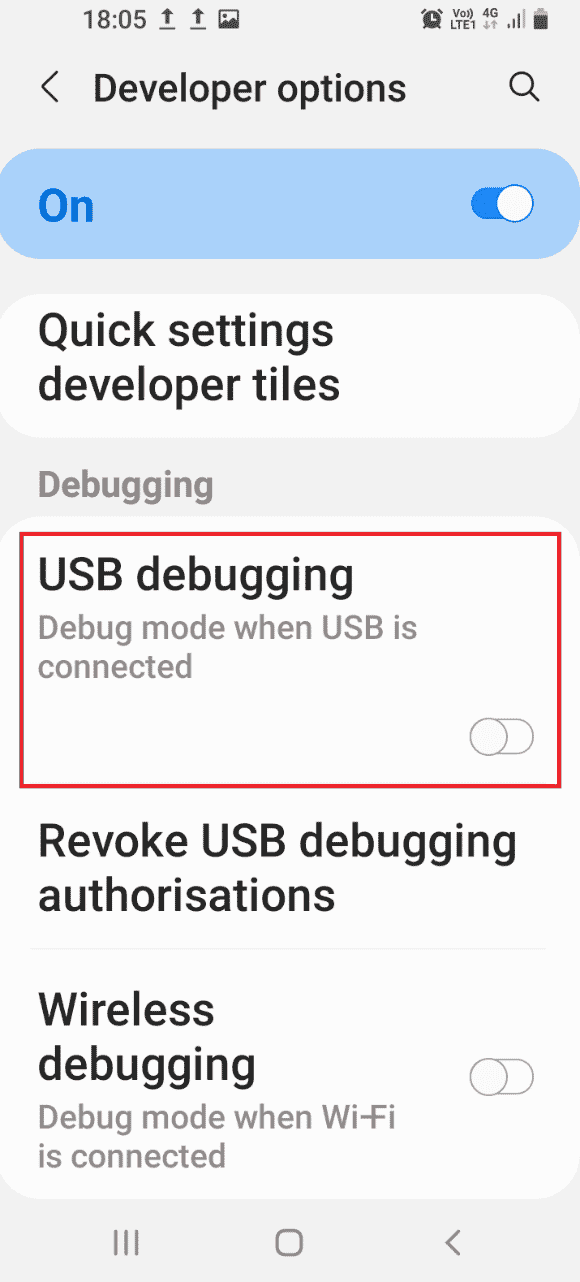
8. Toccare l’opzione OK nella finestra di conferma Consenti debug USB?
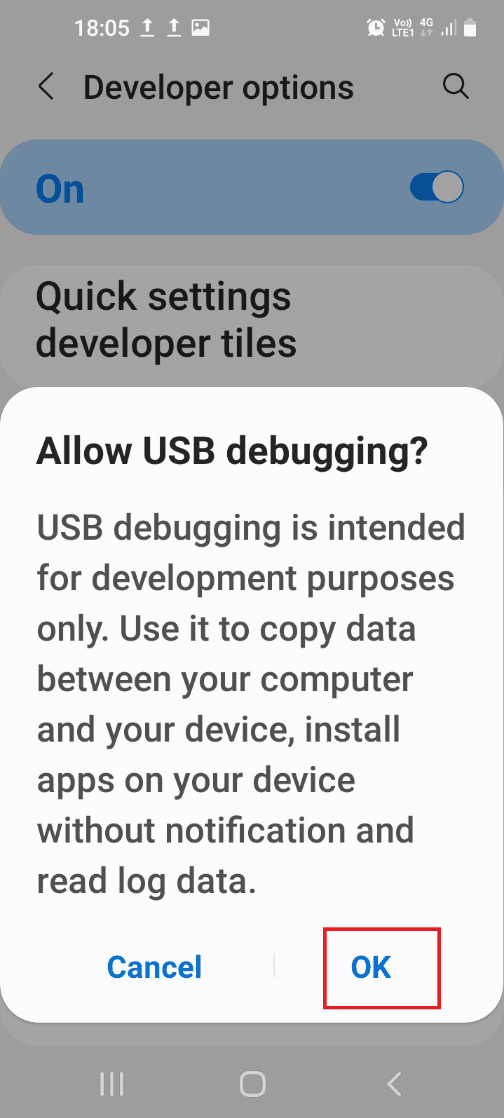
9. Torna alla home page delle Impostazioni e tocca la scheda Accessibilità nell’elenco.
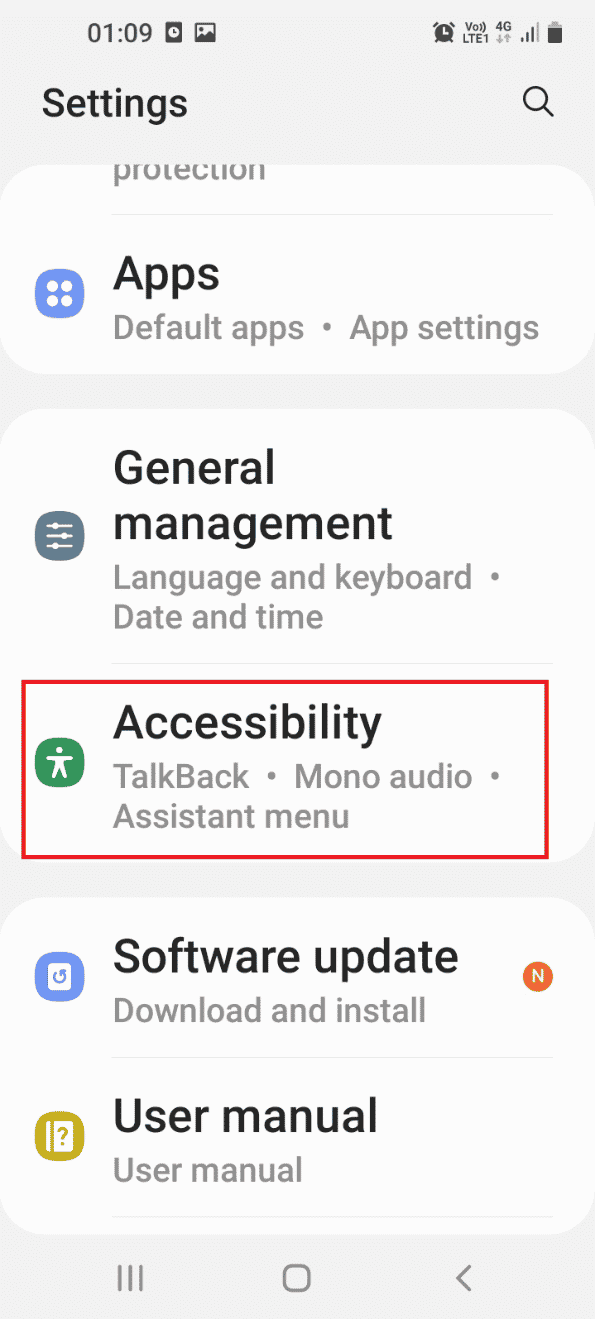
10. Toccare l’opzione TalkBack nel menu.
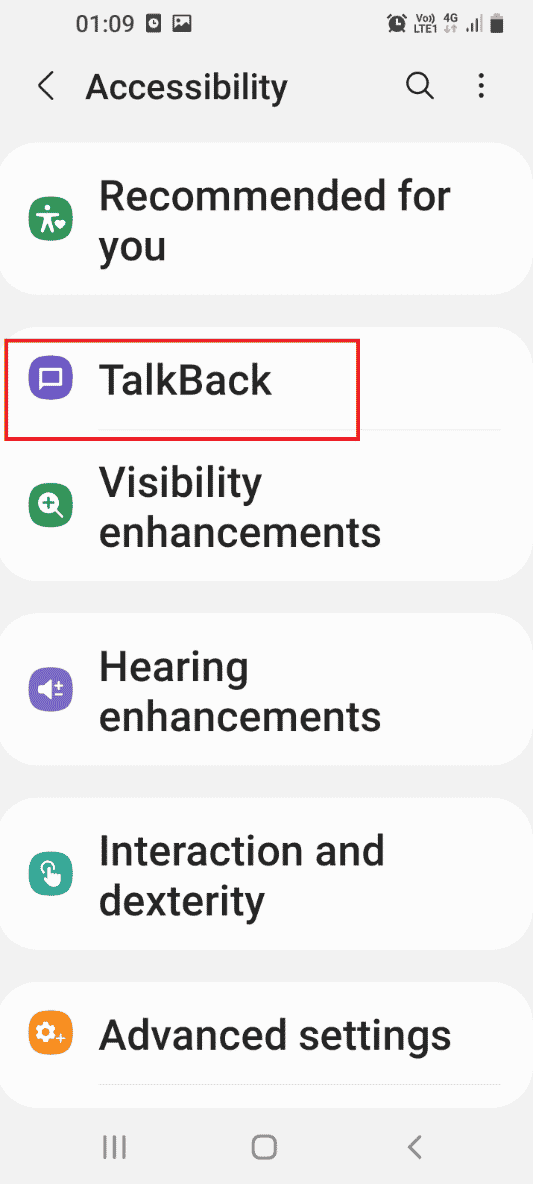
11. Tocca Impostazioni.
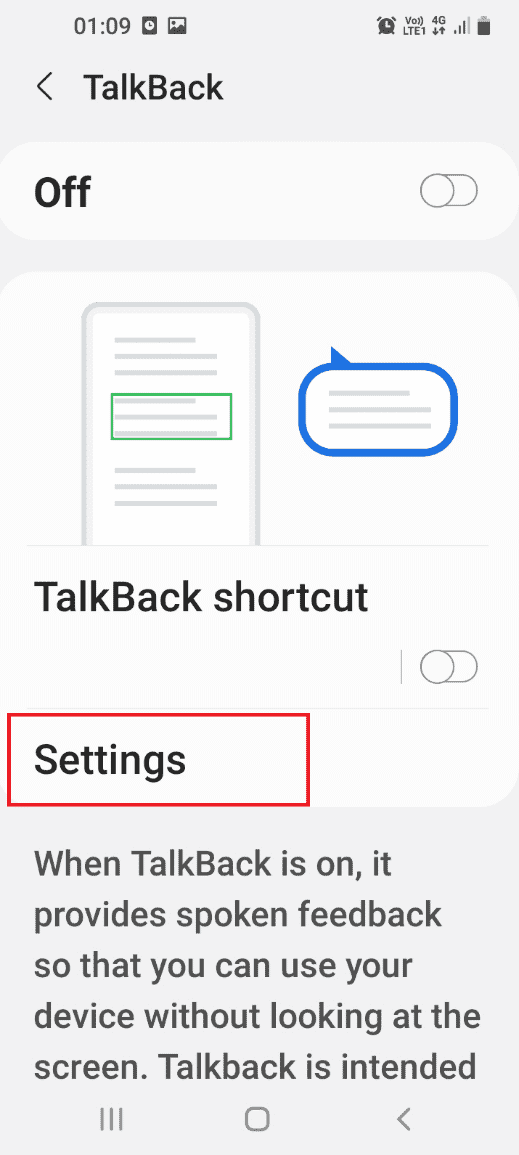
12. Quindi, tocca Impostazioni avanzate.
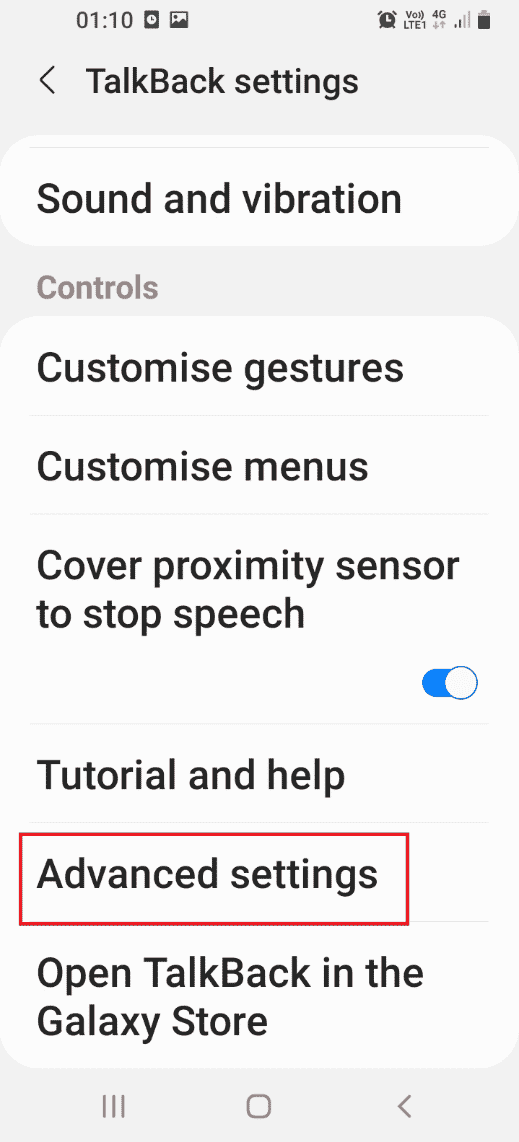
13. Tocca la scheda Impostazioni sviluppatore.
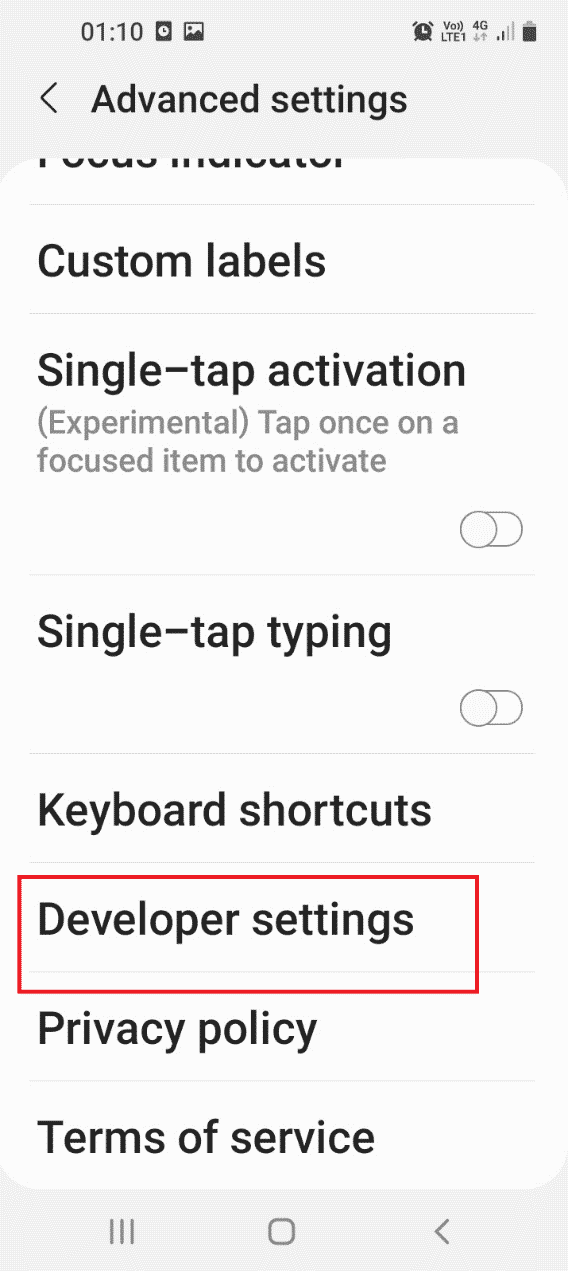
14. Attivare l’opzione Abilita debug dell’albero dei nodi.
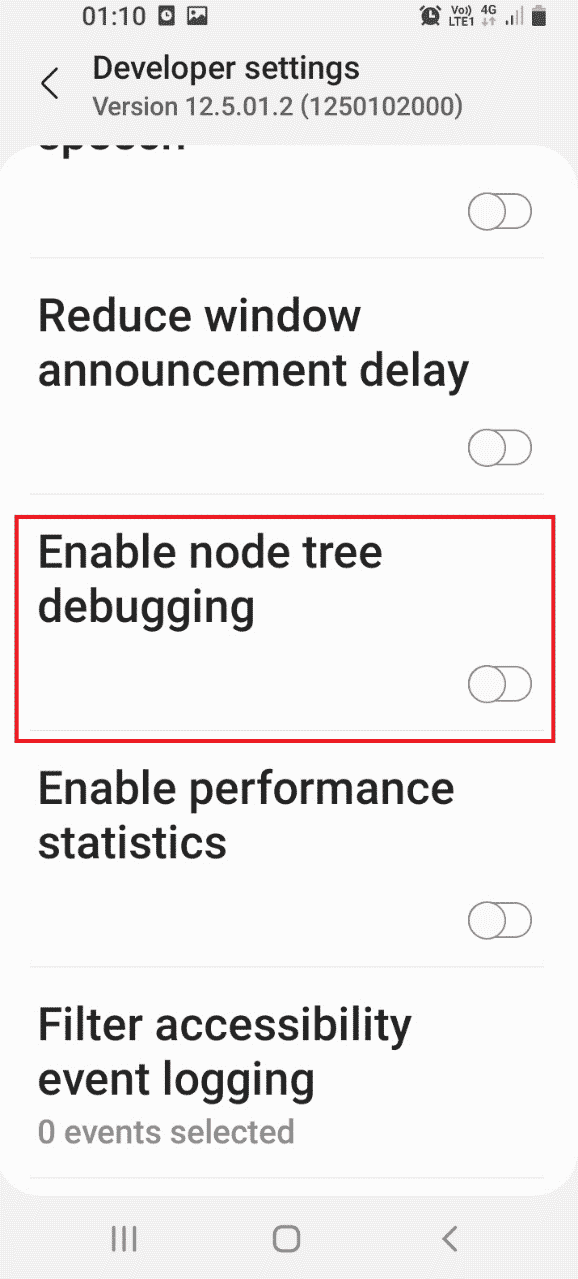
15. Toccare il pulsante OK in Abilita debug albero dei nodi? messaggio di conferma.
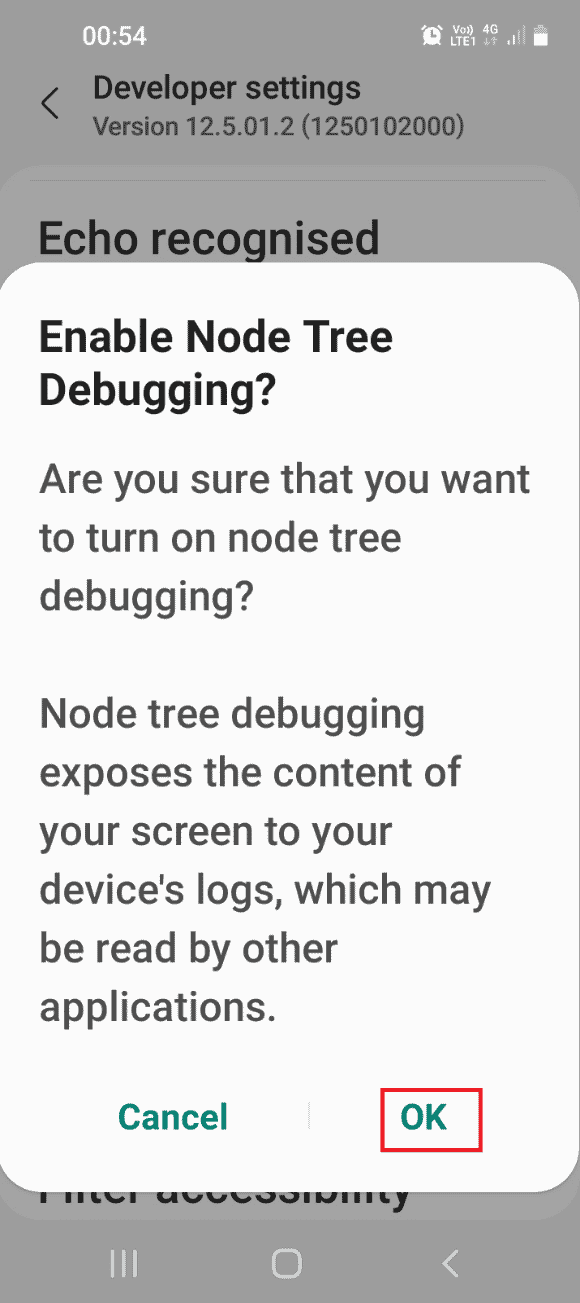
Passaggio III: riavvia in modalità ADB su PC Windows
L’ultima opzione è entrare in modalità ADB utilizzando Windows PowerShell sul tuo PC Windows.
1. Nella finestra Amministratore: Windows PowerShell, digitare il comando fornito e premere il tasto Invio.
.adb reboot download
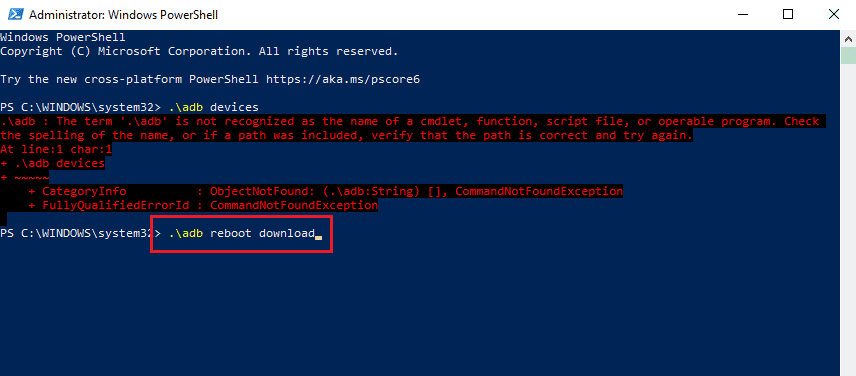
Il telefono si riavvierà ed entrerà automaticamente in modalità download.
Come entrare in modalità Odin utilizzando un PC Windows
La sezione fornisce il metodo per entrare in modalità Odin Samsung Phone utilizzando il PC Windows.
Passaggio I: scarica il file Odin su PC Windows
Il primo passo è installare il file per la modalità Odin o il download di Samsung Mobile Odin su PC Windows.
1. Apri Google Chrome collegando nella barra di ricerca di Windows. Fare clic su Apri.
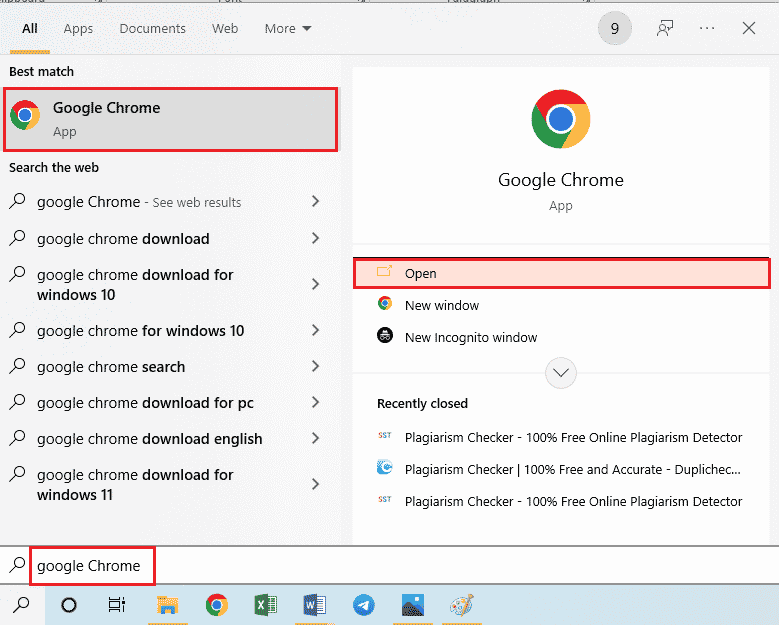
2. Apri il sito ufficiale del Samsung Odin e clicca su Download Samsung Odin 3.12.3 per installare il file.
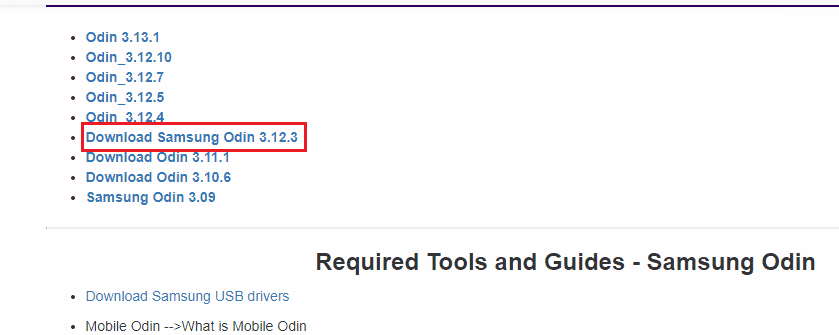
3. Apri Esplora file premendo i tasti Windows + E insieme, fai clic con il pulsante destro del mouse sul file Odin e fai clic sull’opzione Proprietà nell’elenco.
4. Passare alla scheda Compatibilità e selezionare l’opzione Esegui questo programma come amministratore nella sezione Impostazioni.
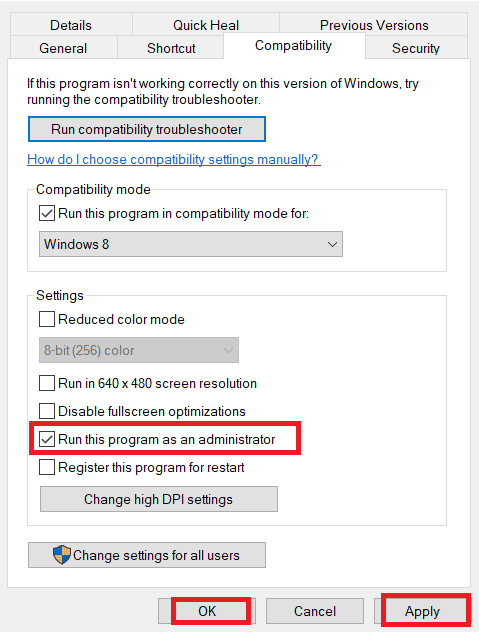
5. Fare clic su Applica e quindi sul pulsante OK per eseguire il file Odin come amministratore.
Passaggio II: avviare in modalità Odin
Il secondo passaggio consiste nell’avvio in modalità Odin utilizzando il PC Windows e le combinazioni di tasti o il metodo ADB come discusso nella sezione precedente.
1. Collega il tuo telefono Samsung al PC Windows utilizzando un cavo USB.
2. Premi il pulsante Volume giù + Accensione del telefono e rilascia il pulsante di accensione quando il telefono vibra.
Nota: devi usare la combinazione di tasti del tuo modello di telefono per entrare in modalità Odin.

3. Premere il tasto Volume su per selezionare l’opzione Continua in Avviso!! schermo.
4. Il PC riconoscerà il telefono Samsung collegato e potrai vedere l’Aggiunto!! Messaggio nella scheda Registro.
Come uscire dalla modalità download
La sezione spiegherà i metodi per uscire dal telefono Samsung in modalità Odin.
Metodo 1: annullare la modalità di download
Il primo approccio è annullare la modalità Download sul telefono utilizzando il tasto laterale sul telefono.
1. In modalità Odin, premere il pulsante Volume giù per annullare la modalità.
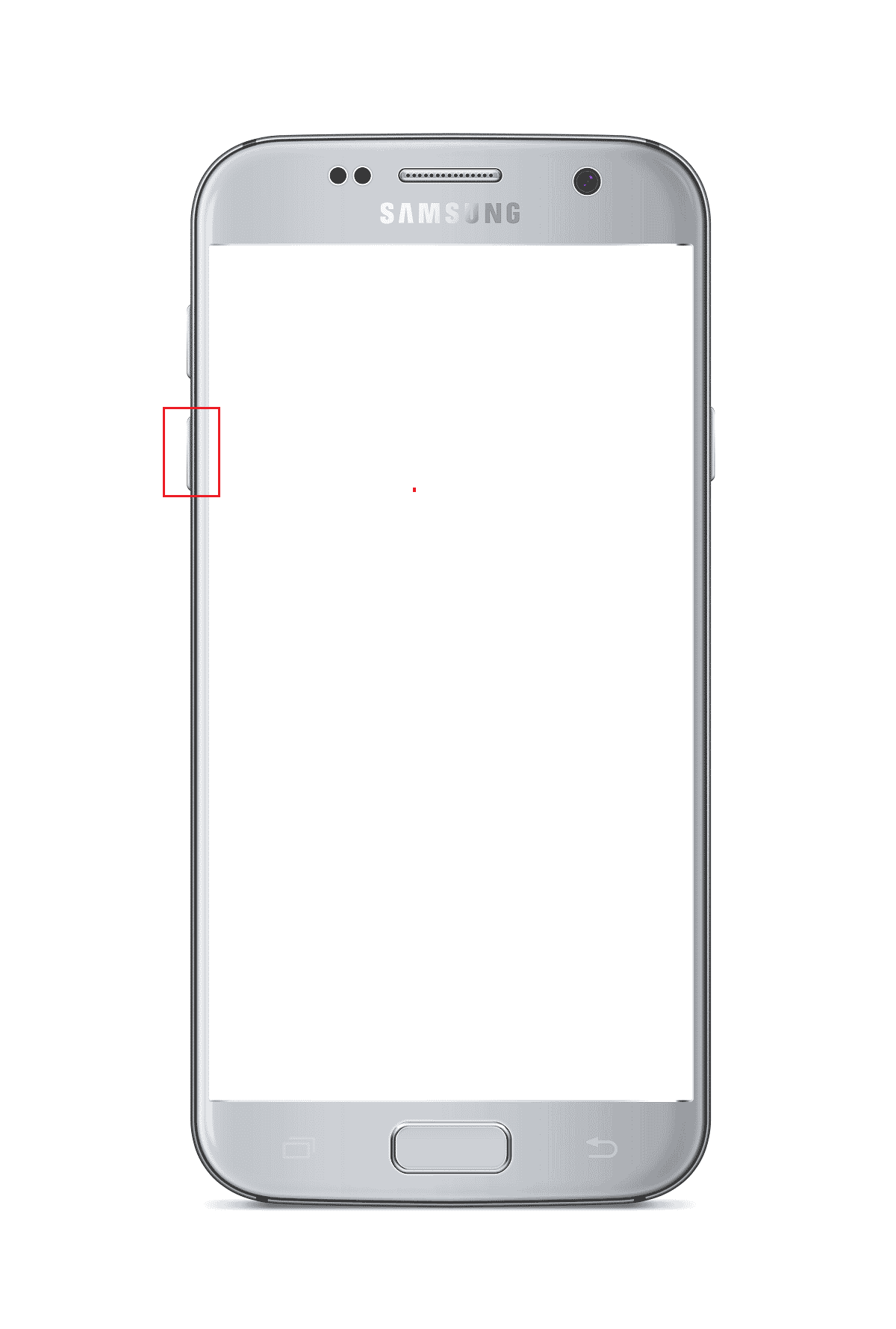
2. Il telefono Samsung verrà riavviato automaticamente dopo l’annullamento della modalità.
Metodo 2: riavvia il telefono
La seconda opzione è forzare il riavvio del telefono Samsung utilizzando le combinazioni di tasti sul telefono.
1. Premere contemporaneamente i pulsanti Volume giù + Accensione per alcuni minuti.
2. Toccare l’opzione Riavvia sullo schermo per riavviare il telefono.
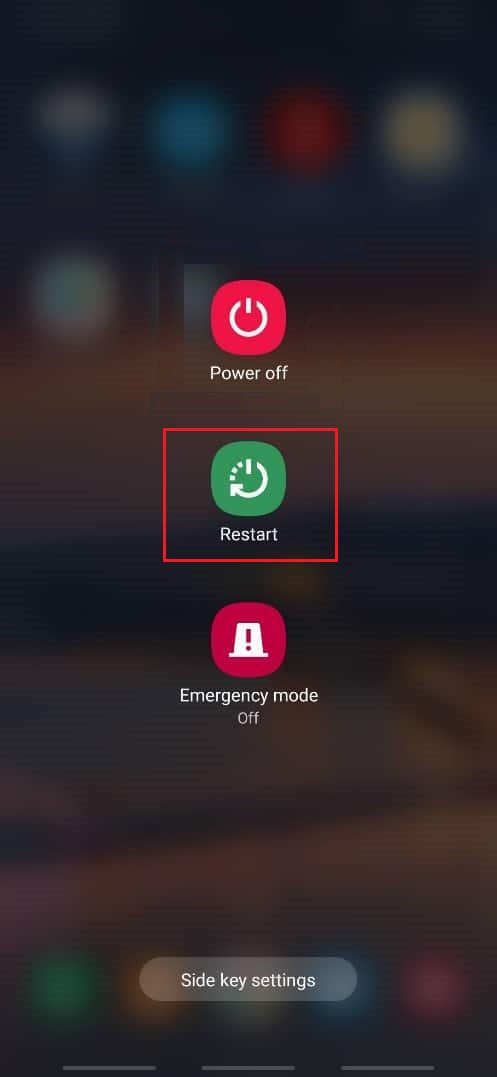
Metodo 3: forzare lo spegnimento e riaccendere la batteria del cellulare
Una delle risposte alla domanda su come uscire dalla modalità Download è forzare lo spegnimento o spegnere e riaccendere la batteria del cellulare utilizzando le opzioni fornite qui.
Opzione I: scarica la batteria del cellulare
Il metodo per scaricare la batteria del tuo cellulare ti aiuterà a risolvere tutti i problemi nella modalità Odin e potrai ripristinare il telefono alle condizioni precedenti.
1. Per scaricare la batteria del cellulare, puoi semplicemente lasciare che il cellulare rimanga acceso fino a quando non si scarica la batteria.
2. Collegare l’alimentatore e verificare se il telefono funziona correttamente.

Opzione II: rimuovere la batteria del telefono (se applicabile)
L’opzione successiva consiste nel rimuovere manualmente la batteria del telefono dal telefono. L’opzione potrebbe non essere applicabile agli ultimi modelli di telefono dotati di batteria integrata ed è adatta solo ai modelli precedenti.
1. Rimuovere l’involucro o la cover posteriore del telefono e rimuovere manualmente la batteria.
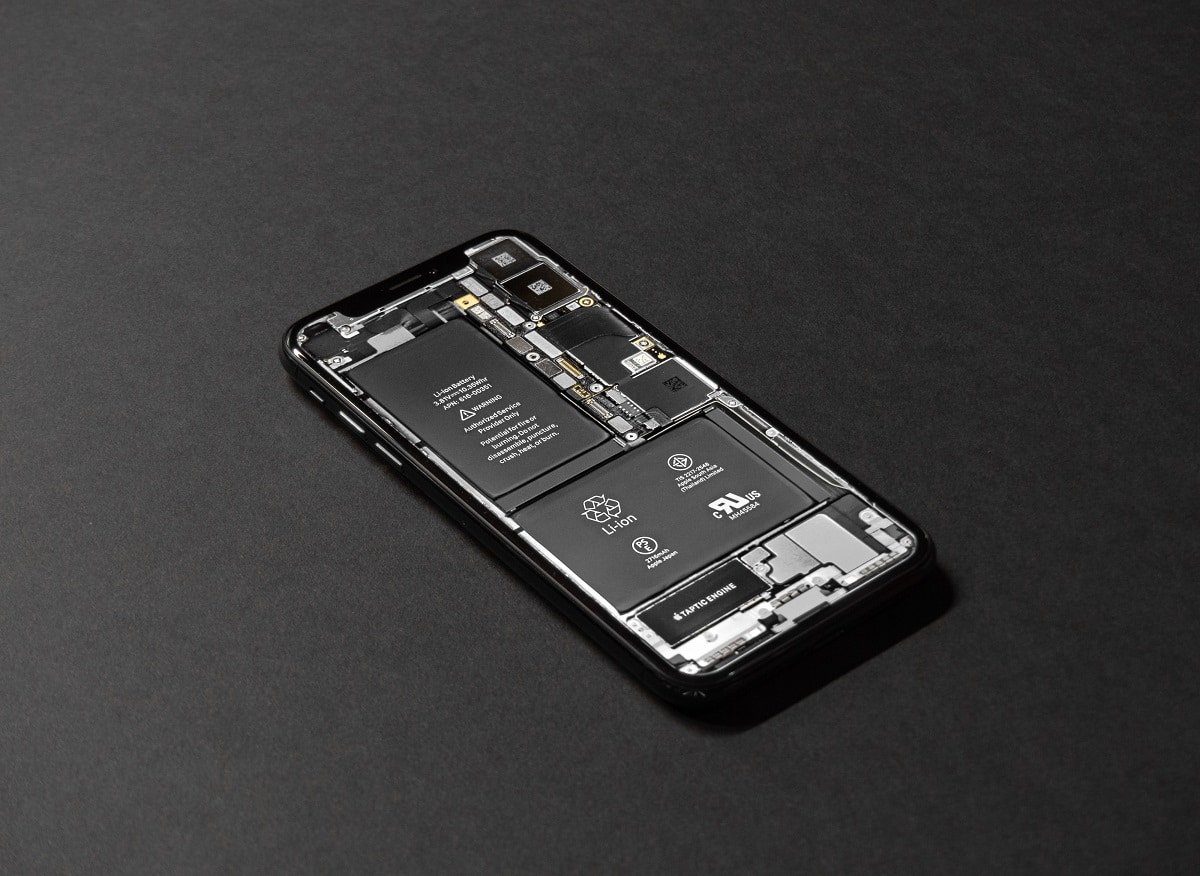 Immagine di Tyler Lastovich da Unsplash
Immagine di Tyler Lastovich da Unsplash
2. Attendi qualche minuto, inserisci la batteria nel portabatteria e accendi il telefono.
Metodo 4: installa la riparazione del sistema per l’app Android
Una delle opzioni per uscire dal telefono Samsung in modalità Odin e risolvere altri problemi è riparare il telefono utilizzando l’app System Repair per Android.
1. Toccare l’app Play Store sul telefono Samsung.
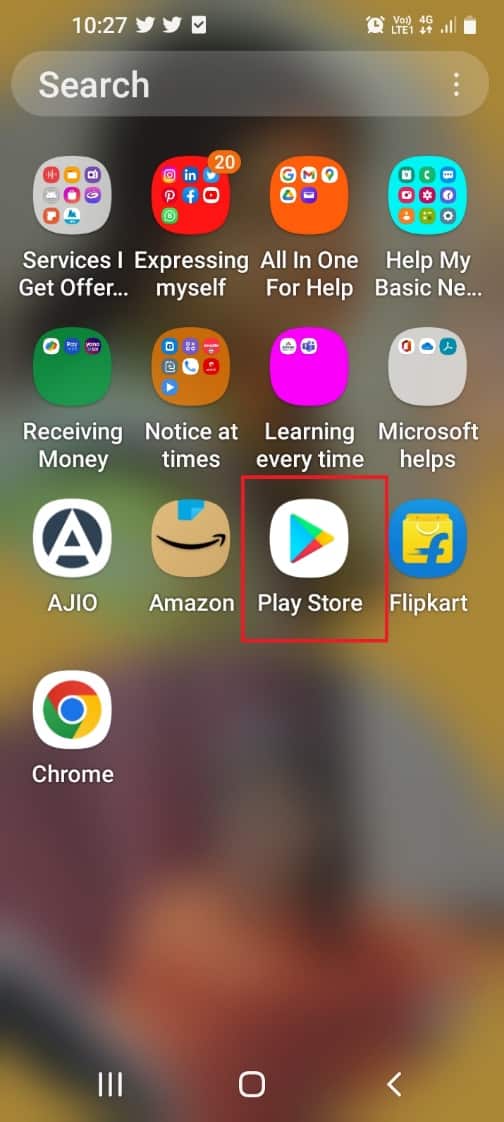
2. Tocca la barra di ricerca in alto.
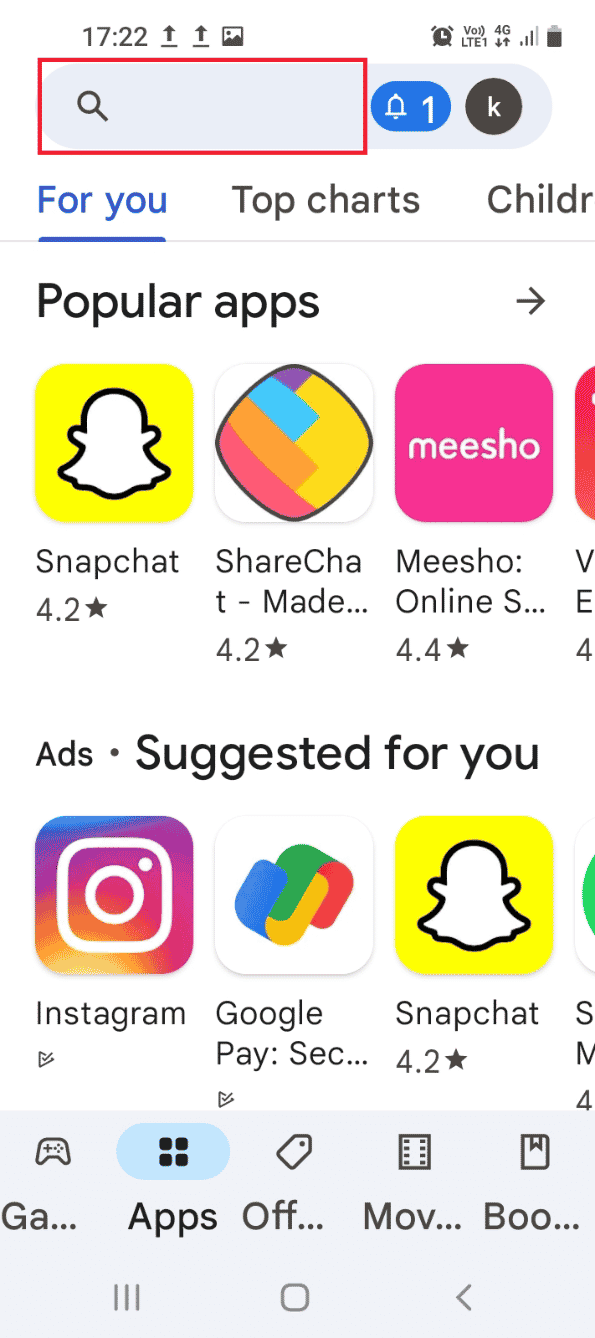
3. Cerca System Repair per Android sulla barra di ricerca e tocca l’icona di ricerca.
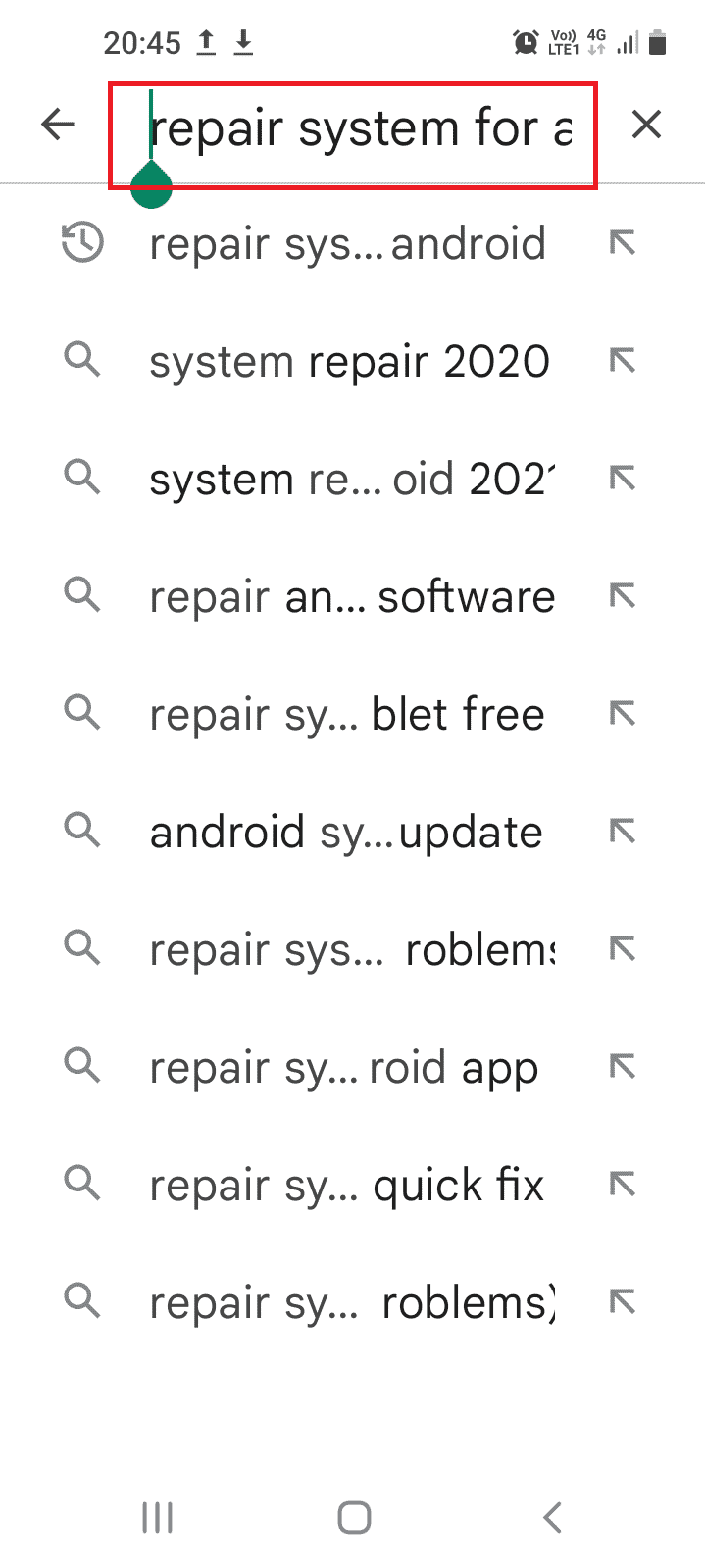
4. Toccare il pulsante Installa sull’app e attendere che l’app sia installata.
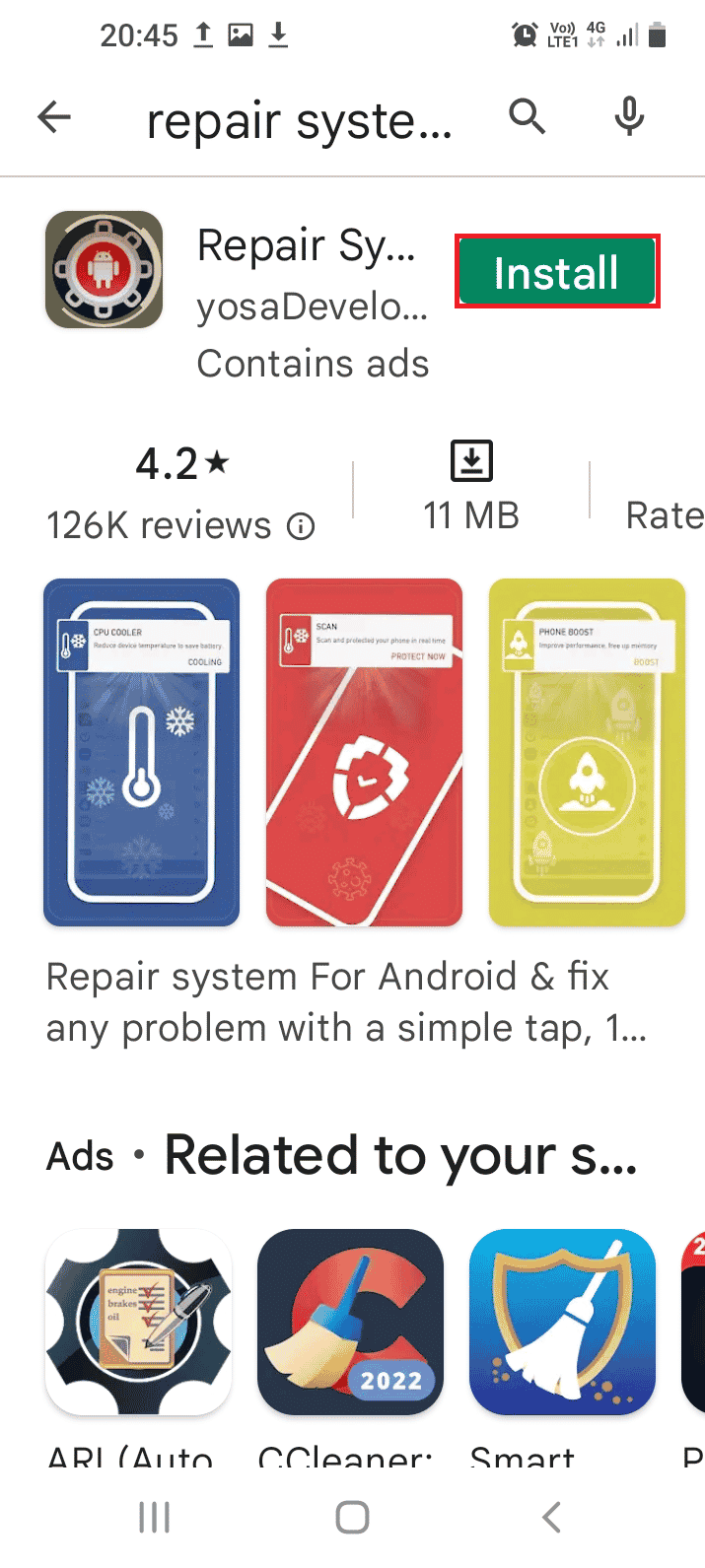
5. Apri l’app System Repair per Android sul tuo telefono.
6. Tocca il pulsante Ripara per riparare il telefono.
Metodo 5: scarica il firmware di riserva (non consigliato)
La risposta alla domanda su come uscire dalla modalità Download è scaricare un firmware Stock per il telefono Samsung. Questo metodo non è tuttavia raccomandato in quanto potrebbe danneggiare il tuo telefono.
Nota: è possibile eseguire il backup dei file di dati prima di tentare di installare i file del firmware.
1. Collega il tuo telefono Samsung a un PC Windows utilizzando un cavo USB.
2. Avvia l’app Google Chrome utilizzando la barra di ricerca di Windows. Fare clic su Apri.
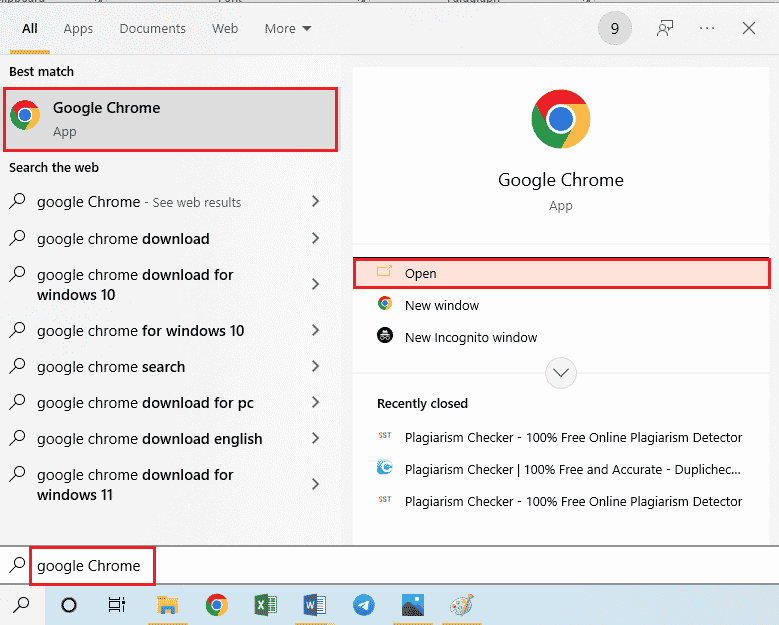
3. Apri il sito ufficiale dello Stock Firmware del tuo smartphone e clicca su Download.
Nota: è necessario fare clic sulla voce di download con il paese da cui è stato acquistato il telefono Samsung.
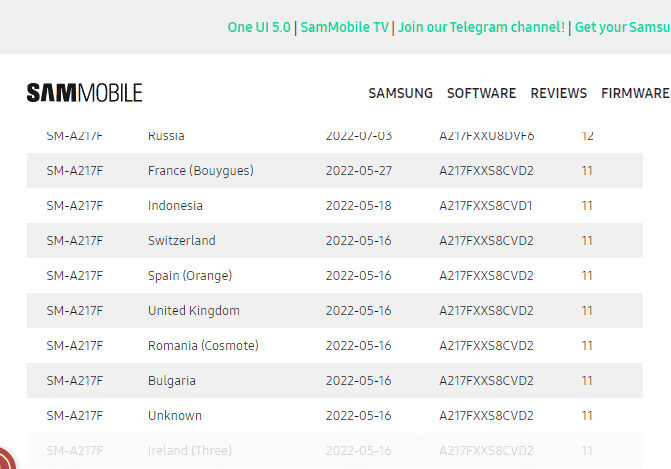
4. Dopo aver scaricato il file, estrarre tutti i file nella cartella Stock Firmware.
5. Apri il file Odin come amministratore e avvia il tuo telefono Samsung in modalità Odin.
6. Fare clic sul pulsante AP per installare la partizione Android sui file [Download] sezione e selezionare il file Stock Firmware.
Nota: se il pulsante AP non viene visualizzato, fare clic sul pulsante PDA.
7. Fare clic sul pulsante Start sullo schermo e seguire le istruzioni sullo schermo.
***
L’articolo fornisce una breve introduzione alla modalità Odin sul telefono Samsung e risponde alla domanda su come scaricare questa modalità e uscirne. Si prega di utilizzare la sezione commenti per eliminare i suggerimenti e le domande sul download di Samsung Mobile Odin.

