Prima erano Hangouts, Duo e Chat, e ora Google ha rilasciato Google Meet. Quindi, come funziona esattamente questo nuovo servizio di videoconferenza e come si confronta con qualcosa come Zoom?
Sommario:
Google Meet è per videochiamate grandi o piccole
Fino ad aprile 2020, per utilizzare Google Meet, dovevi acquistare un piano G Suite. Ora, però, Google ha rilasciato una versione gratuita ed è disponibile per chiunque abbia un account Google o Gmail.
Puoi creare o partecipare a un Google Meet e aggiungere fino a 100 partecipanti a una videochiamata. Al momento in cui scrivo, non esiste un limite di tempo per le chiamate, ma a partire dal 30 settembre le chiamate saranno limitate a 60 minuti. Questo è in netto contrasto con Zoom, tuttavia, che limita le videoconferenze gratuite a soli 40 minuti.
Google Hangouts esiste ancora e puoi usarlo per chattare o effettuare videochiamate con un massimo di 25 partecipanti. Google Duo è l’app di video chat per dispositivi mobili dell’azienda. È anche ancora vivo e fiorente e ora puoi aggiungere fino a 12 partecipanti.
Google Meet è stato progettato specificamente per videoconferenze su larga scala a cui è possibile partecipare con un collegamento o un codice. Come Zoom, le aziende e le organizzazioni sono il suo target demografico.
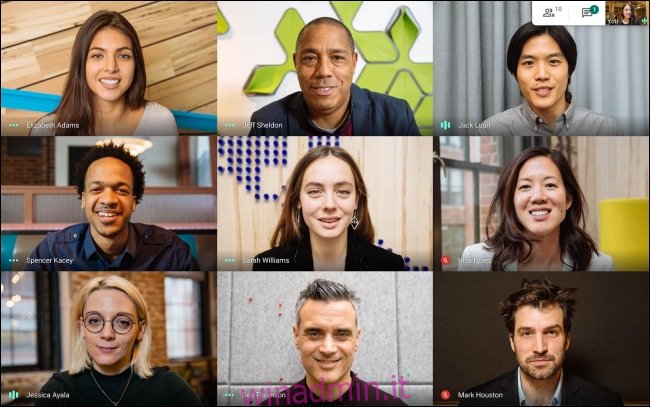
È possibile avviare una videochiamata e quindi condividere il collegamento o il codice oppure invitare persone tramite posta elettronica. Quindi, chatta via. Puoi anche condividere lo schermo, passare a una visualizzazione affiancata, attivare i sottotitoli in tempo reale o inviare messaggi di testo. Ma è praticamente tutto.
Google Meet funziona nella maggior parte dei browser, ma, poiché è un prodotto Google, funziona meglio in Chrome. A differenza di Zoom, non esiste un’app desktop, ma ci sono app per iPhone, iPad, e Android. Le app offrono le stesse funzionalità del sito web.
Google Meet è un concorrente di Zoom Bare-Bones
Puoi pensare a Google Meet come a una versione essenziale di Zoom. A differenza di Zoom, tuttavia, Google Meet offre la crittografia end-to-end su tutte le chiamate.
Con la funzione di chiamate gratuite illimitate disponibile fino al 30 settembre 2020, Google Meet è un affare decisamente migliore di Zoom se non hai bisogno di funzionalità avanzate.
Quando si tratta dell’enorme numero di funzionalità, tuttavia, Google Meet non può eguagliare Zoom. Ad esempio, il piano gratuito di Google Meet non offre la registrazione. Devi anche avere un account Google per utilizzare Google Meet, ma Zoom consente a chiunque abbia il link di partecipare a una videochiamata. Tuttavia, questo è un vantaggio per Google Meet quando si tratta di sicurezza.

Inoltre, in Google Meet non troverai sfondi virtuali, reazioni o funzioni avanzate di controllo dei partecipanti.
La versione a pagamento ti dà la possibilità di registrare le riunioni. Aumenta anche il numero di partecipanti a 250 e include una funzione di live streaming per un massimo di 100.000 spettatori. Tuttavia, tutto ciò richiede un abbonamento a G Suite e quelli partono da $ 6 al mese.
Non è proprio un confronto equo in quanto G Suite ti dà anche accesso a molti strumenti Google a livello aziendale, ma rispetto al piano di $ 15 al mese di Zoom Pro, è piuttosto costoso.
Ma se utilizzi Zoom Pro per le riunioni per evitare il limite di tempo di 40 minuti, dovresti almeno provare Google Meet. Se tutto ciò di cui hai bisogno è un semplice servizio di videoconferenza che funzioni per tutti i membri del tuo team, il piano gratuito di Google Meet potrebbe essere sufficiente per te.
Come utilizzare Google Meet
Una volta che sei pronto per la tua videoconferenza, vai a Google Meet e fai clic su “Avvia una riunione”.
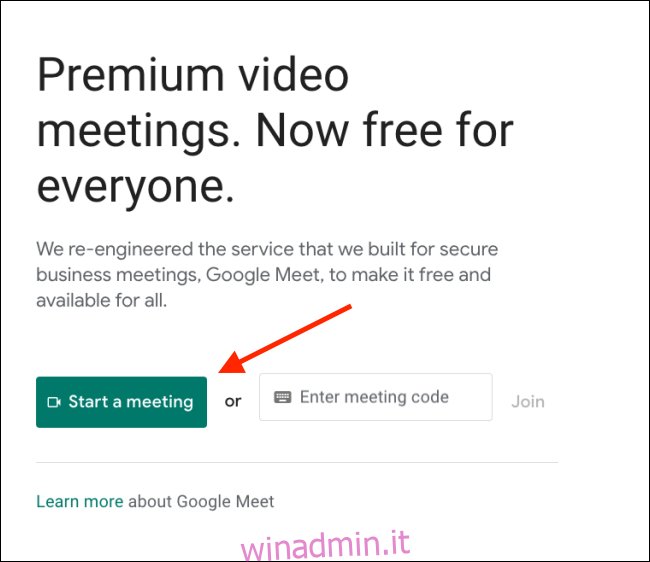
Dai un’occhiata alle impostazioni del microfono e della fotocamera, quindi fai clic su “Partecipa ora”.
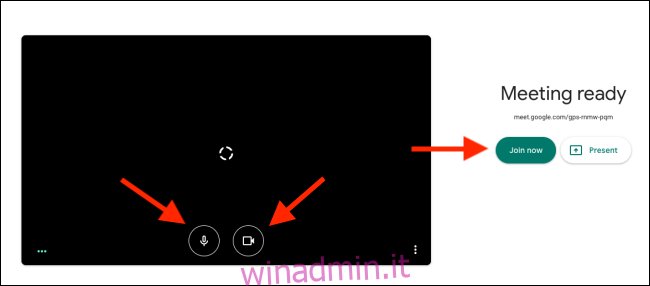
Immediatamente, Google Meet avvierà la videochiamata per te. Un popup ti darà le informazioni di condivisione. Da lì, puoi copiare il collegamento o invitare persone tramite e-mail. Condividi il collegamento con i partecipanti che desideri aggiungere.
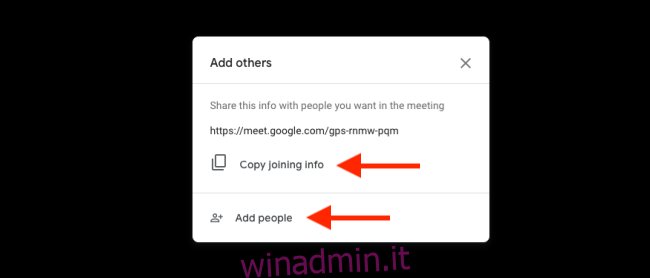
Dopo aver ricevuto e aperto il collegamento, potranno configurare le impostazioni del video e del microfono. Possono anche scegliere di disabilitare entrambi se lo desiderano.
Possono anche passare a un altro account Google prima di partecipare alla chiamata. Quando sono pronti, fanno semplicemente clic su “Chiedi di partecipare”.
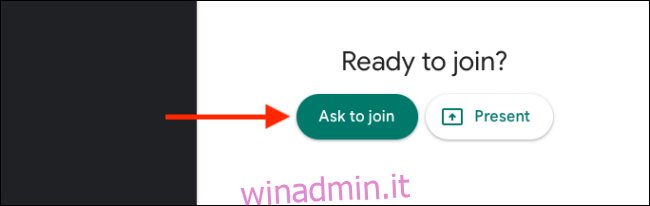
L’organizzatore (tu) riceverà una notifica che qualcuno desidera partecipare alla riunione.
Vedrai il nome associato al loro account Google. Dopo aver verificato che sia la persona giusta, fai clic su “Ammetti” per aggiungere quella persona alla riunione. Dovrai quindi farlo per ciascuno degli invitati.
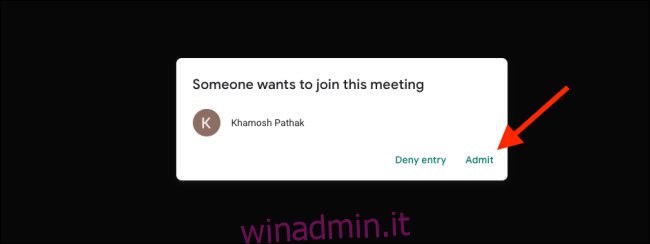
Una volta avviata la chiamata, è possibile utilizzare i pulsanti Microfono e Video per abilitare o disabilitare rispettivamente il microfono e la videocamera.
È possibile fare clic su “Attiva sottotitoli” per abilitare la trascrizione audio dal vivo. Poiché si tratta di un servizio di Google, Meet è davvero bravo a trascrivere la voce dal vivo (comprese le parolacce censurate).
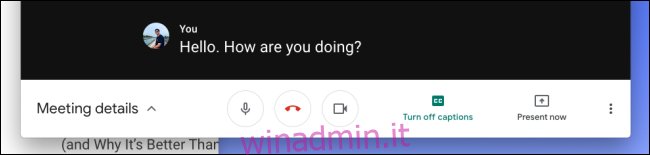
Puoi fare clic su “Presenta ora” se desideri condividere lo schermo.
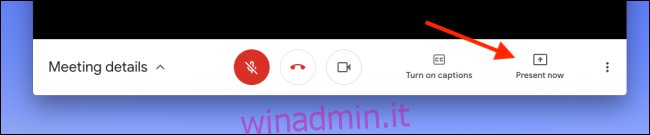
Da lì, puoi scegliere di condividere l’intero schermo, una finestra o solo una scheda di Chrome.
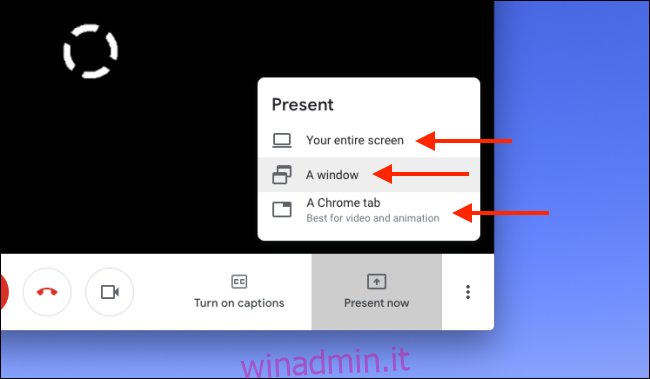
Al termine, fai clic su “Stai presentando”. Fai clic su “Interrompi presentazione” ogni volta che desideri interrompere la condivisione.
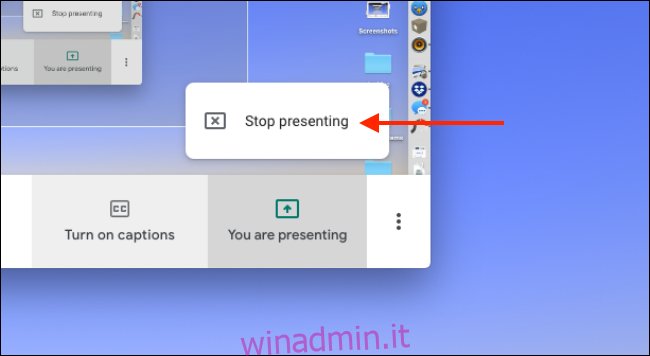
Per modificare le impostazioni, fai clic sul pulsante Menu nella barra degli strumenti in basso.

Fare clic su “Schermo intero” se si desidera ingrandire la finestra per riempire l’intero schermo. Puoi anche fare clic su “Cambia layout” per passare a un formato diverso.
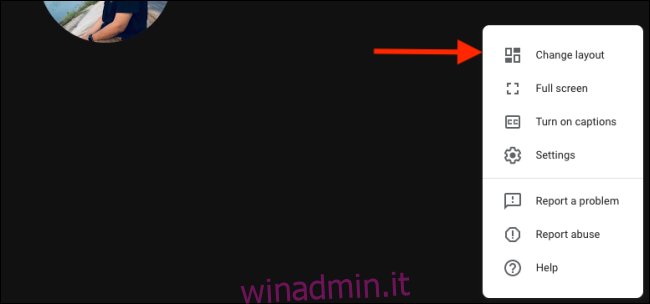
Puoi scegliere “Affiancato” per una visualizzazione della galleria in stile Zoom che ti consente di vedere tutti i partecipanti (solo 16 si adatteranno a uno schermo, però).
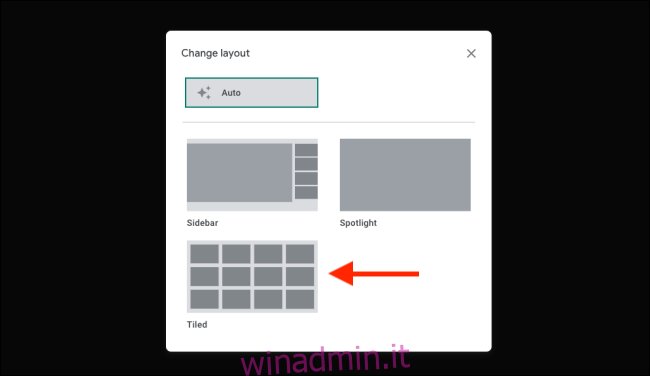
Se desideri modificare il dispositivo audio o video o cambiare la risoluzione video tra 360p e 720p, fai clic sull’opzione Impostazioni.
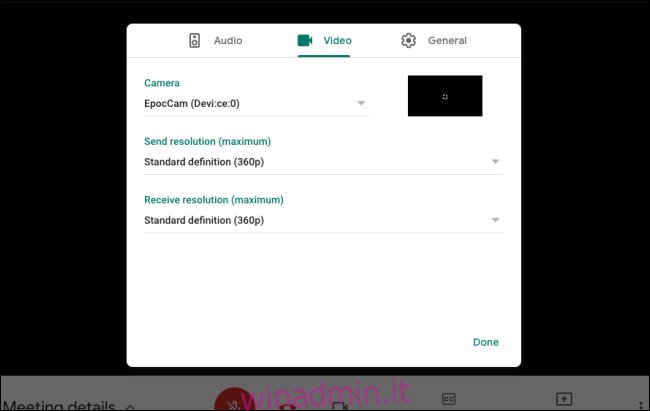
Puoi fare clic su “Chat” in alto se desideri inviare un messaggio a tutti i partecipanti alla chiamata.
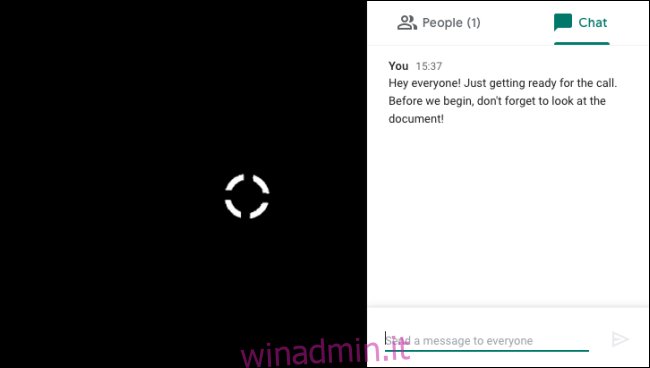
Puoi anche fare clic su “Persone” in alto per vedere tutti i partecipanti. È quindi possibile selezionare un partecipante per visualizzare più opzioni. Fare clic sull’icona Pin per appuntare quella persona sulla schermata della chat.
Il pulsante Mute disattiva l’audio di quel partecipante per tutti i partecipanti alla chiamata e solo il partecipante può riattivarlo. Se desideri avviare qualcuno fuori dalla chiamata, fai clic sul pulsante Rimuovi.
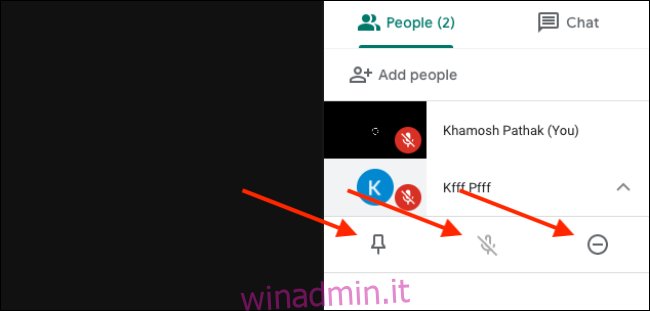
Quando hai finito con la chiamata, fai clic sul pulsante rosso Termina chiamata.

Se non ti piacciono Google Meet o Zoom, dai un’occhiata ad alcune delle alternative disponibili.

