Windows 10 ti consente di attivare / disattivare la trasparenza del menu Start, della barra delle applicazioni e del Centro operativo. La trasparenza di questi tre elementi dell’interfaccia utente è legata a un interruttore nell’app Impostazioni. Per gestire la trasparenza, vai su Personalizzazione> Colori nell’app Impostazioni e attivala / disattivala. L’impostazione non consente agli utenti di applicare selettivamente la trasparenza a un elemento lasciando l’altro un colore a tinta unita, né consente di selezionare la trasparenza del menu Start. Puoi comunque rendere il menu Start e la barra delle applicazioni notevolmente più trasparenti di quanto non siano per impostazione predefinita modificando una chiave di registro. Ecco come.
Premi Win + R per aprire la finestra di dialogo Esegui. Digita Regedit per aprire l’Editor del Registro di sistema. Quando richiesto, consentirgli di apportare modifiche al sistema. Avrai bisogno dei diritti di amministratore per modificare le chiavi di registro.
Per rendere il menu Start più trasparente, vai a;
HKEY_CURRENT _USERSOFTWAREMicrosoftWindowsCurrentVersionThemesPersonalize
Dovrebbe essere presente una chiave denominata EnableTransparency e il suo valore sarà impostato su 1. Modificare il valore su 0 e quindi aprire il menu Start. Vedrai che è notevolmente più trasparente di prima.

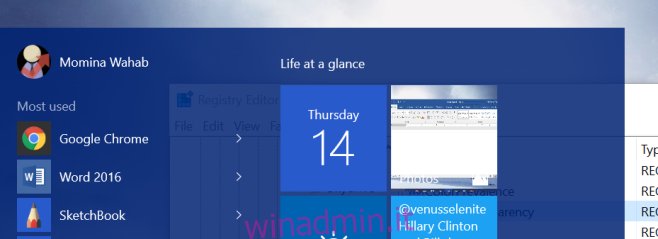
La maggiore trasparenza ti consente di leggere il testo su una finestra o un documento aperto dietro il menu Start. La differenza è più evidente quando c’è una finestra chiara dietro il menu Start o se lo sfondo è di un colore brillante. Se il tuo sfondo è di un colore più scuro, non potrai vedere molta differenza. Questa è ovviamente una questione banale poiché puoi sempre cambiare lo sfondo del desktop. La modifica non sembra influire sul Centro operativo.
Per rendere la barra delle applicazioni più trasparente, vai a;
HKEY_LOCAL_MACHINESOFTWAREMicrosoftWindowsCurrentVersionExplorerAdvanced
Qui, cerca la chiave chiamata UseOLEDTaskbarTransparency e cambia il suo valore in 1. La differenza fatta dalla modifica può essere vista di seguito.


La domanda se questo sia esteticamente più gradevole o meno dipenderà dalle tessere fissate al menu Start e dal tema del colore che si adatta bene allo sfondo.

