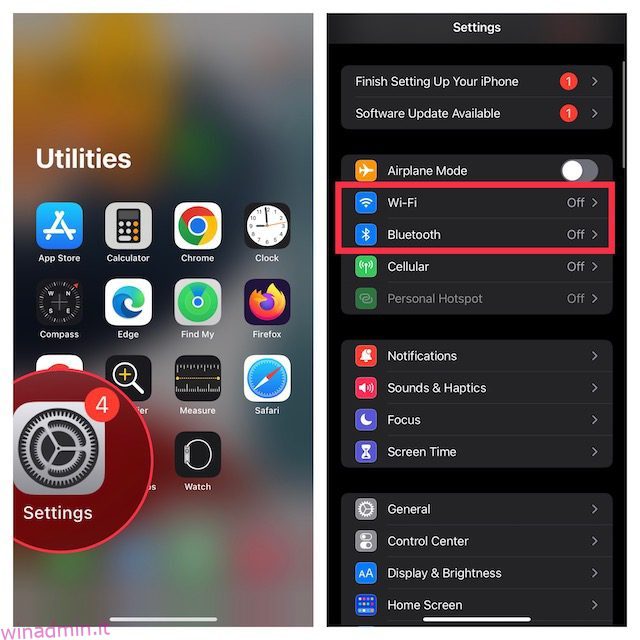La funzione Appunti universali di Apple semplifica completamente la copia e l’incolla di contenuti su tutti i dispositivi. Che tu stia copiando testo, immagini, video o persino URL, puoi incollarli tra il tuo iPhone e Mac. Tuttavia, potresti aver notato che a volte Universal Clipboard non funziona come dovrebbe. O forse, semplicemente non funziona affatto per te. Qualunque sia il problema che stai affrontando, noi abbiamo le soluzioni. Ecco 9 metodi per correggere gli Appunti universali che non funzionano tra iPhone e Mac.
Sommario:
9 modi per risolvere gli appunti universali che non funzionano da iPhone a Mac
Come nel caso della maggior parte dei problemi su un iPhone o Mac, ci sono molti passaggi per la risoluzione dei problemi per riparare gli Appunti universali. Abbiamo organizzato le soluzioni in un ordine facile da seguire, partendo da quelle più semplici fino a quelle che richiedono più tempo. Sebbene ti consigliamo di seguire questa guida, puoi utilizzare il sommario di seguito per passare a qualsiasi correzione che desideri provare.
1. Assicurati che il tuo iPhone, iPad e Mac siano compatibili
Innanzitutto, assicurati che i tuoi dispositivi Apple siano compatibili con Universal Clipboard.
Modelli di iPhone e iPad che supportano gli Appunti universali
- iPhone 5 e versioni successive
- iPad 4a generazione e successivi
- iPad Air (tutti i modelli)
- iPad Pro (tutti i modelli)
- iPad mini 2 e versioni successive
- iPad touch di sesta generazione e successivi
Nota: assicurati che il tuo iPhone, iPad o iPod touch esegua iOS 10 o versioni successive.
Modelli Mac che supportano gli Appunti universali
- MacBook 2015 e successivi
- MacBook Pro 2012 e successivi
- MacBook Air 2012 e versioni successive
- Mac mini 2012 e versioni successive
- Mac Pro 2013 e versioni successive
- iMac 2012 e versioni successive
- iMac Pro (tutti i modelli)
- Mac Studio
Assicurati che il tuo Mac esegua macOS High Sierra o versioni successive. Vale la pena sottolineare che Universal Clipboard dipende dalla prossimità. Pertanto, assicurati di tenere i tuoi dispositivi uno vicino all’altro.
2. Spegni Wi-Fi e Bluetooth e riaccendili
Poiché sia il Wi-Fi che il Bluetooth sono un must per il perfetto funzionamento degli Appunti universali, sarebbe meglio reimpostarli.
- Su iPhone e iPad: vai all’app Impostazioni -> Wi-Fi/Bluetooth, quindi disattiva e riaccendi Wi-Fi e Bluetooth.
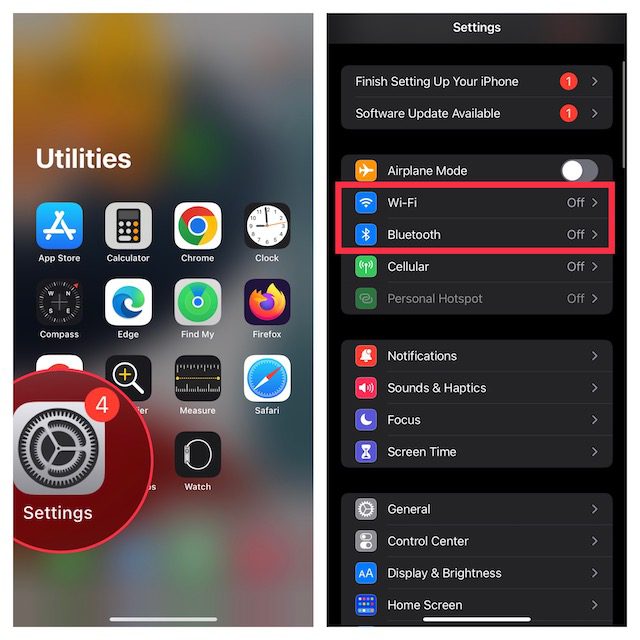
- Su Mac: fai clic sui menu Wi-Fi e Bluetooth nell’angolo in alto a destra della barra dei menu, quindi disattiva/attiva gli interruttori.
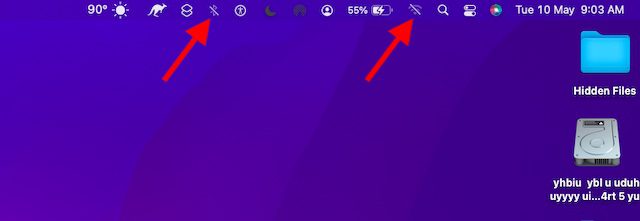
- Ora riavvia tutti i tuoi dispositivi e prova a copiare e incollare di nuovo per verificare se Universal Clipboard funziona di nuovo correttamente. In caso contrario, procedere al passaggio successivo.
3. Abilita la condivisione Bluetooth sul tuo Mac
Considerando che il Bluetooth svolge un ruolo chiave nell’aiutare il funzionamento degli Appunti universali, l’attivazione della condivisione Bluetooth su Mac potrebbe risolvere il problema.
- Vai all’app Preferenze di Sistema (in alternativa fai clic sul menu Apple nell’angolo in alto a sinistra dello schermo e scegli Preferenze di Sistema) e fai clic su Condivisione.

- Ora assicurati che la casella a sinistra di Condivisione Bluetooth sia selezionata.

Prova a copiare qualcosa sul tuo iPhone e incollarlo sul tuo Mac. Se funziona, gli Appunti universali sono stati corretti; rallegrarsi! In caso contrario, controlla la prossima soluzione possibile.
4. Disattiva/Attiva il trasferimento
A volte, tutto ciò che devi fare per risolvere i problemi degli Appunti universali è semplicemente disattivare/attivare Handoff. Per chi non lo conosce, Handoff ti consente di avviare qualcosa su un dispositivo e riprenderlo su altri dispositivi sincronizzati con lo stesso account iCloud. Quindi, puoi passare senza problemi da un dispositivo all’altro.
- Su iPhone e iPad, vai all’app Impostazioni e tocca Generali.

- Ora tocca AirPlay e Handoff, quindi disattiva l’interruttore.

- Su Mac, avvia Preferenze di Sistema e fai clic su Generali.

- Ora, deseleziona la casella a sinistra di Consenti trasferimento tra questo Mac e i tuoi dispositivi iCloud.

- Quindi, riavvia tutti i tuoi dispositivi e quindi abilita Handoff.
Gli Appunti universali dovrebbero essere corretti ora, insieme a qualsiasi altra funzionalità di Handoff che prima non funzionava. Tuttavia, se riscontri ancora problemi con il copia-incolla di contenuti tra iPhone e Mac, continua a leggere.
5. Ripristina le impostazioni Bluetooth
I Mac sono famosi per i loro strani problemi con il Bluetooth. Esiste, quindi, la possibilità che Universal Clipboard non funzioni tra il tuo iPhone e Mac a causa di un problema tecnico Bluetooth casuale. Il ripristino delle impostazioni Bluetooth sul tuo Mac può risolvere tali problemi. Ecco come farlo.
- Apri Finder sul tuo Mac. Successivamente, fai clic sul menu Vai in alto. Ora, tieni premuto il tasto alt/opzione e fai clic su Libreria nel menu.

- Ora seleziona la cartella Preferenze.

- Quindi, digita Bluetooth nella casella di ricerca in alto a destra e fai clic su Preferenze.
- Successivamente, seleziona tutti i file delle preferenze (Comando+A) e spostali nel cestino.

- Dopo aver svuotato il cestino, riavvia il Mac.
6. Ripristina le impostazioni di rete
Se il tuo iPhone deve affrontare problemi relativi alla rete, gli Appunti universali potrebbero non funzionare. Il modo più semplice per risolvere i problemi di rete su iOS è ripristinare le impostazioni di rete. Quindi, assicurati di provarlo anche tu.
- Vai all’app Impostazioni sul tuo iPhone o iPad e scegli Generali.

- Ora scorri verso il basso e tocca Trasferisci o Ripristina iPhone/iPad.

- Quindi, tocca Ripristina e scegli Ripristina impostazioni di rete.

- Ora ti potrebbe essere richiesto di inserire il tuo dispositivo o lo Screen Time Passcode. Quindi, premi di nuovo Ripristina impostazioni di rete nel popup per dare la tua conferma.

7. Esci dall’ID Apple e accedi nuovamente
Se Universal Clipboard continua a non funzionare, è il momento di provare a uscire dall’ID Apple e ad accedere nuovamente.
- Su iPhone e iPad, apri l’app Impostazioni e tocca il banner del tuo ID Apple.

- Ora tocca Esci. Dopodiché, assicurati di conservare una copia di tutti i dati importanti in modo da non perderli. Quindi, tocca di nuovo Esci nell’angolo in alto a destra dello schermo.

- Quindi, torna alle impostazioni e accedi utilizzando il tuo ID Apple. Assicurati che i tuoi dispositivi abbiano effettuato l’accesso con lo stesso account iCloud.
8. Aggiorna il tuo iPhone, iPad e Mac
A volte, si verificano problemi software e vengono risolti in successivi aggiornamenti minori/punto. Pertanto, è sempre una buona idea verificare la presenza di eventuali aggiornamenti software disponibili per il tuo iPhone e Mac per risolvere problemi come gli Appunti universali che non funzionano.
Aggiorna iPhone
- Su iPhone e iPad, vai all’app Impostazioni e scegli Generali.

- Ora tocca Aggiornamento software, quindi scarica e installa l’ultima versione di iOS/iPadOS.

Aggiorna Mac
- Su Mac, apri l’app Preferenze di Sistema e fai clic su Aggiornamento software.

- Se sono disponibili aggiornamenti, aggiorna il tuo Mac come al solito.

9. Ripristina gli Appunti del tuo Mac
Se gli Appunti universali non funzionano sul Mac anche dopo l’aggiornamento del software, ripristina gli Appunti del Mac. Con i comandi Terminale, è abbastanza facile ripristinare gli appunti su macOS.
- Avvia l’app Terminale sul tuo Mac. Basta premere Comando + Barra spaziatrice -> digitare Terminale e aprirlo.

- Ora, copia il seguente comando e incollalo nel Terminale.
pbcopy < /dev/null
- Quindi, premi il tasto Invio per cancellare gli appunti del tuo Mac.

Ora, prova a utilizzare gli Appunti universali per scoprire se hai superato il problema. Si spera che questo abbia risolto tutti i problemi che stavi riscontrando con il copia incolla dei contenuti tra iPhone e Mac.
Appunti universali non funzionanti su Mac e iPhone/iPad Problema risolto
Quindi, ecco come puoi riparare gli Appunti universali rotti sul tuo dispositivo iOS o macOS. Nella maggior parte dei casi, puoi risolvere i problemi di questa funzione di Continuità prendendoti cura dei requisiti e ripristinando elementi come Wi-Fi, Bluetooth e Handoff. Inoltre, anche la disconnessione dall’ID Apple e l’accesso di nuovo funzionano in modo abbastanza affidabile. A proposito, facci sapere il trucco che ti ha permesso di superare questo problema. E se qualcos’altro (non menzionato in questa guida) ti ha salvato, non dimenticare di condividere anche quel suggerimento.