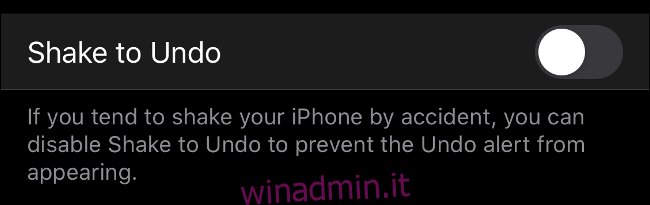Sapevi che ora puoi rifiutare tutte le chiamate sconosciute sul tuo iPhone per bloccare il telemarketing e le telefonate truffa? Questa è solo una delle nuove utili impostazioni Apple incluse nell’aggiornamento iOS 13 di settembre per iPhone e iPad.
Sommario:
Disabilita Shake-to-Undo
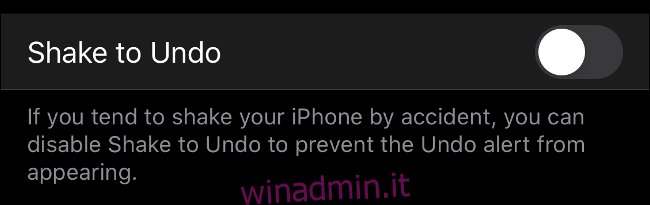
iOS 13 include alcuni potenti gesti di modifica del testo nascosti. Molti di questi gesti funzionano ovunque nel sistema operativo, non solo durante la modifica del testo. Ora puoi annullare le modifiche:
Scorrendo verso sinistra sullo schermo con tre dita o
Toccando due volte lo schermo con tre dita
Puoi finalmente dire addio al “gesto” meno utile di Apple: agita per annullare. Vai su Impostazioni> Accessibilità> Tocca e disattiva “Scuoti per annullare”. Questa opzione è disponibile da molto tempo, ma in iOS 13 Apple ha finalmente fornito alcuni gesti alternativi.
Puoi anche ripetere una modifica scorrendo verso destra sullo schermo con tre dita. Usa questi nuovi gesti per annullare o ripetere modifiche come lo spostamento di un messaggio di posta elettronica nella cartella sbagliata e in app di terze parti che supportano le funzionalità di annullamento e ripetizione.
Abilita modalità oscura (automaticamente)
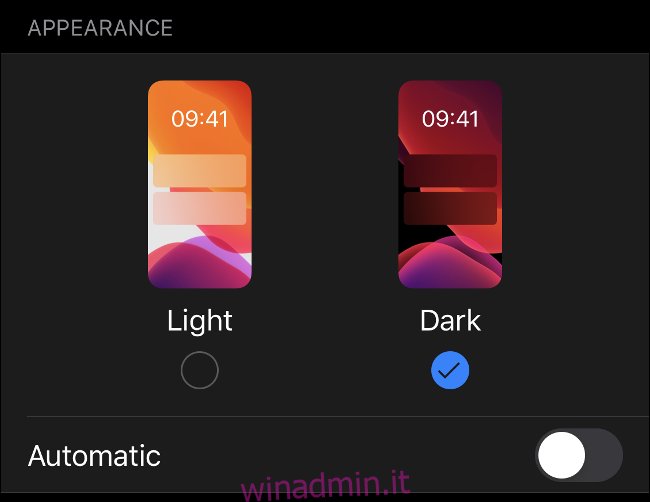
Quando esegui l’aggiornamento, iOS 13 ti chiede se desideri abilitare la nuovissima modalità oscura. Se ti sei affrettato nel processo di configurazione iniziale, potresti averlo perso o potresti provare a passare automaticamente dai temi chiari a quelli scuri.
Vai su Impostazioni> Display e luminosità per attivare la modalità oscura. Abilita l’opzione “Automatico” per passare automaticamente da Chiaro a Scuro all’alba e al tramonto, proprio come puoi abilitare Night Shift al tramonto e disabilitarlo all’alba. Puoi anche abilitare una pianificazione personalizzata qui se mantieni orari insoliti e desideri comunque utilizzare entrambi i temi.
Le app di terze parti possono rilevare se la modalità oscura è abilitata e visualizzare il loro contenuto di conseguenza. Se hai un display OLED (modelli iPhone X, iPhone XS e iPhone 11 Pro), la modalità scura potrebbe persino migliorare la durata della batteria, poiché i display OLED in realtà “spengono” i pixel quando vengono visualizzati in nero. Questo è il motivo per cui i display OLED hanno livelli di nero più profondi rispetto ai loro omologhi LCD.
Silenzia le chiamate da chiamanti sconosciuti
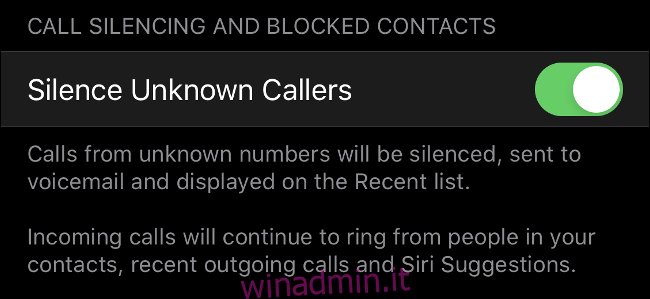
Sei una di quelle persone che non rispondono a una telefonata di chiamanti sconosciuti? Non sei solo. Apple ha ora aggiunto un’opzione a iOS 13 per rifiutare automaticamente tutte le chiamate da numeri che non sono nell’elenco dei contatti. È possibile abilitare la funzione in Impostazioni> Telefono> Silenzia chiamanti sconosciuti.
Quando ricevi una chiamata da un numero sconosciuto, il tuo iPhone non squillerà come farebbe normalmente. Il numero verrà salvato nell’elenco dei chiamanti recenti nell’app Telefono e il chiamante verrà invitato a lasciare un messaggio. La persona che chiama ascolterà il numero standard di squilli prima di essere trasferita alla casella vocale.
Questo non riguarda solo i numeri non divulgati (spesso etichettati come “Chiamante sconosciuto”). Si applica a tutti i numeri che non sono nell’elenco dei contatti. Il tuo iPhone continuerà a far passare i numeri nell’elenco dei contatti, i numeri che hai chiamato di recente e i “Suggerimenti Siri” in base all’utilizzo del telefono.
Nuove autorizzazioni per i dati sulla posizione
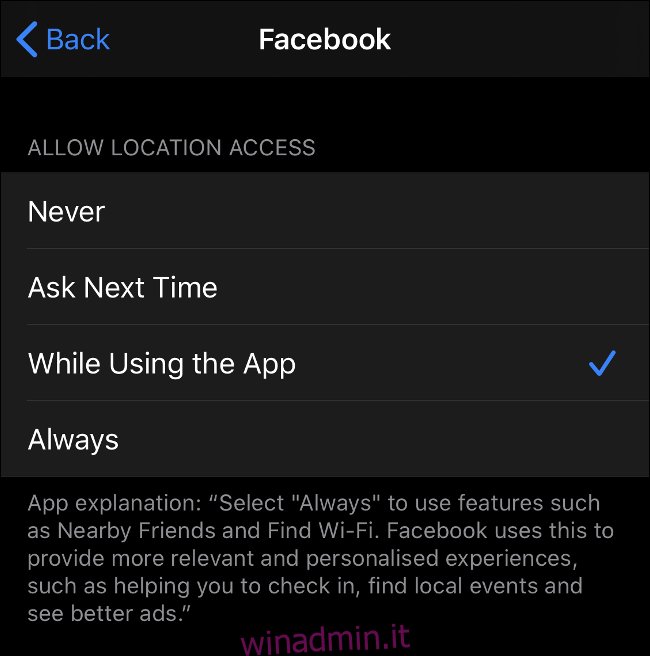
iOS 13 rende ancora più semplice che mai controllare la modalità di condivisione dei dati sulla tua posizione. Riceverai promemoria periodici che le app stanno utilizzando i dati sulla tua posizione in background e ti verrà chiesto se desideri continuare a consentire loro di farlo. Le app non possono più richiedere l’accesso permanente alla tua posizione la prima volta che le apri.
Puoi battere le notifiche rivedendo le tue impostazioni sulla privacy oggi. Vai su Impostazioni> Servizi di localizzazione e scorri verso il basso per visualizzare un elenco di app che hanno richiesto i dati sulla tua posizione. Tocca ognuna e scegli tra Mai, Chiedi la prossima volta, Mentre usi l’app e Sempre.
“Chiedi la prossima volta” è una buona opzione per la maggior parte delle app, poiché ti consente di selezionare “Consenti una volta” quando l’app richiede i dati sulla posizione. Il più conservativo “Durante l’utilizzo dell’app” è l’opzione migliore successiva per le app che usi frequentemente, in particolare le app di social media come Facebook e Twitter.
Dovresti sempre pensarci due volte prima di concedere a un’app l’autorizzazione a utilizzare “sempre” la tua autorizzazione. Le app con widget e compagni di Apple Watch richiedono solo “Durante l’utilizzo dell’app” per recuperare i dati rilevanti. Ogni app dovrebbe mettere una piccola descrizione sotto queste opzioni per spiegare quali funzioni richiedono l’accesso alla tua posizione in ogni momento.
Controlla quali app possono accedere al Bluetooth
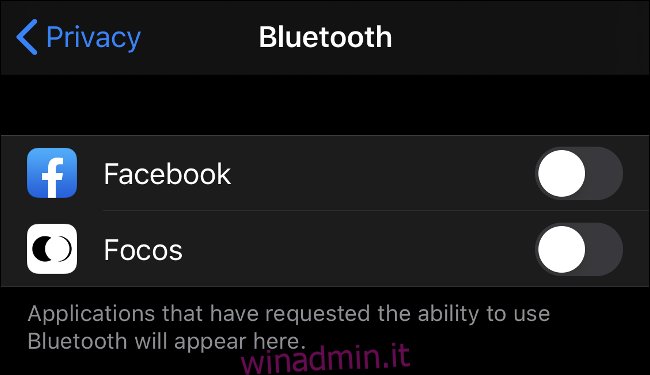
iOS 13 introduce un nuovo controllo della privacy che ti consente di stabilire quali app hanno accesso ai dati Bluetooth. Alcune app possono utilizzare i dati Bluetooth per eseguire la scansione dell’ambiente alla ricerca di dispositivi e quindi utilizzare tali informazioni per pubblicare annunci pertinenti.
Per reprimere questo problema, le app ora devono chiedere il permesso di utilizzare il Bluetooth. Quando utilizzi le app che richiedono l’accesso Bluetooth, ti verrà chiesto di concedere o negare l’autorizzazione. Sii giudizioso quando dai il consenso. Se un’app ha poco bisogno di accedere al Bluetooth, nega la richiesta.
Puoi rivedere i tuoi privilegi esistenti in Impostazioni> Privacy> Bluetooth. Se utilizzi Facebook, avrai già dovuto concedere o negare l’accesso al Bluetooth e potrai rivedere la tua decisione in Impostazioni> Privacy> Bluetooth.
Rimuovere i dati sulla posizione dalle immagini durante la condivisione
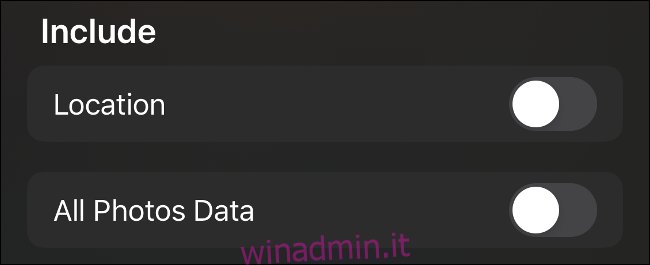
Le foto sono più che file di immagini. Contengono anche metadati che includono informazioni sulla foto, inclusa la fotocamera e l’obiettivo utilizzati, le impostazioni della fotocamera e anche i dati sulla posizione. Se hai concesso alla fotocamera l’accesso ai tuoi servizi di localizzazione in Impostazioni> Privacy> Servizi di localizzazione, le coordinate GPS vengono acquisite in ogni foto su cui fai clic.
Per la cronaca, non ti suggeriamo di negare all’app Fotocamera l’accesso alla tua posizione. La possibilità di visualizzare le immagini su una mappa o di raggrupparle per luogo è uno dei grandi vantaggi della fotografia mobile. Tuttavia, condividere tutte queste informazioni extra con il mondo intero può essere un problema.
Fortunatamente, ora puoi rimuovere i dati sulla posizione dalle tue foto quando le condividi:
Avvia Foto e seleziona le immagini che desideri condividere.
Tocca il pulsante Condividi per visualizzare un elenco di destinatari e azioni.
Nella parte superiore dello schermo, dove si dice “1 foto selezionata”, tocca Opzioni.
Deseleziona “Posizione” e tocca Fine.
Dovrai farlo ogni volta che condividi foto.
Disabilita la ricarica della batteria ottimizzata per raggiungere il 100%
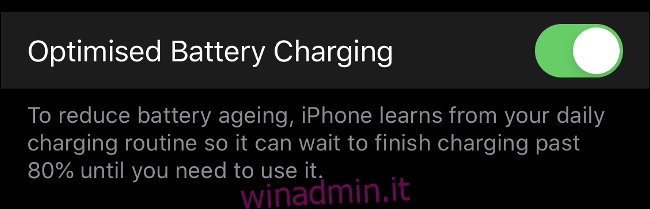
Nel tentativo di migliorare le prestazioni della batteria a lungo termine, Apple ha introdotto una nuova impostazione in iOS 13 chiamata Ricarica ottimizzata della batteria. La funzione, che è abilitata per impostazione predefinita, utilizza l’apprendimento automatico per impedire al tuo dispositivo di caricarsi oltre l’80% fino a quando non ne hai bisogno.
In precedenza iOS caricava il tuo dispositivo al 100%, lo lasciava scaricare, quindi ripristinava la ricarica fino al 100%. Nel tempo ciò si traduce in un degrado della batteria, che è ciò che la ricarica ottimizzata spera di ritardare. Tuttavia, se hai un programma un po ‘irregolare o la batteria del tuo iPhone è già in condizioni disastrose, potresti voler disabilitare la funzione.
Vai su Impostazioni> Batteria> Integrità batteria e deseleziona “Ricarica batteria ottimizzata” per disabilitare la funzione. Si consiglia alla maggior parte degli utenti di lasciare questa impostazione da sola. Se il tuo iPhone si rifiuta di caricarsi al 100% sta causando problemi con la tua pianificazione, potresti spegnerlo.
Prendi il controllo di Safari con il pannello delle impostazioni del sito web
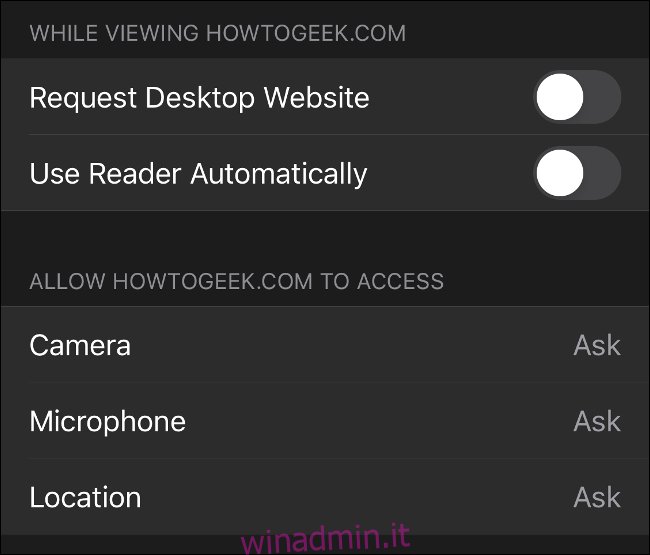
Safari in iOS 13 ha alcune modifiche evidenti. Il pulsante “AA” nell’angolo in alto a sinistra dello schermo non è più utilizzato esclusivamente per la modalità Reader. Toccalo e vedrai la possibilità di modificare le dimensioni dei caratteri, Mostra visualizzazione Reader, richiedere una versione desktop del sito Web che stai esplorando e nascondere del tutto la barra degli strumenti per un’esperienza a schermo intero.
Troverai anche un’opzione chiamata Impostazioni sito web. Toccalo e sarai in grado di impostare comportamenti predefiniti per molti dei tuoi siti Web preferiti. Ciò include la possibilità di richiedere sempre il sito Web desktop, nonché di utilizzare automaticamente la visualizzazione Reader ove possibile.
Qui è anche possibile rivedere le autorizzazioni in base al sito Web. Puoi concedere o negare in modo permanente l’accesso alla videocamera, al microfono e alla posizione. Quest’ultimo è particolarmente utile se sei stufo di Google che chiede ripetutamente la tua posizione durante le ricerche. Lascia queste impostazioni su “Chiedi” per essere richieste ogni volta.
Altre modifiche a iOS 13 da verificare
Ci sono molte modifiche di cui tenere traccia in iOS 13, quindi ti sei perso qualcosa. In cima alla lista c’è la nuova opzione “Accedi con Apple” che fornisce un single-sign-on che utilizza il tuo ID Apple senza rivelare informazioni personali non necessarie. È come Accedi con Facebook o Accedi con Google, tranne per il fatto che è più incentrato sulla privacy rispetto a questi servizi. Ad esempio, puoi scegliere di condividere un indirizzo email anonimo e usa e getta con ogni servizio a cui accedi. Le e-mail inviate a quell’indirizzo verranno inoltrate al tuo indirizzo e-mail principale, ma il servizio non apprenderà il tuo vero indirizzo e-mail.
Apri l’App Store e vedrai una nuova scheda per Apple Arcade. Il nuovo servizio di gioco in abbonamento costa $ 4,99 al mese con una prova gratuita di un mese e alla fine fornirà l’accesso a “100+” giochi da scaricare e divertirsi. Il servizio ha un buon prezzo, i giochi sono di alta qualità e non sono consentite microtransazioni o economie free-to-play.
C’è molto da amare su iOS 13. Controlla l’elenco completo delle nuove funzionalità e modifiche nell’ultimo aggiornamento di Apple.