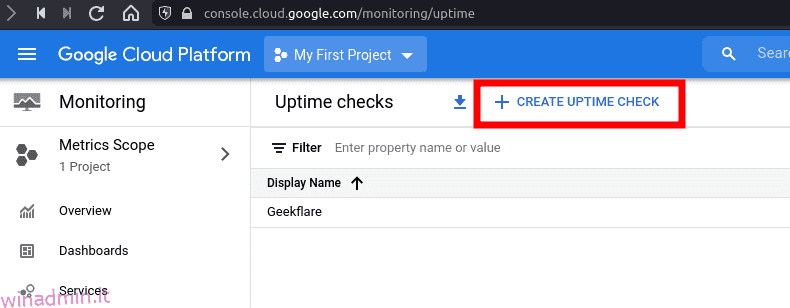Monitora il tempo di attività e la latenza del tuo sito con Google Cloud Monitoring da più posizioni e ricevi notifiche in caso di problemi.
La suite Google Cloud Operations è una raccolta di strumenti per monitorare, risolvere i problemi e migliorare le prestazioni della tua infrastruttura o applicazione cloud. In precedenza, potresti averlo conosciuto come “Stackdriver”.
Come parte della sua offerta, fornisce soluzioni di monitoraggio end-to-end utilizzando il set di strumenti di Google Cloud Monitoring. Puoi scegliere di usarlo gratuitamente o pagarlo se vuoi eliminare i limiti alle configurazioni di controllo del tempo di attività aggiunte.
Il costo dipenderà dal tuo utilizzo. Quindi, potresti voler andare al suo pagina ufficiale dei prezzi per approfondire l’argomento.
Sebbene ci siano diverse opzioni di configurazione e funzionalità di monitoraggio avanzate che ottieni con gli strumenti di monitoraggio del cloud di Google, qui ci concentriamo sul monitoraggio del tempo di attività e della latenza del sito web.
Naturalmente, puoi provare altre soluzioni di monitoraggio disponibili come StatusCake; tuttavia, se stai già utilizzando GCP, non hai bisogno di un servizio di terze parti per i controlli dei tempi di attività. Inoltre, puoi utilizzare funzionalità avanzate che potrebbero non essere disponibili con diversi servizi di monitoraggio del sito Web.
Sommario:
Guida introduttiva a Google Cloud Monitoring
Per cominciare, supponiamo che tu abbia un account Google Cloud; in caso contrario, puoi iniziare con a Prova gratuita. Dovrai aggiungere un metodo di pagamento al termine della prova per continuare a utilizzare i servizi.
Ora, tutto ciò che devi fare è:
Successivamente, è necessario aggiungere una configurazione di controllo del tempo di attività.
Aggiungi una configurazione per il controllo del tempo di attività
È necessario procedere attraverso quattro passaggi per aggiungere correttamente un monitor del tempo di attività per il tuo sito web.
1. Nella sezione Controllo del tempo di attività, fare clic su “CREA VERIFICA DEL TEMPO DI ATTIVITÀ” per iniziare.
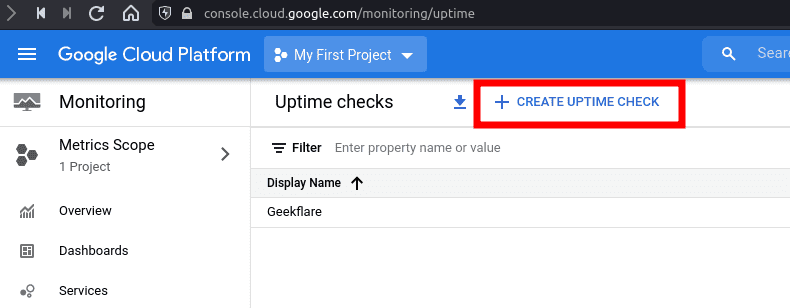
2. È necessario aggiungere un nome alla configurazione e le informazioni sulla destinazione per specificare ciò che è necessario monitorare.
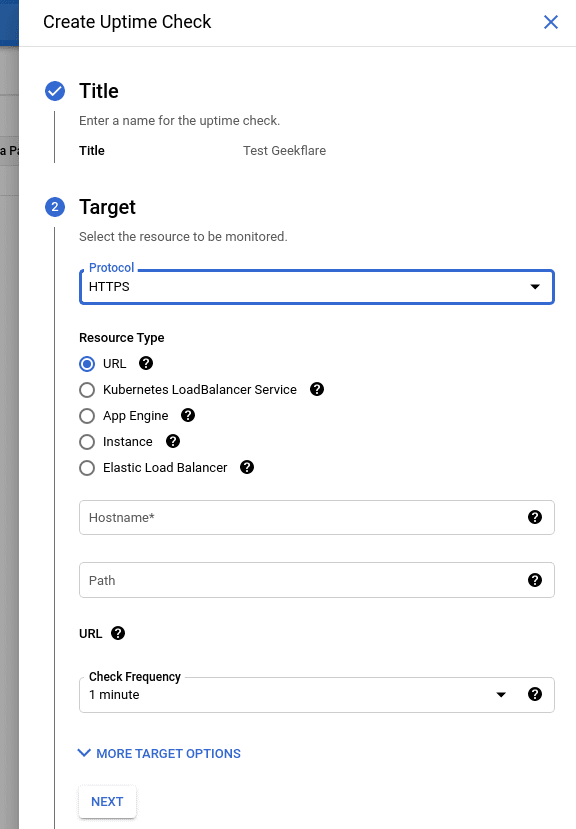
Qui, ci concentriamo su un sito web. Quindi, molto probabilmente, dovremo utilizzare il protocollo HTTPS con l’URL della home page come nome host.
Per questo esempio, ho aggiunto winadmin.it.com come nome host senza specificare un percorso. Se vuoi monitorare una directory o una sottopagina specifica, puoi farlo inserendo il percorso per essa.
Ti consente inoltre di personalizzare la frequenza del controllo del tempo di attività, 1 minuto è l’impostazione predefinita (e la più veloce), con la possibilità di utilizzare intervalli di tempo fino a 15 minuti.
Puoi scegliere di utilizzare le opzioni di destinazione avanzate per monitorare da una posizione e una porta specifiche, oltre ad abilitare la convalida SSL e specificare intestazioni personalizzate.
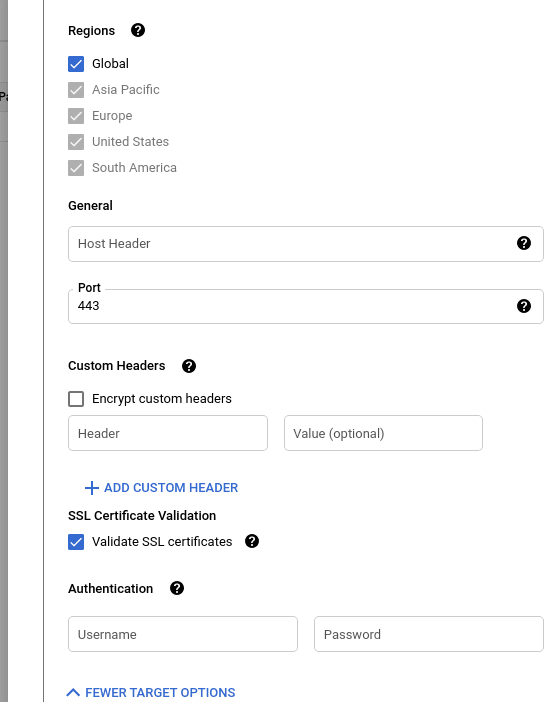
Alcune delle opzioni che noti nell’immagine includono:
- Intestazione host HTTP
- Numero di porta (il valore predefinito è 443)
- Convalida del contenuto della risposta
- Controlla il tempo di attività da (Globale è selezionato per impostazione predefinita)
- Convalida dell’intestazione personalizzata
- Autenticazione
3. Successivamente, puoi scegliere di modificare le impostazioni di convalida. In altre parole, puoi impostare un timeout di risposta personalizzato per l’attesa della richiesta e verificare se il sito Web è attivo.
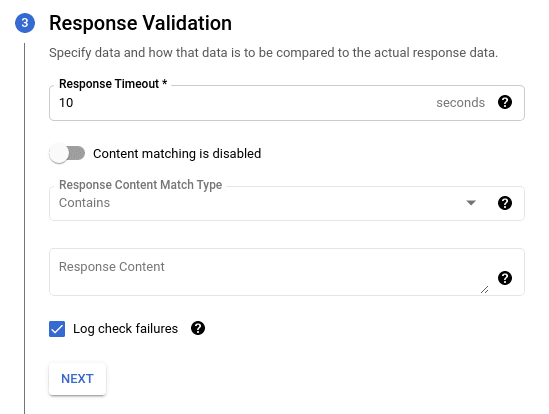
Se desideri cercare un tag HTML specifico o simile, puoi abilitare la corrispondenza dei contenuti. Tuttavia, questo non è richiesto per la maggior parte delle principali esigenze di monitoraggio del tempo di attività del sito Web.
Per impostazione predefinita, se si verifica un errore nel controllo del tempo di attività, verrà archiviato in Cloud Logging, che ha un limite gratuito e potrebbe costarti se desideri tenere traccia di registri illimitati.
Potresti voler tenerlo abilitato per controllare le tue attività precedenti. Ma puoi scegliere di disabilitarlo se lo ritieni opportuno.
Ora, tutte le opzioni vitali per creare un servizio di uptime sono state configurate, procedi al passaggio successivo per creare un servizio di avviso e notifica.
Crea avvisi e notifiche di monitoraggio di Google
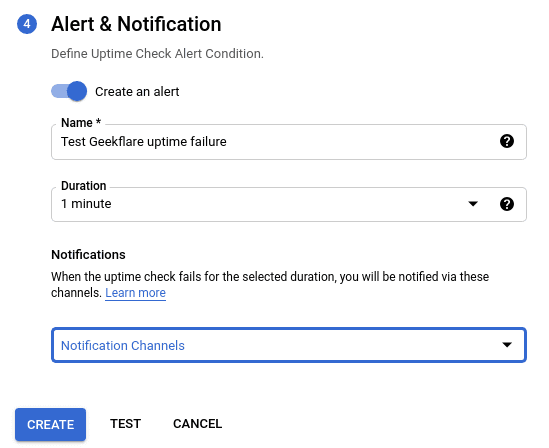
Per ricevere una notifica di un errore, dovrai impostare gli avvisi. Devi specificare un nome e la durata delle notifiche (tra 1 minuto e 23 ore e 30 minuti) che riceverai in caso di errore.
Tuttavia, sarebbe utile se avessi impostato un canale di notifica prima di procedere con l’avviso. Se non ne hai creati, vai su pagina di gestione del canale di notifica separatamente per esplorare le opzioni disponibili e configurarle secondo necessità.
Hai una varietà di opzioni che includono:
- lento
- App Google Cloud per dispositivi mobili
- Webhook
- sms
Una volta impostato, dovrai selezionare il canale di notifica per completare la configurazione del controllo del tempo di attività.
Puoi testarlo per vedere se hai le tue configurazioni corrette. Se tutto è a posto, riceverai un messaggio “Risposto con “200 (OK)” in xx ms”. messaggio con un segno di spunta verde.
E, quindi, puoi procedere con l’aggiunta della configurazione facendo clic su “CREA”. Ecco come dovrebbe apparire:
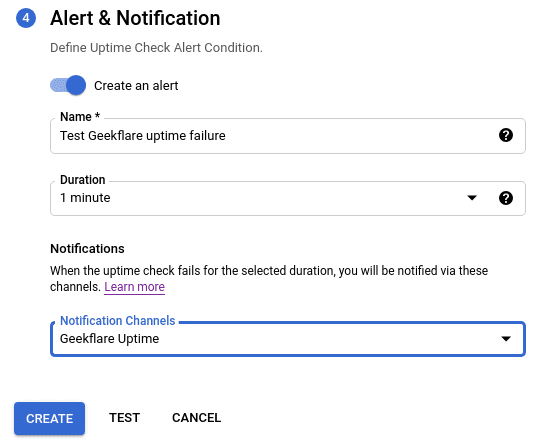
Una volta creato, il monitoraggio impiegherà alcuni minuti per iniziare. Puoi notare i segni di spunta verdi su tutte le regioni (o una regione specifica) secondo la tua configurazione di uptime:

Controllo della latenza dell’URL
Devi solo fare clic sul controllo del tempo di attività che hai creato per vedere i dati raccolti sulla latenza e il tempo di attività.
Puoi guardare il grafico storico dettagliato della latenza per analizzare i tempi di attività e le prestazioni del tuo sito web.
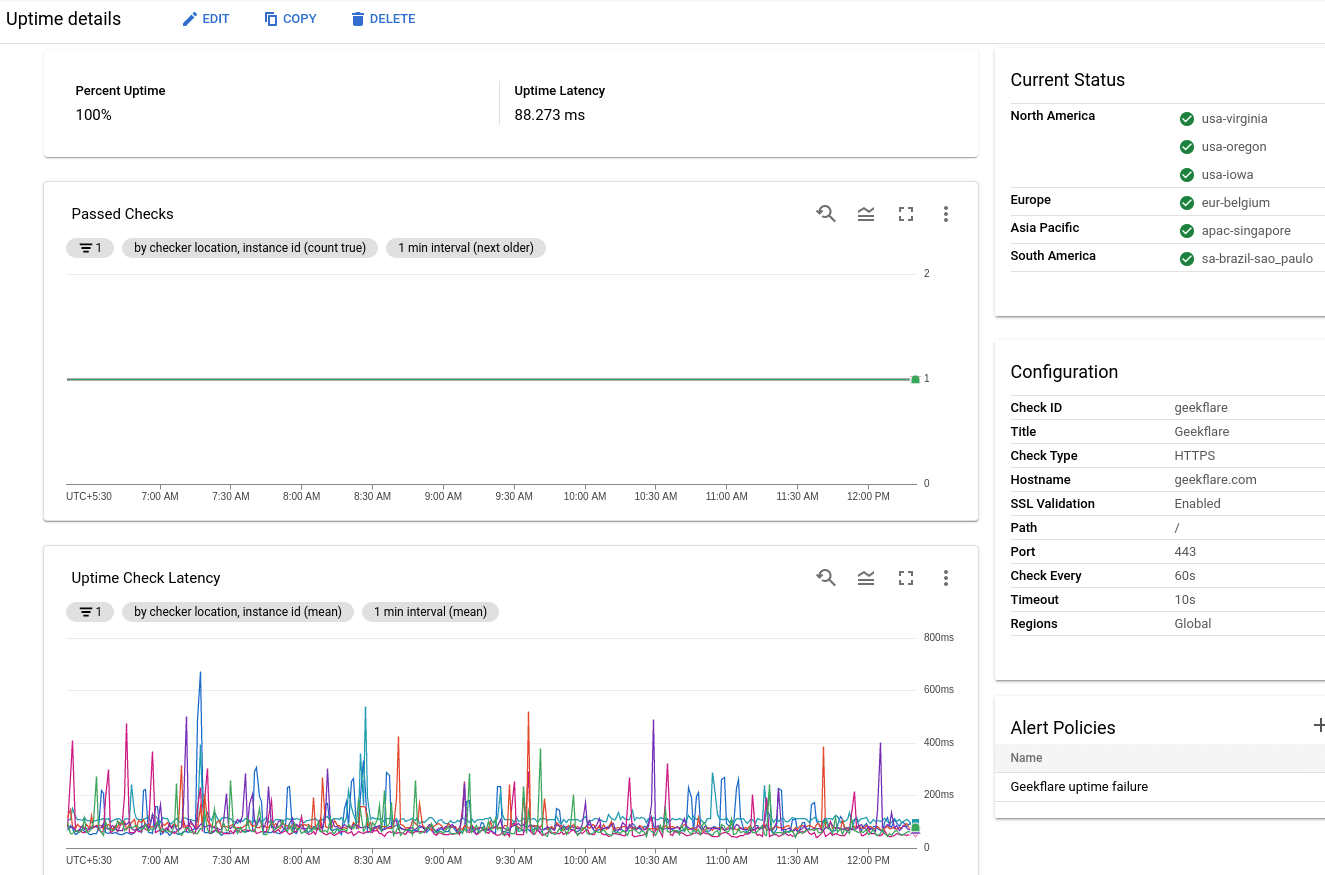
Puoi anche utilizzare informazioni dettagliate sulla latenza per risolvere i problemi e ottimizzare le prestazioni del sito.
Questo dovrebbe darti una buona idea di come eseguire i controlli utilizzando Google Cloud Monitoring.
Ti interessa imparare Google Cloud? Puoi dare un’occhiata a questo fantastico corso per ottenere la certificazione Google Cloud.