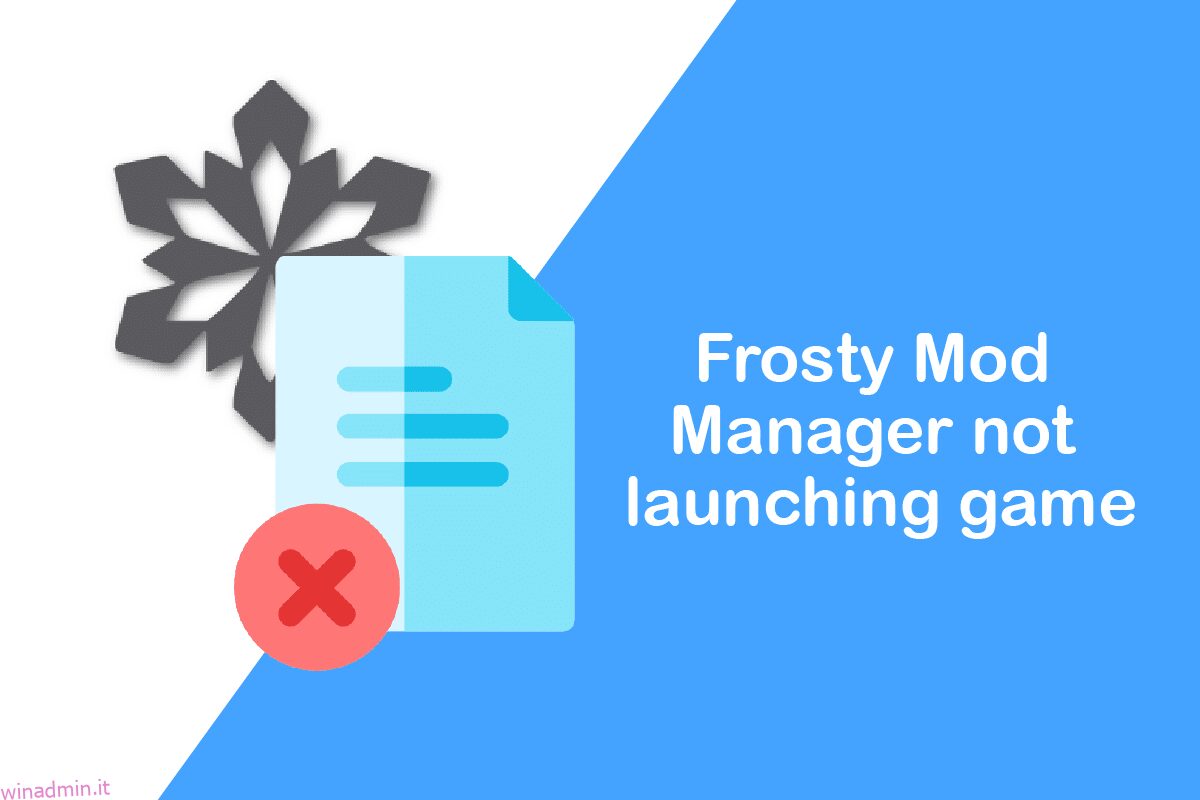Se sei un giocatore, non ti piacerebbe il problema imminente, che è il crash di Frosty mod manager. Tuttavia, se per caso, la tua utility preferita non risponde o il gestore mod Frosty non si apre, non temere! Questo articolo ti ha spiegato i metodi per risolvere il problema del gestore di mod di Frosty che non avvia il gioco. Assicurati di leggere tutti i metodi descritti in questo articolo per una migliore comprensione.
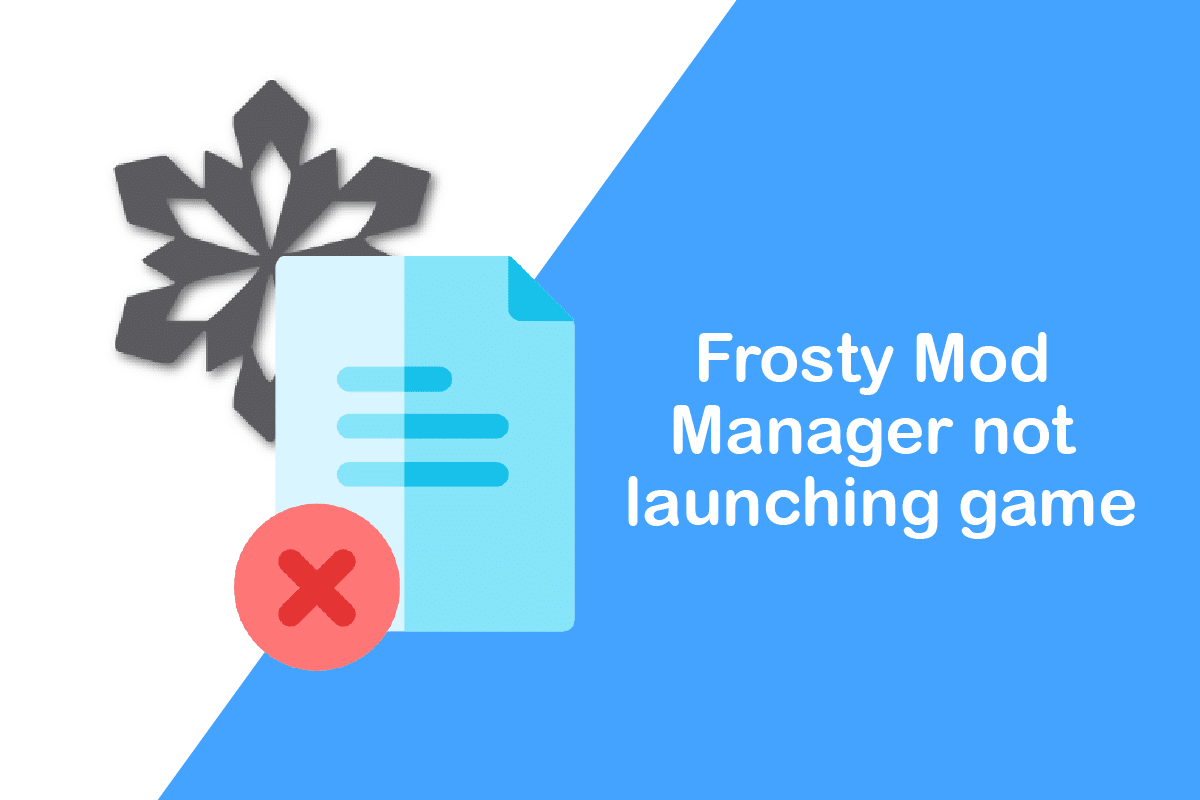
Sommario:
Come risolvere Frosty Mod Manager che non avvia il gioco in Windows 10
Frosty Mod Manager è una piattaforma di utilità per videogiochi che ti consente di giocare ai tuoi giochi preferiti. Come suggerisce il nome, si tratta di un’utilità che gestisce le Mod, che sono alterazioni apportate dagli utenti a un videogioco originale. Questa utility ti aiuterà a organizzare le mod che hai creato sul videogioco. È completamente legale utilizzare l’utilità, apportare modifiche secondo i tuoi desideri e applicarle al tuo gioco. Oltre al gestore, hai un editor Mod che puoi usare per cambiare la skin, il personaggio e così via, sul tuo videogioco preferito.
Quali sono le cause del problema di Frosty Mod Manager che non si apre?
Di seguito sono elencate le ragioni del funzionamento improprio del Frosty Mod Manager.
-
Interferenza da parte delle funzionalità di sicurezza: le funzionalità di sicurezza come Windows Firewall o antivirus possono interferire con Frosty Mod Manager e interromperne il corretto funzionamento.
-
Assenza di funzionalità amministrative: potresti tentare di accedere a Frosty Mod Manager utilizzando un account utente standard e non come amministratore, il che potrebbe aver interrotto l’app per avviare i giochi.
-
File di gioco danneggiati: i file di gioco installati sul tuo PC per Frosty Mod Manager potrebbero essere danneggiati e potrebbero non essere eseguibili.
-
Accesso negato per i file di gioco: i file di gioco che hai installato sul tuo PC per Frosty Mod Manager potrebbero non essere leggibili e non possono essere modificati.
-
File di gioco in formato non supportato: i giochi devono essere estratti nel formato .zip o .rar per essere eseguiti da Frosty Mod Manager. Se sono in qualsiasi altro formato, l’utilità potrebbe non riconoscere i file di gioco.
-
Frosty Mod Manager installato in un’altra posizione: se Frosty Mod Manager è installato in una posizione diversa dall’unità disco locale (C:), potrebbe essere difficile per il corretto funzionamento dell’utilità.
Metodi di risoluzione dei problemi di base
Prima di provare i metodi che presentano alcuni noiosi passaggi, si consiglia di provare prima i metodi di base per la risoluzione dei problemi. Se ci sono piccoli problemi, potrebbe essere ripristinato nella base stessa e potresti essere in grado di utilizzare l’utilità.
1. Disattiva il software antivirus (se applicabile)
A volte, l’antivirus sul tuo PC potrebbe aver interrotto il funzionamento del software. È necessario disabilitare il software antivirus sul PC per utilizzare Frosty Mod Manager. Leggi la nostra guida su Come disabilitare temporaneamente l’antivirus su Windows 10.
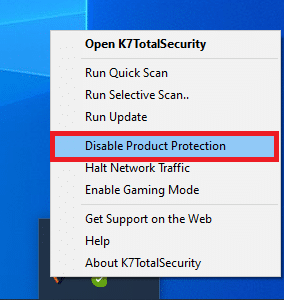
2. Disabilita Windows Firewall (non consigliato)
Windows Firewall sul tuo PC potrebbe impedirti di utilizzare facilmente Frosty Mod Manager, la disabilitazione di Windows Firewall può risolvere il problema. Leggi la nostra guida su come disabilitare il firewall di Windows 10.
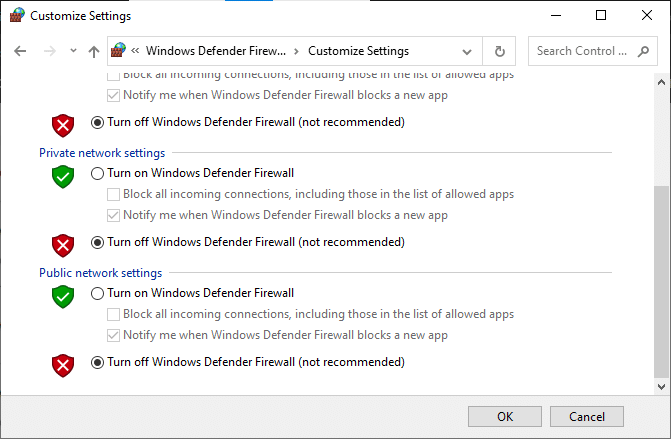
3. Aggiorna la versione C++
Se stai utilizzando una versione C++ obsoleta, potrebbe non supportarti nell’utilizzo di tecnologie avanzate come Frosty Mod Manager, quindi dovrai aggiornare la versione C++ sul tuo PC. Scarica il file secondo la tua architettura Windows ed esegui il file eseguibile scaricato per aggiornare la versione C++ sul tuo PC.
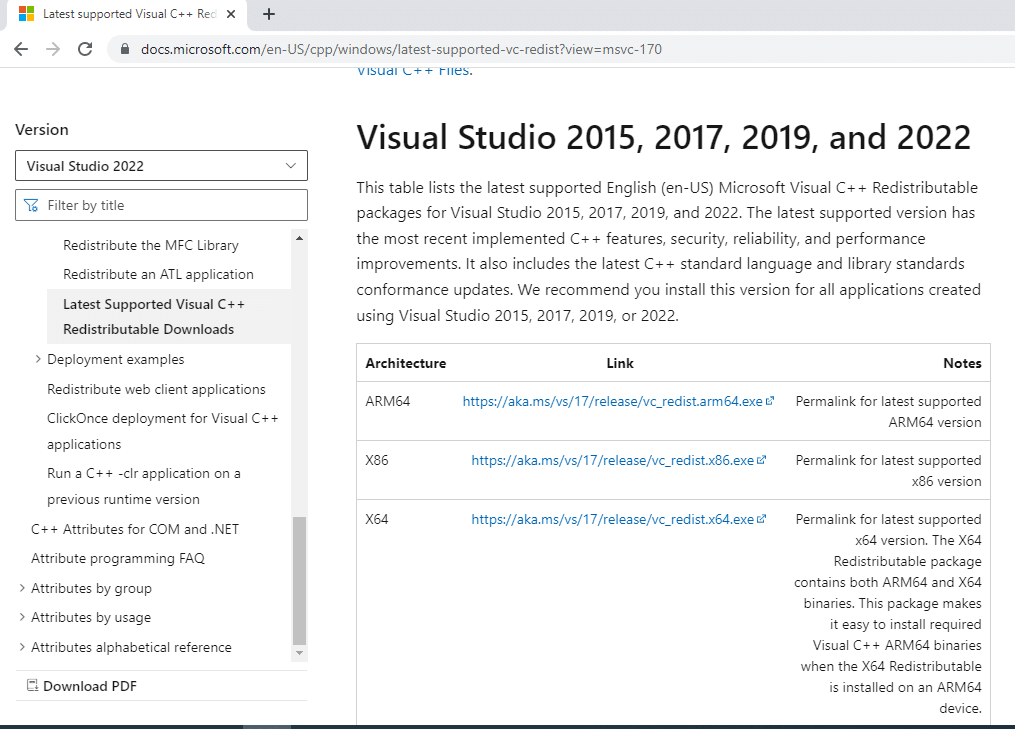
4. Aggiorna il framework .NET
Il framework .NET deve essere in una versione aggiornata sul tuo PC per consentirti di utilizzare facilmente il gestore Frosty Mod. Scarica l’ultima versione del framework .NET ed esegui il download del file eseguibile per aggiornarlo sul tuo PC.

5. Elimina i file di gioco danneggiati
A volte, il problema potrebbe non essere con Frosty Mod Manager, ma con i file di gioco che hai scaricato. In questo caso, devi eliminare i file di videogiochi corrotti sul tuo PC e provare a utilizzare Frosty Mod Manager sul tuo PC. Elimina i file bcrypt.dll e la cartella ModData nella directory di gioco e riavvia il PC.
6. Utilizzare il software di compressione delle mod
Se non stai utilizzando i file di gioco nel formato .zip o .rar, potrebbe essere difficile per te usare Frosty Mod Manager. Quindi, puoi provare a utilizzare il software mod di compressione, come 7 zip per estrarre i file. Puoi aggiungere i file eseguibili sul tuo Frosty Mod Manager e quindi accedere ai giochi.
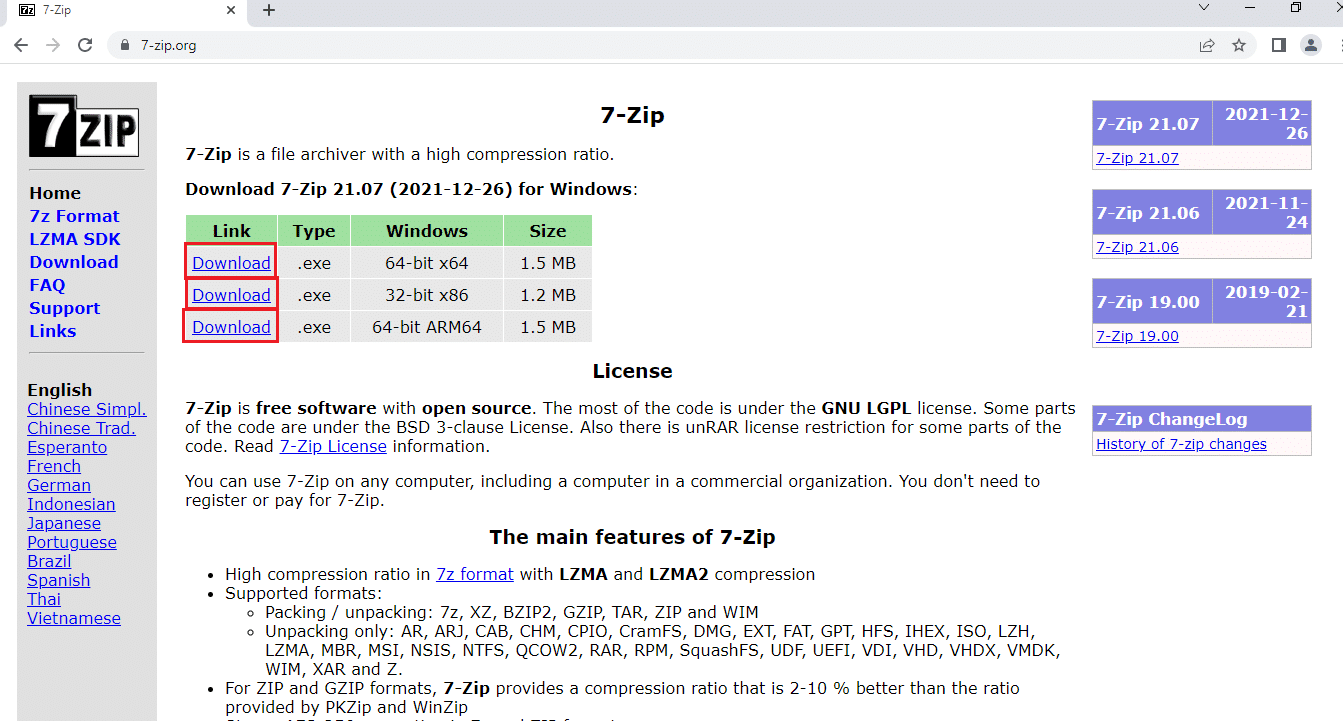
Metodo 1: esegui Frosty Mod Manager come amministratore
Per risolvere il problema di Frosty mod manager che non avvia il gioco, è necessario eseguire l’app come amministratore anziché utilizzare un account utente standard. Segui i passaggi per avviare Frosty Mod Manager come amministratore.
1. Cerca il file eseguibile di Frosty Mod Manager e vai al rispettivo percorso del file.
2. Fare clic con il pulsante destro del mouse sul file .exe e fare clic sull’opzione Proprietà nel menu visualizzato.

3. Passare alla scheda Compatibilità e selezionare l’opzione Esegui questo programma come amministratore nella sezione Impostazioni.
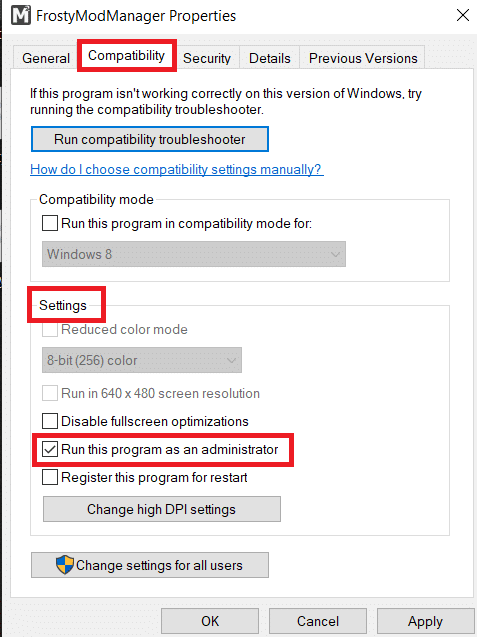
4. Fare clic sui pulsanti Applica e OK per aprire Frosty Mod Manager come amministratore.
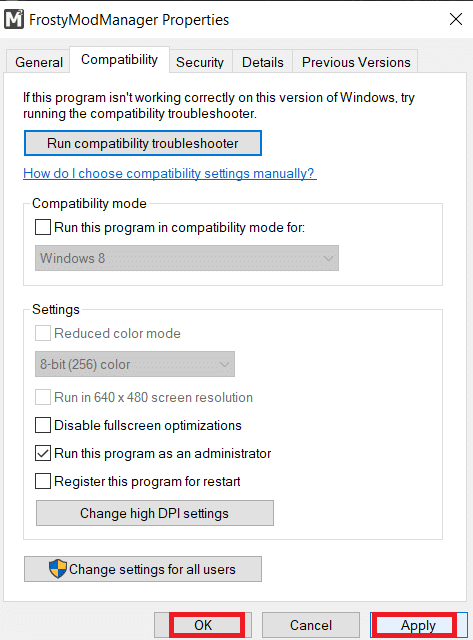
Nota: se non riesci ad aprire l’app come amministratore, avvia il PC in modalità provvisoria e quindi prova i passaggi sopra menzionati in questa sezione. Leggi la nostra guida su come avviare in modalità provvisoria in Windows 10.
Metodo 2: rimuovere la funzione di sola lettura
Se il problema riguarda i file di gioco, potrebbe essere necessario modificare le loro impostazioni di base per utilizzarli su Frosty Mod Manager.
1. Cerca i file di gioco individualmente e vai nella posizione in cui sono presenti i file eseguibili.
2. Fare clic con il tasto destro del mouse sul file .exe e selezionare l’opzione Proprietà nel menu visualizzato.
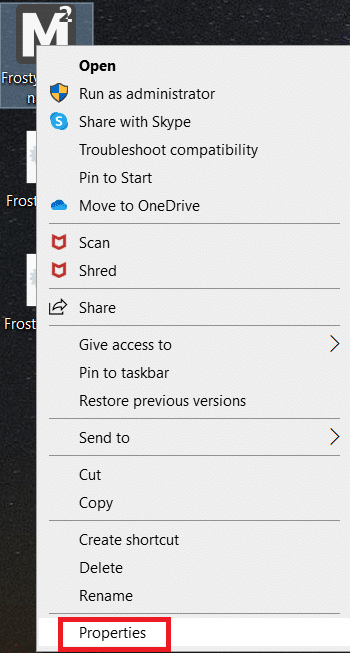
3. Passare alla scheda Generale nella finestra Proprietà e deselezionare l’opzione Sola lettura nella finestra.
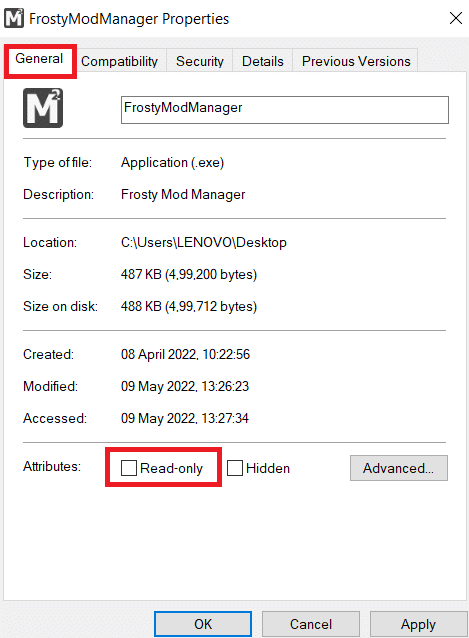
4. Per rendere i file leggibili, fare clic sui pulsanti Applica e poi su OK per salvare le modifiche.
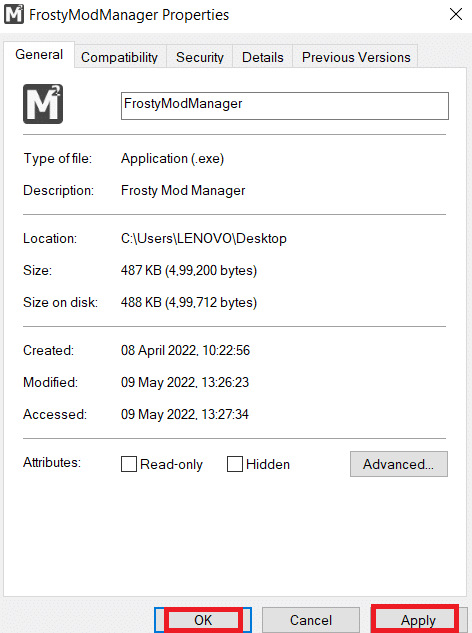
Metodo 3: reinstallare lo strumento Frosty Suite
Se nessuno dei metodi funziona per te per risolvere il problema di Frosty mod manager che non apre, puoi provare a reinstallare l’intera suite di strumenti Frosty, grazie alla quale avrai un Manager e un Editor non corrotti.
1. Cerca Pannello di controllo nella barra di ricerca e fai clic su Apri.
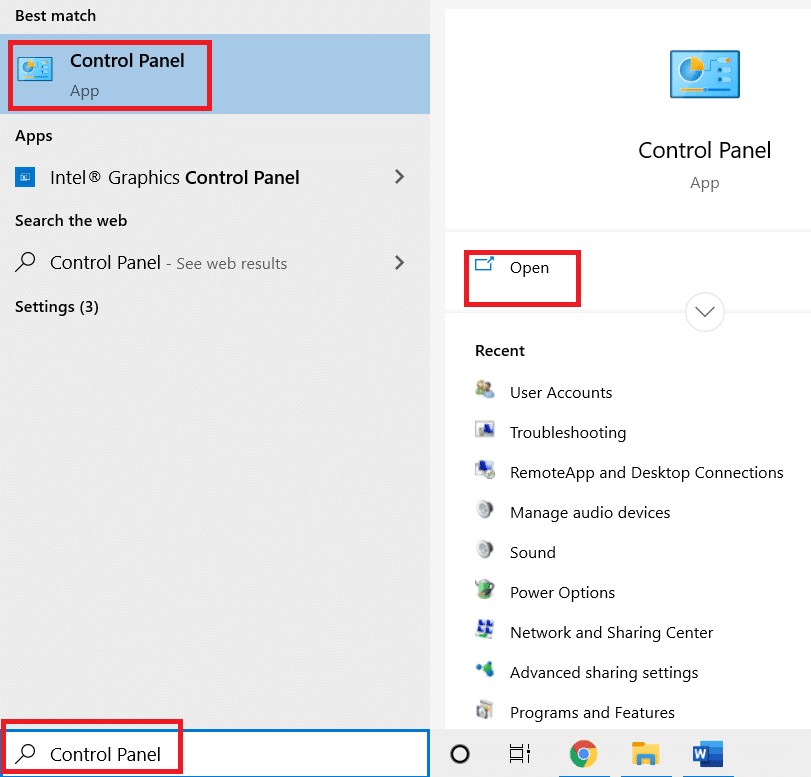
2. Impostare Visualizza per su Categoria, quindi fare clic sull’opzione Disinstalla un programma.
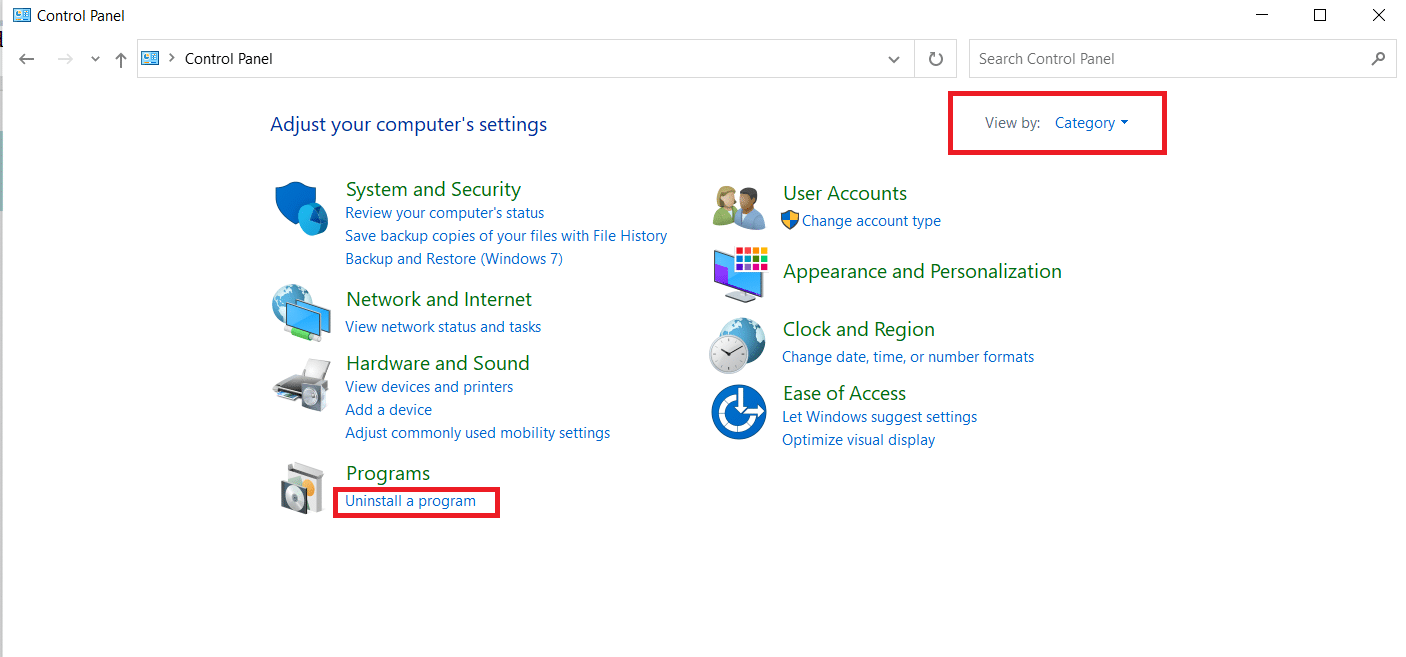
3. Seleziona la suite di strumenti Frosty nell’elenco e fai clic sul pulsante Disinstalla nella barra in alto per disinstallare l’app.
4. Reinstallare l’app dal sito Web ufficiale della suite di strumenti Frosty facendo clic sul pulsante Download.
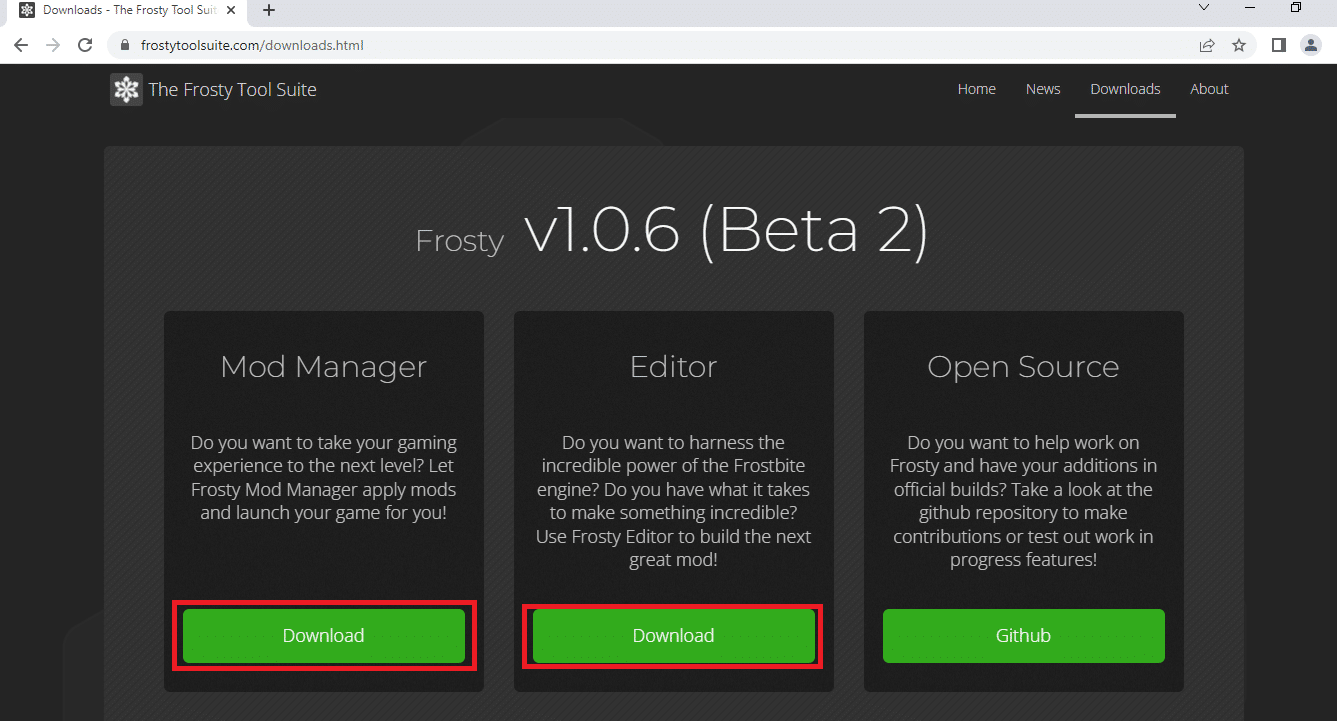
5. Segui le istruzioni sullo schermo per installare l’app sul PC e assicurati di selezionare la cartella di destinazione del software come unità disco locale (C:).
Metodo 4: usa lo strumento Frosty Fix
Frosty Fix è uno strumento che ti aiuta a riparare e riparare la suite di strumenti Frosty. Questo ti aiuterebbe a far sì che l’utilità supporti i giochi su tutte le piattaforme. Questo strumento ti aiuterà ad avviare i giochi senza Mod o nella forma originale.
1. Scarica lo strumento Frosty Fix dal sito Web ed eseguilo sul tuo PC.
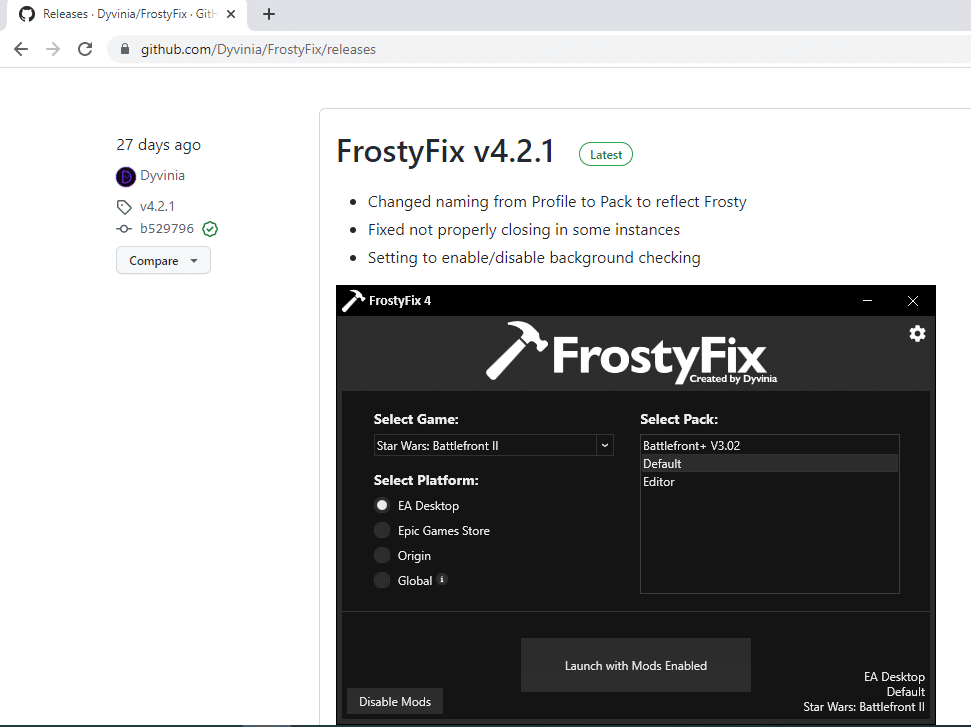
2. Seleziona il gioco e il profilo e la piattaforma su cui desideri utilizzare lo strumento.
3. Fare clic su Abilita/Avvia per abilitare il servizio sui giochi.
Nota: per disabilitare lo strumento Frosty Fix, fare clic sull’opzione Disabilita mod nello strumento.
***
L’obiettivo dell’articolo è discutere il problema di Frosty mod manager che non avvia il gioco in Windows 10. Se hai difficoltà a usare l’utilità come Frosty mod manager, se non si apre o il Frosty mod manager si arresta in modo anomalo, prova i metodi menzionati in Questo articolo. Non dimenticare di lasciare i tuoi suggerimenti e pubblicare le tue domande nella sezione commenti.