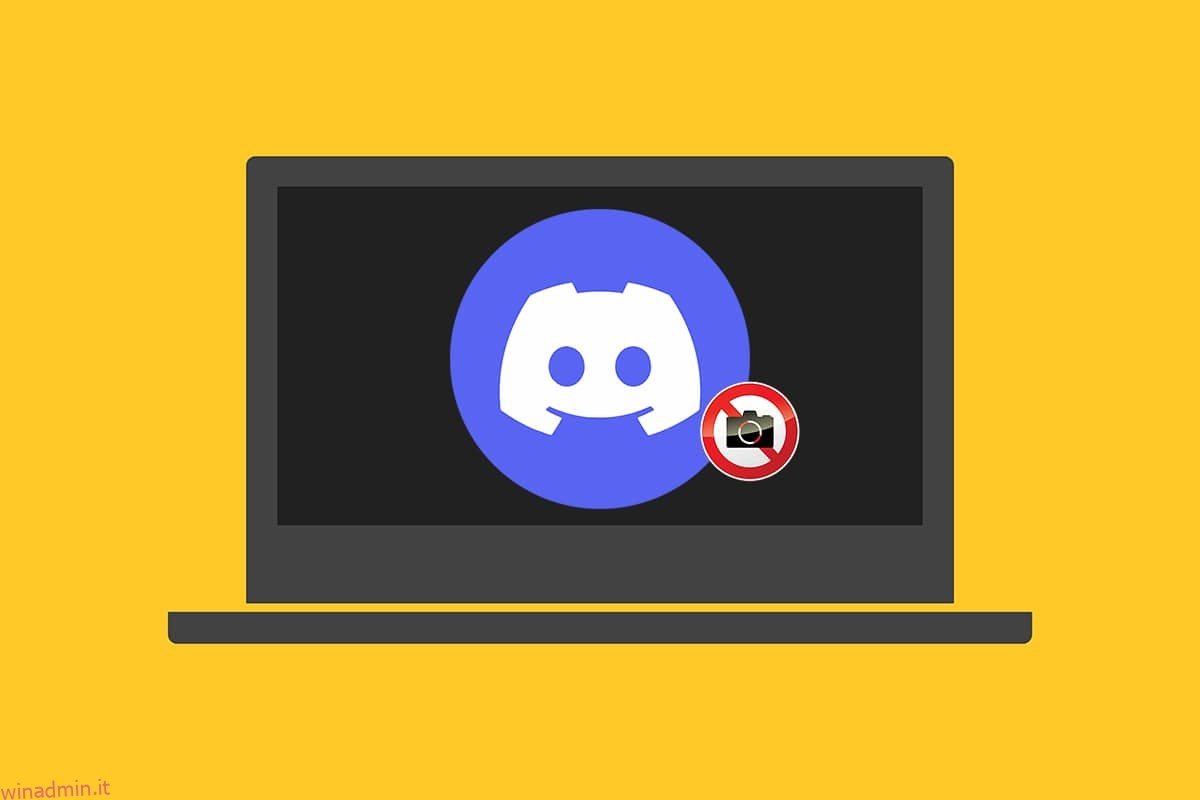Discord è un famoso media di chat amato da milioni di giocatori. Tuttavia, a volte potresti riscontrare un problema con la fotocamera Discord che non funziona quando utilizzi la fotocamera del dispositivo per una videochiamata. Sullo schermo viene visualizzata una schermata nera o verde e, anche a volte, potresti trovarti di fronte a un’immagine vuota con una schermata di caricamento infinita. Questo problema viene segnalato da entrambe le fotocamere integrate (interne) e webcam (esterne). Anche questo problema non è sempre correlato all’hardware. Segui la guida alla risoluzione dei problemi discussa di seguito per risolvere questo problema sul tuo dispositivo in modo completo.
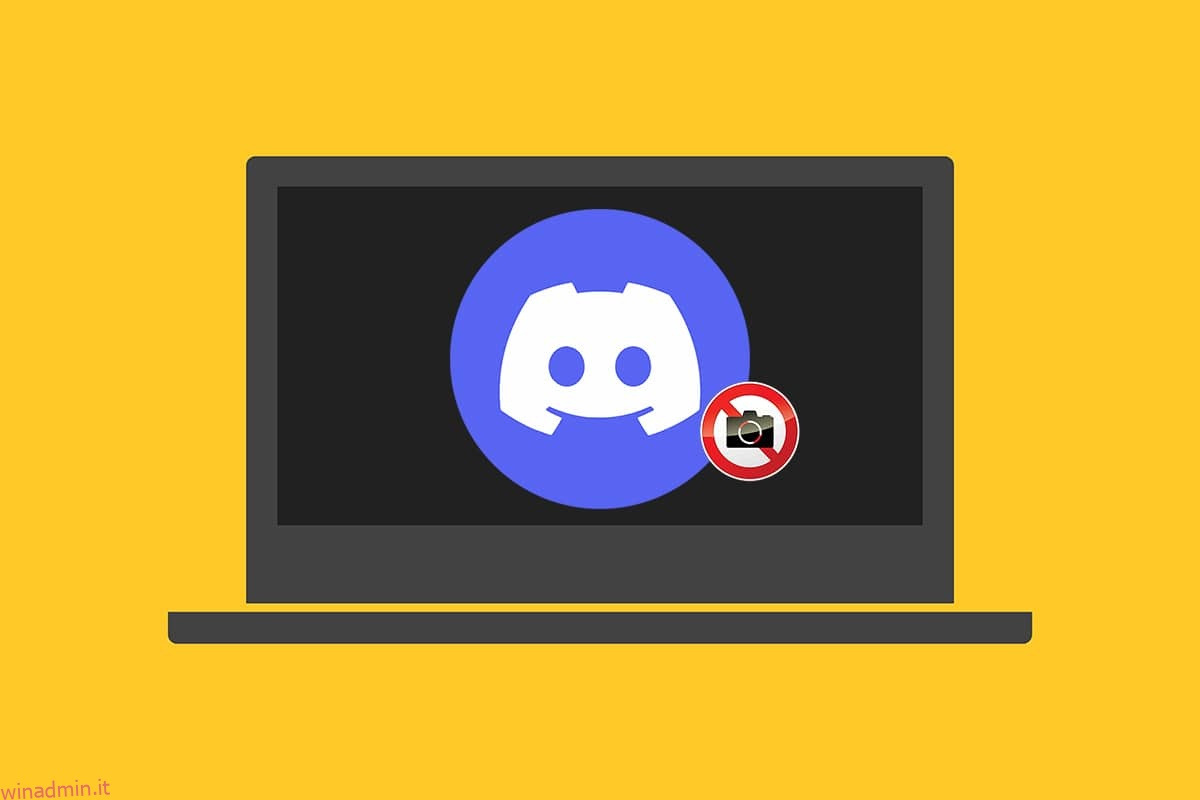
Sommario:
Come risolvere la fotocamera Discord che non funziona su Windows 10
Se utilizzi una fotocamera esterna, assicurati che la porta USB sia collegata correttamente. Inoltre, la conferma dello stato della fotocamera integrata sul tuo laptop ti farà risparmiare tempo dall’esaminare ogni processo di risoluzione dei problemi menzionato più avanti in questo articolo. Alcuni altri motivi per cui questo problema si presenta sul tuo sistema sono:
-
Una connessione Internet instabile potrebbe causare problemi con la fotocamera Discord sul tuo dispositivo. Esegui un Test di velocità sul tuo dispositivo per conoscere lo stato esatto della connettività Internet.
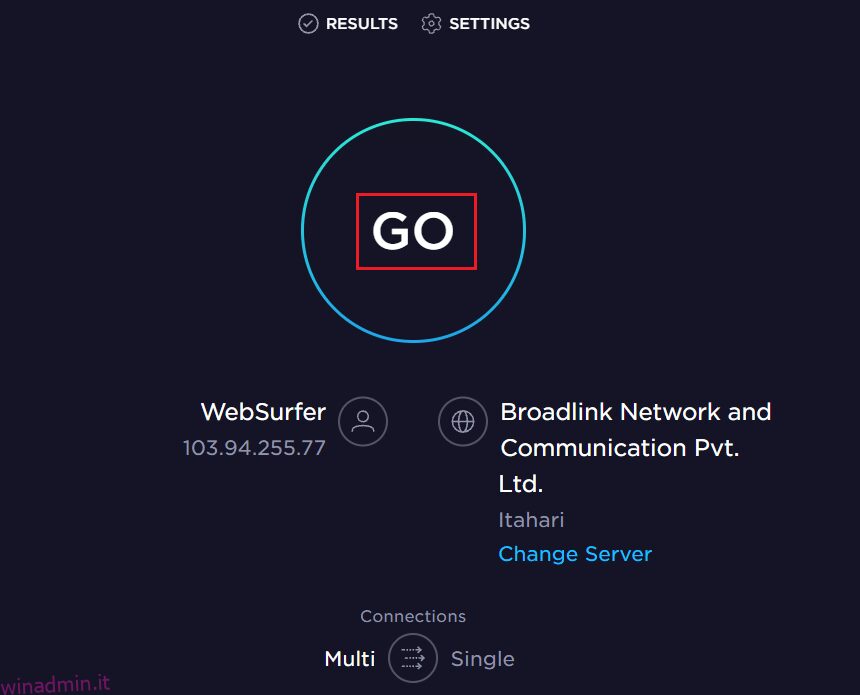
-
Se la manutenzione del server Discord è in corso, gli utenti affrontano comunemente questo problema per un po’ di tempo. Visitare il Sito web sullo stato della discordia per garantire lo stesso.
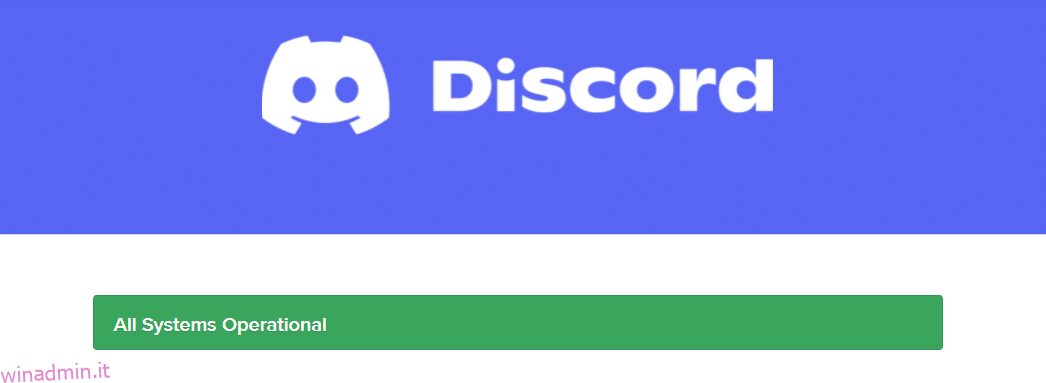
-
I driver della webcam obsoleti possono interrompere la fluidità delle prestazioni della fotocamera con l’app Discord sul tuo sistema.
-
L’accesso disabilitato della fotocamera all’app Discord farà sì che questo problema rimanga sul tuo sistema fino a quando non esegui qualsiasi azione.
-
Se stai utilizzando un sistema operativo con una versione obsoleta, potresti riscontrare questo problema sul tuo dispositivo.
Vedrai ulteriormente gli altri motivi con soluzioni complete per questo problema con lo schermo verde della webcam Discord. Leggere e seguire attentamente i passaggi indicati per implementare le correzioni fornite.
Metodo 1: uscire dai programmi in background
Se incontri uno schermo verde della webcam Discord sul tuo dispositivo, la tua fotocamera potrebbe essere utilizzata da altre applicazioni. Potrebbero esserci molte applicazioni in esecuzione in background che aumentano la CPU e lo spazio di memoria, influenzando così le prestazioni del sistema. Segui i passaggi indicati di seguito per chiudere le attività in background.
1. Premere i tasti Windows + X insieme per avviare il menu Windows Power User. Seleziona Task Manager come mostrato.
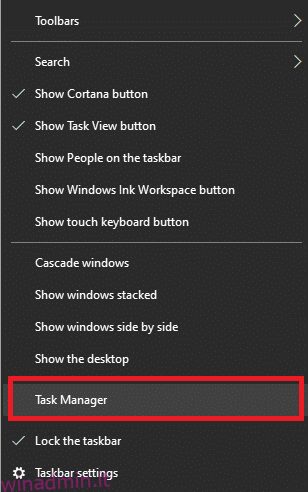
2. Nella finestra Task Manager, fare clic sulla scheda Processi.
3. Ora, cerca e seleziona le attività in esecuzione non necessarie in background e seleziona Termina attività
4. Allo stesso modo, assicurati che nessun altro programma stia utilizzando Fotocamera, ad esempio Zoom. Fare clic su di esso e sul pulsante Termina attività come illustrato di seguito.
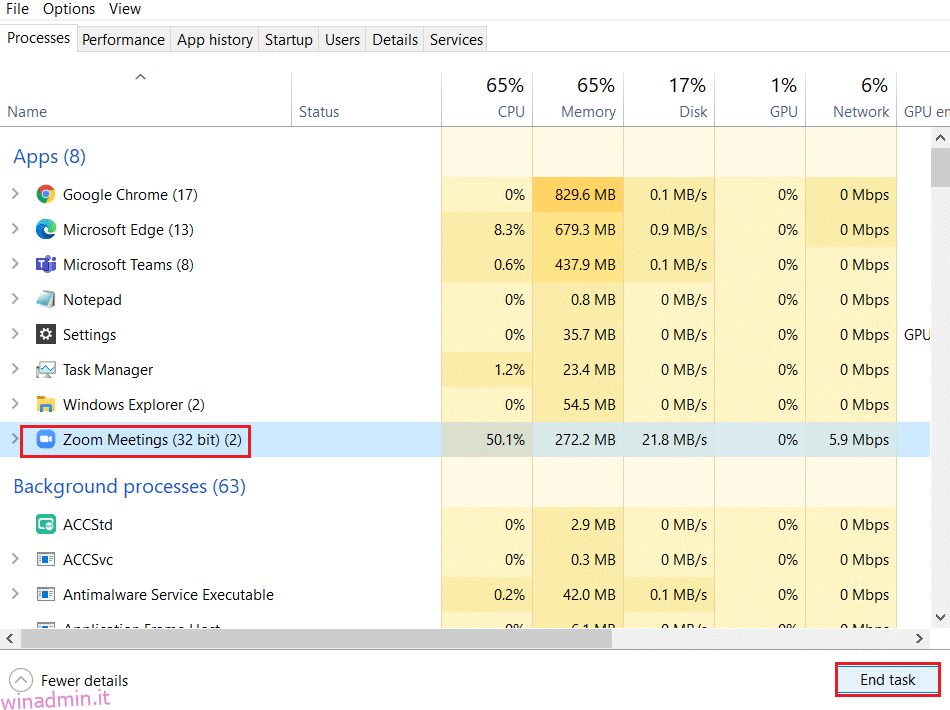
5. Infine, riavvia il PC per implementare le modifiche.
Metodo 2: esegui Discord come amministratore
Hai bisogno dei privilegi di amministratore per accedere ad alcuni file e servizi in Discord. Se non disponi dei diritti amministrativi richiesti, potresti riscontrare un problema con la videocamera Discord che non funziona. Tuttavia, pochi utenti hanno suggerito che il problema può essere risolto eseguendo il programma come amministratore.
1. Fare clic con il pulsante destro del mouse sul collegamento Discord sul desktop per aprire il menu contestuale.
Nota: oppure vai alla directory di installazione di Discord in Esplora file e fai clic con il pulsante destro del mouse su di essa.
2. Ora, fai clic sull’opzione Proprietà.
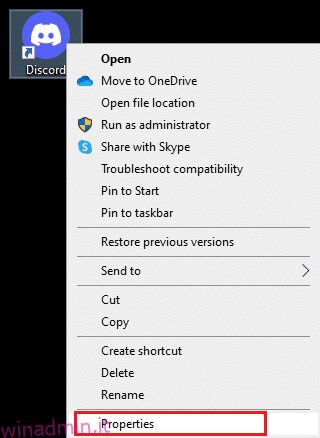
3. Nella finestra Proprietà, passare alla scheda Compatibilità.
4. Ora, seleziona la casella Esegui questo programma come amministratore.
Nota: puoi anche selezionare la casella Esegui questo programma in modalità compatibilità per le versioni precedenti di Windows.
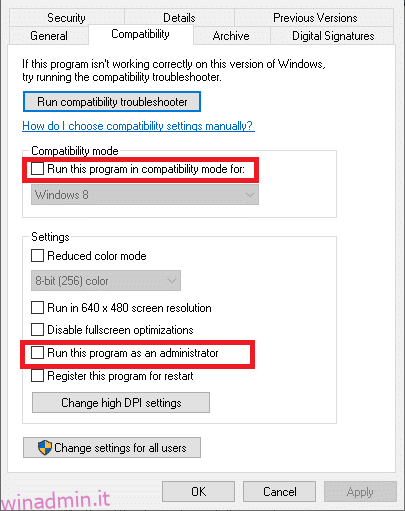
5. Infine, fare clic su Applica e OK per salvare le modifiche. Ora, riavvia Discord per vedere risolto il problema.
Metodo 3: consenti alla fotocamera l’accesso a Discord
Il sistema disporrà di un elenco di applicazioni e programmi consentiti per l’accesso all’audio e alla videocamera. Se nel caso, Discord non è in questo elenco, non è possibile accedere alla fotocamera durante l’utilizzo dell’app. Pertanto, assicurati che le impostazioni della fotocamera siano abilitate per Discord sul tuo PC seguendo i passaggi indicati di seguito.
1. Premi i tasti Windows + I insieme per avviare le Impostazioni di Windows.
2. Ora, fai clic su Privacy come illustrato di seguito.
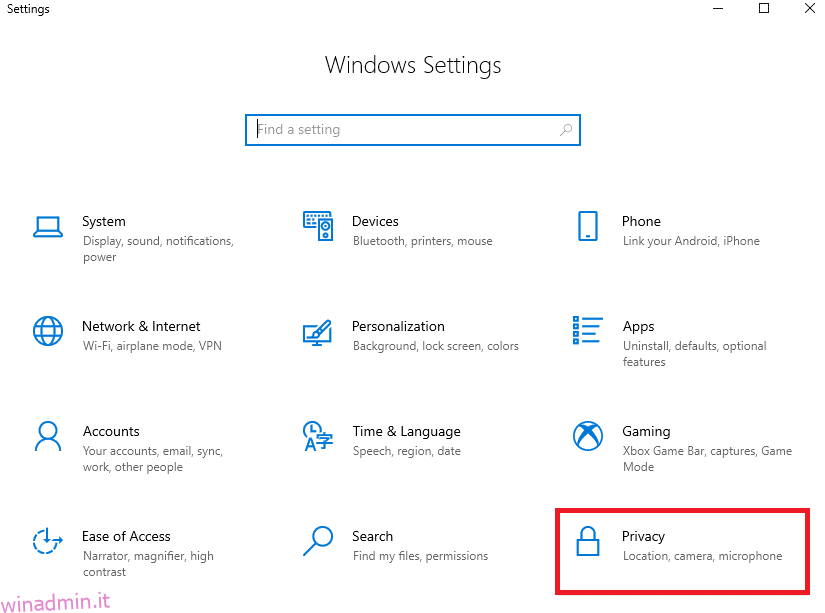
3. Qui, scorri verso il basso il riquadro di sinistra e fai clic sull’opzione Fotocamera. Assicurati che l’opzione Consenti alle app di accedere alla tua fotocamera sia abilitata come mostrato.
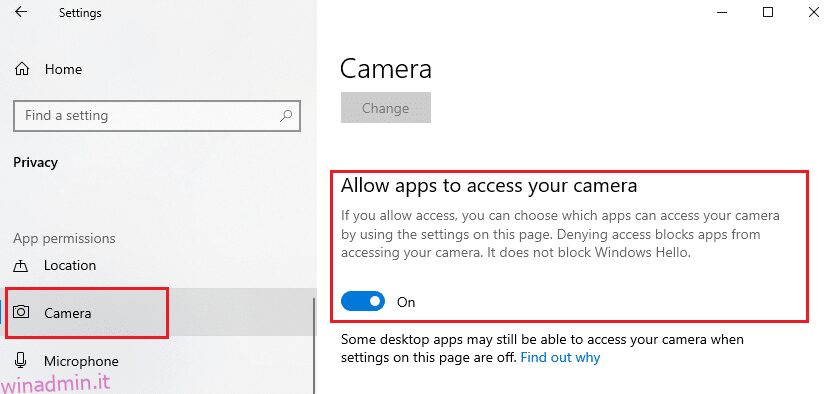
4. Scorri verso il basso la sezione del riquadro di destra e assicurati che l’app Discord sia attivata in Scegli quali app possono accedere all’opzione della tua fotocamera.
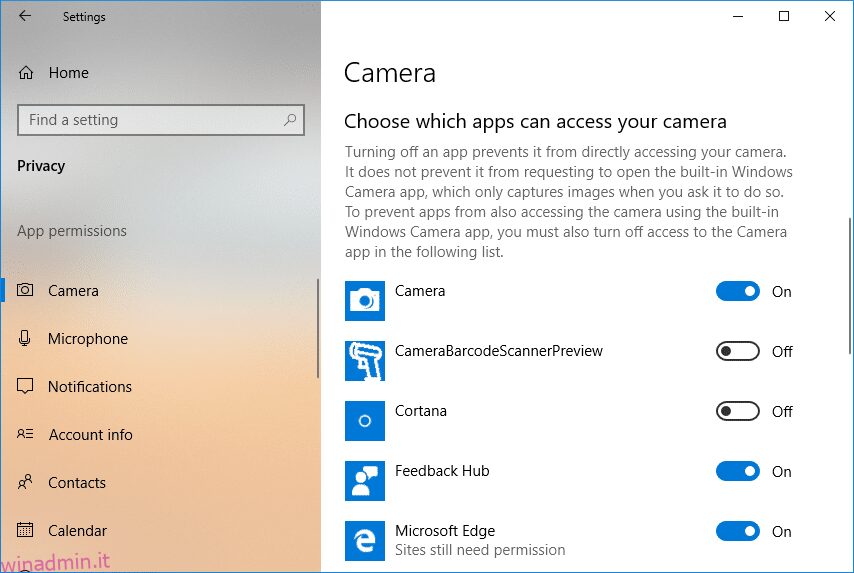
Metodo 4: aggiorna il sistema operativo Windows
Se non hai ottenuto alcuna correzione utilizzando i metodi precedenti, ci sono poche possibilità che tu possa avere bug nel tuo sistema. L’installazione di nuovi aggiornamenti ti aiuterà a correggere i bug nel tuo sistema. Quindi, assicurati sempre di utilizzare il tuo sistema nella sua versione aggiornata. In caso contrario, i file nel sistema non saranno compatibili con i file Discord causando problemi con la fotocamera Discord. Segui i passaggi indicati di seguito per aggiornare il sistema operativo Windows:
1. Premi contemporaneamente i tasti Windows + I per aprire le Impostazioni.
2. Ora, fai clic sull’opzione Aggiornamento e sicurezza.
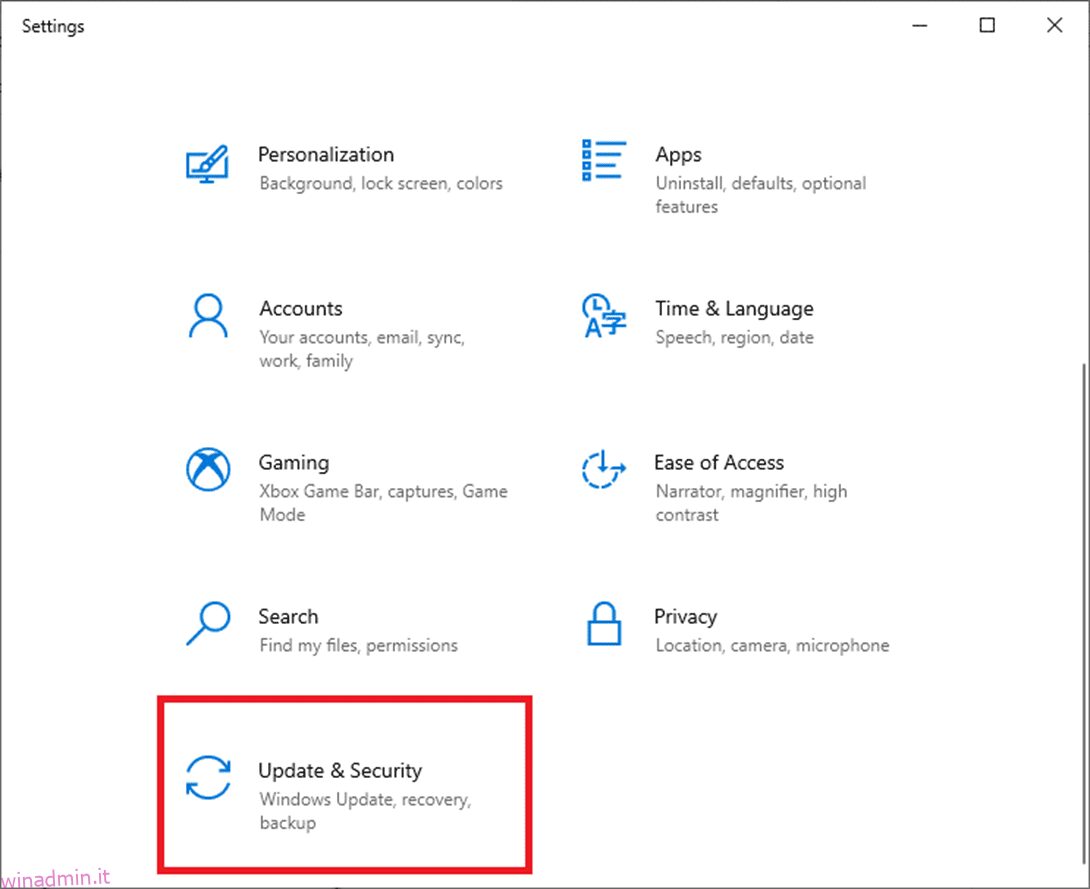
3. Ora, seleziona Verifica aggiornamenti dal pannello di destra.
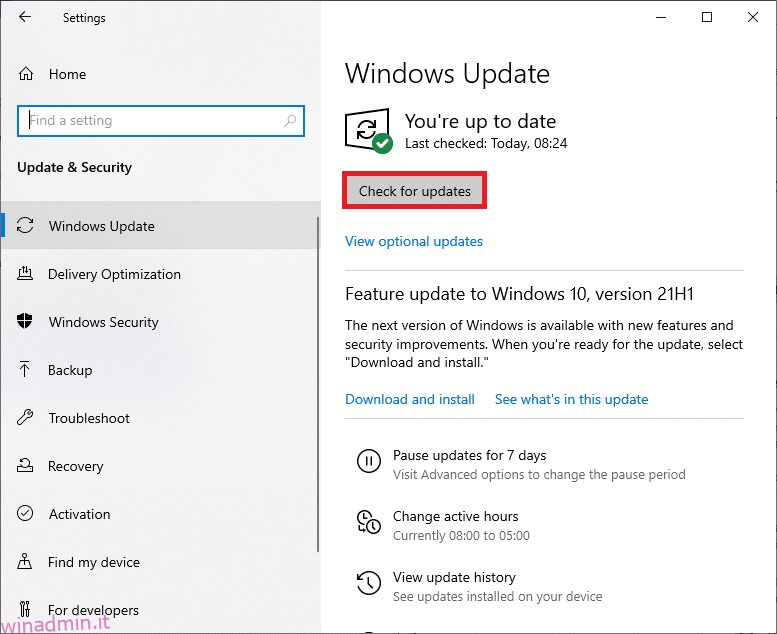
4A. Fare clic su Installa ora per scaricare l’ultimo aggiornamento disponibile. Riavvia il PC per installarlo.
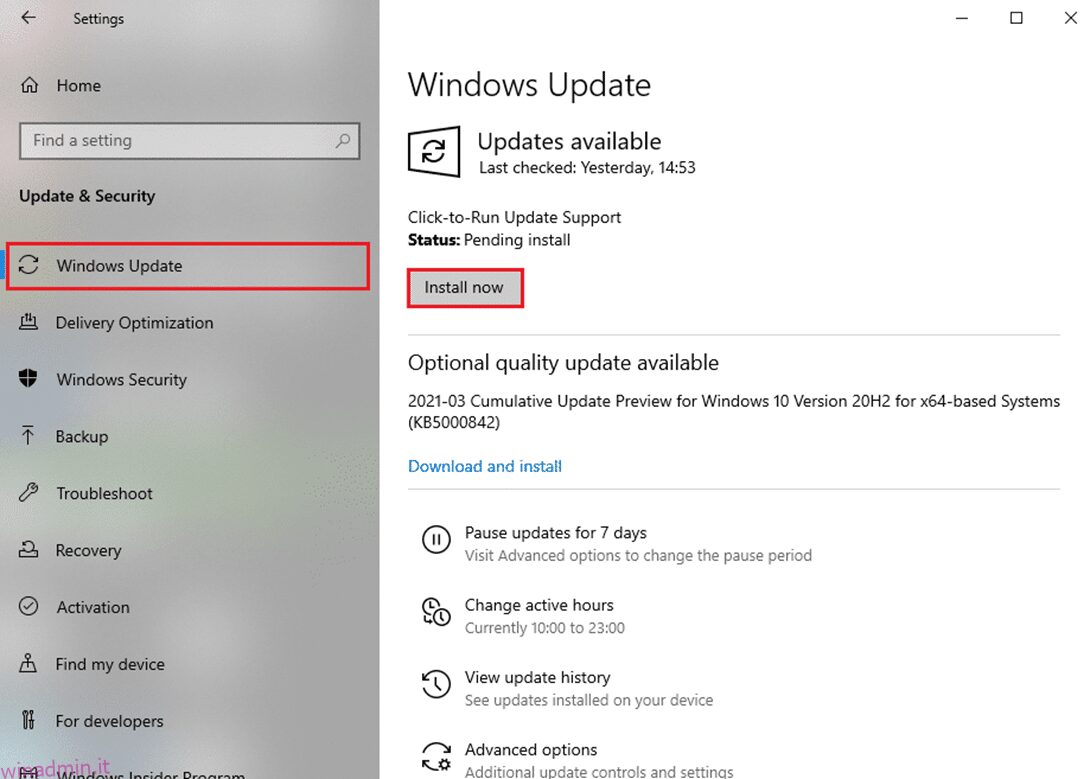
4B. Se il tuo sistema è già aggiornato, mostrerà il messaggio Sei aggiornato.
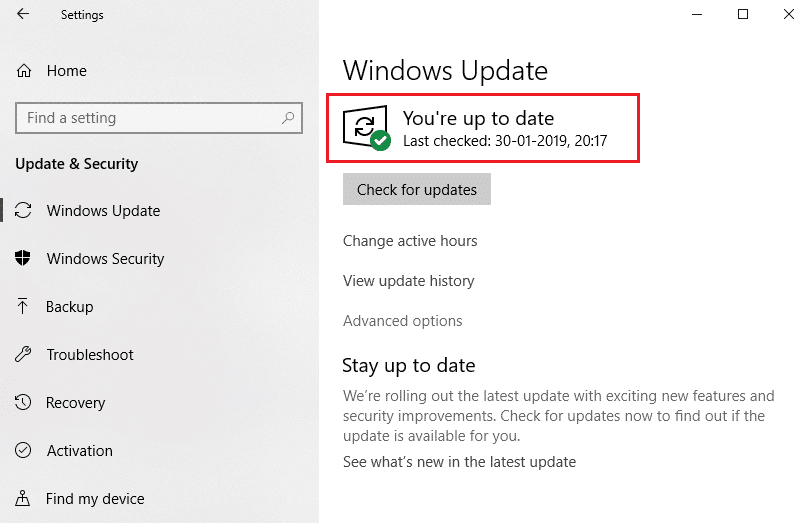
Metodo 5: aggiorna i driver della fotocamera
I driver della fotocamera vecchi e obsoleti possono essere il colpevole del problema con la fotocamera Discord che non funziona. Se i driver attuali nel tuo sistema sono incompatibili/obsoleti con i file Discord, ti troverai di fronte allo schermo verde della webcam Discord. Ma per fortuna la soluzione è piuttosto semplice e diretta.
Nota: come esempio, abbiamo utilizzato un driver della fotocamera HP TrueVision HD per illustrare i passaggi seguenti.
1. Digita Gestione dispositivi nel menu Inizia ricerca e premi Invio sulla tastiera per avviarlo.
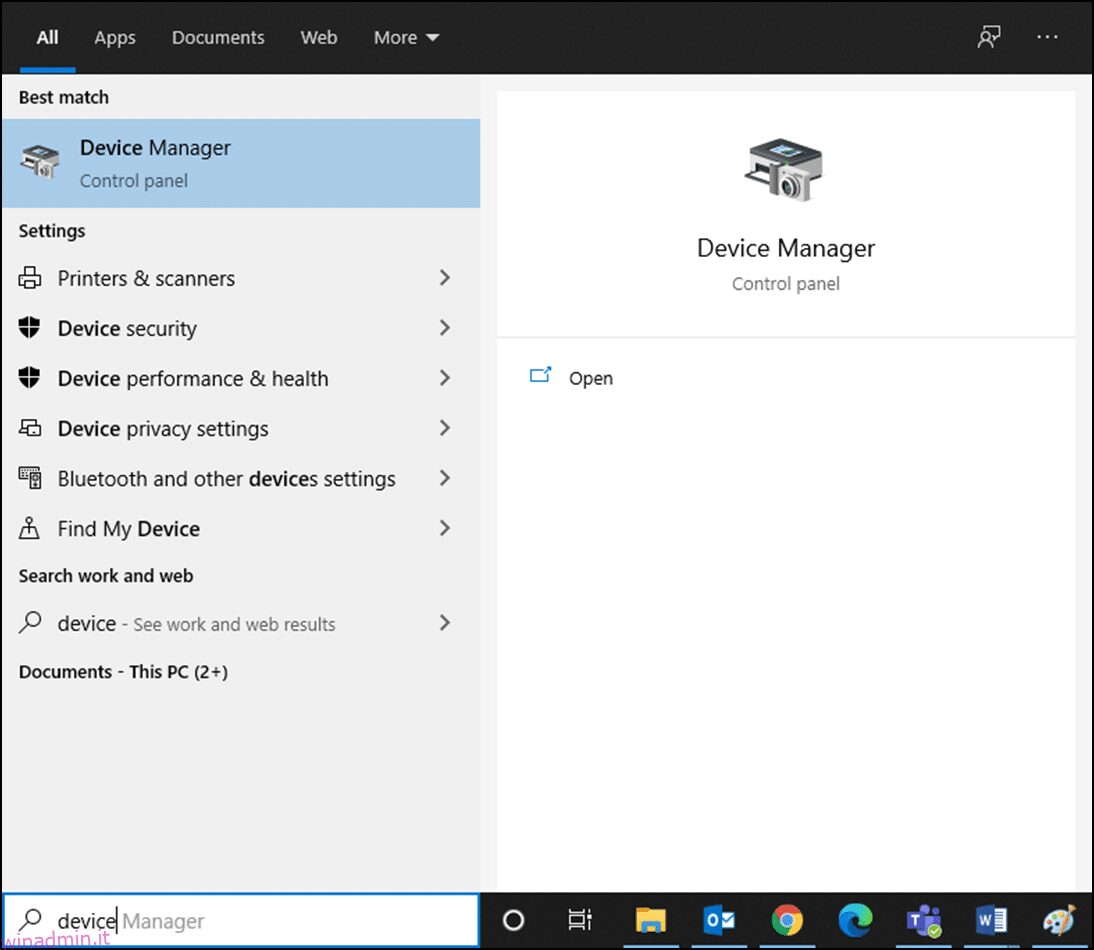
2. Vedrai il menu Telecamere sul pannello principale; fare doppio clic su di esso per espanderlo.
3. Fare clic con il pulsante destro del mouse su HP TrueVision HD e fare clic su Aggiorna driver.
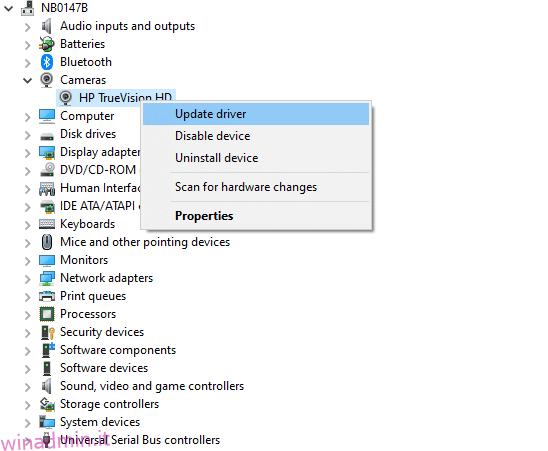
4A. Fare clic su Cerca automaticamente i driver per consentire al computer di andare online e cercare i driver compatibili disponibili.
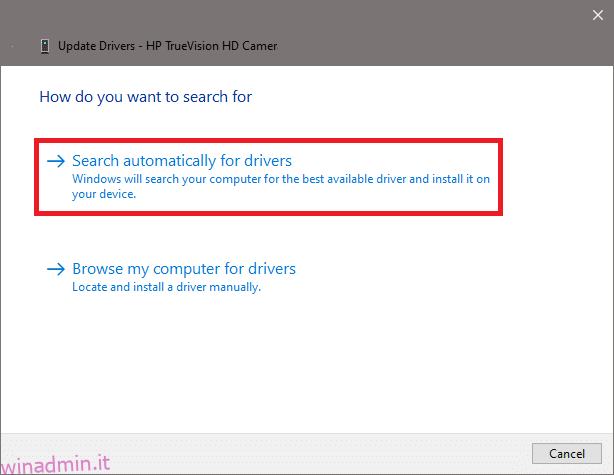
4B. Oppure, scegli l’opzione Cerca driver nel mio computer per selezionare la cartella contenente i driver della fotocamera sul tuo dispositivo. Quindi procedi all’installazione manuale.
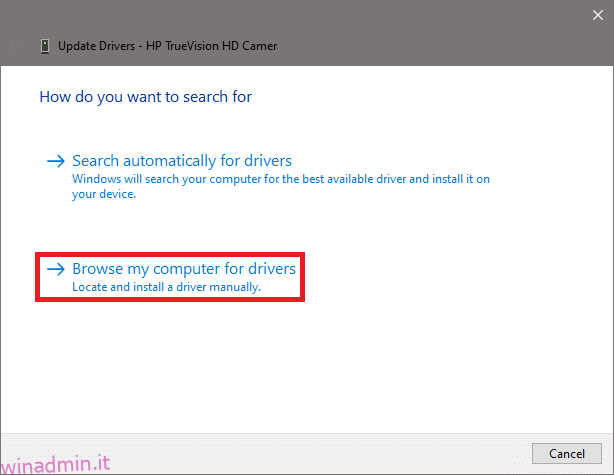
5A. Dopo il processo di installazione, i driver verranno aggiornati all’ultima versione. Riavvia il PC per implementare l’aggiornamento.
5B. Se sono già in una fase di aggiornamento, lo schermo visualizza il seguente messaggio: I migliori driver per il tuo dispositivo sono già installati. Fare clic su Chiudi per uscire dalla finestra.
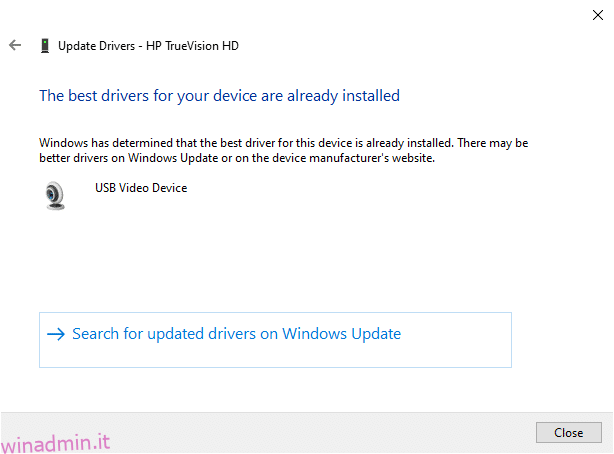
Metodo 6: reinstallare i driver della fotocamera
Se l’aggiornamento dei driver non fornisce una soluzione, è possibile disinstallare i driver e installarli di nuovo. Per farlo, segui i passaggi indicati di seguito:
1. Avvia Gestione dispositivi utilizzando i passaggi sopra menzionati ed espandi Telecamere facendo doppio clic su di esso.
2. Ora fare clic con il pulsante destro del mouse su HP TrueVision HD e selezionare Disinstalla dispositivo dal menu contestuale.
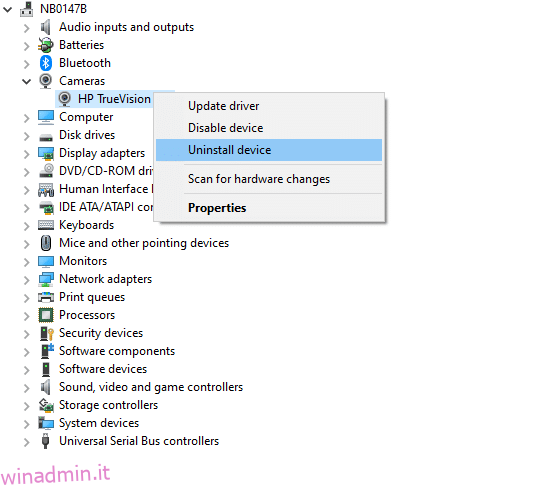
3. Fare clic su Disinstalla per questo messaggio di richiesta: Avvertenza: stai per disinstallare questo dispositivo dal tuo sistema.
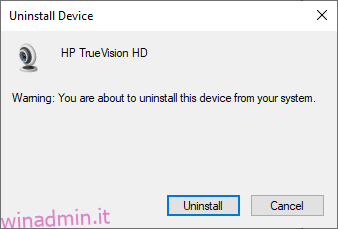
4. Infine, riavvia il dispositivo. I driver della fotocamera verranno installati automaticamente da Windows e il problema dovrebbe essere risolto.
Metodo 7: aggiorna l’app Discord
Se si verifica un problema con lo schermo verde della webcam Discord, è possibile che l’aggiornamento recente sia incompatibile con l’applicazione e che sia stato rilasciato un nuovo aggiornamento per risolvere il problema. Quindi, installa e scarica l’ultimo aggiornamento per risolvere il problema come segue:
1. Premere il tasto Windows e digitare %LocalAppData% per avviare la cartella AppData locale.
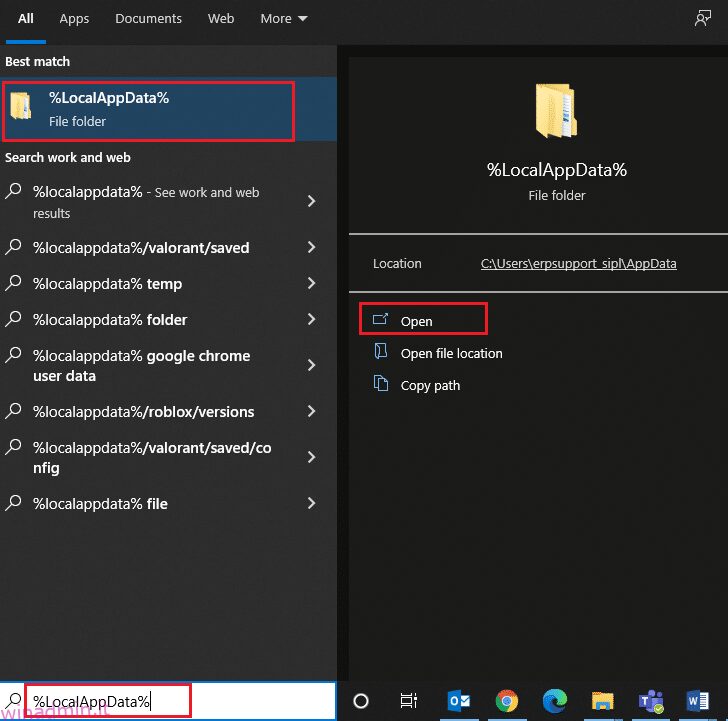
2. Fare doppio clic sulla cartella Discord per aprirla.
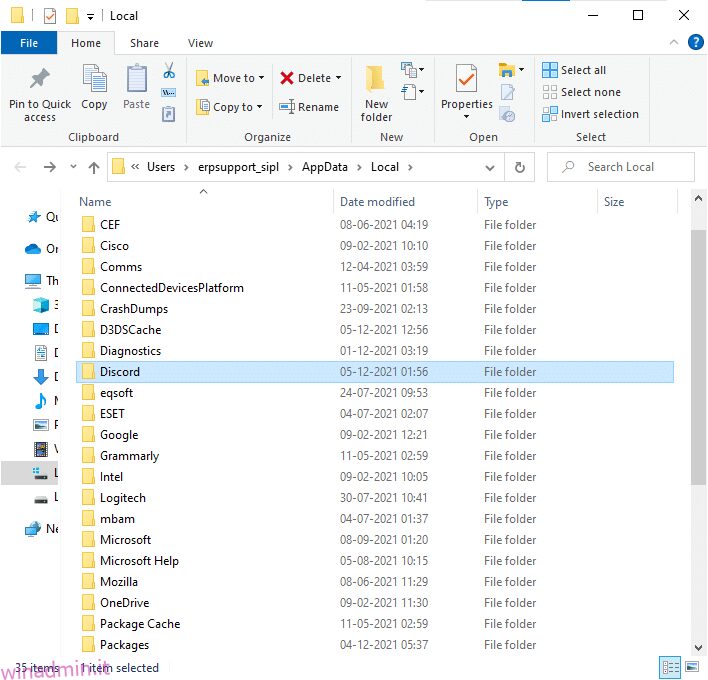
3. Ora esegui l’applicazione di aggiornamento e attendi il completamento del processo.
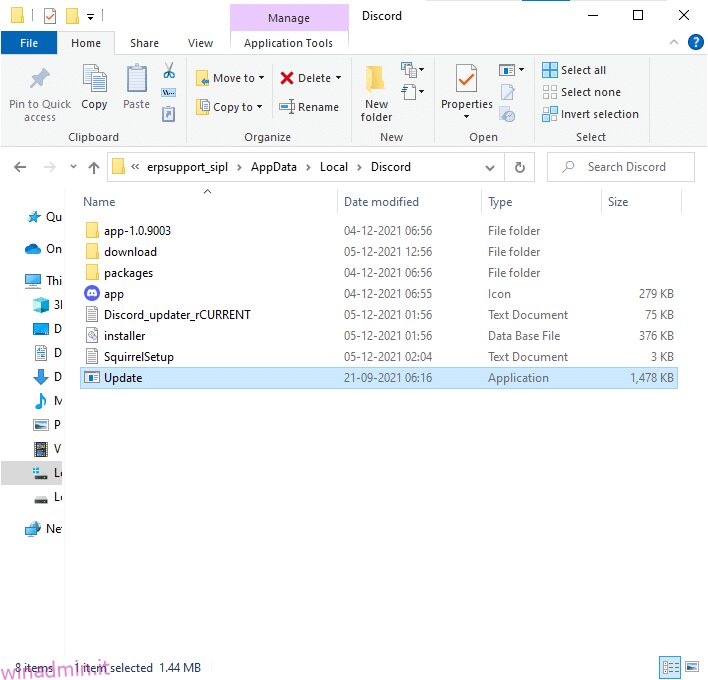
4. Infine, riavvia Discord e verifica di aver risolto il problema.
Metodo 8: prova la versione Discord PTB
Discord PTB o Public Test Build possono essere usati per la versione desktop dell’app. Contiene alcune correzioni per bug e funzionalità che non sono incluse nella versione completa di Discord.
Nota: è interessante notare che puoi utilizzare sia la versione PTB che la versione normale di Discord contemporaneamente sul tuo sistema.
È possibile scaricare e utilizzare Discord PTB come indicato di seguito:
1. Scarica il Discord versione PTB sul tuo PC Windows.
Nota: leggi su diverse versioni di test di Discord qui.
2. Salva il file DiscordPTBSetup.exe come mostrato.

3. Dopo il download, seguire le istruzioni visualizzate per installare il file e utilizzare invece la versione PTB di Discord
Metodo 9: elimina Discord AppData
I file Discord temporanei e corrotti potrebbero causare problemi nelle impostazioni della fotocamera. Inoltre, le impostazioni dell’account improprie in Discord portano al problema del verde della webcam Discord. Leggi e segui i prossimi passaggi per cancellare tutti i Discord AppData:
1. Esci da Discord e fai clic sulla casella di ricerca di Windows e digita %appdata% per aprire la cartella AppData Roaming.
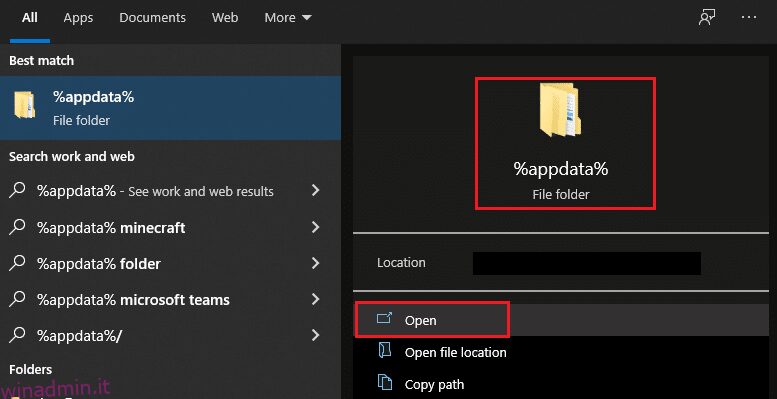
2. Fare clic con il pulsante destro del mouse sulla cartella discord e selezionare l’opzione Elimina per rimuoverla, come mostrato.
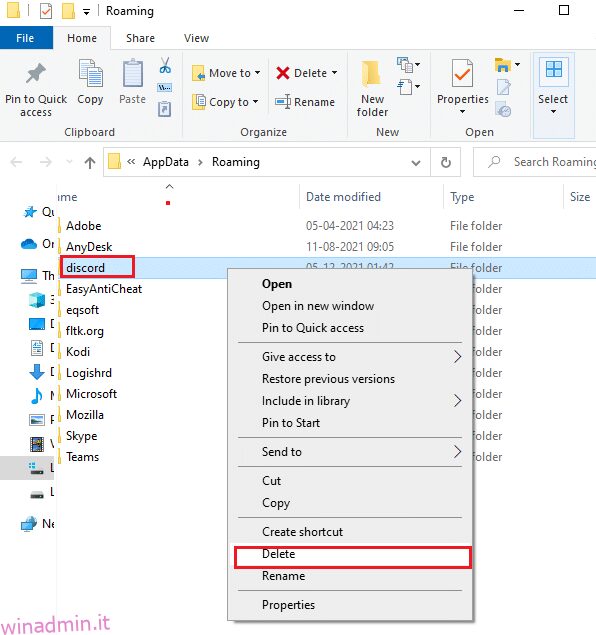
3. Ancora una volta, fare nuovamente clic sulla casella di ricerca di Windows e digitare %LocalAppData% per aprire la cartella AppData Local.
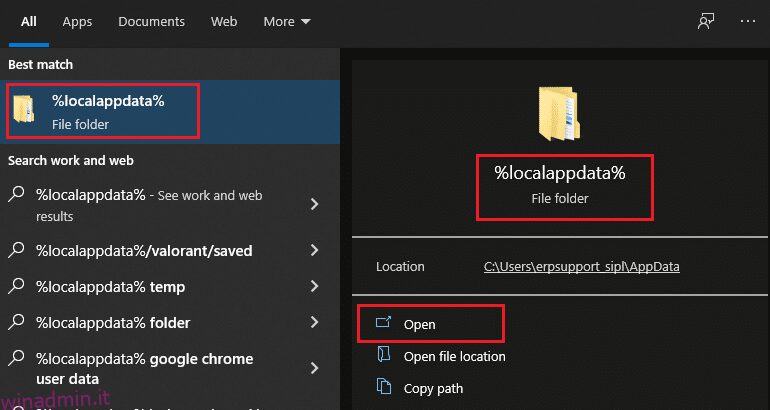
4. Fare clic con il pulsante destro del mouse sulla cartella Discord ed eliminarla come in precedenza.
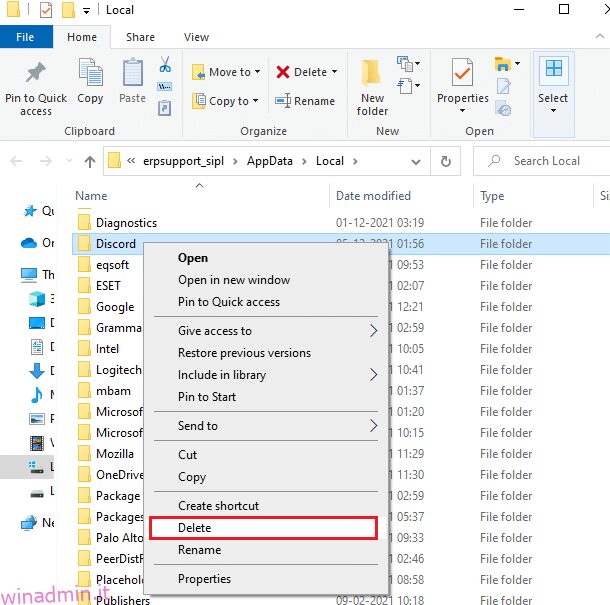
5. Infine, riavvia il tuo PC Windows 10 e riavvia Discord.
Metodo 10: utilizzare invece la versione Web di Discord
Se non hai ottenuto alcuna correzione utilizzando la versione PTB di Discord, usa la versione web di Discord. Fortunatamente, puoi riparare lo schermo verde della webcam Discord. Ecco come farlo:
1. Apri il tuo browser preferito e avvia il Discordia sito web.
2. Accedi con le tue credenziali e avvia lo streaming video o effettua una videochiamata.
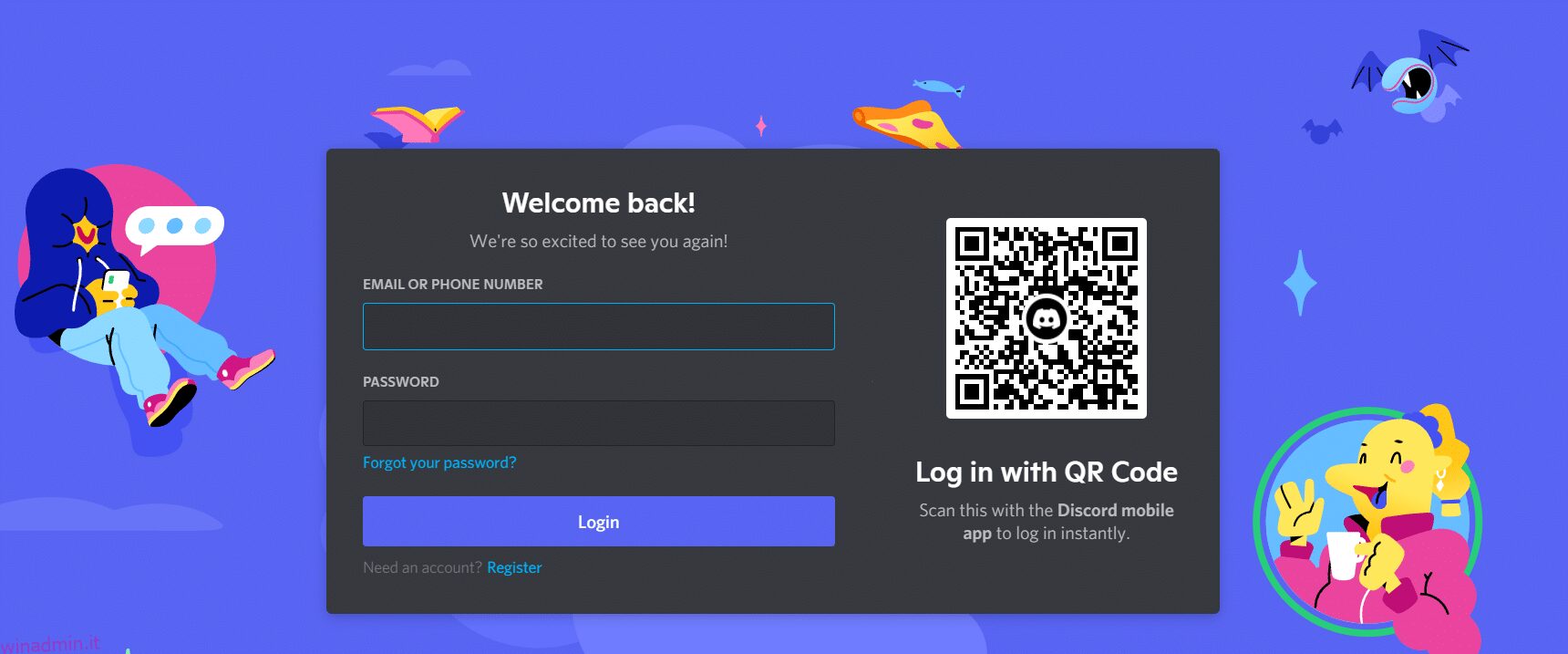
Metodo 11: disattivare l’accelerazione hardware (se applicabile)
La disattivazione della funzione di accelerazione hardware ti aiuterà a risolvere il problema con la fotocamera Discord che non funziona.
1. Avvia l’applicazione Discord e fai clic sull’icona della ruota dentata per aprire le Impostazioni.
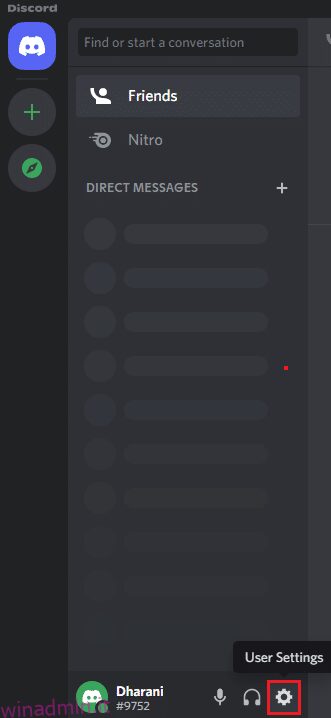
2. Scorri verso il basso fino alla scheda IMPOSTAZIONI APP e fai clic sull’opzione Avanzate come mostrato di seguito.
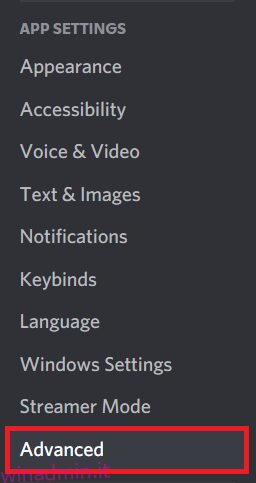
3. Ora, disattiva l’opzione Accelerazione hardware usando l’interruttore. e fare clic su OK nella richiesta di conferma.
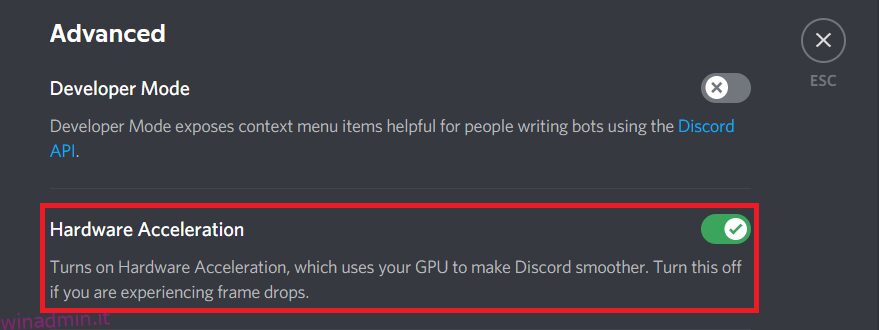
4. Fare clic su OK nella richiesta di conferma.
Metodo 12: reinstallare Discord
Se nessuno dei metodi ti ha aiutato, prova a reinstallare il software, se possibile. Tutte le impostazioni e la configurazione della configurazione verranno aggiornate quando reinstalli Discord e quindi ci sono più possibilità che tu riesca a risolvere il tuo problema.
1. Avviare la finestra di dialogo Esegui premendo contemporaneamente i tasti Windows + R.
2. Digitare appwiz.cpl e fare clic su OK.
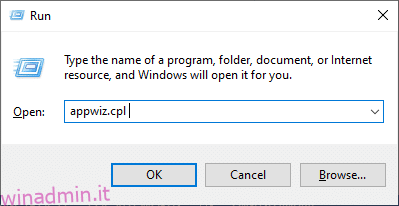
3. Sullo schermo si aprirà l’utilità Programmi e funzionalità. Ora cerca Discordia.
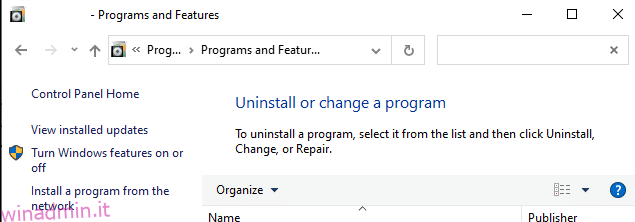
4. Ora seleziona Discord dall’elenco e fai clic sull’opzione Disinstalla.
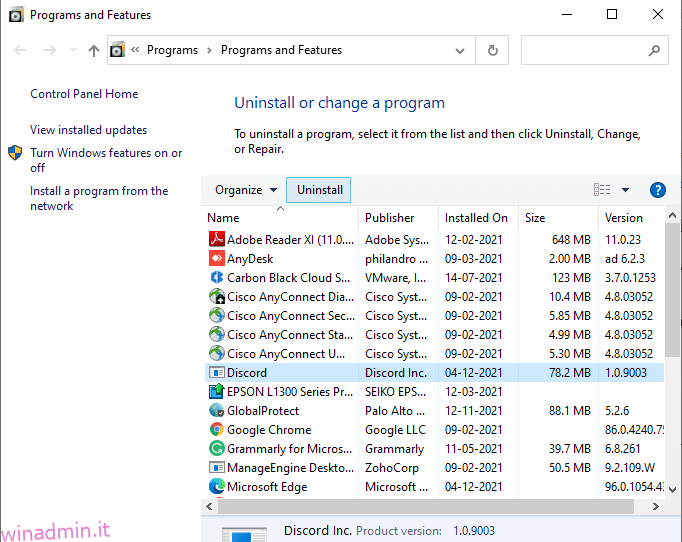
5. Ora, fai clic su Sì quando sullo schermo viene visualizzato questo messaggio: Sei sicuro di voler disinstallare Discord?
6. Riavvia il PC dopo aver completato tutti i passaggi sopra menzionati.
7. Vai a Pagina di download di Discord e fare clic sull’opzione Download per Windows come illustrato di seguito.
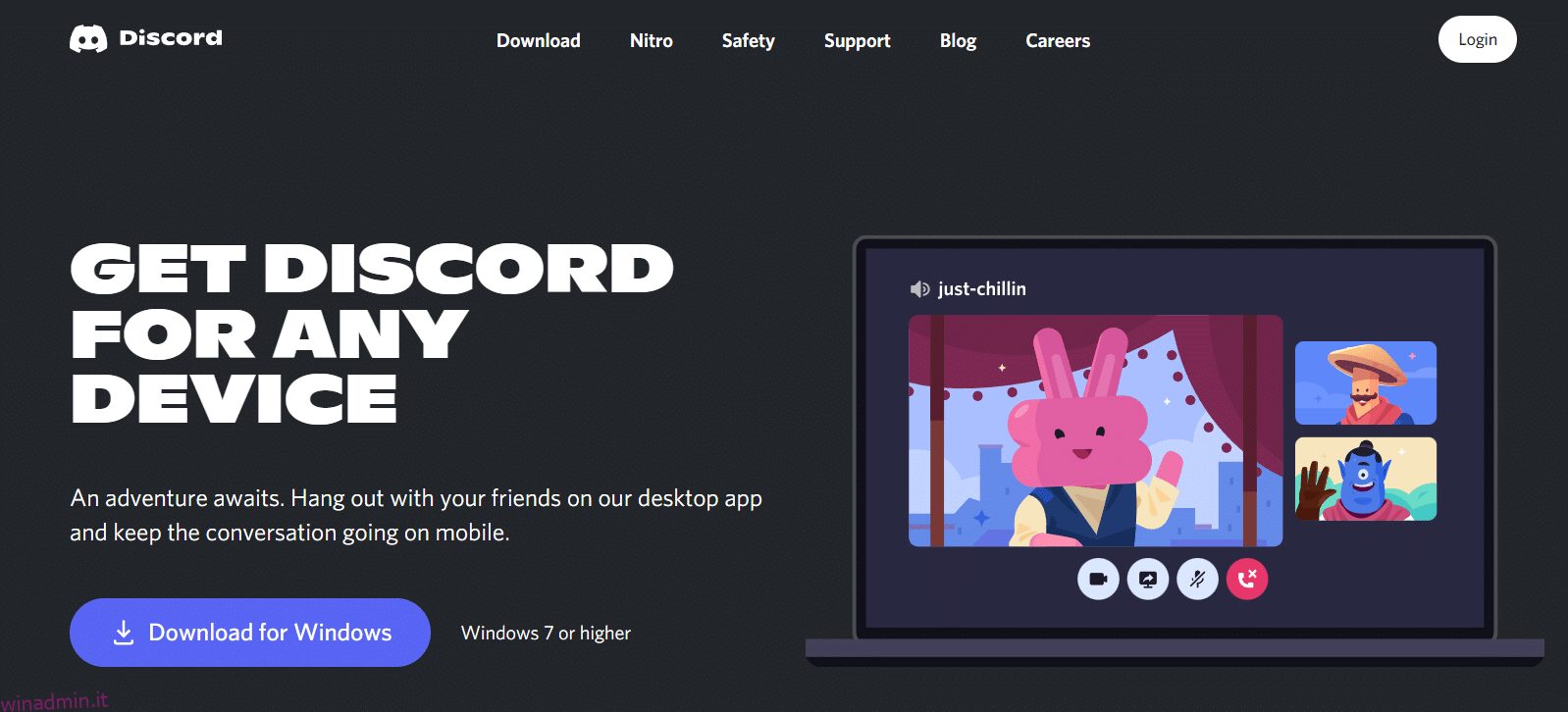
8. Ora vai a I miei download in Esplora file e avvia il file DiscordSetup.
9. Segui le istruzioni sullo schermo per completare la reinstallazione di Discord sul tuo dispositivo.
Metodo 13: contattare l’assistenza Discord
Tuttavia, se affronti il problema con la fotocamera Discord che non funziona, rilascia un messaggio sul file Squadra di supporto della discordia. Il tuo problema verrà analizzato dal talent team e ti verranno mostrate le soluzioni corrispondenti.
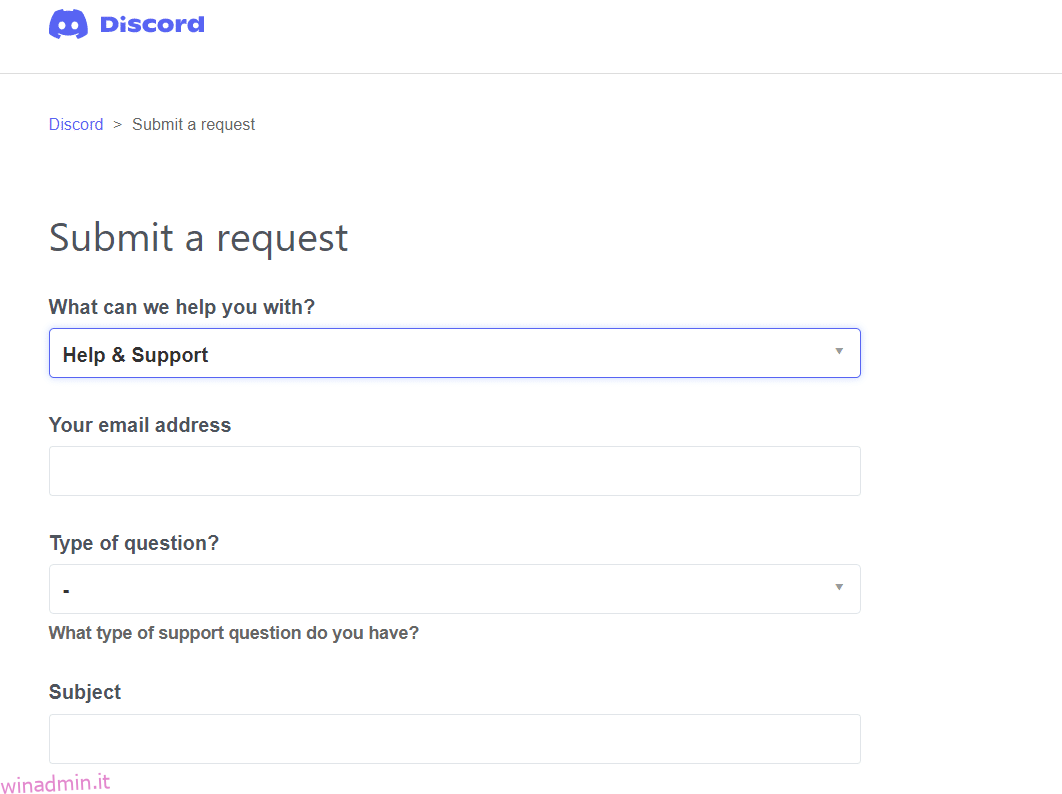
***
Ci auguriamo che questa guida sia stata utile e che tu possa correggere la fotocamera Discord che non funziona sul tuo PC Windows 10. Facci sapere quale metodo ha funzionato meglio per te. Inoltre, se hai domande/suggerimenti su questo articolo, sentiti libero di lasciarli nella sezione commenti.