I dispositivi Bluetooth, proprio come i dispositivi USB, si connettono facilmente e universalmente. Il trucco è spesso associare un dispositivo, ma una volta fatto, il dispositivo funzionerà come dovrebbe. Non c’è niente da impostare dopo il fatto. Se il dispositivo dispone di controlli aggiuntivi, potrebbe essere necessario installare un’app per esso, ma continuerà a svolgere la sua funzione principale.

Sommario:
Risolto nessun suono nell’auricolare Bluetooth
Un auricolare Bluetooth, indipendentemente dalla marca, funzionerà una volta che è stato associato e connesso a un sistema Windows 10. Se ti sei connesso a un auricolare o a un altoparlante Bluetooth e non riesci a sentire l’audio o a utilizzare il microfono, prova le soluzioni di seguito.
1. Disaccoppiare e accoppiare di nuovo
Quando un dispositivo Bluetooth non funziona come previsto, la prima cosa da fare è disaccoppiarlo e associarlo di nuovo.
Apri l’app Impostazioni con la scorciatoia da tastiera Win+I.
Vai a Dispositivi.
Seleziona Bluetooth.
Seleziona il dispositivo e fai clic su Disaccoppia.
Una volta disaccoppiato, riavvia il dispositivo
Associa nuovamente il dispositivo.
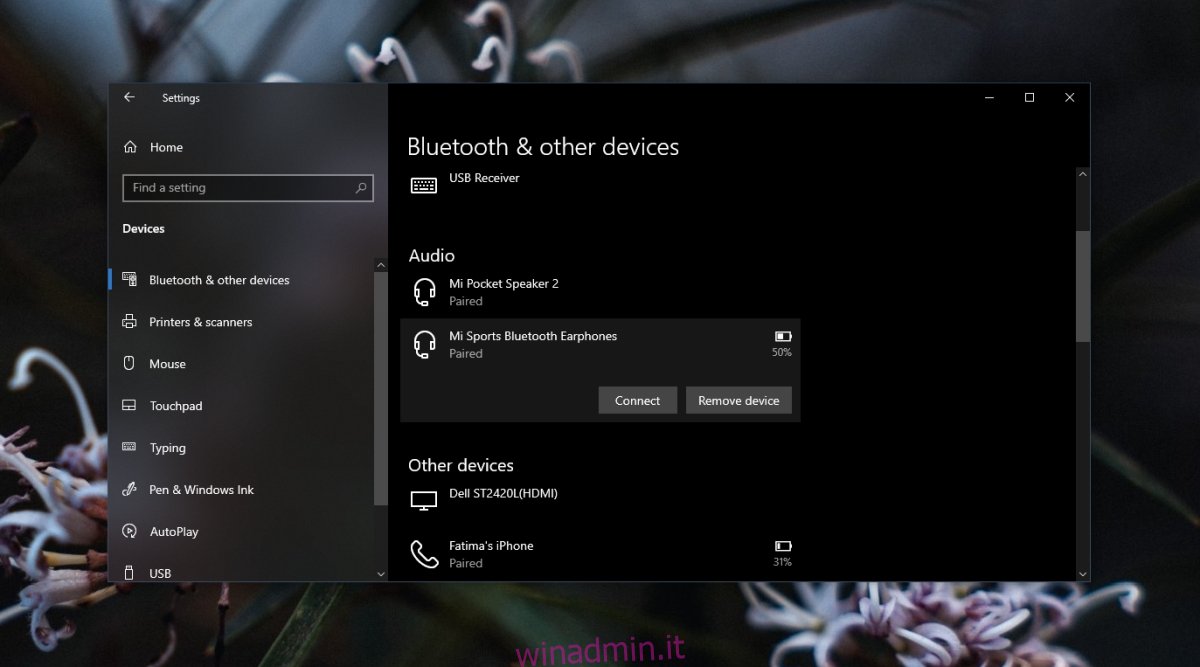
2. Imposta il dispositivo audio predefinito
Windows 10 non cambia il dispositivo audio predefinito quando viene connesso un nuovo dispositivo.
Fare clic sull’icona dell’altoparlante nella barra delle applicazioni.
Nel pannello che si apre, fai clic sul pulsante a discesa.
Seleziona il dispositivo Bluetooth.
Anche se dovrebbe funzionare, potrebbe essere una buona idea cambiare il dispositivo audio predefinito.
Apri il Pannello di controllo.
Vai su Hardware e suoni.
Seleziona Suono.
Vai alla scheda Output.
Fare clic con il pulsante destro del mouse sul dispositivo Bluetooth e selezionare Imposta come dispositivo predefinito.
Vai alla scheda Ingresso.
Fare clic con il pulsante destro del mouse sul dispositivo Bluetooth e selezionare Imposta come dispositivo predefinito.
3. Esegui lo strumento di risoluzione dei problemi Bluetooth
Se il dispositivo Bluetooth continua a non funzionare, esegui lo strumento di risoluzione dei problemi.
Apri l’app Impostazioni con la scorciatoia da tastiera Win+I.
Vai su Aggiornamento e sicurezza.
Seleziona la scheda Risoluzione dei problemi.
Fare clic su Ulteriori strumenti di risoluzione dei problemi.
Esegui lo strumento di risoluzione dei problemi Bluetooth e applica tutte le correzioni consigliate.
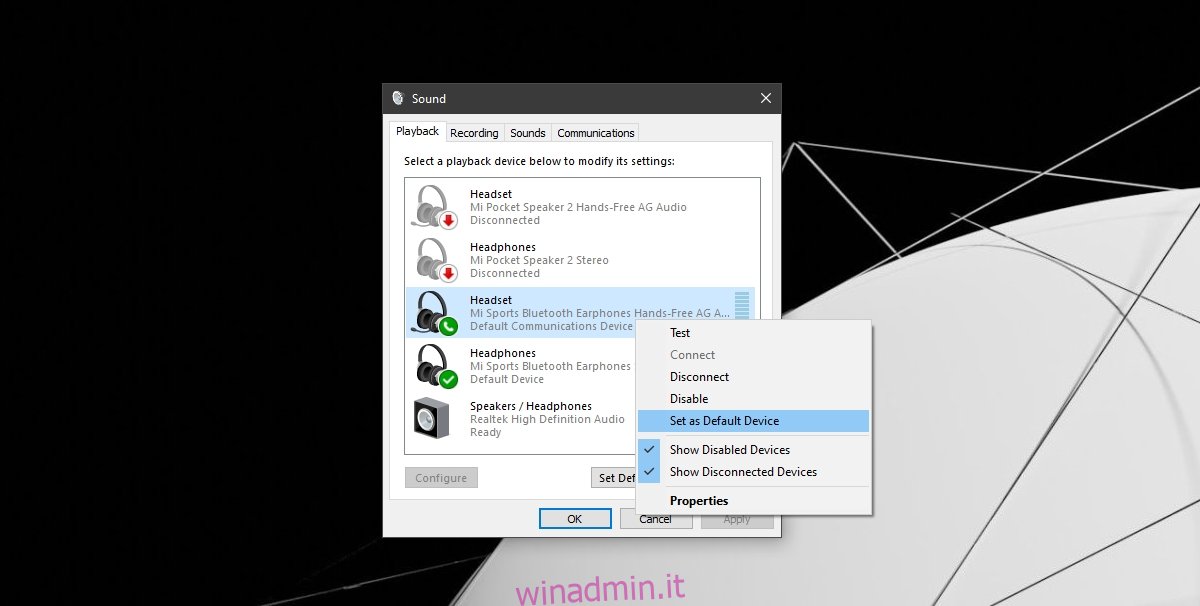
4. Riduci i dispositivi Bluetooth
Se ci sono troppi dispositivi Bluetooth collegati al sistema, potrebbero non funzionare tutti correttamente. Prova a rimuovere il maggior numero di deice che puoi.
5. Controllare se il dispositivo Bluetooth è danneggiato
È possibile che il dispositivo Bluetooth sia danneggiato. Per verificare, prova a collegarlo a un dispositivo diverso, ad esempio un altro computer o un telefono. Se il dispositivo non funziona quando è collegato ad altri dispositivi, è molto probabile che sia danneggiato. Prova a connettere un altro dispositivo audio Bluetooth e, se funziona, saprai dove si trova il problema.
Conclusione
I dispositivi audio Bluetooth non sono né più né meno complicati di altri tipi di dispositivi audio. Possono incorrere in problemi proprio come altri dispositivi audio. L’associazione e l’annullamento dell’associazione di un dispositivo risolveranno il problema nella maggior parte dei casi.

