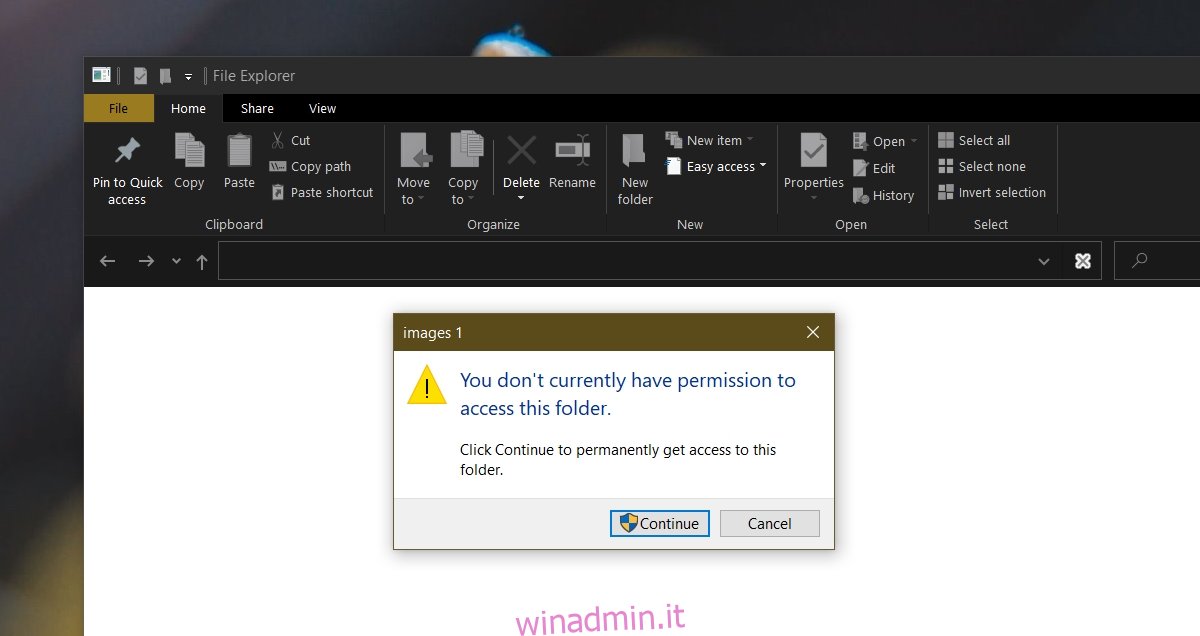Ogni sistema Windows 10 ha un account amministratore. Se configuri un solo account utente su un sistema Windows 10, viene automaticamente impostato come amministratore per il sistema. Puoi aggiungere altri account utente e trasferire i diritti di amministratore a uno di essi.
Questo account amministratore controlla cosa può e non può essere installato sul sistema, quali regole sono configurate per l’antivirus, il controllo genitori, la creazione e l’eliminazione dell’account e altro ancora.
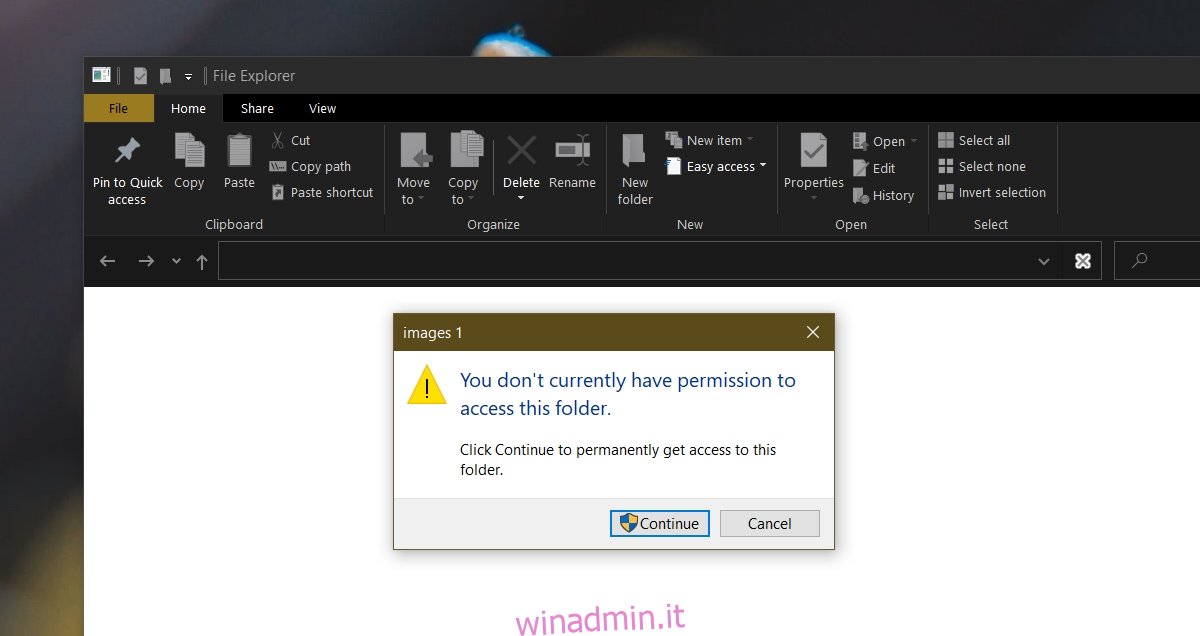
Sommario:
Errore di accesso negato sull’account amministratore di Windows 10
L’account amministratore su Windows 10 controlla la maggior parte delle cose, ma continuerai a imbatterti in cartelle a cui non puoi accedere o modificare. Ciò potrebbe essere dovuto a un problema con le autorizzazioni, i file di sistema o l’account che stai utilizzando. Prova le correzioni di seguito.
1. Abilita Windows Defender
Se stai utilizzando un antivirus di terze parti, potrebbe limitare l’accesso a determinate cartelle perché pensa che potresti danneggiarle. Questa è una protezione aggiuntiva dell’antivirus e può essere utile in alcuni casi.
Prova a modificare le impostazioni dell’antivirus per disabilitarlo. Se non è disponibile alcuna opzione per disabilitare questa protezione aggiuntiva, disabilitare l’antivirus e abilitare Windows Defender.
Windows Defender è presente come app stock su Windows 10 e non bloccherà l’accesso a file e cartelle.
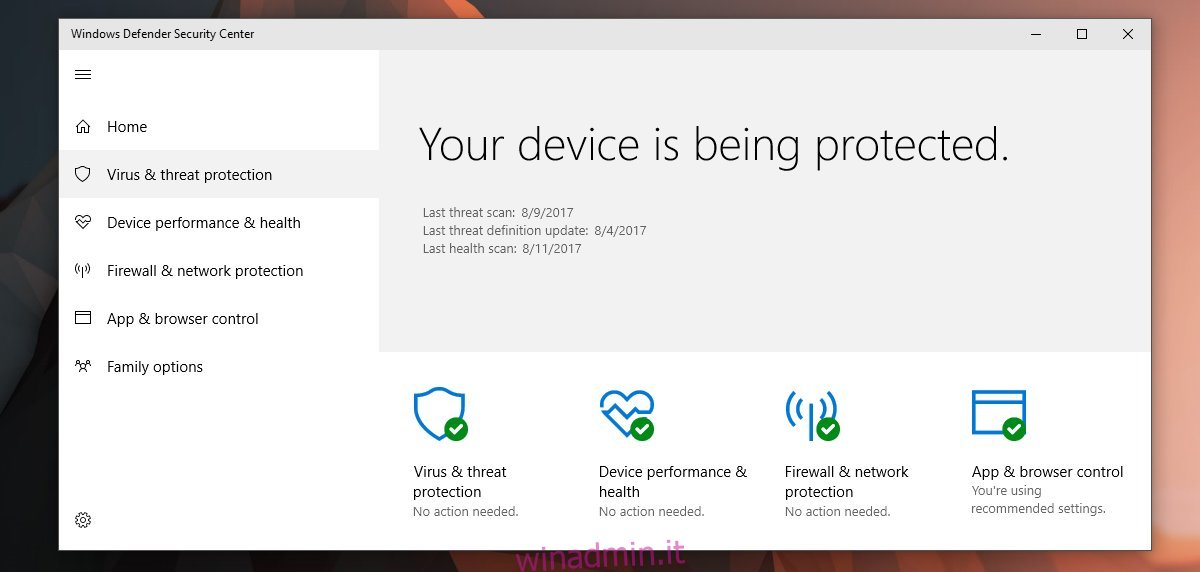
2. Esegui come amministratore
Se visualizzi un errore di accesso negato quando utilizzi un’app di terze parti. Non tutte le app vengono eseguite con i diritti di amministratore quando le apri anche se hai effettuato l’accesso con l’account amministratore.
Apri il menu di avvio.
Cerca l’app e fai clic con il pulsante destro del mouse.
Dal menu contestuale, seleziona Esegui come amministratore.
Autenticati con il nome utente e la password dell’account amministratore.
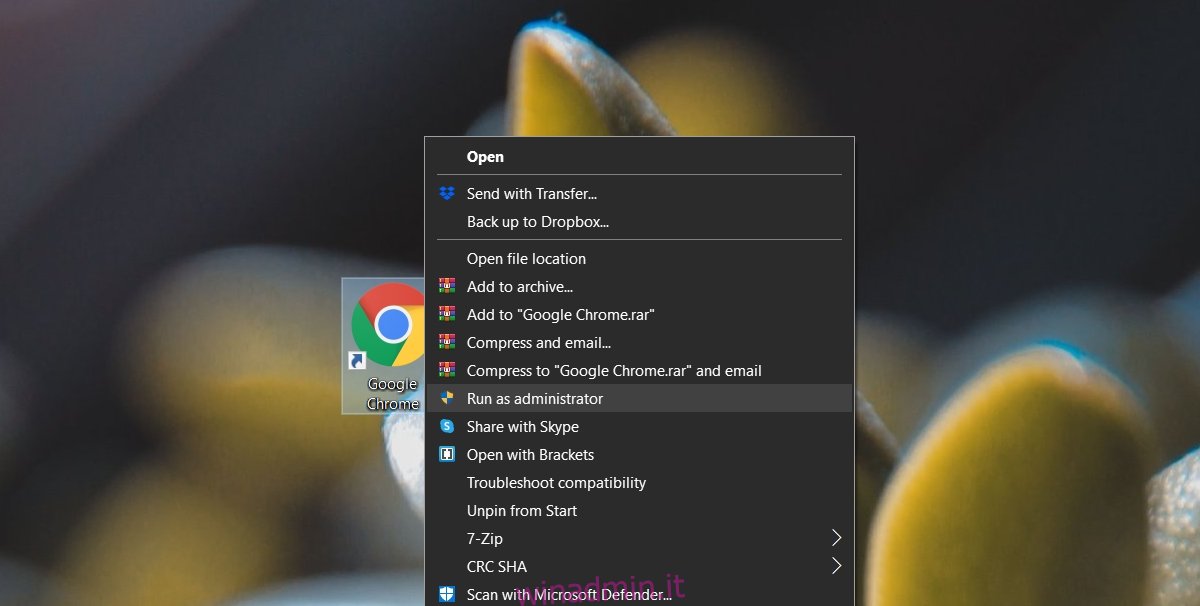
3. Apri Esplora file con i diritti di amministratore
Se stai cercando di aprire un file o una cartella e visualizzi l’errore di accesso negato, apri Esplora file con i diritti di amministratore.
Apri Gestione attività.
Vai alla scheda Processi e cerca Esplora risorse.
Fare clic con il pulsante destro del mouse e selezionare Termina attività.
In Task Manager, vai su File> Esegui nuova attività.
Nella casella Esegui, inserisci explorer.exe e abilita l’opzione Crea questa attività con privilegi di amministratore.
Tocca Invio.
Nella finestra Esplora file che si apre, vai al file o alla cartella a cui desideri accedere e aprilo.
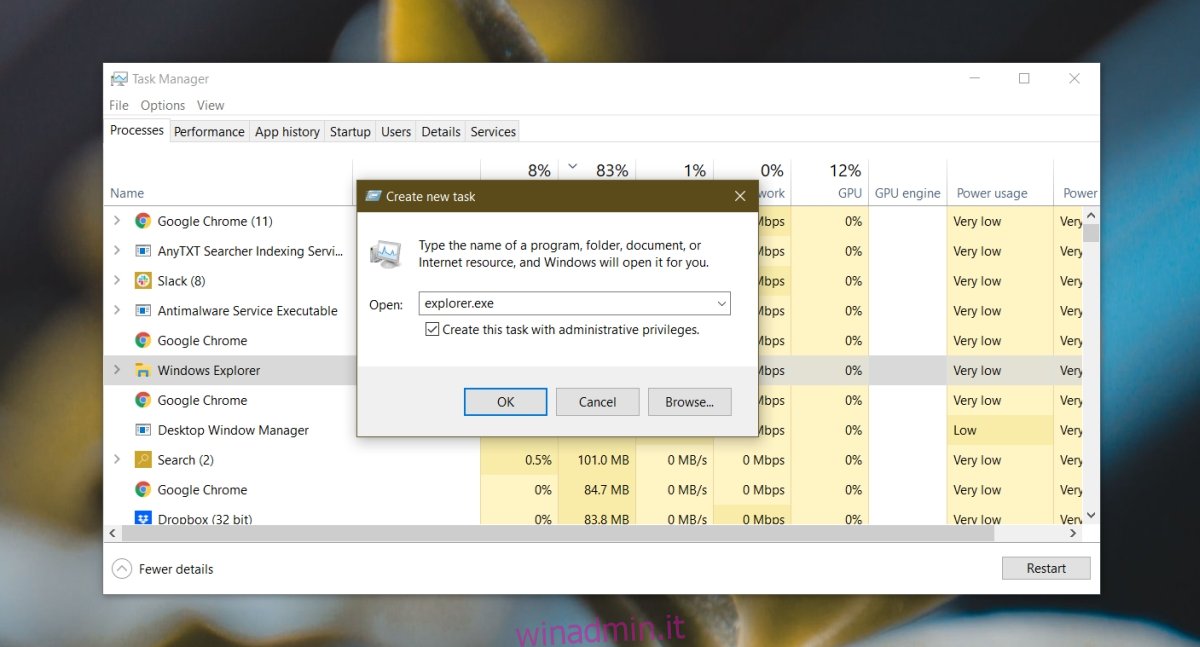
4. Controlla i permessi di file/cartelle
È possibile che il tuo utente non disponga dell’autorizzazione per accedere al file. Le autorizzazioni possono essere revocate anche per un amministratore oppure la cartella/file potrebbe essere di proprietà di TrustedInstaller e potrebbe essere necessario assumerne la proprietà.
Fare clic con il pulsante destro del mouse sul file/cartella e selezionare Proprietà dal menu contestuale.
Vai alla scheda Sicurezza.
Seleziona l’account amministratore da e controlla se dispone dell’autorizzazione nella sezione Autorizzazioni.
Se l’account non dispone dell’autorizzazione, fare clic su Modifica e concedergli tutte le autorizzazioni.
Quindi, fai clic su Avanzate in questa stessa scheda.
Fare clic su Modifica accanto a Proprietario.
Nel campo Inserisci il nome dell’oggetto da selezionare, inserisci il tuo nome utente e fai clic su Controlla nomi per convalidarlo.
Fare clic su OK.
Applica la modifica e applicala a tutte le sottocartelle e directory.
Apri il file/cartella e sarai in grado di accedervi.
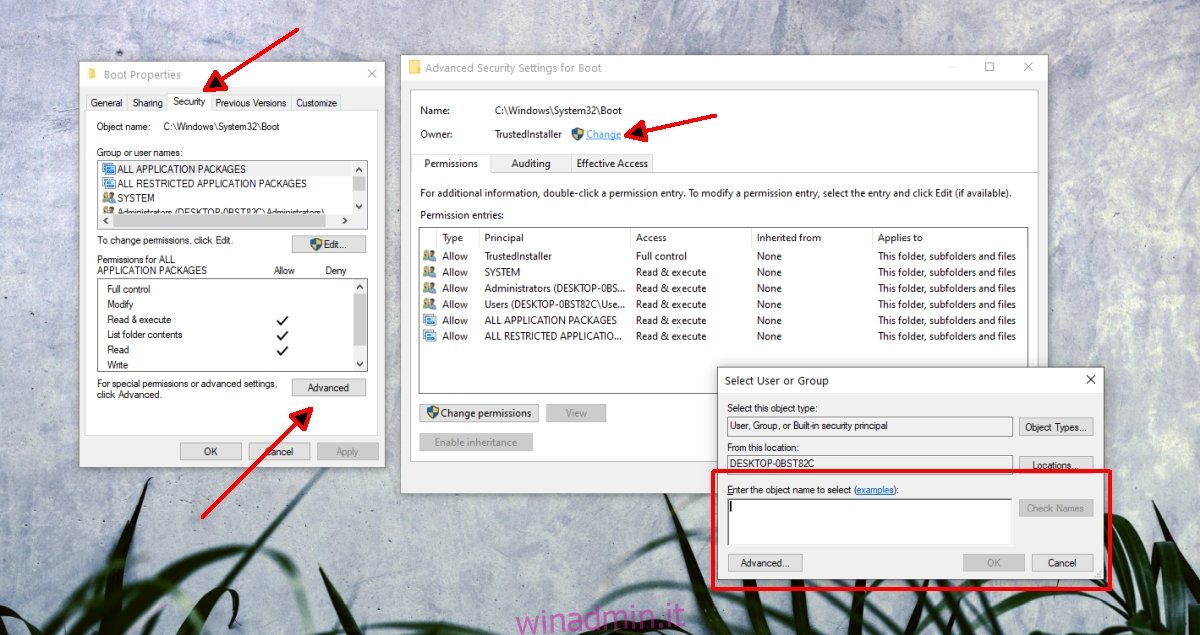
5. Aggiungi account al gruppo di amministrazione
Il tuo account utente potrebbe non far parte del gruppo di amministratori sul sistema. Questo può accadere quando è installato un antivirus di terze parti.
Tocca la scorciatoia da tastiera Win+R per aprire la casella Esegui.
Nella casella Esegui, inserisci lusrmgr.msc e tocca Invio.
Nella colonna a sinistra, seleziona Gruppi.
Nel riquadro a destra, fare doppio clic su Amministratori.
Nella finestra che si apre, fai clic su Aggiungi.
Inserisci il tuo nome utente e convalidalo facendo clic su Controlla nomi.
Fare clic su OK.
Applica le modifiche e quindi prova ad aprire il file o la cartella.
Nota: questa è una soluzione Windows 10 Pro. Non funzionerà su Windows 10 Home.
6. Disabilita il prompt UAC
Il messaggio di accesso negato è il livello di sicurezza aggiunto da Windows 10. Può essere disabilitato anche se non dovresti lasciarlo in quel modo in modo permanente. Modificare le impostazioni del prompt UAC, accedere al file/cartella e quindi ripristinare le impostazioni a quelle che erano.
Apri il Pannello di controllo.
Vai a Account utente.
Seleziona Account utente.
Fare clic su Modifica impostazioni di controllo dell’account utente.
Sposta il cursore fino alla tacca/impostazione più in basso.
Fare clic su OK.
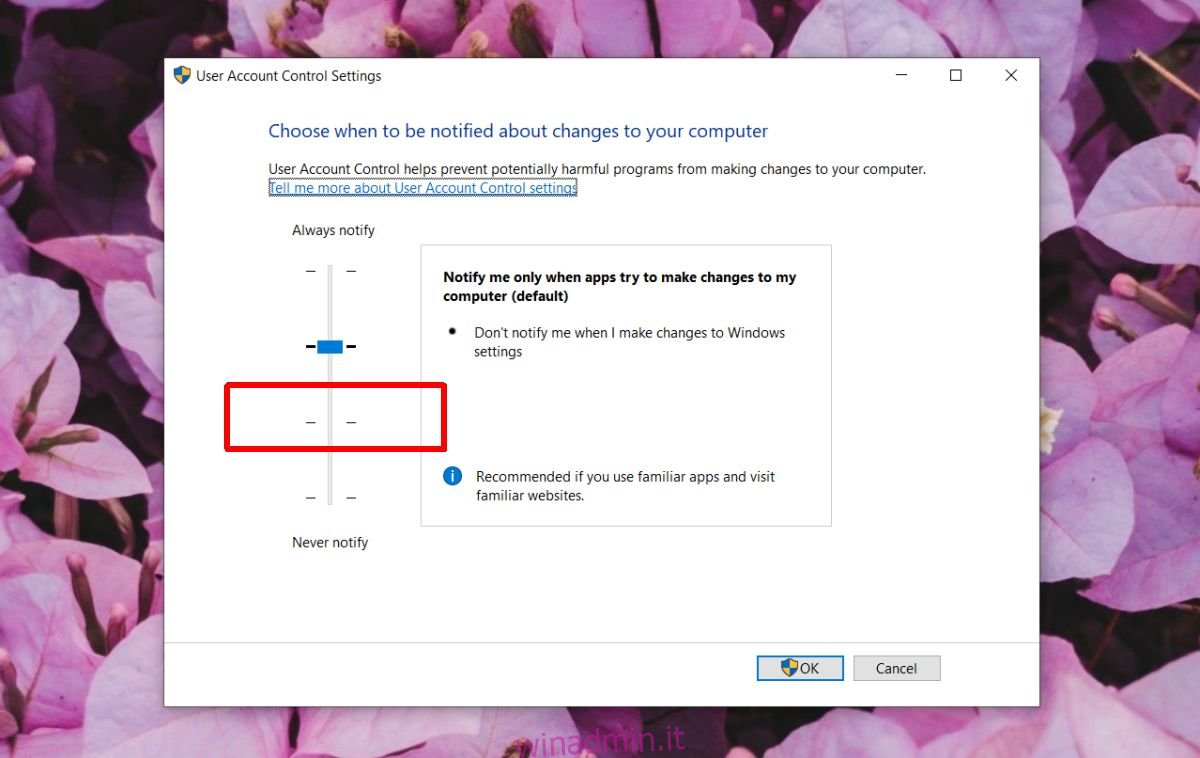
7. Aggiorna Windows 10
Il messaggio Accesso negato può essere corretto applicando gli aggiornamenti in sospeso in Windows 1o. Di norma, dovresti sempre cercare di mantenere aggiornato il tuo sistema.
Apri l’app Impostazioni con la scorciatoia da tastiera Win+I.
Vai su Aggiornamento e sicurezza.
Seleziona la scheda Aggiornamento di Windows.
Fare clic su Verifica aggiornamenti.
Installa eventuali aggiornamenti in sospeso e riavvia il sistema.
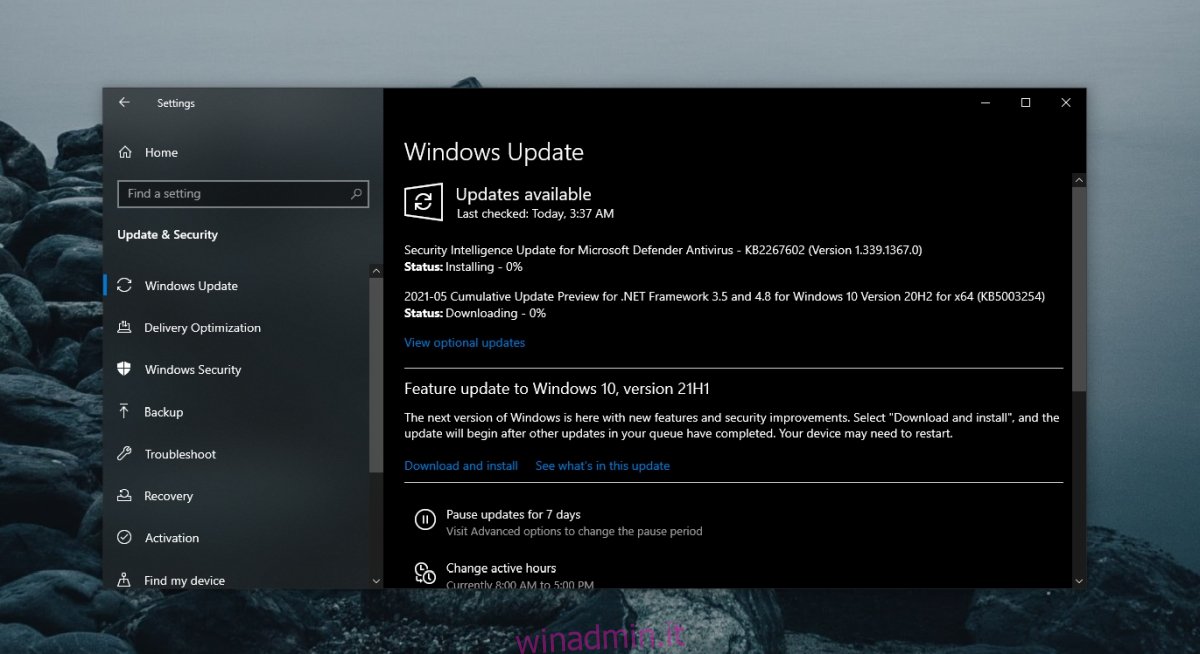
Conclusione
Un account amministratore non ha accesso completo a tutti i file e le cartelle. La maggior parte degli elementi a cui un utente amministratore non può accedere sono di proprietà di TrustedInstaller. Cambiare proprietà è facile e abbiamo descritto il processo sopra. Fai attenzione quando cambi qualcosa in una cartella protetta. Potresti finire per danneggiare i file di sistema.