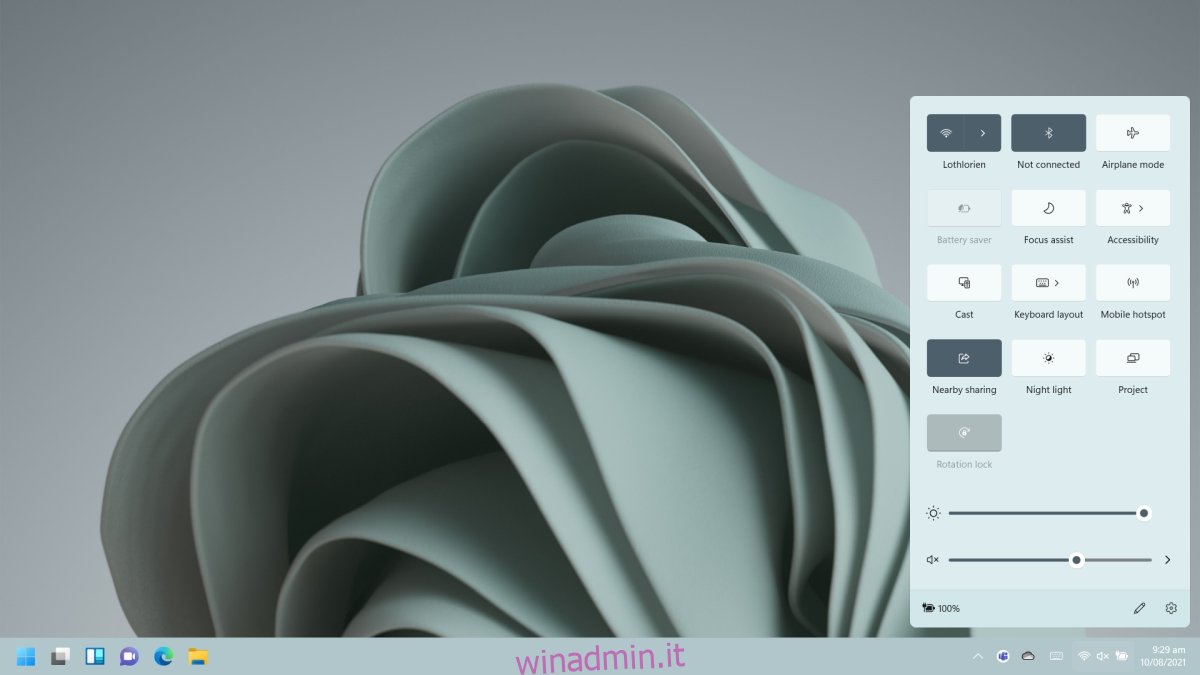Centro operativo è cambiato con quasi ogni iterazione di Windows. Su Windows 7, è stato effettuato l’accesso tramite il Pannello di controllo. Su Windows 10, è stato aggiunto come un pannello che si apre sul lato destro dello schermo con utili interruttori. Su Windows 11, è cambiato di nuovo. L’icona che appariva all’estremità destra della barra delle applicazioni è scomparsa e, con essa, non sembra esserci un modo per aprire Centro operativo.
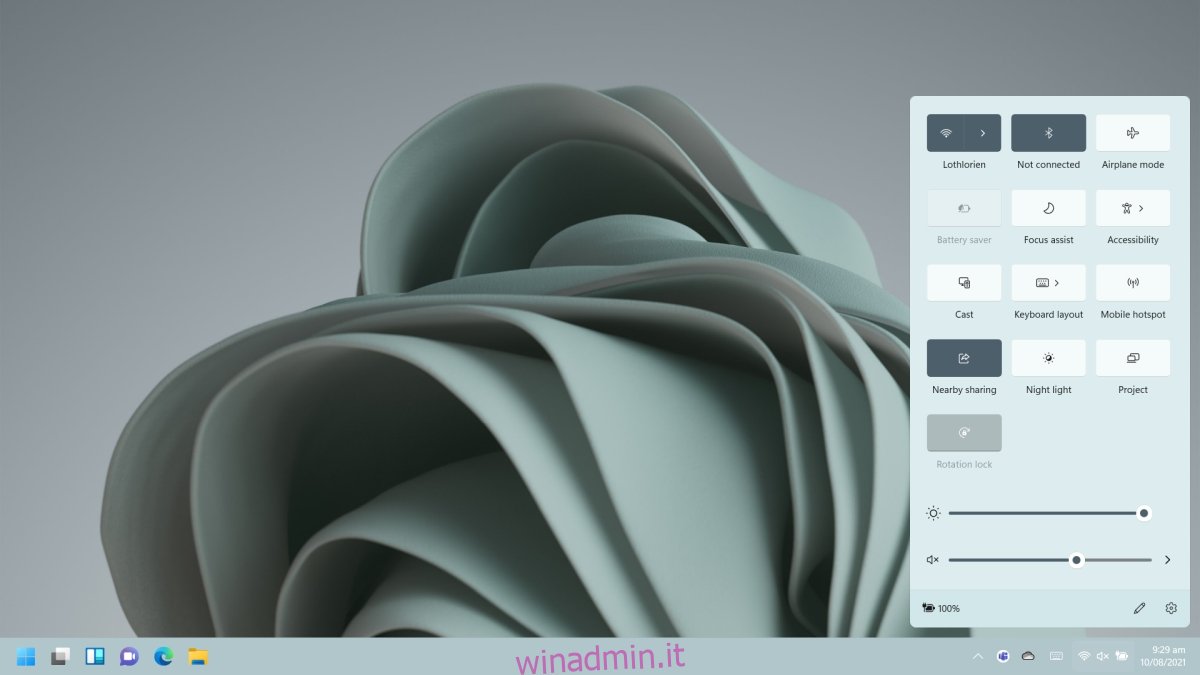
Sommario:
Centro operativo in Windows 11
Il Centro operativo non è stato ritirato. Esiste ancora e poiché Windows 11 è agli inizi, sembra che manchi un modo rapido per accedere al Centro operativo. È cambiato in termini di aspetto, ad esempio, ora ha solo interruttori mentre le notifiche vengono visualizzate come notifiche di tipo brindisi.
Apri Centro operativo in Windows 11
Esistono due modi per aprire Centro operativo in Windows 11.
Tocca la scorciatoia da tastiera Win+A e il Centro operativo si aprirà.
Fare clic con il pulsante sinistro del mouse sull’icona della batteria nella barra delle applicazioni e il Centro operativo si aprirà.
Il secondo metodo funziona solo sui laptop.
Personalizza Centro operativo in Windows 11
Gli utenti possono gestire gli interruttori che appaiono in Centro operativo su Windows 11. Gli interruttori che possono essere aggiunti sono;
Wi-Fi
Bluetooth
Modalità aereo
Risparmio batteria
Assistenza alla messa a fuoco
Accessibilità
Lancio
Layout della tastiera
Hotspot mobile
Condivisione nelle vicinanze
Luce notturna
Progetto
Blocco rotazione (per dispositivi abilitati al tocco)
Dispositivo di scorrimento della luminosità
Dispositivo di scorrimento del volume.
Per personalizzare gli interruttori del Centro operativo;
Apri Centro operativo con la scorciatoia da tastiera Win+A.
Fare clic sull’icona di modifica (icona a forma di matita).
Fare clic sul pulsante di chiusura su un interruttore per rimuoverlo.
Fare clic sul pulsante Aggiungi e selezionare un interruttore dall’elenco.
L’interruttore verrà aggiunto.
Fare clic su Fine per uscire dalla modalità di modifica.
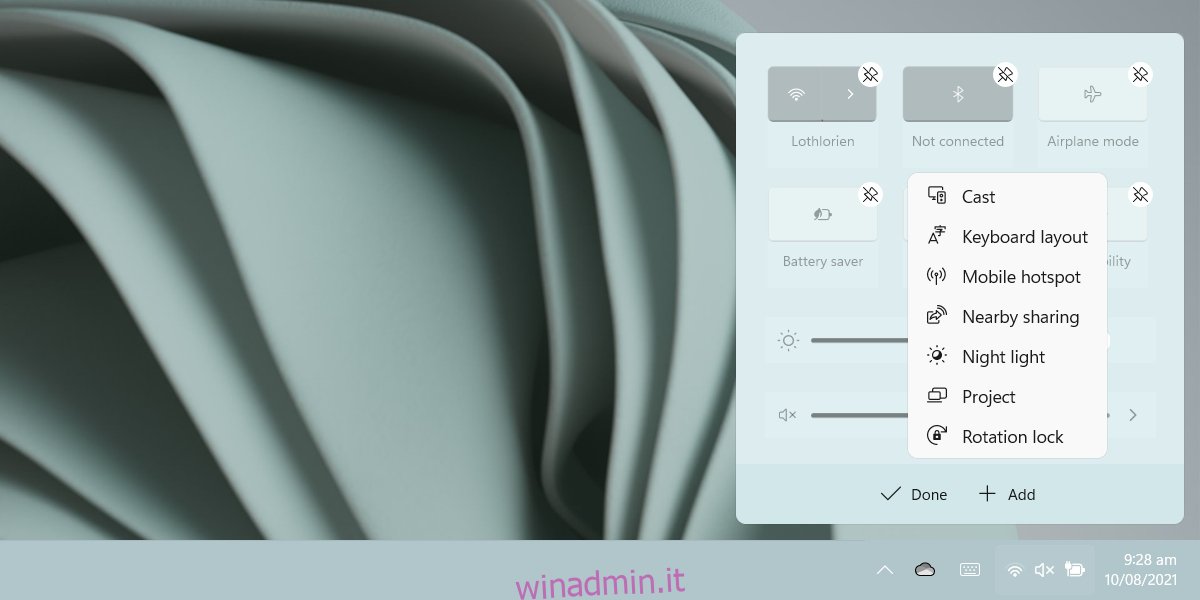
Oltre alle opzioni elencate, il Centro operativo ti dirà la percentuale corrente della batteria se sei su un laptop o un tablet. Ha anche un pulsante a forma di ingranaggio che, se cliccato, aprirà l’app Impostazioni. Alcuni interruttori apriranno l’app Impostazioni. Puoi azionare questi interruttori con tasti dedicati sulla tastiera.
Conclusione
Il Centro operativo in Windows 10 era più facile da accedere rispetto a Windows 7. In Windows 11, Microsoft ha separato gli interruttori dalle notifiche. Le notifiche sembrano avere il proprio pannello in cui vengono compilate e, a giudicare dal design attuale, è improbabile che cambi. Detto questo, c’è un sacco di tempo prima che venga rilasciata la versione finale di Windows 11 e tutto può cambiare. Per ora, Microsoft sta risolvendo i bug e aggiungendo funzionalità più piccole.