Minecraft Java Edition funziona abbastanza bene su Linux che la maggior parte degli utenti non ha bisogno di armeggiare con le impostazioni grafiche. Ma, su PC di fascia bassa e anche su quelli di fascia alta, il gioco ha difficoltà con le prestazioni grafiche.
Se vuoi aumentare i tuoi FPS su Minecraft in Linux, dovrai migliorare le prestazioni grafiche del gioco. Il modo migliore per farlo è installare il mod Optifine. Può darti più FPS, oltre a un maggiore controllo sulla grafica del gioco.

In questa guida ti mostreremo come installare il mod Optifine su Linux e come usarlo per migliorare le prestazioni grafiche del gioco.
Sommario:
Installazione di Minecraft Java Edition
Poiché questa guida si concentra su Minecraft, mostreremo come installare il launcher Minecraft Java Edition su Linux prima di installare la mod per migliorare le prestazioni grafiche.
Per utilizzare Minecraft Java Edition su Linux, dovrai avere Java Runtime Environment configurato sul tuo PC Linux. In molti casi, il programma di installazione di Minecraft lo installerà automaticamente per te. Tuttavia, tieni presente che se Java Runtime non lo installa automaticamente, dovrai farlo manualmente.
Per iniziare a configurare Minecraft Java Edition su Linux, avvia una finestra di terminale sul desktop. Una volta che la finestra del terminale è aperta e pronta per l’uso, inserisci i comandi seguenti per far funzionare Minecraft sul tuo PC Linux.
Ubuntu
Su Ubuntu, puoi far funzionare Minecraft scaricando e installando l’ultimo pacchetto DEB.
wget https://launcher.mojang.com/download/Minecraft.deb -O ~/Downloads/Minecraft.deb
cd ~/Downloads
sudo apt install ./Minecraft.deb
Debian
Per far funzionare Minecraft su Debian, dovrai installare l’ultimo pacchetto DEB da Minecraft.net.
wget https://launcher.mojang.com/download/Minecraft.deb -O ~/Downloads/Minecraft.deb
cd ~/Downloads
sudo dpkg -i Minecraft.deb
sudo apt install -f
Arch Linux
Il programma di avvio ufficiale di Minecraft si trova in Arch Linux AUR. Per installarlo, inserisci i comandi seguenti.
sudo pacman -S git base-devel
git clone https://aur.archlinux.org/trizen.git cd trizen makepkg -sri
trizen -S minecraft-launcher
Fedora
Su Fedora Linux, dovrai installare Java Runtime Environment per far funzionare Minecraft manualmente. Una volta impostato il runtime, puoi scaricare l’ultima versione Linux generica di Minecraft Java Edition sul tuo PC e inserire i comandi seguenti per farlo funzionare.
wget https://launcher.mojang.com/download/Minecraft.tar.gz
tar xvf Minecraft.tar.gz
cd minecraft-launcher/
Avvia Minecraft con:
./minecraft-launcher
OpenSUSE
Su OpenSUSE, gli utenti possono ottenere l’ultima Minecraft Java Edition installata tramite OBS. Per farlo funzionare, vai a questa pagina qui, scegli la tua versione e installala con il pulsante “Installa con 1 clic”.
Installa Forge mod framework
La mod Optifine funziona in Minecraft con l’aiuto del framework mod di Forge. Di conseguenza, dobbiamo dimostrare come installare Forge per far funzionare Optifine. Per avviare l’installazione, apri una finestra di terminale. Quindi, utilizza il comando wget di seguito per scaricare l’ultima versione di Forge.
wget https://files.minecraftforge.net/maven/net/minecraftforge/forge/1.16.4-35.0.18/forge-1.16.4-35.0.18-installer.jar -O ~/Downloads/forge-1.16.4-35.0.18-installer.jar
Dopo aver scaricato il programma di installazione del framework Mod Forge sul tuo PC Linux, dovrai installarlo. Per avviare l’installazione, apri il file di installazione utilizzando il comando seguente.
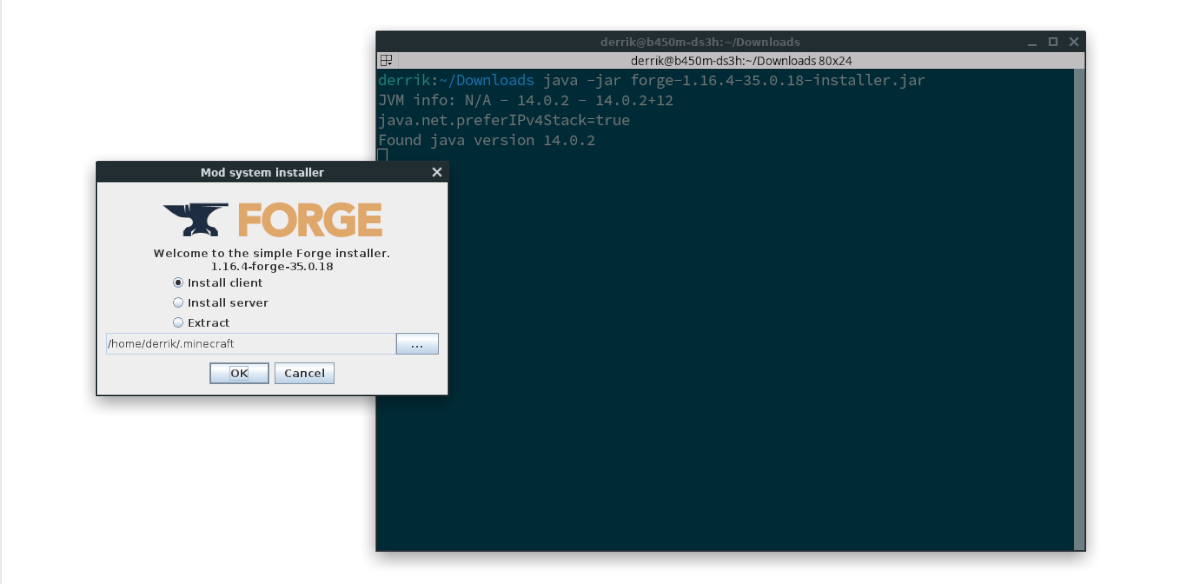
java -jar ~/Downloads/forge-1.16.4-35.0.18-installer.jar
Una volta che il programma di installazione di Forge è aperto sul tuo PC Linux, seleziona l’opzione “Installa client” nella finestra del programma di installazione. Quindi, fare clic sul pulsante “OK” con il mouse per avviare l’installazione.
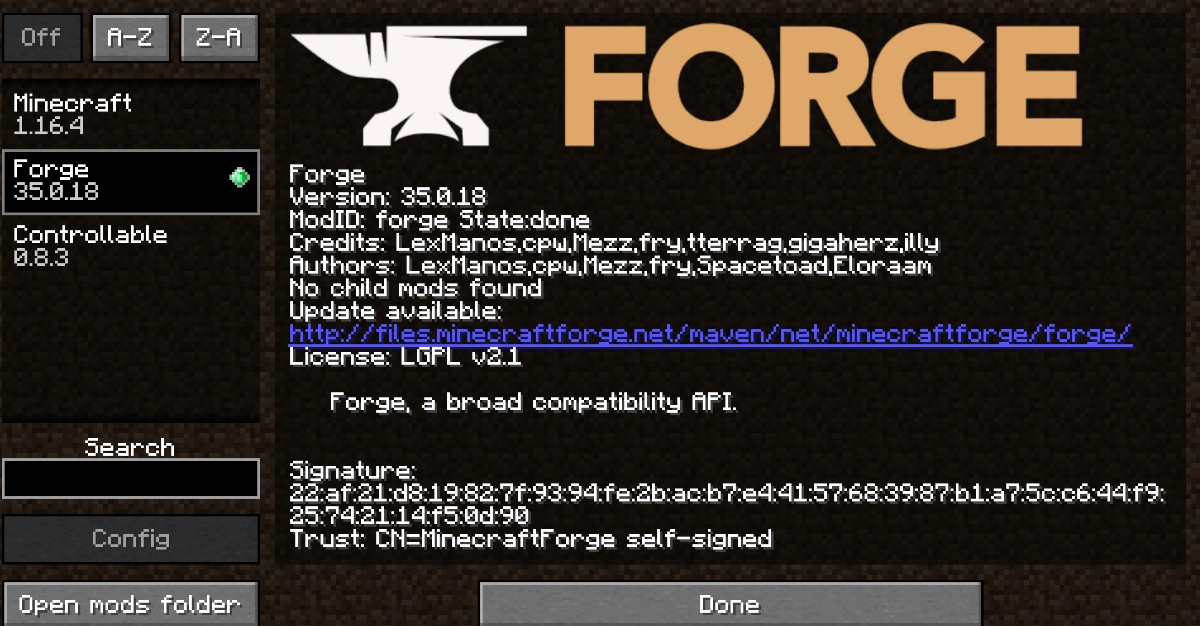
Al termine dell’installazione, Forge verrà configurato in Minecraft Java Edition per Linux. Da qui, passa al passaggio successivo della guida.
Installazione del mod Optifine
Installare Optifine su Linux è facile, grazie a come funziona Forge. Non avrai bisogno di eseguire alcun programma di installazione o qualcosa del genere. Invece, crea semplicemente una cartella “mods” nella tua directory di Minecraft e inserisci il file Optifine al suo interno.
Utilizzando il comando mkdir, crea la nuova cartella “mods” nella tua directory di Minecraft.
mkdir -p ~/.minecraft/mods/
Dopo aver creato la nuova cartella “mods” nella directory di Minecraft, vai al file Pagina di download di Optifine e prendi l’ultima versione di Optifine. Una volta scaricato il file sul computer, utilizzare il comando del CD per spostarsi nella directory “Download”.
cd ~/Downloads
All’interno della directory “Download”, usa il comando mv per spostare la mod Optifine nella tua cartella Minecraft.
mv OptiFine*.jar ~/.minecraft/mods/
Configura Optifine in Minecraft su Linux
Ora che Optifine è installato, avvia Minecraft e avvia il gioco. Quindi, segui le istruzioni dettagliate di seguito per imparare a configurare Optifine per migliorare le prestazioni grafiche.
Passaggio 1: seleziona il pulsante “Opzioni” nel menu principale di Minecraft. Dopo aver selezionato questo pulsante, seleziona “Impostazioni video”.
Passaggio 2: trova l’area “Grafica” e modificala da “Fantasia” a “Veloce”. Quindi, trova “Illuminazione regolare” e modificalo da “Massimo” a “Spento” o “Minimo”.
Passaggio 3: individuare “Render Distance” e modificarlo in 5 o 6. Quindi, individuare “Entity Shadows” e impostarlo su “Off”.
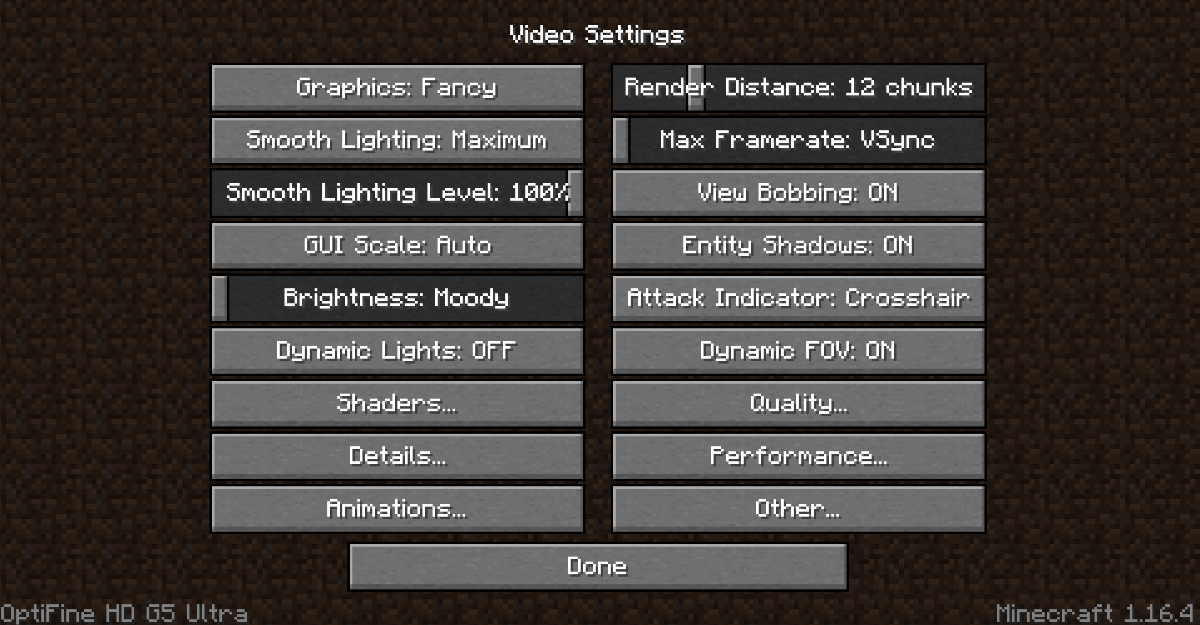
Passaggio 4: individuare il pulsante “Prestazioni” e fare clic su di esso. Quindi, una volta all’interno dell’area “Performance”, esaminare le impostazioni e modificarle a proprio piacimento. Al termine, fai clic su “Fine”.

Passaggio 5: individuare “Animazioni” e passare attraverso le impostazioni per modificare le animazioni. La disattivazione delle animazioni rende il gioco più veloce! Al termine, fai clic su “Fine”.
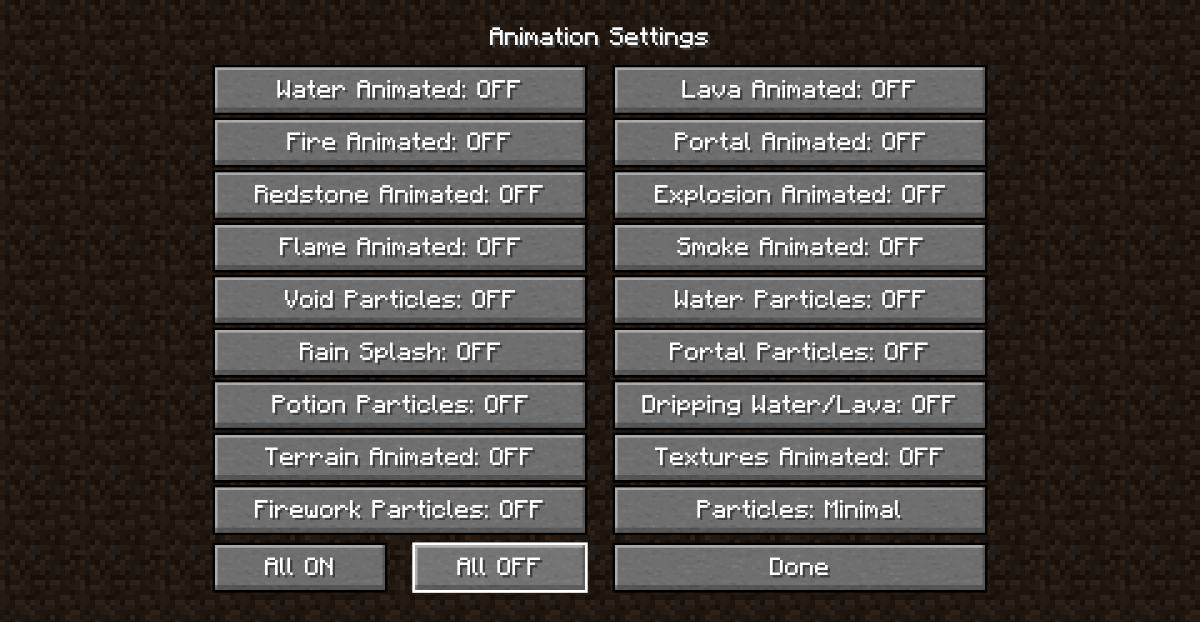
Passaggio 6: trova “Dettagli” e passa attraverso le impostazioni per adattarlo alla configurazione desiderata. La modifica di “Dettagli” darà un notevole aumento delle prestazioni. Seleziona “Fatto” quando hai finito.
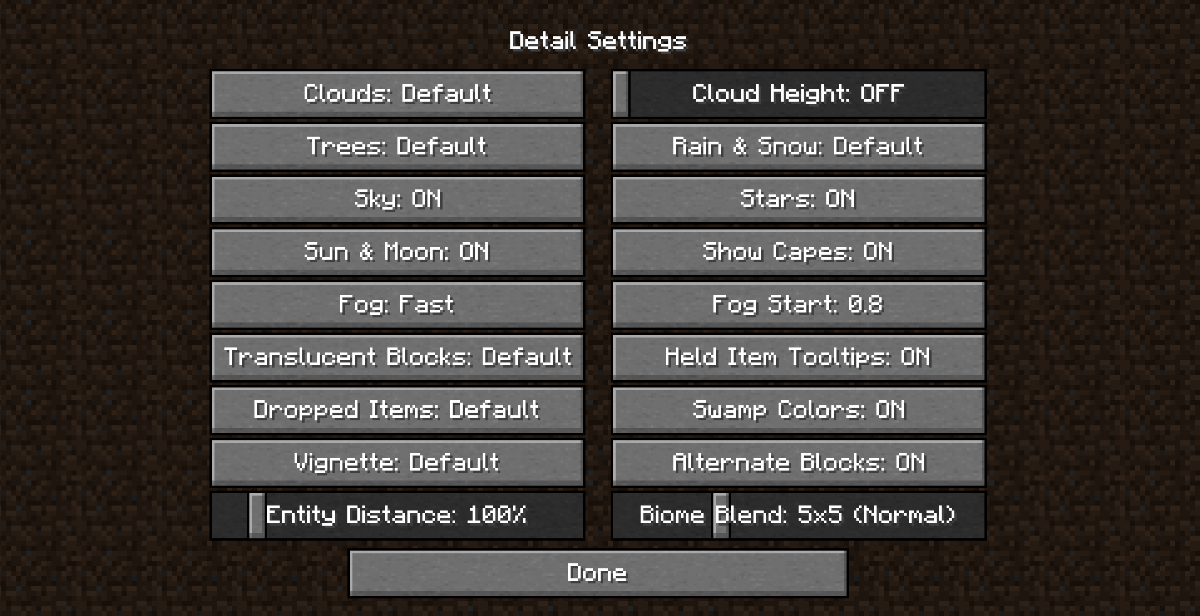
Dopo aver eseguito tutti e 6 i passaggi, il tuo gioco Minecraft verrà eseguito molto più velocemente su Linux. Buon gioco!
