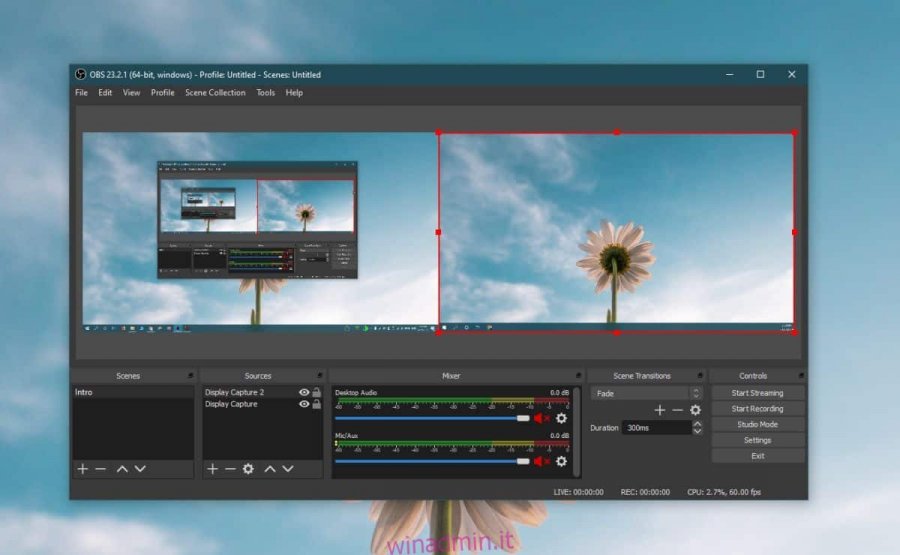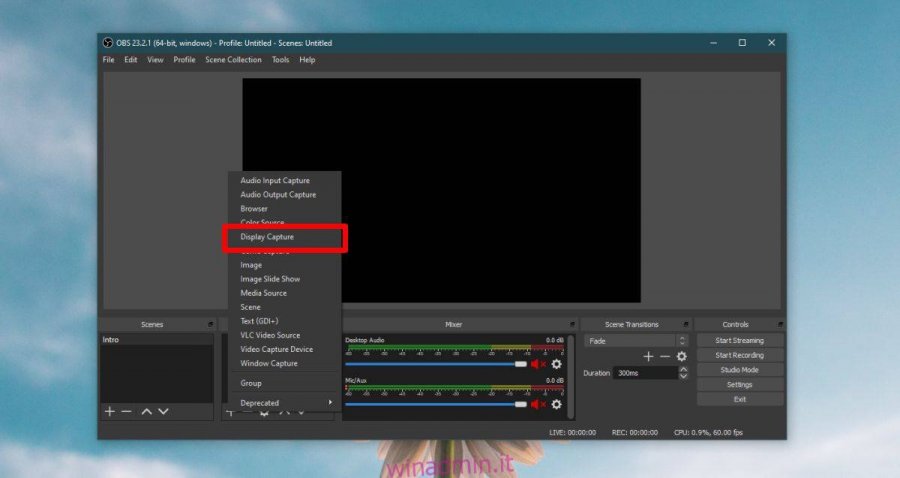La registrazione dello schermo di un PC è diventata più facile. Ci sono alcuni strumenti di base che ti consentono di registrare il tuo schermo. Per esigenze più sofisticate, puoi acquistare app che fanno il lavoro e rendono tutto facile. Se hai bisogno di registrare più schermate contemporaneamente, scoprirai che le tue opzioni si riducono. La maggior parte delle soluzioni richiede l’acquisto di un’app per il lavoro. L’unica soluzione gratuita e affidabile disponibile è ovviamente Open Broadcaster Software.
L’unico svantaggio dell’utilizzo di OBS per registrare più schermi contemporaneamente è che l’interfaccia utente è un po ‘complicata. In questo post, speriamo di semplificare tutto in modo che sia facile utilizzare l’app per registrare più schermate contemporaneamente.
Scarica OBS e poi seguire le indicazioni di seguito. OBS è disponibile anche per macOS e Linux, quindi funzionerà se possiedi un Mac o esegui Linux sul tuo PC.
Sommario:
Imposta le fonti
Su OBS, le fonti sono le fonti da cui viene catturato il video. Può essere lo schermo, un’app diversa o anche una webcam.
Apri OBS e in Origini, fai clic sul pulsante più per aggiungere una nuova fonte. Dal menu che si apre, seleziona Display Capture.
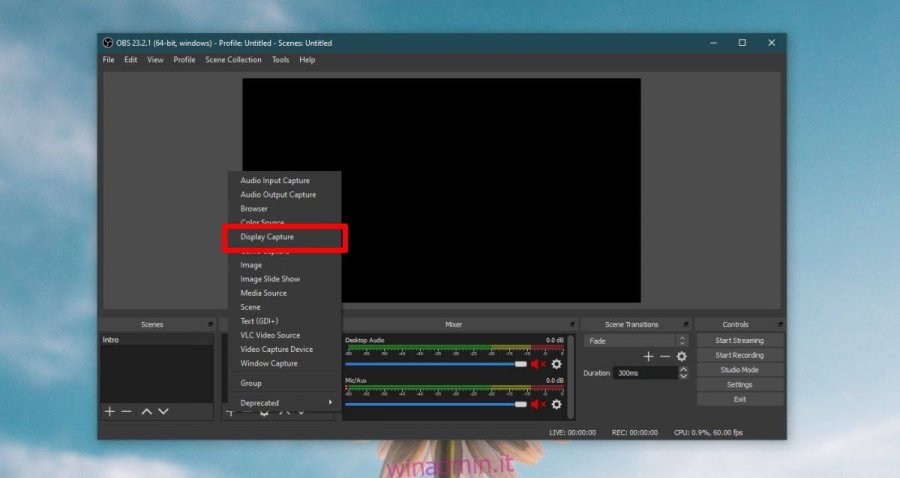
Fare clic su Avanti nella finestra che si apre, quindi nella finestra che segue selezionare il monitor principale dal menu a discesa Schermo. Fare clic su OK. OBS ora può registrare il tuo monitor principale. Successivamente, è necessario consentirgli di registrare anche il secondo monitor.
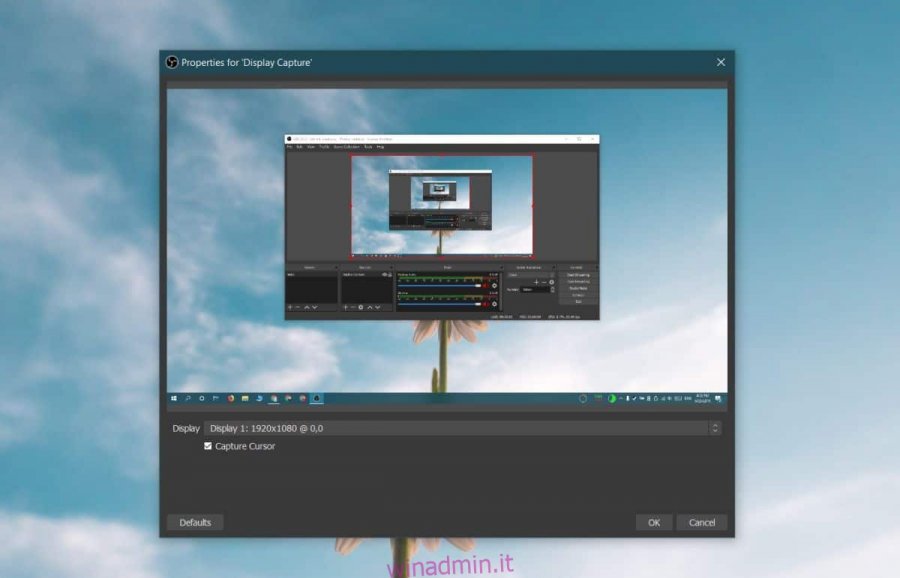
Fare di nuovo clic sul pulsante più nella sezione Sorgenti e selezionare di nuovo Visualizza cattura. Fare clic su Avanti nella finestra che si apre. Nella schermata che segue, apri il menu a discesa Display e seleziona il tuo secondo monitor.
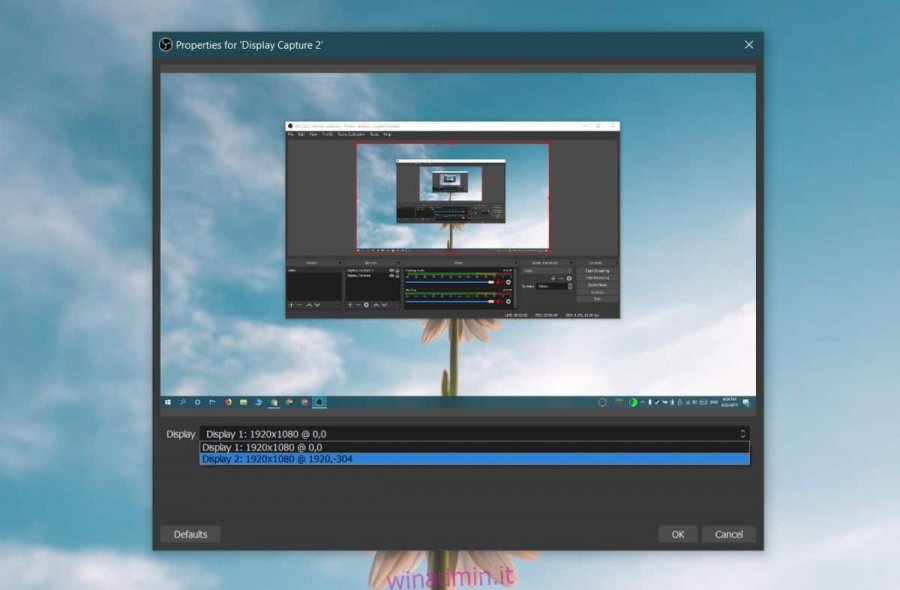
Espandi l’area di registrazione
Per impostazione predefinita, l’area di registrazione su OBS è impostata sulla risoluzione del monitor principale. Poiché sei interessato a registrare più schermi contemporaneamente, devi espandere quest’area in modo che possa includere entrambi gli schermi affiancati. Per fare ciò, fai clic sul pulsante Impostazioni in basso a destra.
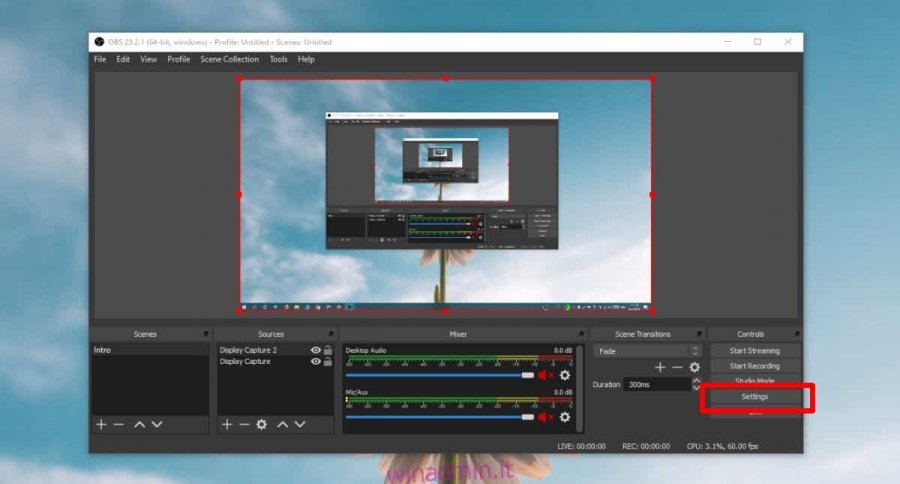
Nella finestra Impostazioni, vai alla scheda Video. Apri il menu a discesa “Risoluzione di base (tela)” e modificalo in modo che sia impostato sulla larghezza totale di entrambi i monitor e sull’altezza del monitor più alto che hai.
Ad esempio, entrambi i miei monitor sono 1920 × 1080. La risoluzione che ho impostato è 3840 × 1080.
Fare clic su Applica, quindi su OK.
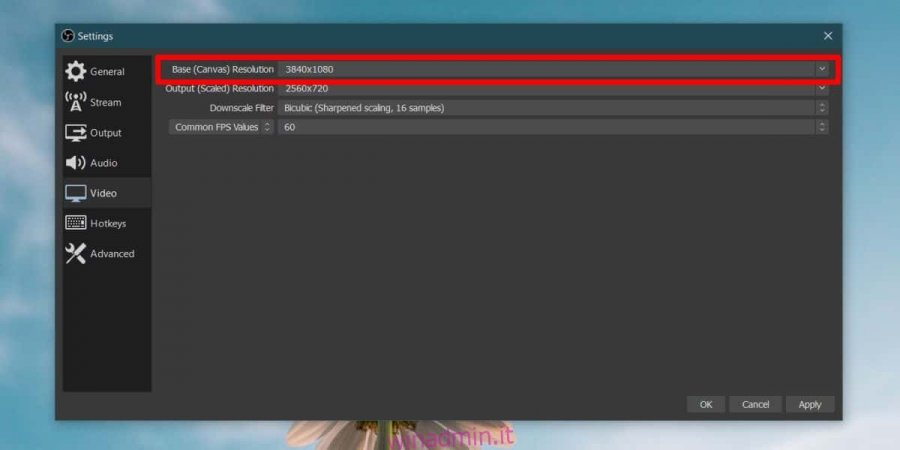
Allinea gli schermi in OBS
Questa è l’ultima cosa che devi fare prima di poter iniziare a registrare. Con l’area di registrazione espansa, OBS ha l’aspetto dello screenshot qui sotto. C’è un’area vuota lungo la sinistra (la tua potrebbe essere a destra, non è un grosso problema). Qui è dove devi aggiungere il tuo secondo schermo.
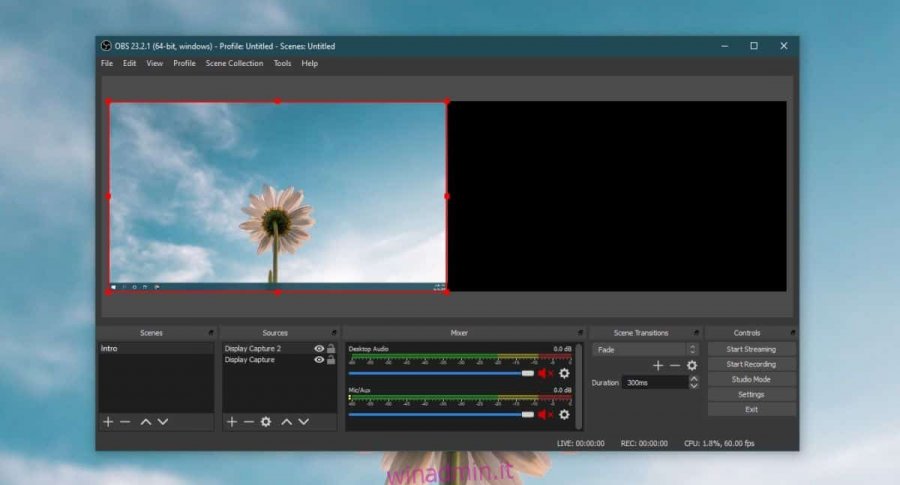
Per fare ciò, è sufficiente fare clic su una schermata da destra e trascinarla sull’area nera. Le sorgenti di visualizzazione sono fondamentalmente impilate l’una sull’altra come strati. Quello che stai facendo è trascinare un livello di lato in modo che si trovi accanto all’altra sorgente di input.
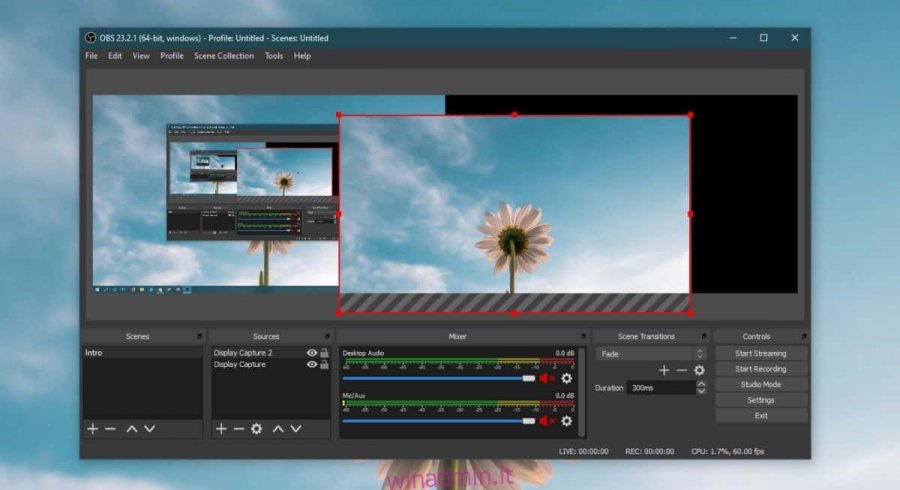
Ora sei pronto per registrare o trasmettere in streaming. Fare clic sul pulsante di registrazione e OBS registrerà entrambi gli schermi contemporaneamente.