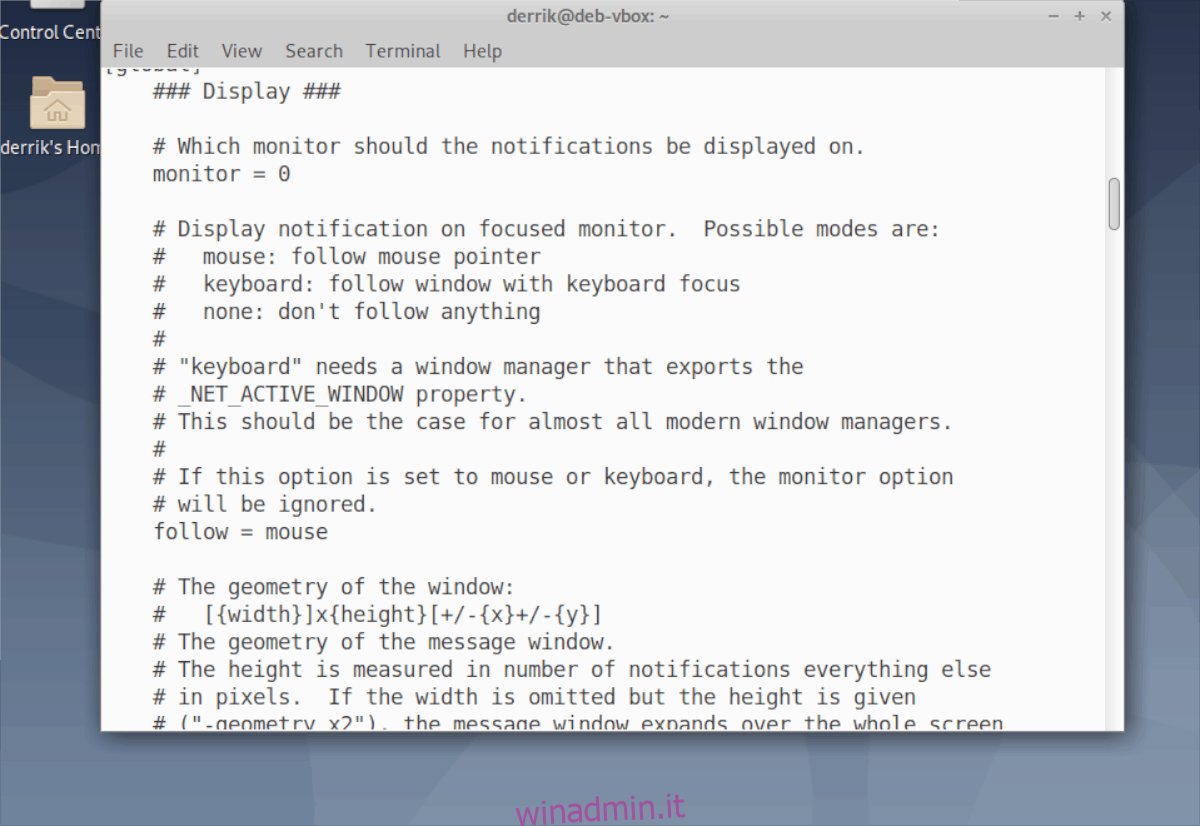Se desideri un sistema di notifica robusto e altamente personalizzabile che sostituisca il noioso sistema integrato nel tuo sistema, devi dare un’occhiata a Dunst. È un sostituto completo del sistema di notifica che è molto configurabile e ha molte più funzionalità di quelle fornite di default. Ecco come farlo funzionare.
Nota: non provare a utilizzare Dunst su KDE Plasma 5, Gnome Shell o desktop basati su Plasma o Gnome. Questi desktop hanno già dei buoni sistemi e non vale la pena usarli con Dunst.
Sommario:
Disabilita il sistema di notifica corrente
Dunst non funzionerà correttamente, o addirittura si avvierà se non si dispone già del sistema di notifica sul proprio ambiente desktop già spento. Quindi, apri una finestra di terminale premendo Ctrl + Alt + T o Ctrl + Maiusc + T sulla tastiera. Quindi, da lì, segui le istruzioni che corrispondono al tuo ambiente desktop Linux.
Nota: i gestori di finestre di affiancamento in genere non hanno un sistema di notifica integrato. Salta questa sezione se stai usando i3, Dwm o qualcosa di simile che non ha un sistema di notifica.
XFCE4
L’ambiente desktop XFCE4 non dispone di una funzionalità che consente agli utenti di disattivare il sistema di notifica con una rapida modifica. Invece, gli utenti devono eliminare completamente il servizio Notifyd e ucciderlo prima di lavorare con Dunst. A tale scopo, seguire le istruzioni di disinstallazione di seguito.
Ubuntu
sudo apt remove xfce4-notifyd
Debian
sudo apt-get remove xfce4-notifyd
Arch Linux
sudo pacman -R xfce4-notifyd
Fedora
sudo dnf remove xfce4-notifyd
OpenSUSE
sudo zypper remove xfce4-notifyd
Con il pacchetto disinstallato dal desktop XFCE4, utilizzare il comando pidof per determinare il nome del servizio di notifica, poiché è ancora in esecuzione nella RAM.
pidof xfce4-notifyd
Prendi il numero che pidof restituisce e collegalo al comando kill di seguito per disabilitare completamente Xfce4-notifyd.
sudo kill -9 process-id-number
Potrebbe essere necessario eseguire pidof xfce4-notifyd dopo aver utilizzato il comando kill per assicurarsi che il processo sia morto. Se lo è, pidof non restituirà alcun ID di processo la seconda volta.
Compagno
Con Mate, l’app Dunst dovrebbe essere in grado di superare il sistema di notifica integrato senza dover disabilitare nulla. Detto questo, se desideri disabilitarlo, apri una finestra di terminale e inserisci il comando seguente.
sudo mv /usr/share/dbus-1/services/org.freedesktop.mate.Notifications.service /usr/share/dbus-1/services/org.freedesktop.mate.Notifications.service.disabled
Altri
A parte Mate e XFCE4, molti altri ambienti desktop leggeri potrebbero dover disabilitare i loro sistemi di notifica prima di continuare. A causa del numero di desktop presenti, consultare il manuale del proprio ambiente desktop. Oppure, considera l’installazione di XFCE4 o Mate con cui utilizzare Dunst, se necessario.
Installazione di Dunst
L’installazione di Dunst su Linux è facile sulla maggior parte delle distribuzioni Linux grazie alla documentazione dettagliata fornita dagli sviluppatori. Per farlo funzionare sul tuo PC Linux, apri una finestra di terminale e segui le istruzioni che corrispondono al sistema operativo attualmente in uso.
Ubuntu
L’utilizzo di Dunst su Ubuntu richiede il repository del software “Ubuntu Universe”. Per abilitare il repository software di Ubuntu Universe, inserisci il comando seguente.
sudo add-apt-repository universe
Con Universe abilitato, installa Dunst sul sistema utilizzando apt install.
sudo apt install dunst
Debian
sudo apt-get install dunst
Arch Linux
sudo pacman -S dunst
Fedora
sudo dnf install dunst
OpenSUSE
sudo dnf install dunst
Codice sorgente
Per installare Dunst dalla sorgente, inizia leggendo la pagina GitHube per sapere quali dipendenze devono essere installate in modo che il software possa essere compilato sul tuo PC Linux. Quindi, inserisci i comandi seguenti per farlo compilare e installare.
git clone https://github.com/dunst-project/dunst.git cd dunst make -j($nproc) sudo make install
Configura Dunst
Dunst deve essere configurato prima che possa funzionare come sistema di notifica predefinito. La prima cosa da fare è generare un nuovo file di configurazione. Il modo più semplice per farlo è scaricare quello predefinito da Internet.
Utilizzando lo strumento di download wget, scarica “dunstrc” sul tuo PC Linux.
cd ~/Downloads
wget https://raw.githubusercontent.com/dunst-project/dunst/master/dunstrc
Dopo aver scaricato il file “dunstrc”, utilizzare il comando mkdir per creare una cartella per esso nella directory home (~ /).
mkdir -p ~/.config/dunst/
Quindi, sposta il file di configurazione nella nuova cartella.
mv ~/Downloads/dunstrc ~/.config/dunst/
Da qui, apri il file dunstrc nell’editor di testo Nano.

nano ~/.config/dunst/dunstrc
Utilizzare il tasto Freccia giù in Nano per scorrere verso il basso il file di configurazione. Sentiti libero di personalizzare qualsiasi aspetto del sistema di notifica che scegli.
Nota: Dunst funziona bene senza modificare il file di configurazione, quindi non c’è alcuna pressione per modificarlo se non sai come!
Al termine della modifica del file di configurazione, premere Ctrl + O per salvare le modifiche. Chiudi Nano con Ctrl + X.
Avvia Dunst
Il software è installato e il file di configurazione dunstrc è a posto. Ora è il momento di avviare il servizio Dunst systemd. Per fare ciò, apri una finestra di terminale e segui i comandi seguenti specifici per il tuo sistema operativo.
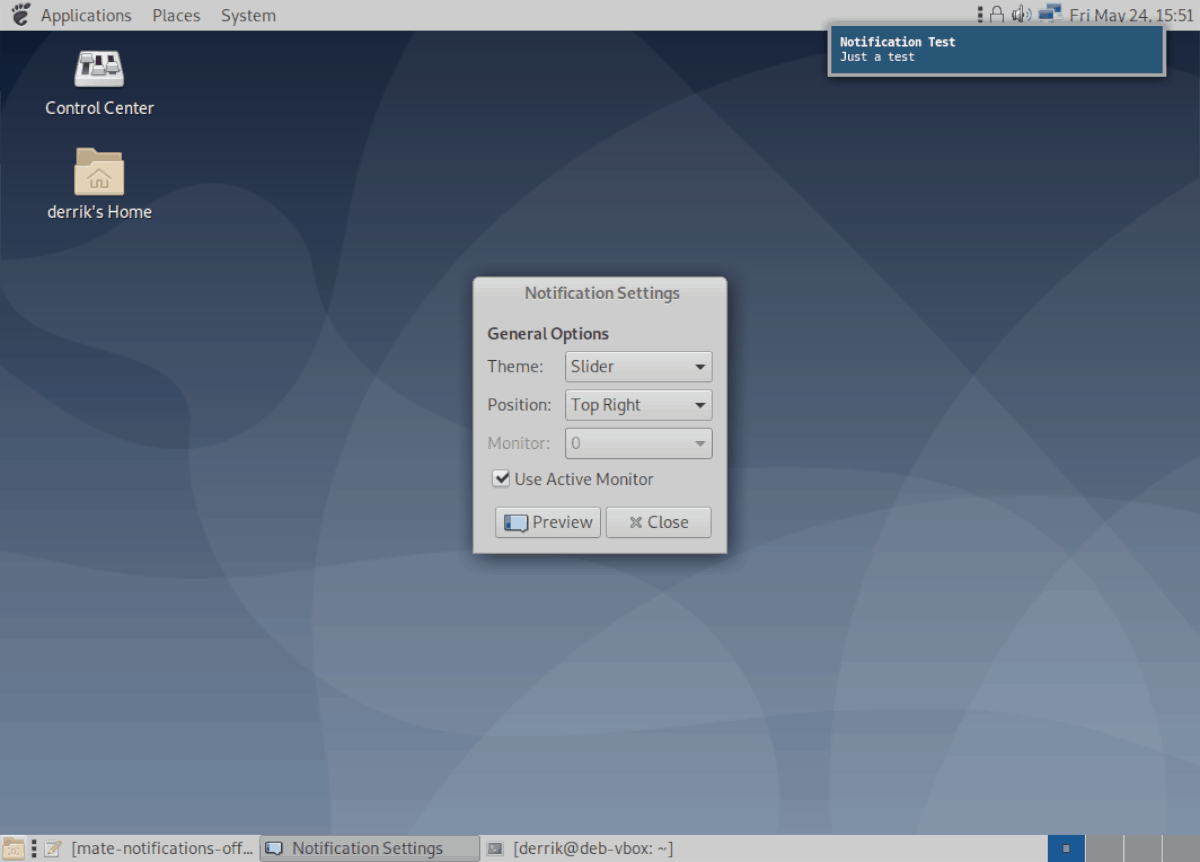
Ubuntu / Debian
Il gestore di pacchetti Apt, durante l’installazione, dovrebbe abilitare e configurare automaticamente i servizi systemd necessari per utilizzare Dunst. Tuttavia, non colloca un file di configurazione predefinito, quindi il servizio systemd deve essere riavviato. Per fare ciò, usa il comando systemctl di riavvio di seguito.
systemctl restart --user dunst.servicee
Arch Linux / Fedora / OpenSUSE e codice sorgente
Molte distribuzioni Linux che utilizzano systemd non prendono la guida di Ubuntu e Debian abilitando i servizi durante il processo di installazione. Invece, queste cose devono essere impostate manualmente.
Innanzitutto, usa systemctl enable per configurare il servizio in modo che venga eseguito all’avvio.
systemctl enable --user dunst.service
Successivamente, avvia il servizio utilizzando systemctl start.
systemctl start --user dunst.service
Supponendo che i servizi vengano avviati correttamente, utilizzerai il sistema di notifica Dunst!