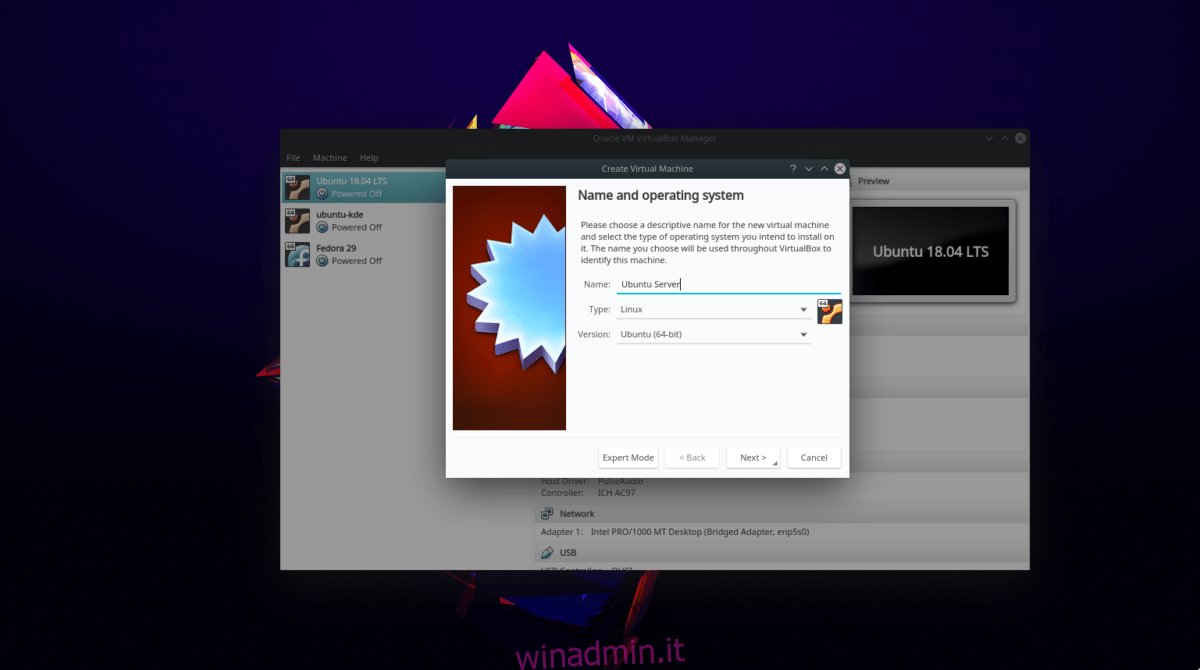Dedicare un intero PC o server Linux solo per eseguire un gioco Minecraft è uno spreco di risorse. Se stai cercando di far funzionare un server Minecraft veloce, è molto meglio ospitarlo da una macchina virtuale.
Ci sono molte scelte per una facile virtualizzazione per i computer moderni. Tuttavia, Oracle VM VirtualBox è il migliore, in quanto è multipiattaforma, facile da usare ed è gratuito. In questo articolo, spiegheremo come è possibile utilizzare VirtualBox di Oracle per ospitare un gioco Minecraft su una macchina virtuale Linux.
Sommario:
Installa VirtualBox
In questa sezione del tutorial, esamineremo come installare Oracle VirtualBox. Per far funzionare l’app sul tuo PC Linux, scorri verso il basso e segui le istruzioni che corrispondono al sistema operativo che utilizzi.
Mac / Windows
Ti interessa ospitare il tuo server Minecraft virtuale basato su Linux su un Mac o un PC Windows? In tal caso, dovrai prima installare VirtualBox.
Installare VirtualBox su un computer Windows o Mac è abbastanza semplice, poiché entrambi i sistemi operativi non richiedono all’utente di interagire con un terminale o qualcosa del genere. Anziché, vai al sito web ufficiale di Vbox, trova l’opzione di download per il tuo Mac o PC Windows e scarica il file di installazione.
Una volta scaricato il programma di installazione di VirtualBox, segui il processo di installazione del programma sul tuo computer e passa al passaggio successivo del tutorial!
Ubuntu
VirtualBox su Ubuntu è nel repository “Multiverse”. Quindi, se vuoi installarlo, devi abilitarlo con:
sudo apt-add-repository multiverse
Una volta che il repository è stato aggiunto al tuo sistema Ubuntu, esegui il comando di aggiornamento su Ubuntu.
sudo apt update
Infine, installa Virtualbox su Ubuntu con il comando apt.
sudo apt install virtualbox
Debian
VirtualBox su Debian è disponibile nel repository di Contributor. Tuttavia, questo repository non è disponibile per impostazione predefinita, quindi devi prima abilitarlo. Ecco come farlo.
Passaggio 1: apri il tuo file sorgenti in Nano.
sudo nano /etc/apt/sources.list
Passaggio 2: trova tutte le righe che iniziano con “deb”. Alla fine di ogni riga, aggiungi “contrib”. Potresti anche voler aggiungere la riga “non-free” se hai bisogno di librerie e programmi proprietari.
Passaggio 3: eseguire il comando di aggiornamento per finalizzare l’aggiunta delle nuove righe “contrib” e “non-free”.
sudo apt-get update
Ora che “Contrib” è attivo e in esecuzione sul tuo PC Debian, sarai in grado di installare facilmente l’app VirtualBox con il seguente comando Apt-get.
sudo apt-get install virtualbox
Arch Linux
Su Arch Linux, sarai in grado di installare e utilizzare Virtualbox se hai abilitato “Community” nel tuo file di configurazione di Pacman. Non sei sicuro di come abilitarlo? Segui i passaggi seguenti.
Passaggio 1: apri Pacman.conf in Nano e scorri per trovare la sezione “Community”.
sudo nano /etc/pacman.conf
Passaggio 2: rimuovere il simbolo # davanti a “Community” e le linee sottostanti.
Passaggio 3: salva Nano con Ctrl + O. Quindi, esci con Ctrl + X e torna al terminale. Una volta tornato al terminale, risincronizza Pacman.
sudo pacman -Syyu
Passaggio 4: con “Community” attivo e funzionante, puoi installare VirtualBox su Arch con:
sudo pacman -S virtualbox
Fedora
I repository software di Fedora sono open source e gli sviluppatori mirano a mantenerlo così. Per questo motivo, non troverai l’applicazione VirtualBox. Tuttavia, se abiliti la sorgente del software RPM Fusion, sarai in grado di farlo funzionare.
Per abilitare RPM Fusion, eseguire questi due comandi DNF.
Nota: sostituisci la X con il numero di versione di Fedora che stai attualmente utilizzando.
sudo dnf install https://download1.rpmfusion.org/free/fedora/rpmfusion-free-release-X.noarch.rpm -y sudo dnf install https://download1.rpmfusion.org/nonfree/fedora/rpmfusion-nonfree-release-X.noarch.rpm -y
Con RPM Fusion attivo e funzionante, installa Virtualbox su Fedora con:
sudo dnf install VirtualBox -y
OpenSUSE
Se sei un utente SUSE, VirtualBox è molto facile da installare. Apri semplicemente un terminale ed esegui il seguente comando Zypper.
sudo zypper install virtualbox
Linux generico
VirtualBox ha un file binario autonomo e scaricabile per sistemi Linux che non hanno VirtualBox nelle loro sorgenti software. Per installarlo, vai su pagina di download, prendi l’ultima versione ed eseguila per avviare il processo di installazione.
Ubuntu Server in VirtualBox
Una volta completata l’installazione di VirtualBox, è il momento di configurare il server Ubuntu. Il modo più veloce per installare e configurare il server Ubuntu in VirtualBox è prendere un’appliance di pre-configurazione.
Istruzioni per il download su Mac / PC
Vai dall’ufficiale pagina di download, fare clic sulla scheda “VirtualBox”. Da lì, individua “Download” e scarica l’ultima versione di Ubuntu Server 18.04.1 LTS.
Si prega di non scaricare Ubuntu Server 18.10 invece di 18.04.1. La rete su 18.10 non funziona molto bene nell’ultima versione di OSimages per VirtualBox.
Nota: avrai bisogno di 7z (o uno strumento di decompressione in grado di gestire il formato di archivio 7z).
Istruzioni per il download di Linux
Scarica l’immagine del server Ubutnu eseguendo il seguente comando;
wget https://sourceforge.net/projects/osboxes/files/v/vb/59-U-u-svr/18.04.1/1804164.7z/download -O 1804164.7z
Installa lo strumento P7zip per consentire al tuo sistema Linux di estrarre i file 7zip. Quindi, estrai l’archivio con il tuo file manager facendo clic con il pulsante destro del mouse su 181064.7z e selezionando “Estrai”.
Quando hai estratto i file, apri VirtualBox, fai clic su “Nuovo”, digita “Ubuntu Server” come nome e imposta la ram a 2048 MB.
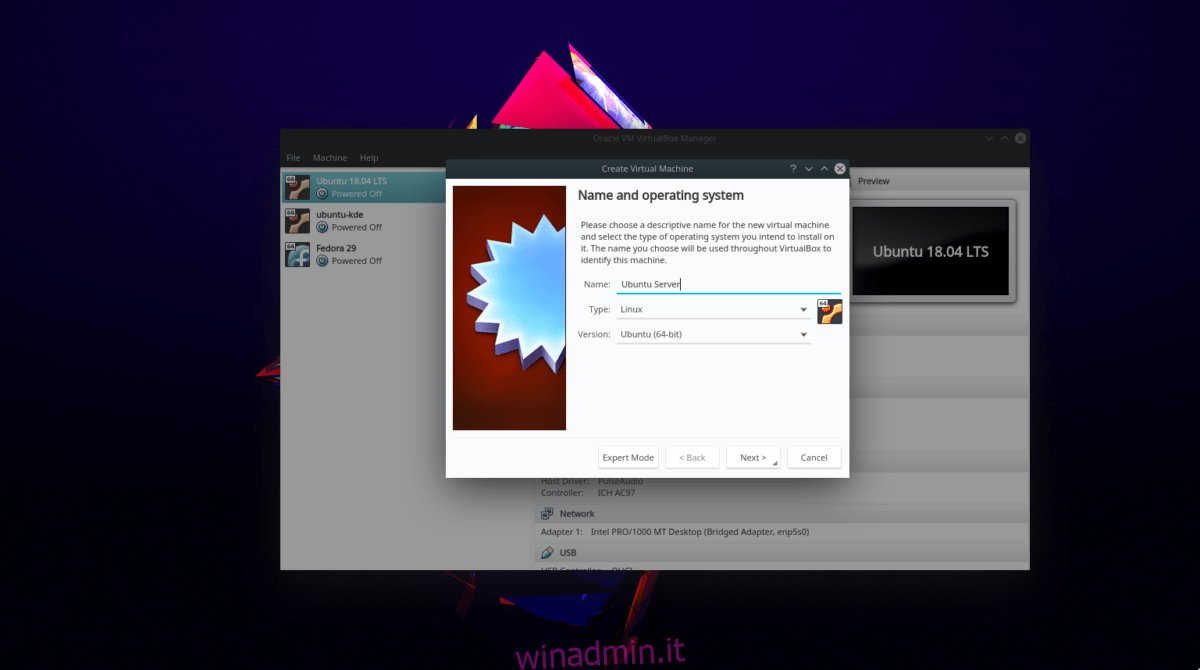
Dopo aver impostato la RAM, vai alla pagina “Disco rigido” e seleziona “Usa un file del disco rigido virtuale esistente”. Da lì, cerca “Ubuntu 18.04.1 Server (64bit) .vdi” e fai clic su “apri” per assegnarlo alla tua VM.
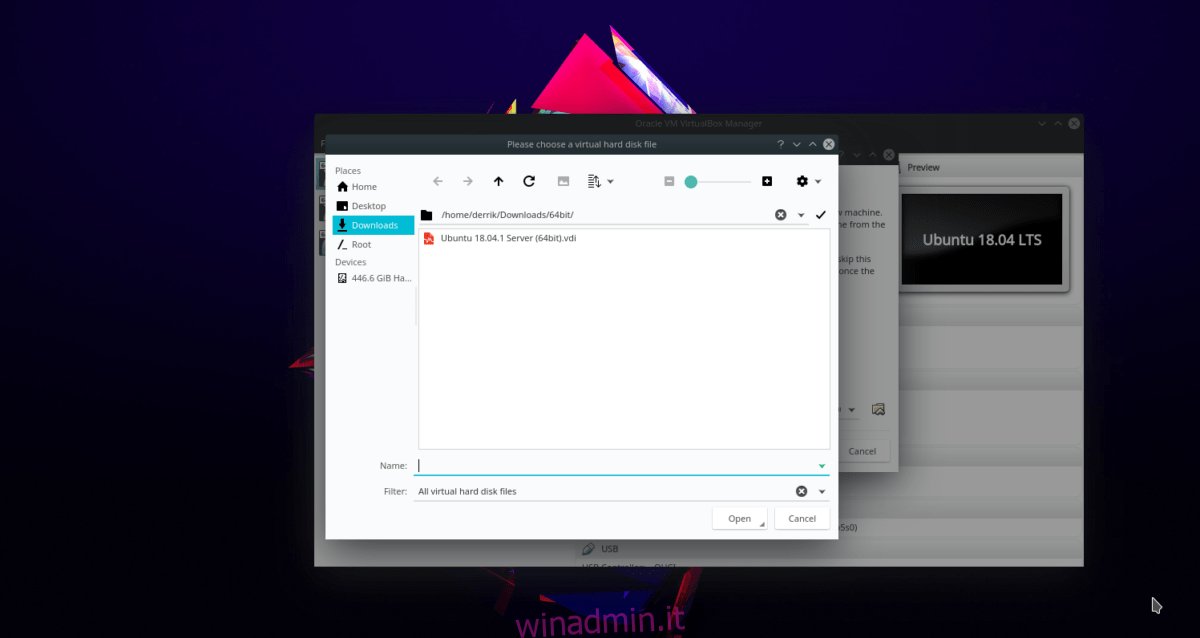
Termina il processo di creazione della VM facendo clic su “crea”.
Modifica delle impostazioni di rete
Fare clic con il pulsante destro del mouse sulla VM “Ubuntu Server” in VirtualBox. Quindi, fare clic su “Impostazioni” per aprire l’area delle impostazioni per la macchina.
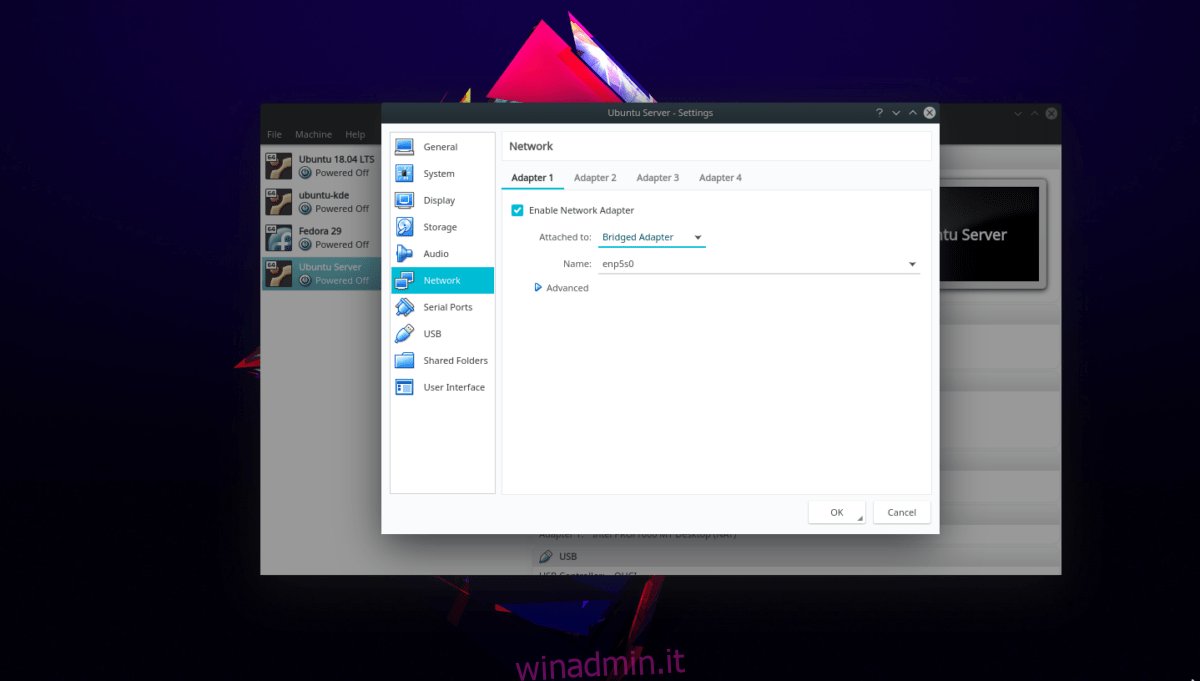
Una volta nell’area delle impostazioni, fai clic su “Rete”. Quindi, in “Adattatore 1”, cambialo in “Adattatore con ponte”.
Installa il server Minecraft
La VM funziona. Ora è il momento di far funzionare il server. Avvia la VM di Ubuntu Server (fai clic con il pulsante destro del mouse e seleziona “Avvia”) e segui le istruzioni dettagliate di seguito.
Passaggio 1: accedi alla VM con i dettagli utente di seguito.
nome utente: osboxes
password: osboxes.org
Passaggio 2: installa l’ambiente di runtime Java sul tuo server Ubuntu.
sudo apt install openjdk-11-jre openjdk-11-jdk
Passaggio 3: scarica l’ultima versione di Minecraft Server (Java Edition) con Wget.
wget https://launcher.mojang.com/v1/objects/3737db93722a9e39eeada7c27e7aca28b144ffa7/server.jar -O server.jar
touch eula.txt echo 'eula=true' > eula.txt
Passaggio 4: esegui il tuo server Minecraft con:
sudo ufw disable
java -Xmx1024M -Xms1024M -jar server.jar nogui
Facile avvio di Minecraft Server
Per avviare più facilmente il tuo server Minecraft, imposta uno script nel terminale della VM con i comandi seguenti.
touch ~/mc-server-start.sh sudo chmod +x mc-server-start.sh echo '#!/bin/bash/' >> mc-server-start.sh echo ' ' >> mc-server-start.sh
echo 'java -Xmx1024M -Xms1024M -jar server.jar nogui' >> mc-server-start.sh
Quindi, esegui il server in qualsiasi momento con:
./mc-server-start.sh
Connettiti al tuo server Minecraft
Per connetterti alla VM del tuo server Minecraft, devi conoscere l’indirizzo IP della macchina. Per capire l’IP, vai a questo tutorial sugli indirizzi IP e leggi la sezione delle istruzioni del terminale del post.
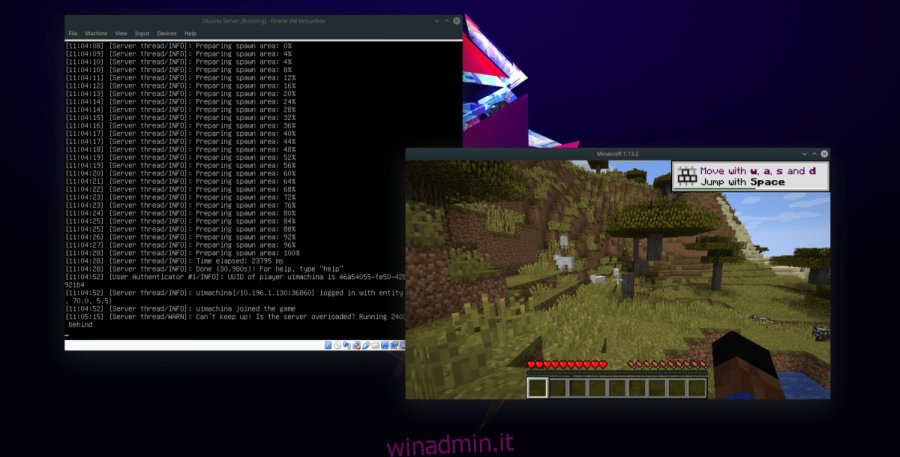
Quando hai l’indirizzo IP IPv4, attiva Minecraft, assicurati che il tuo PC sia connesso alla stessa rete della VM e fai clic su “Aggiungi server” nel menu Multiplayer.