Sommario:
Punti chiave
- Se non riesci a uscire dalla modalità S di Windows, la causa potrebbe essere un problema con i server Microsoft.
- Riavvia il servizio wauserv nel Task Manager per correggere eventuali problemi con il servizio Microsoft Update, che gestisce le attività relative agli aggiornamenti sul tuo PC.
- Prova a uscire da Microsoft Store e ad accedere nuovamente prima di tentare di uscire nuovamente dalla modalità Windows S.
La modalità Windows S è una versione limitata di Windows 11 e 10 in cui puoi installare solo app da Microsoft Store, non puoi accedere al registro o all’editor dei criteri di gruppo e sei bloccato con Bing come browser predefinito. Per installare un’app non disponibile in Microsoft Store, devi uscire dalla modalità S di Windows ed eseguire l’aggiornamento. Ma a volte non è possibile uscire dalla modalità S a causa di un errore.
Prova queste nove soluzioni per uscire definitivamente dalla modalità Windows S.
1. Controlla lo stato dei server Microsoft
La modalità Windows S ha i suoi pregi e i suoi svantaggi; l’unico modo per uscirne è tramite Microsoft Store. Ma se i server Microsoft non sono attivi a causa di problemi, dovrai affrontare problemi quando tenti di uscire dalla modalità S. Quindi, controlla l’ufficiale Stato del servizio Microsoft sito Web o Microsoft Store Pagina X per le segnalazioni di interruzione.
Puoi anche controllare siti Web di terze parti come Rilevatore di cadute. In tal caso, attendi pazientemente che Microsoft risolva il problema. Se utilizzi un servizio VPN sul tuo PC, disconnettiti temporaneamente da esso e poi riprova a uscire dalla modalità S.
2. Controlla il servizio di installazione di Microsoft Store
Il servizio Microsoft Update gestisce tutte le attività relative agli aggiornamenti sul tuo PC. Con qualsiasi problema tecnico, è necessario riavviarlo per farlo funzionare di nuovo.
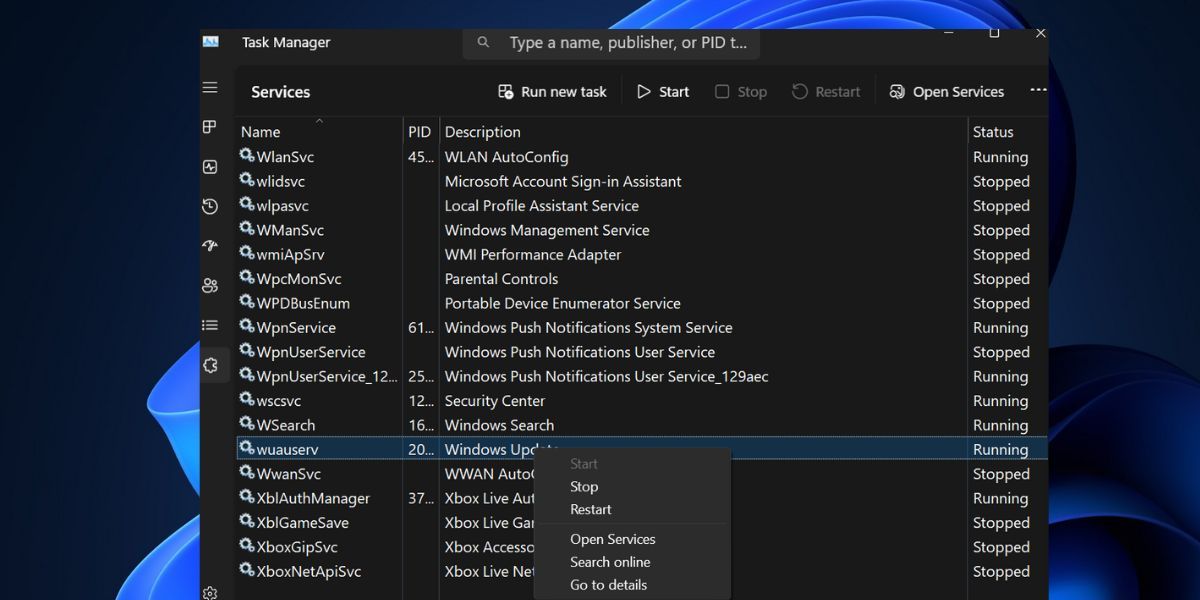
3. Esci e accedi di nuovo
Puoi provare a uscire da Microsoft Store e quindi ad accedere nuovamente. Successivamente, puoi riprovare a uscire dalla modalità S.
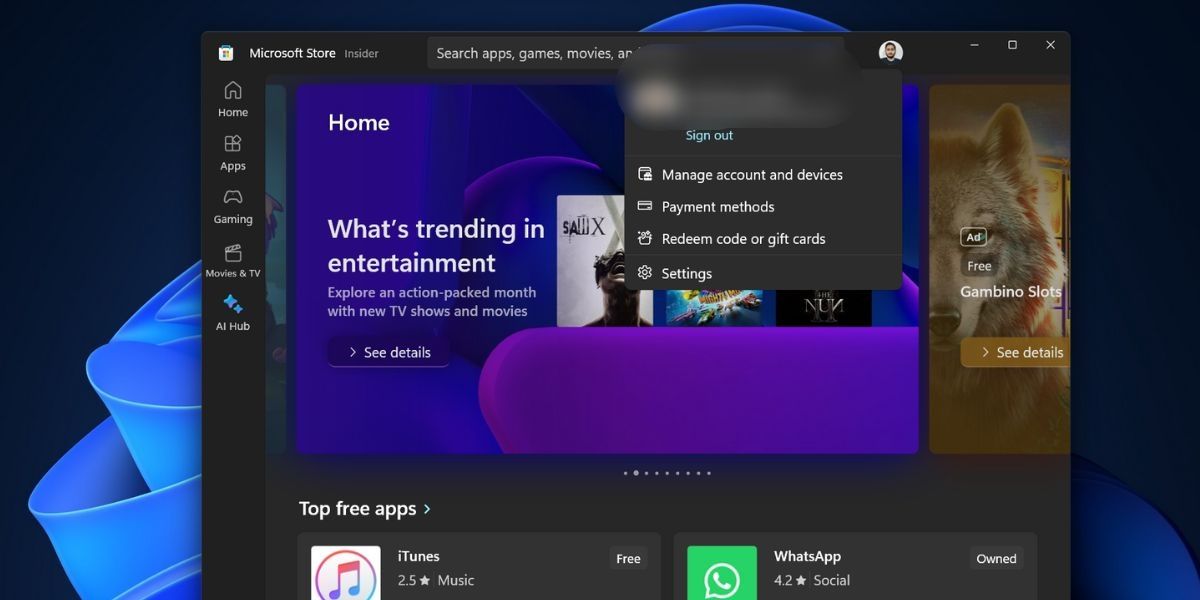
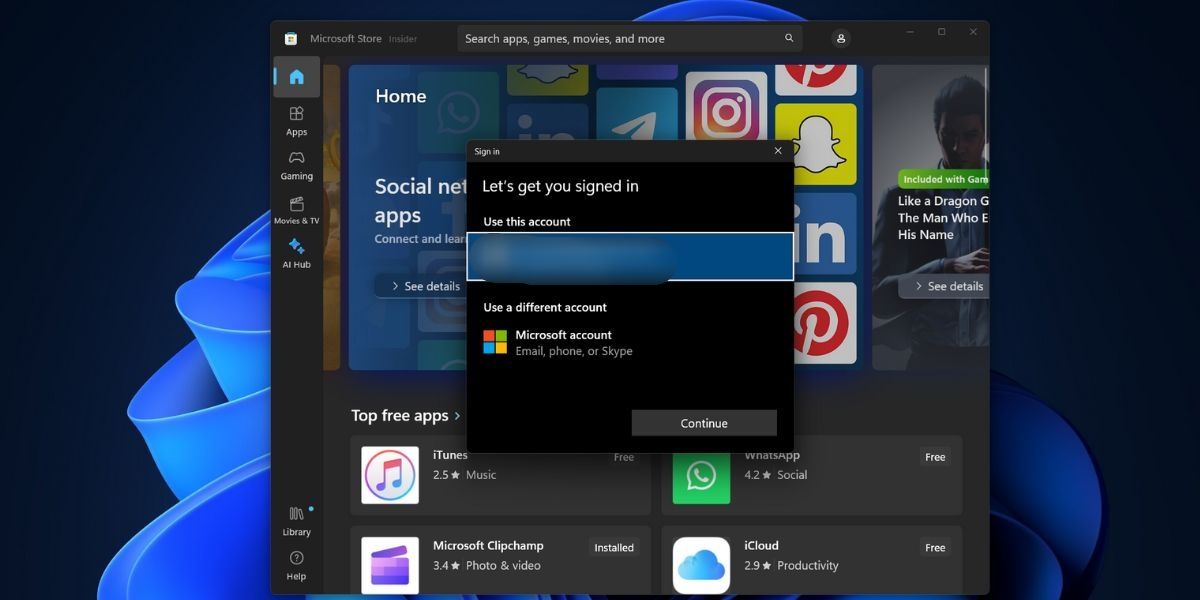
4. Aggiorna tutte le app dello Store
Le app obsolete, incluso Microsoft Store, possono causare problemi durante il tentativo di uscire dalla modalità S. È necessario aggiornarli tutti utilizzando la sezione di aggiornamento di Microsoft Store. Anche l’aggiornamento per l’app Microsoft Store è disponibile qui.
5. Impostare la data e l’ora corrette
Impostazioni errate di data e ora sul PC possono causare problemi durante l’installazione o la rimozione di funzionalità di Windows. Pertanto, è necessario sincronizzare manualmente le impostazioni di data e ora con i server Windows.
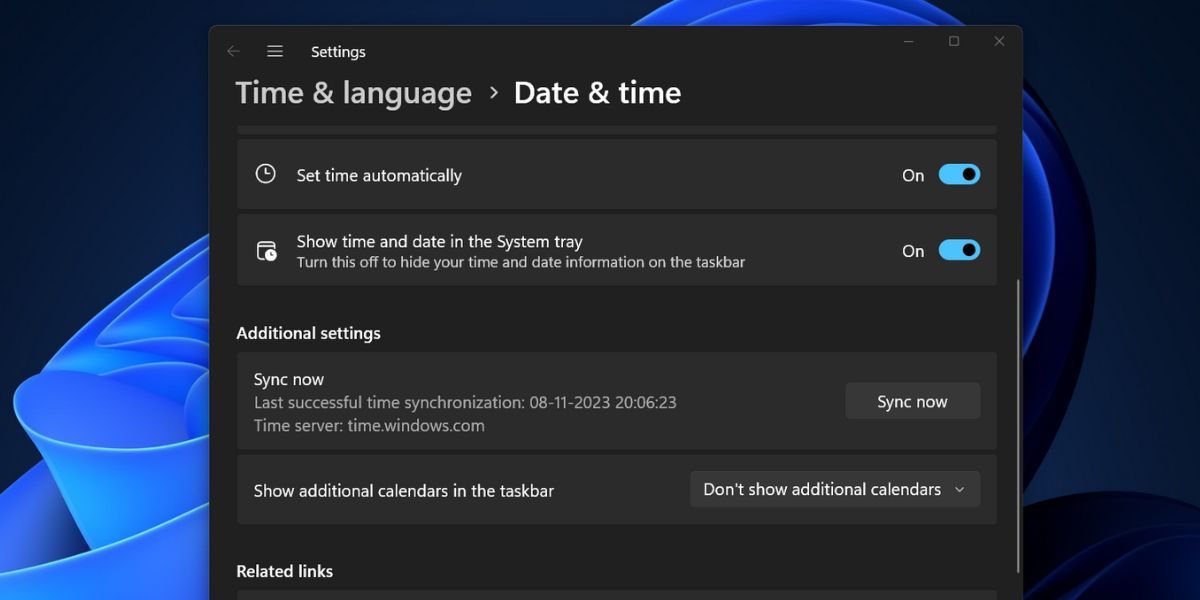
6. Rinominare la cartella SoftwareDistribuiton
La cartella SoftwareDistribution contiene file temporanei di aggiornamento di Windows. Rinominare la cartella se si verificano problemi con l’app o gli aggiornamenti di Windows. Windows ricreerà la cartella quando tenti di controllare e scaricare gli aggiornamenti.
net stop wuauserv
net stop bits
rename %windir%\SoftwareDistribution SoftwareDistribution.bak
net start wuauserv
net start bits
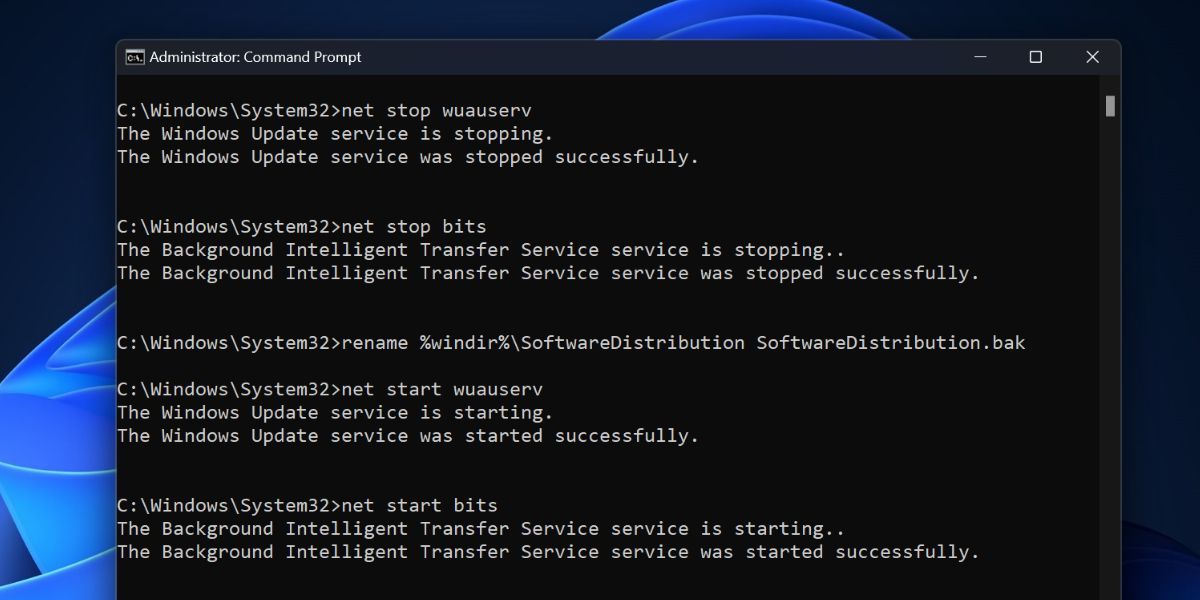
7. Reimposta Microsoft Store
L’app Microsoft Store può smettere di funzionare correttamente a causa di file di cache danneggiati. Pertanto, è necessario ripristinare Microsoft Store tramite Impostazioni o Terminale.
8. Registra nuovamente tutte le app di sistema
Se la reimpostazione di Microsoft Store non risolve il problema, devi registrare nuovamente tutte le app di sistema, incluso Microsoft Store. Ecco come farlo:
Get-AppXPackage -AllUsers |Where-Object {$_.InstallLocation -like "SystemApps"} | Foreach {Add-AppxPackage -DisableDevelopmentMode -Register "$($_.InstallLocation)\AppXManifest.xml"}
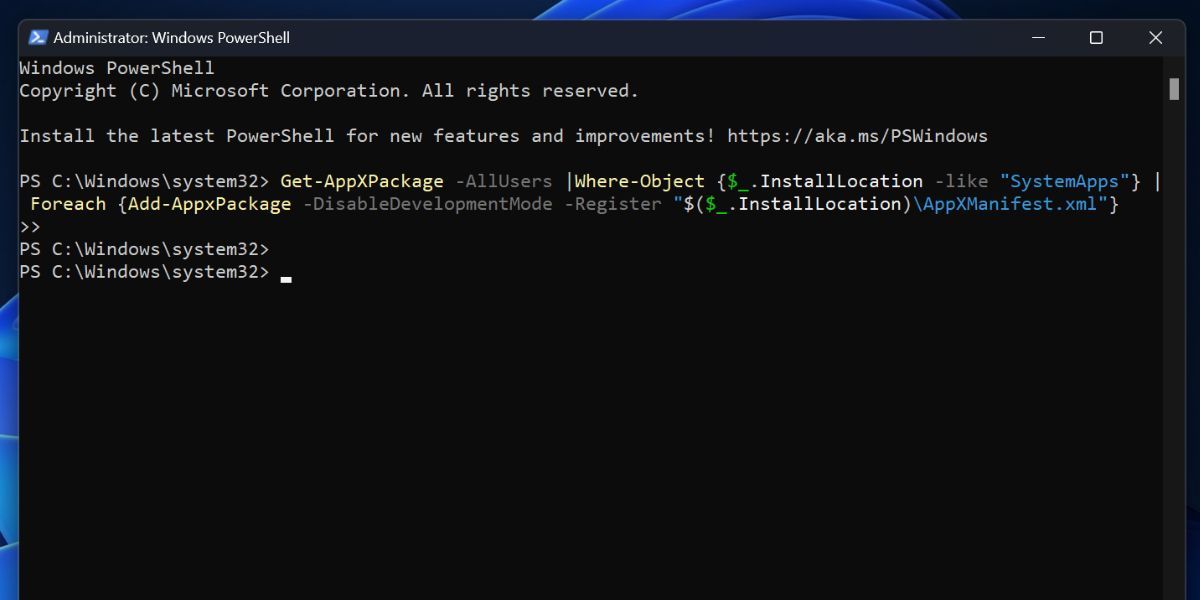
9. Eseguire un aggiornamento sul posto
Puoi eseguire un aggiornamento sul posto sul tuo PC Windows per uscire dalla modalità S. È meglio che ripristinare il tuo PC Windows perché un aggiornamento sul posto preserva tutti i file, le app e i dati archiviati nell’unità C.
Sbarazzarsi della modalità S di Windows
Non è difficile risolvere il motivo per cui non puoi uscire dalla modalità S sul tuo PC Windows. Controlla i servizi Microsoft, aggiorna l’app Microsoft Store, esci e accedi di nuovo. Quindi, rinomina la cartella SoftwareDistribution, ripristina tutte le app di sistema ed esegui un aggiornamento sul posto per risolvere il problema se tutto fallisce.
