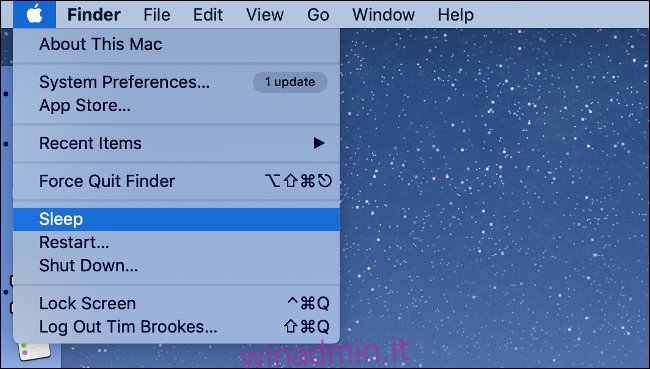Il tuo Mac probabilmente impiega più tempo per passare dalla schermata di accesso a uno stato utilizzabile di quanto non faccia per macOS all’avvio a freddo, ma non deve essere così. Ecco alcuni modi per preparare il tuo Mac all’uso a tempo di record.
Sommario:
Usa la modalità di sospensione invece di spegnerti
Lo spegnimento del computer e la modalità di sospensione non sono la stessa cosa. Un arresto chiude prima tutti i processi in esecuzione, compreso il sistema operativo, quindi interrompe l’alimentazione alla macchina. Quando lo riavvii, tutto deve essere caricato nella RAM. Anche macOS richiede tempo per l’avvio e anche qualsiasi software che si avvia con la macchina deve essere riavviato.
Il sonno è un processo molto più veloce. A seconda che tu abbia una scrivania o un laptop, la modalità Sleep funziona in modo leggermente diverso. Sui desktop, come iMac o Mac Pro, la RAM viene lasciata accesa durante la modalità di sospensione, mentre gli altri componenti vengono spenti per risparmiare energia.
Quando riprendi la sessione, la tua macchina si sveglia velocemente, poiché tutto ciò che hai lasciato in memoria è ancora lì e pronto per l’uso.
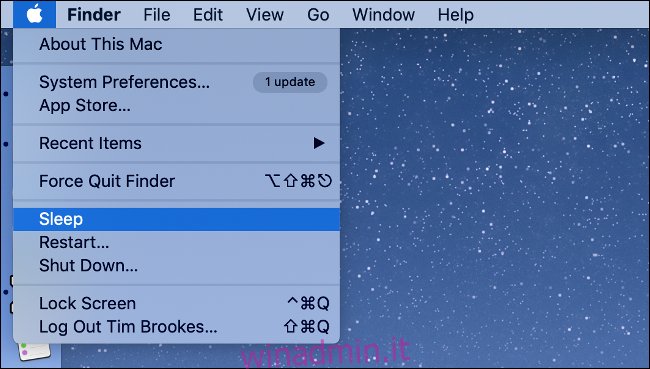
Per i laptop, il processo ha una protezione aggiuntiva. Il contenuto della memoria viene lasciato nella RAM e la RAM rimane accesa, ma il Mac copia anche tutto ciò che è memorizzato nella RAM nell’unità di avvio. Se l’alimentazione viene interrotta (ovvero, ci si scollega dall’alimentazione per un tempo sufficiente), la memoria archiviata nella RAM viene persa, ma può essere ripristinata dall’unità quando si riprende.
Puoi mettere in pausa il tuo Mac facendo clic sul logo Apple (lo stesso che faresti per spegnere), quindi facendo clic su “Sospendi”. Puoi anche impostare il Mac in modo che entri automaticamente in modalità Sospensione in Preferenze di Sistema> Risparmio energetico.
Dormi sul tuo MacBook? Rimani connesso all’alimentazione
Come descritto sopra, quando interrompi l’alimentazione al tuo MacBook, il contenuto della RAM viene perso. Ciò significa che ci vorrà un po ‘più di tempo per tornare a dove eri prima, poiché la tua macchina dovrà copiare i dati nella RAM. Questa operazione può richiedere molto più tempo sulle macchine più vecchie, specialmente quelle con poco spazio libero.
Per aggirare questo problema, lascia il tuo MacBook collegato all’alimentazione quando possibile.
Rimuovere gli elementi di avvio e di accesso non necessari
A volte, devi riavviare o spegnere il tuo Mac. Se la tua macchina impiega molto tempo per passare dalla schermata di accesso a un desktop utilizzabile, potresti voler rimuovere tutti gli elementi di avvio non necessari perché rallentano la tua macchina.
Vai a Preferenze di Sistema> Utenti e gruppi. Con il tuo nome utente evidenziato, fai clic sulla scheda “Elementi di accesso”. Vedrai un elenco di applicazioni che si avviano ogni volta che effettui l’accesso. Evidenzia quelle che non ti servono, quindi fai clic sul segno meno (-) per rimuoverle dall’elenco.
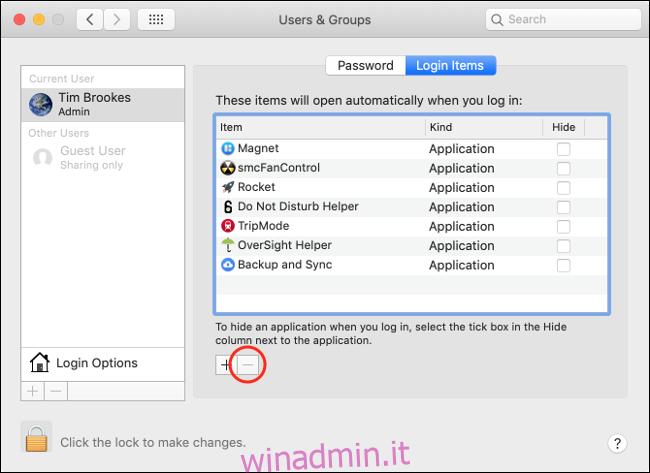
Puoi anche selezionare la casella di controllo “Nascondi” per ogni elemento che desideri avviare in background senza disturbarti.
Oltre agli elementi di accesso, potresti avere alcuni elementi di avvio a livello di sistema che si avviano ogni volta che qualcuno effettua l’accesso. Questi sono archiviati in una cartella nascosta. Per accedervi, apri una nuova finestra del Finder, fai clic su Vai> Vai alla cartella. . . , quindi digita (o incolla): / Macintosh HD / Library / StartupItems /.
Questa cartella potrebbe essere vuota, ma sentiti libero di rimuovere tutto ciò che non desideri avviare quando lo fa il tuo Mac.
Mantieni un sensibile buffer di spazio libero
macOS ha bisogno di spazio per respirare come parte del suo normale funzionamento. Le operazioni di routine, come scaricare e decomprimere gli aggiornamenti di sistema o copiare il contenuto della RAM nella memoria dell’unità, possono occupare temporaneamente più spazio di quello che potresti avere. Quando ciò accade, le cose rallentano notevolmente.
Non esiste un numero magico per quanto spazio dovresti provare a mantenere libero, ma circa il 10 percento dello spazio totale su disco è un buon punto di partenza. Quando inizi a visualizzare gli avvisi di macOS sul raggiungimento della capacità dell’unità, è ora di iniziare a liberare spazio.
Disabilitare “Riapri Windows” all’arresto
Quando scegli di riavviare o spegnere il tuo Mac, puoi scegliere di riaprire le finestre quando effettui nuovamente l’accesso. Questa è una funzione utile, ma molte persone possono probabilmente farne a meno.
Finché le tue app sono chiuse in modo pulito (di cui macOS si prende cura ogni volta che ti spegni), non dovresti perdere alcun dato. Ad esempio, se chiudi una finestra di Safari piena di schede aperte, ma scegli di non riaprirle quando effettui l’accesso, le tue schede saranno ancora tutte lì; dovrai solo avviare Safari manualmente quando torni al desktop.
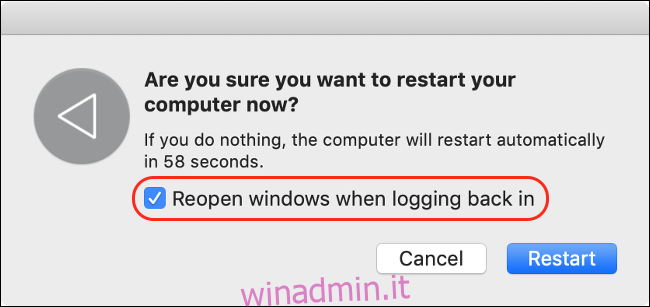
Se non hai bisogno di vedere tutte le app e le finestre che avevi aperto l’ultima volta che hai utilizzato il computer, puoi disabilitare questa opzione. Puoi attivarlo o disattivarlo in Preferenze di Sistema> Utenti e gruppi> Opzioni di accesso; è sufficiente fare clic sul lucchetto e digitare la password dell’amministratore per apportare modifiche.
Reinstalla macOS
Se non hai reinstallato macOS per alcuni anni, potresti essere sorpreso di quanto possa essere veloce un’installazione perfettamente pulita. Rimuovendo tutto il software di terze parti, puoi iniziare con una lavagna pulita. Questo è un ottimo modo per rimuovere estensioni del kernel obsolete e altre app di cui ti sei dimenticato.
Innanzitutto, esegui il backup dei tuoi dati personali con Time Machine. Prendi nota di qualsiasi software o app su cui fai affidamento e dovrai scaricarlo di nuovo al termine del processo. Ora puoi riavviare in modalità di ripristino e reinstallare macOS da zero.
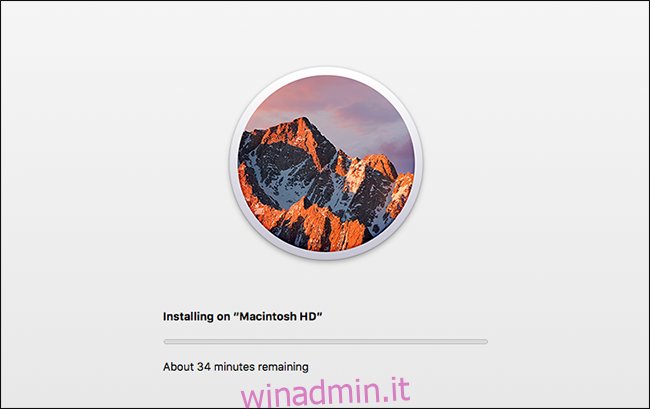
Quando hai finito, puoi ripristinare il backup di Time Machine, che copia i tuoi file personali sul tuo Mac.
Ancora su un disco rigido? Passa a un SSD
Se il tuo Mac è particolarmente vecchio, potresti ancora avere un disco rigido meccanico. Per scoprirlo, fai clic sul menu Apple, quindi su “Informazioni su questo Mac”. Fare clic sulla scheda “Archiviazione” e cercare “Archiviazione flash” sotto la capacità dell’unità.
Se “Flash Storage” non è elencato, è probabile che il tuo Mac abbia un’unità precedente. In tal caso, fai clic sulla scheda “Panoramica”, quindi scegli “Rapporto di sistema”. Selezionare l’unità di avvio in “SATA / SATA Express” e cercare “Tipo medio” nel pannello inferiore.
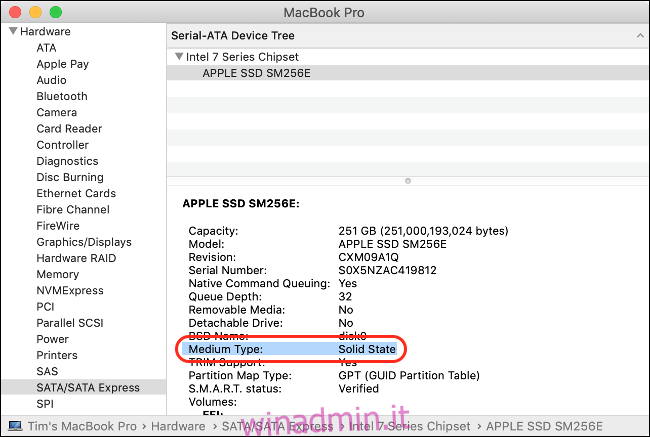
Se questo non dice “Solid State”, il tuo computer ha un disco rigido meccanico. È possibile accelerare notevolmente il tempo di avvio del computer, nonché il tempo necessario per l’avvio del software e il completamento del trasferimento dei file, installando un SSD.
Infine: considera l’accesso automatico
Un altro modo per accelerare il tempo che intercorre tra la pressione del pulsante di accensione e la possibilità di utilizzare il tuo Mac è semplificare il processo di accesso. Se sei l’unica persona che utilizza il tuo Mac, potresti voler abilitare l’accesso automatico in Preferenze di Sistema> Utenti e gruppi> Opzioni di accesso.
Se stai crittografando l’unità con FileVault, questa opzione non sarà disponibile. Dovrai prima disattivare FileVault in Preferenze di Sistema> Sicurezza e Privacy> FileVault, cosa che non consigliamo, specialmente su un MacBook che porti fuori casa o dall’ufficio.
Se hai un desktop Mac in un luogo sicuro e non sei preoccupato che qualcun altro lo utilizzi (o lo rubi ed esamini i tuoi file), l’accesso automatico è un’opzione per te.
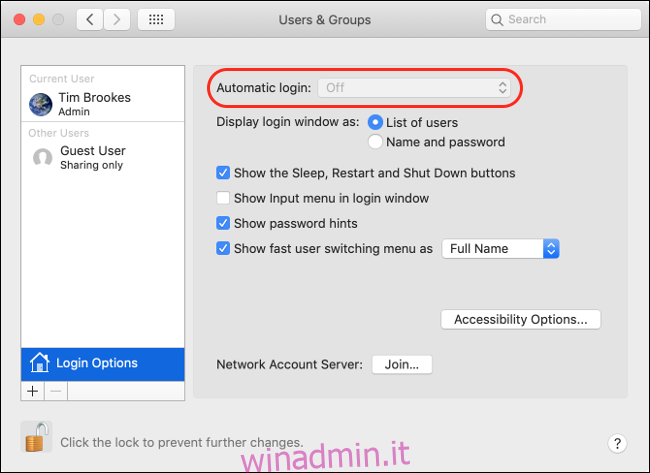
L’ovvio pericolo qui è che, poiché non sarà richiesta una password per accedere, chiunque può accendere e utilizzare il tuo computer. I tuoi file, la cronologia di navigazione, tutti i siti web a cui hai effettuato l’accesso e altro ancora sono immediatamente a rischio.
Un’opzione più sicura è abilitare l’accesso automatico con il tuo Apple Watch (se ne hai uno). In questo modo, dovrai essere fisicamente presente affinché la tua macchina ti acceda automaticamente.