Outlook è uno dei suoi tipi di client di posta sviluppato da Microsoft. Non si limita ai servizi di posta, ma offre anche molteplici funzionalità, come calendario e pianificazione, gestione delle attività, note e diari, accesso ai contatti, sincronizzazione su tutti gli account, navigazione Web, sezione feed RSS dedicata, integrazione con Microsoft Teams incluso Microsoft Supporto per 365 app e supporto per schermo diviso integrato per utilizzare più funzioni contemporaneamente. È bello avere più funzionalità in un’app, tuttavia, a volte può diventare complicato non sapere come fare determinate cose, il che può portare a un errore. Uno di questi problemi è che questo non è un errore di nome file valido durante il salvataggio del file o l’inoltro o la risposta alla catena di posta elettronica. Se anche tu stai affrontando lo stesso problema, sei nel posto giusto. Ti offriamo una guida perfetta che ti aiuterà a risolvere Outlook, questo non è un problema di nome file valido.
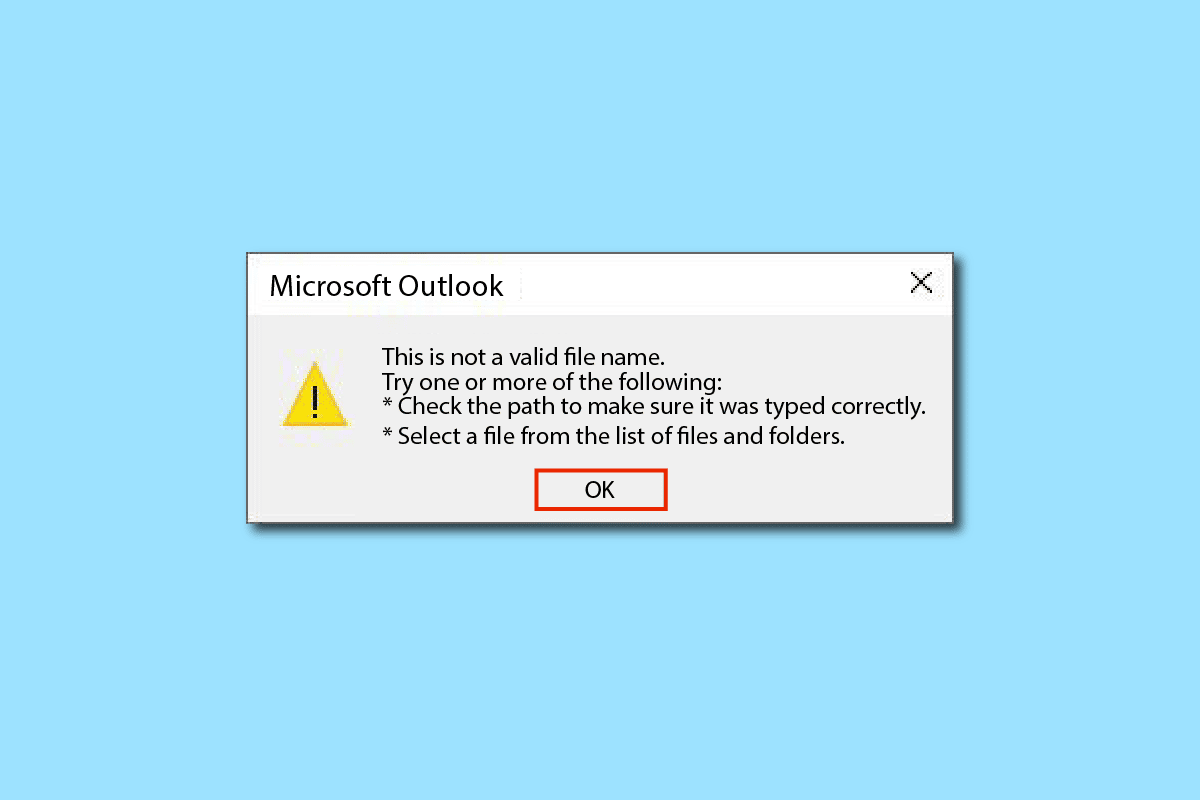
Sommario:
Come risolvere Outlook Questo non è un errore di nome file valido
Questo errore è in genere causato da dati di testo non validi, collegamenti Web, collegamenti nascosti in spazi vuoti o eventuali allegati non supportati o immagini interrotte nel corpo dell’e-mail. Un’altra causa dell’errore è l’uso di simboli nel nome del file durante il salvataggio del file. A volte possono influire anche i componenti aggiuntivi esterni.
Metodo 1: riavvia il PC
Questo è uno dei metodi più comuni e devi esserne consapevole. Se si verifica un errore o un’app si blocca in un’attività a tempo indeterminato, il sistema non funziona bene ed è diventato molto lento, riavvia semplicemente il PC. Tutti i bug e gli errori temporanei verranno corretti automaticamente. Assicurati di salvare / eseguire il backup dei dati di Outlook prima di riavviare.
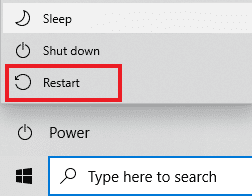
Metodo 2: verifica file e dati non supportati
Se l’e-mail contiene collegamenti, allegati, immagini o testo non supportati o interrotti, molto probabilmente si verificherà l’errore: nome del file di archivio di Outlook non valido. Quindi, assicurati che i dati che stai inserendo siano validi e supportati. Per individuare il file di errore, eliminare eventuali collegamenti e allegati, quindi verificare se il problema è stato risolto. E, se sono presenti codici/testo HTML, convertilo in testo normale per rimuovere tutti i collegamenti e la formattazione. Puoi modificare il formato del testo andando alla scheda Formato testo e selezionando l’opzione Testo normale Aa.
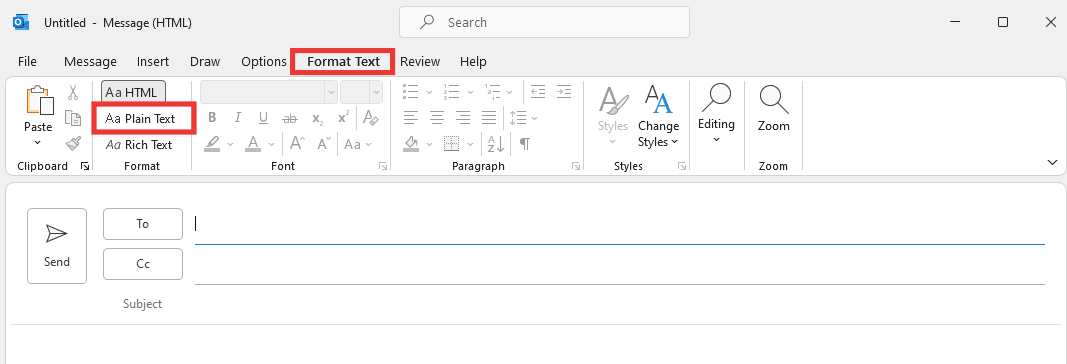
Metodo 3: esegui Outlook in modalità provvisoria
È anche possibile che l’errore di nome file di archivio di Microsoft Outlook non valido sia causato da eventuali componenti aggiuntivi. I componenti aggiuntivi sono strumenti applicativi, simili alle estensioni Web, che consentono di aggiungere una funzione specifica a un’app specifica. Il più delle volte, questi componenti aggiuntivi vengono creati da sviluppatori di terze parti, che possono vedere/tracciare alcune delle tue attività e avere un impatto su attività specifiche, causando un errore. L’apertura di Outlook in modalità provvisoria disabilita tutte le funzionalità non necessarie, inclusi eventuali componenti aggiuntivi che potrebbero causare l’errore. Per eseguire Outlook in modalità provvisoria e disabilitare i componenti aggiuntivi, procedi come segue
1. Premere i tasti Windows + R per aprire la finestra di dialogo Esegui.
2. Digita Outlook.exe /safe e premi il tasto Invio.
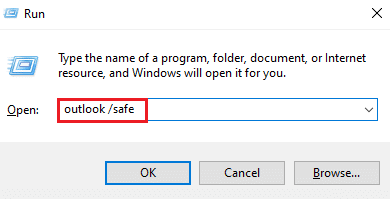
3. Quindi, fare clic su File.
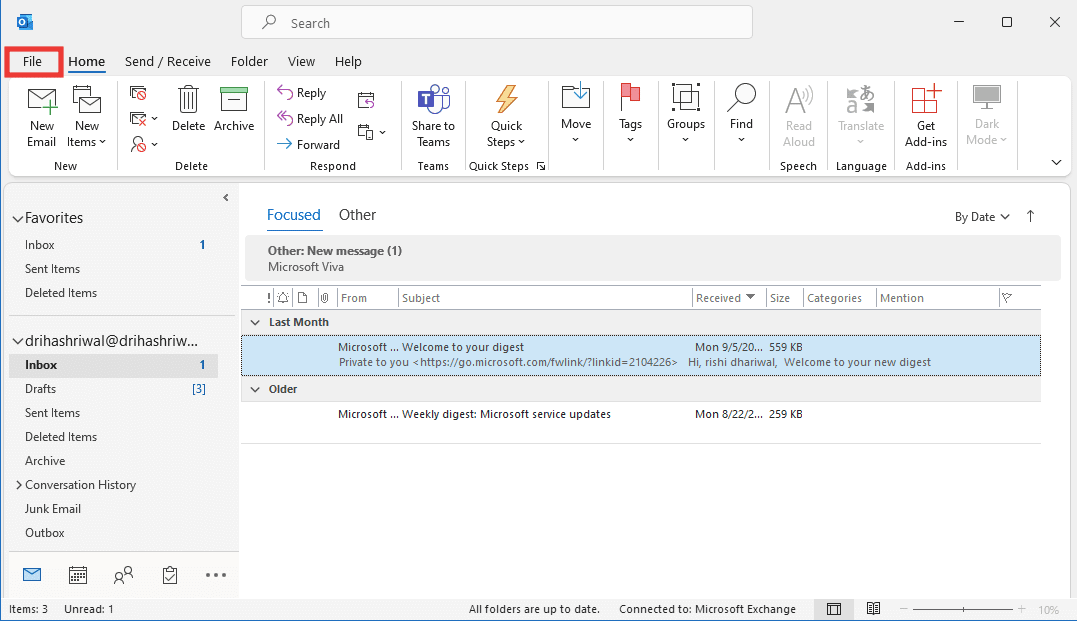
4. Fare clic sulla scheda Opzioni.
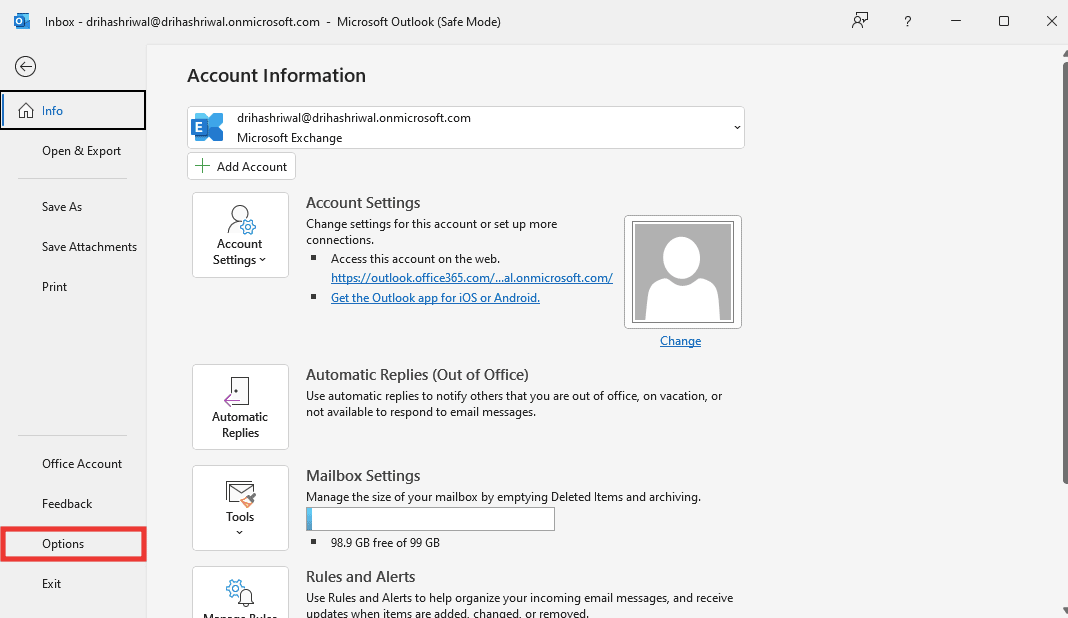
5. Quindi vai alla scheda Componenti aggiuntivi e fai clic su Vai.
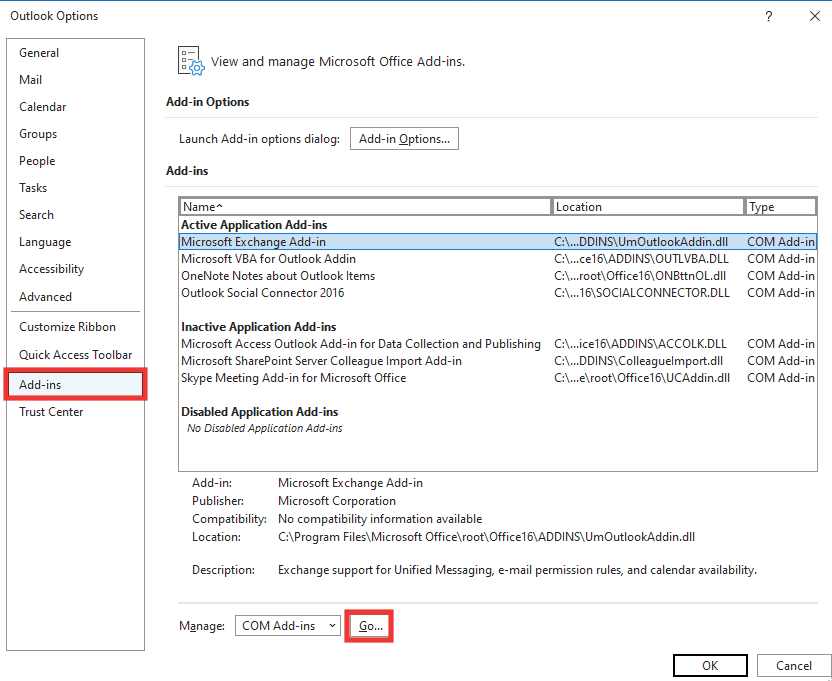
6. Deseleziona tutti i componenti aggiuntivi e fai clic su OK.
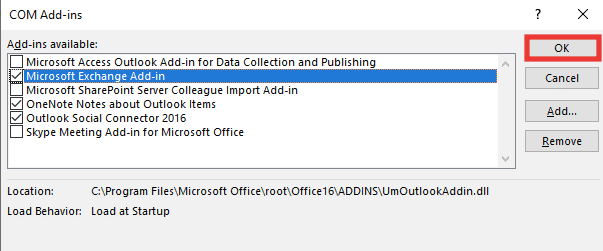
7. Riavvia Outlook e, se l’errore non si verifica, puoi attivare i componenti aggiuntivi uno per uno per identificare quelli difettosi.
Metodo 4: crea un nuovo profilo di Outlook
In questo metodo, devi prima eliminare il tuo vecchio profilo e poi crearne uno nuovo. I profili sono fondamentalmente un account. Procedi come segue per creare un nuovo profilo
1. Premere il tasto Windows, digitare Pannello di controllo e premere invio.
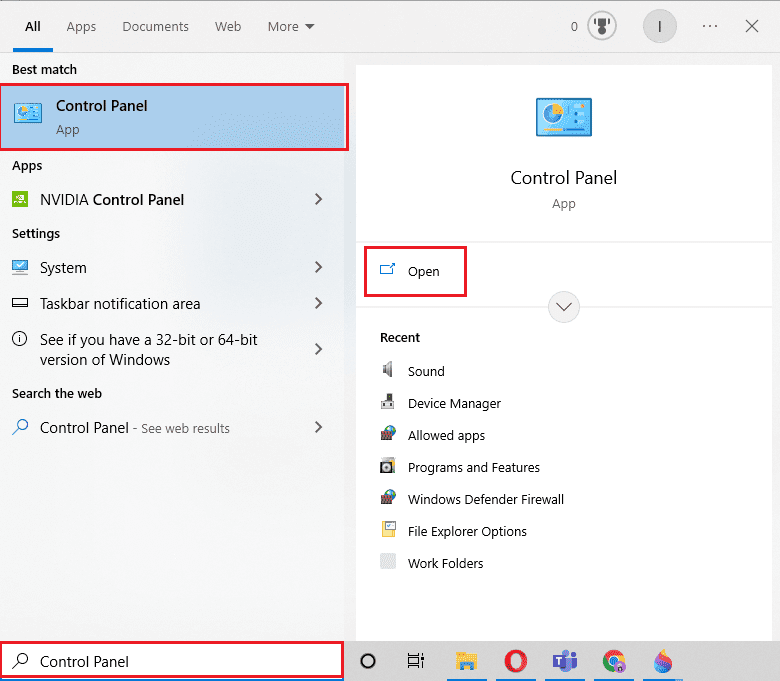
2. Impostare la modalità Visualizza per su Icone grandi, quindi fare clic su Posta (Microsoft Office).
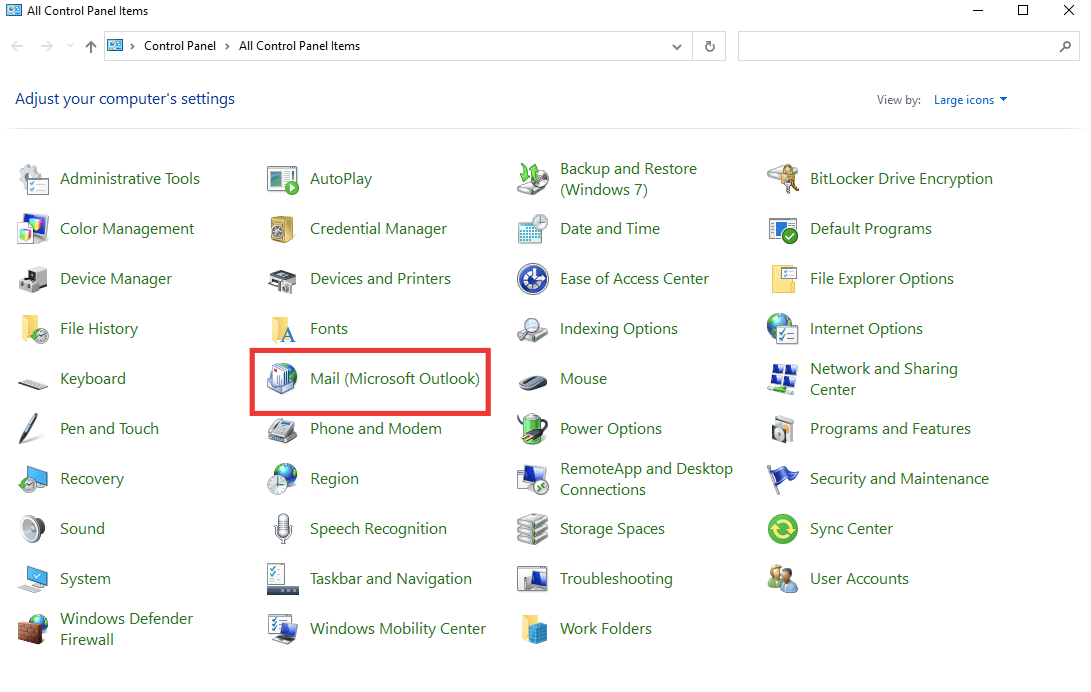
3. Fare clic su Mostra profili.
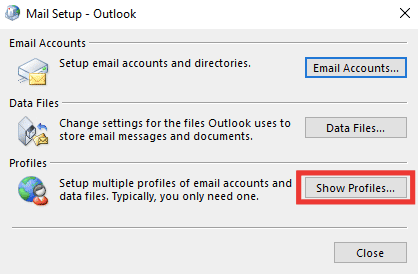
4. Selezionare il profilo e fare clic su Rimuovi.
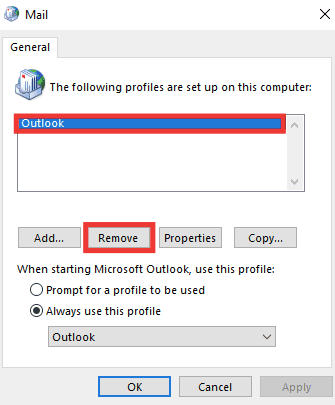
5. Fare clic su Sì.
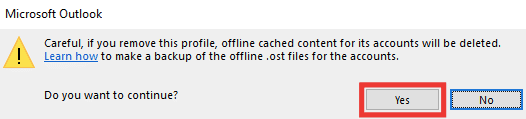
6. Quindi fare clic su Aggiungi per creare un nuovo profilo.
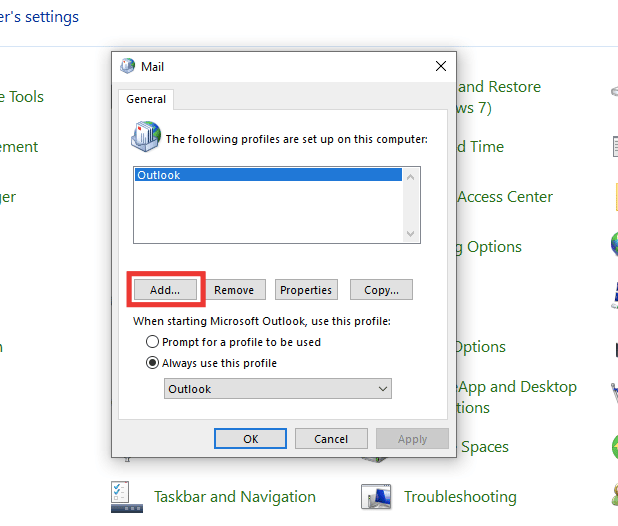
7. Immettere i dettagli, le informazioni sull’account e seguire le istruzioni sullo schermo.
8. Infine, riavvia l’app Outlook.
Metodo 5: modifica il valore personale di Outlook con l’editor del registro
Se viene visualizzato un messaggio di errore relativo a Outlook, questo non è un nome file o una directory validi. Quindi potrebbe esserci qualche errore con il percorso dei file PST. Ciò può verificarsi se sono stati modificati valori nell’Editor del Registro di sistema di Outlook. Per controllare il valore e correggere l’errore, attenersi alla seguente procedura:
1. Premi contemporaneamente i tasti Windows + R per aprire la finestra di dialogo Esegui.
2. Digitare regedit e premere il tasto Invio per avviare l’Editor del Registro di sistema.
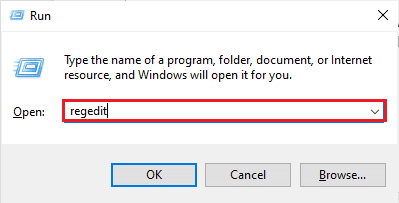
3. Fare clic sul pulsante Sì per concedere l’autorizzazione nella richiesta di controllo dell’account utente.
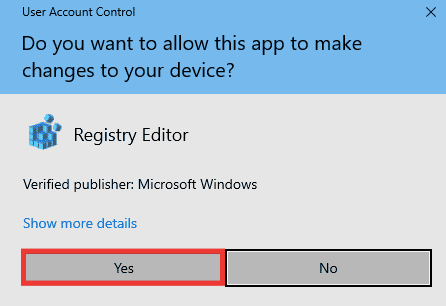
4. Passare al seguente percorso della cartella della chiave nell’Editor del Registro di sistema.
HKEY_CURRENT_USERSoftwareMicrosoftWindowsCurrentVersionExplorerUser Shell Folders
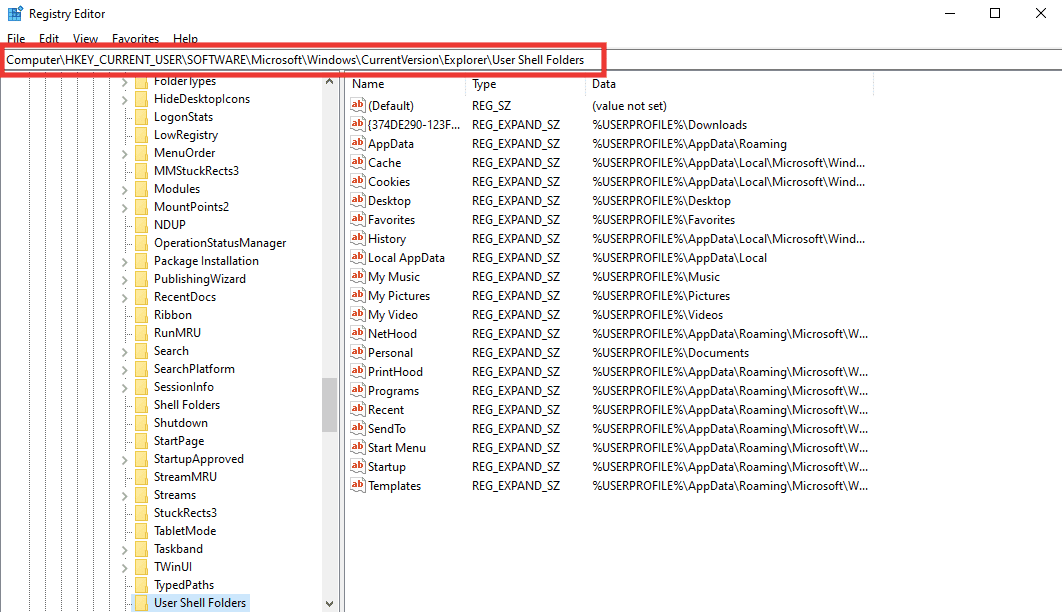
5. Fare doppio clic su Valore stringa personale.
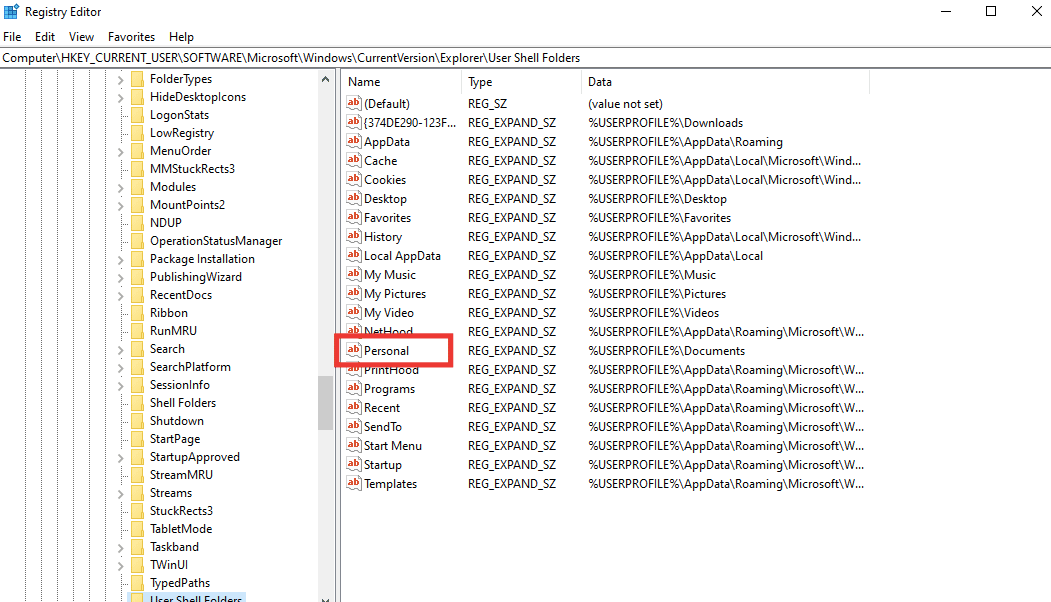
6. Assicurarsi che i dati del valore siano impostati su %USERPROFILE%Documents. In caso contrario, modificarlo e fare clic su OK.
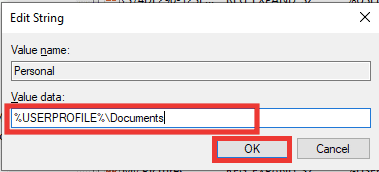
7. Infine, chiudi l’Editor del Registro di sistema e riavvia Outlook.
Metodo 6: eseguire l’Assistente supporto e ripristino Microsoft
Puoi riparare qualsiasi errore di Outlook o Microsoft Office eseguendo lo strumento Assistente supporto e ripristino Microsoft. Eseguirà vari test diagnostici e di risoluzione dei problemi e consiglierà i passaggi per risolvere il problema. Per utilizzare questo strumento, devi prima scaricarlo e installarlo sul tuo sistema. Procedi come segue:
1. Scarica lo strumento Microsoft Support and Recovery Assistant da pagina di download.
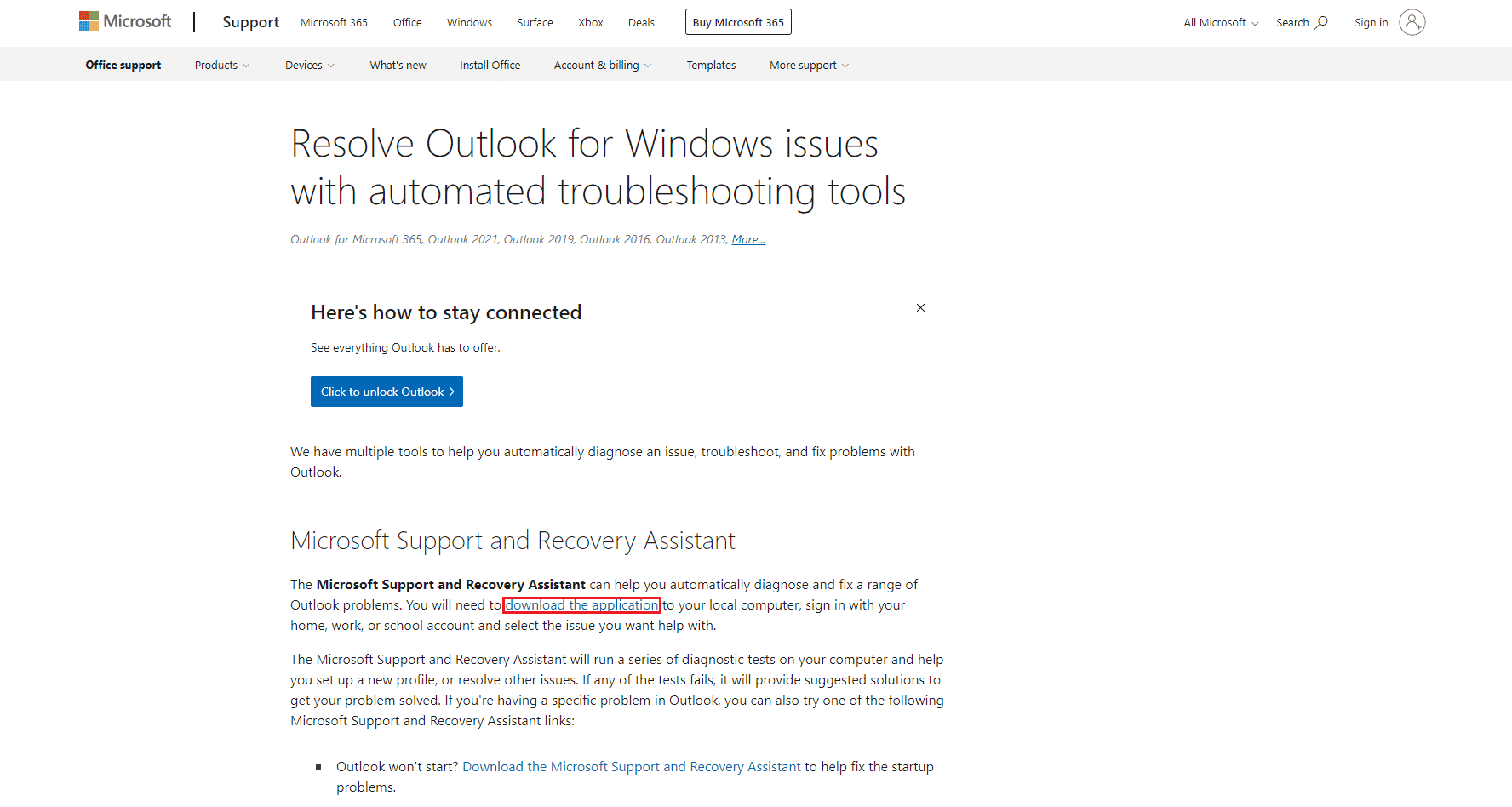
2. Quindi vai alla cartella dei download e fai doppio clic sul file SetupProd_ExpExp.exe.
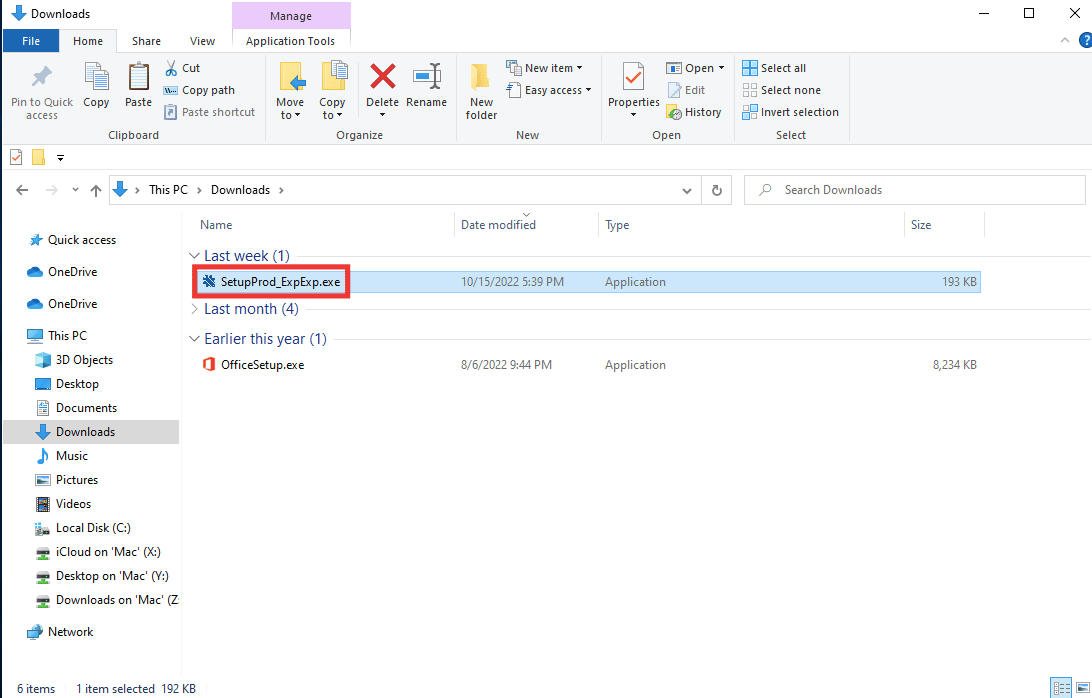
3. Quindi fare clic su Installa. Dagli qualche minuto per il processo di installazione.
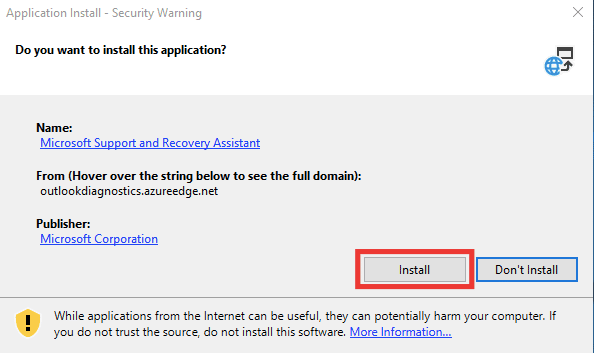
4. Leggi le condizioni sulla Privacy e clicca su Accetto.
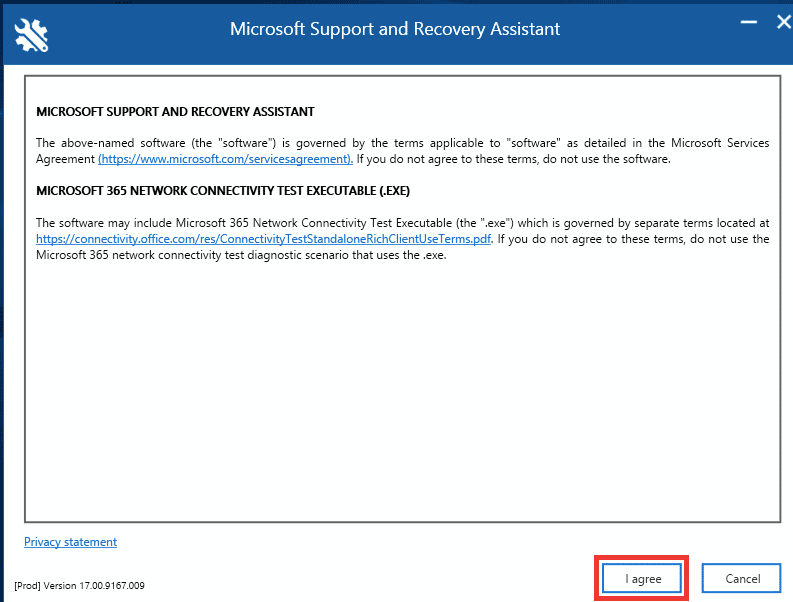
5. Selezionare Outlook e fare clic su Avanti.
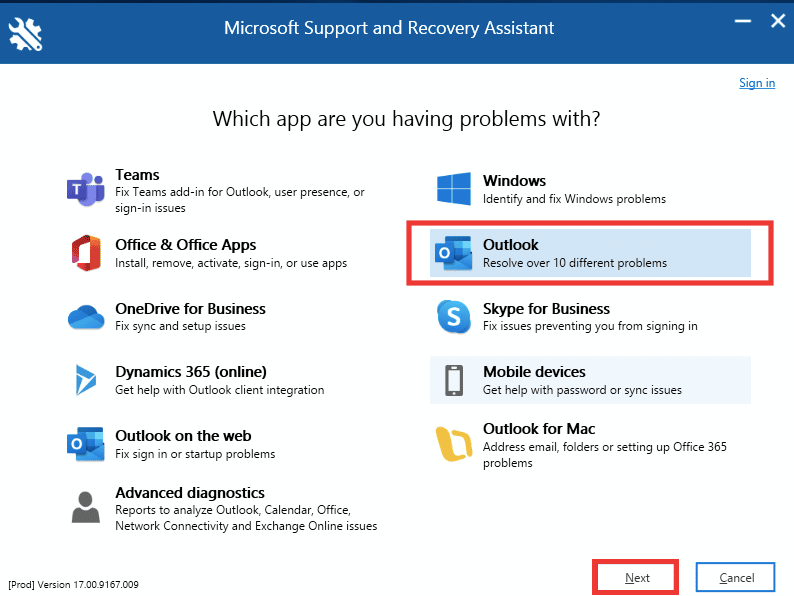
6. Quindi selezionare l’opzione Altri problemi e fare clic su Avanti.
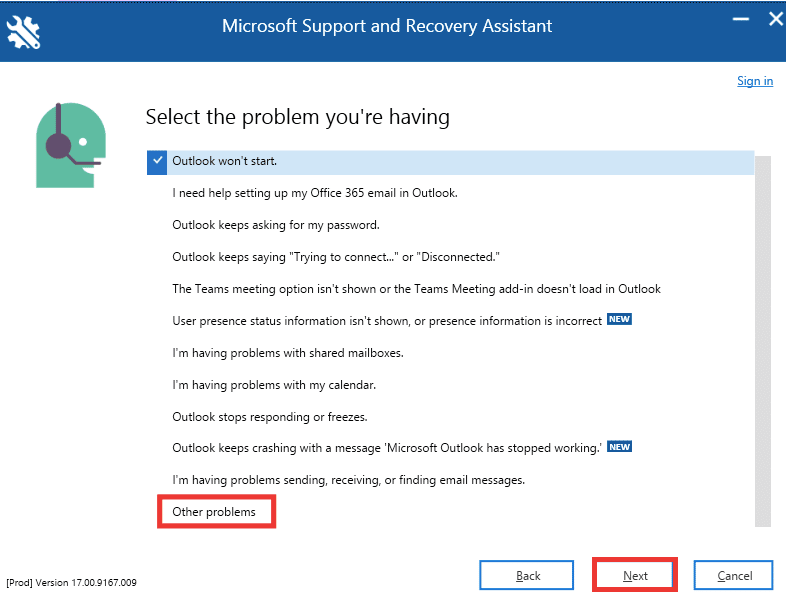
7. Successivamente, fare clic su Sì e fare clic su Avanti.
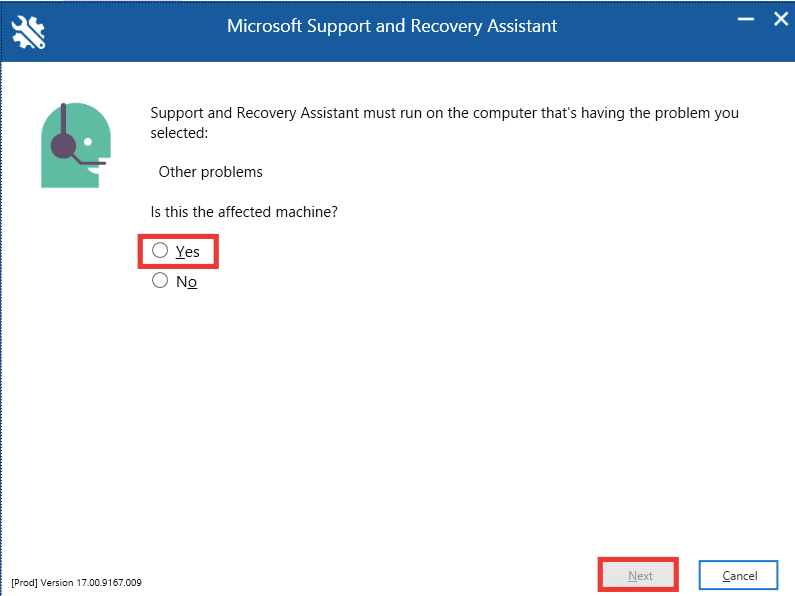
8. Seleziona il tuo account.
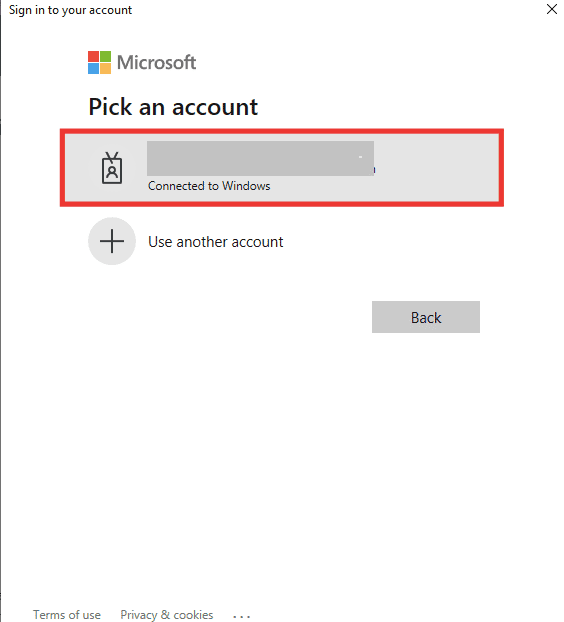
9. Segui le istruzioni sullo schermo, scegli le opzioni in base al problema e concedi l’autorizzazione per registri e file.
Metodo 7: ripara Microsoft Office
Se stai ancora affrontando Outlook, questo non è un errore di nome file valido e i metodi precedenti non hanno funzionato per te, puoi provare l’opzione Ripara Office. Questo metodo risolverà automaticamente tutti gli errori di file interni danneggiati delle app di Microsoft 365. Eseguire i seguenti passaggi:
1. Avvia l’app Pannello di controllo.
2. Impostare Visualizza per > Categoria, quindi fare clic sull’opzione Disinstalla un programma.
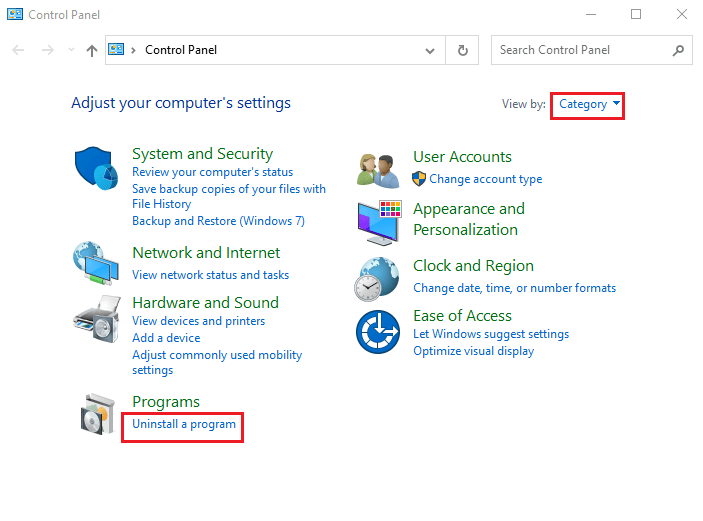
3. Individuare il programma Microsoft Office Professional Plus 2013 e fare clic con il pulsante destro del mouse su di esso e fare clic su Modifica.
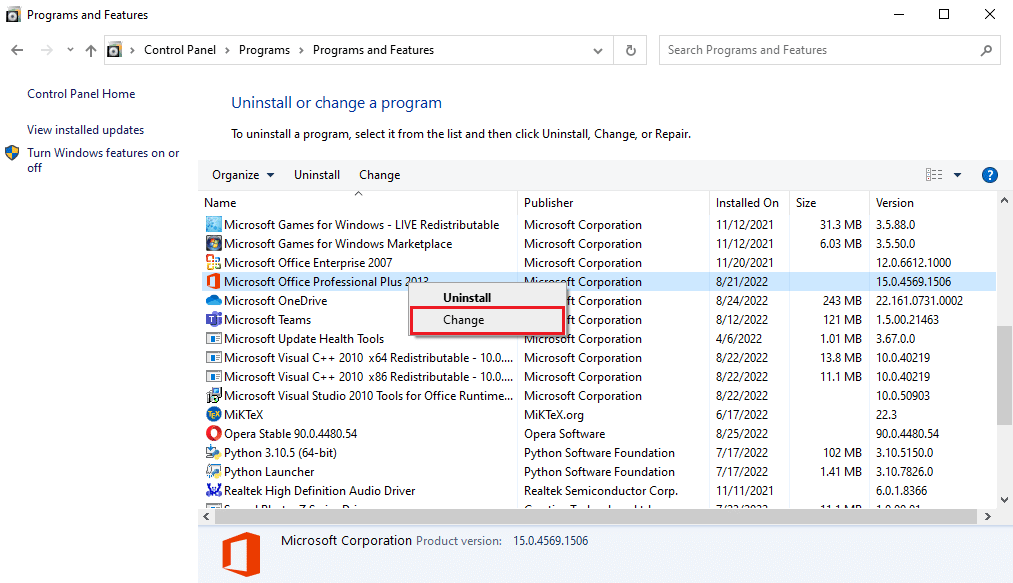
4. Fare clic su Sì nella richiesta di controllo dell’account utente.
5. Nella finestra di Microsoft Office selezionare l’opzione Ripara e fare clic sul pulsante Continua.
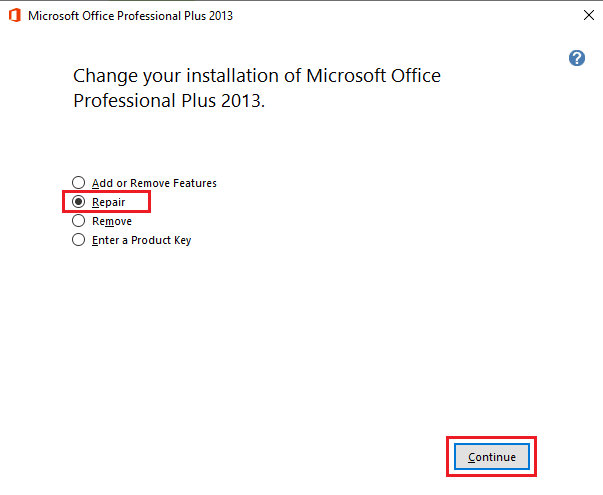
6. Infine, avvia Microsoft Outlook dopo aver riparato Office.
Metodo 8: reinstallare Microsoft Office
Se nessuno dei metodi sopra elencati ti ha aiutato a risolvere il tuo errore, puoi provare a reinstallare l’app con nuove impostazioni. Eseguire i passaggi seguenti per reinstallare Office e correggere l’errore di nome file di archivio di Outlook non valido.
1. Premi i tasti Windows + I insieme per avviare le Impostazioni di Windows.
2. Qui, seleziona Impostazioni app come illustrato.

3. Nel menu App e funzionalità, cercare l’app di Microsoft Office.
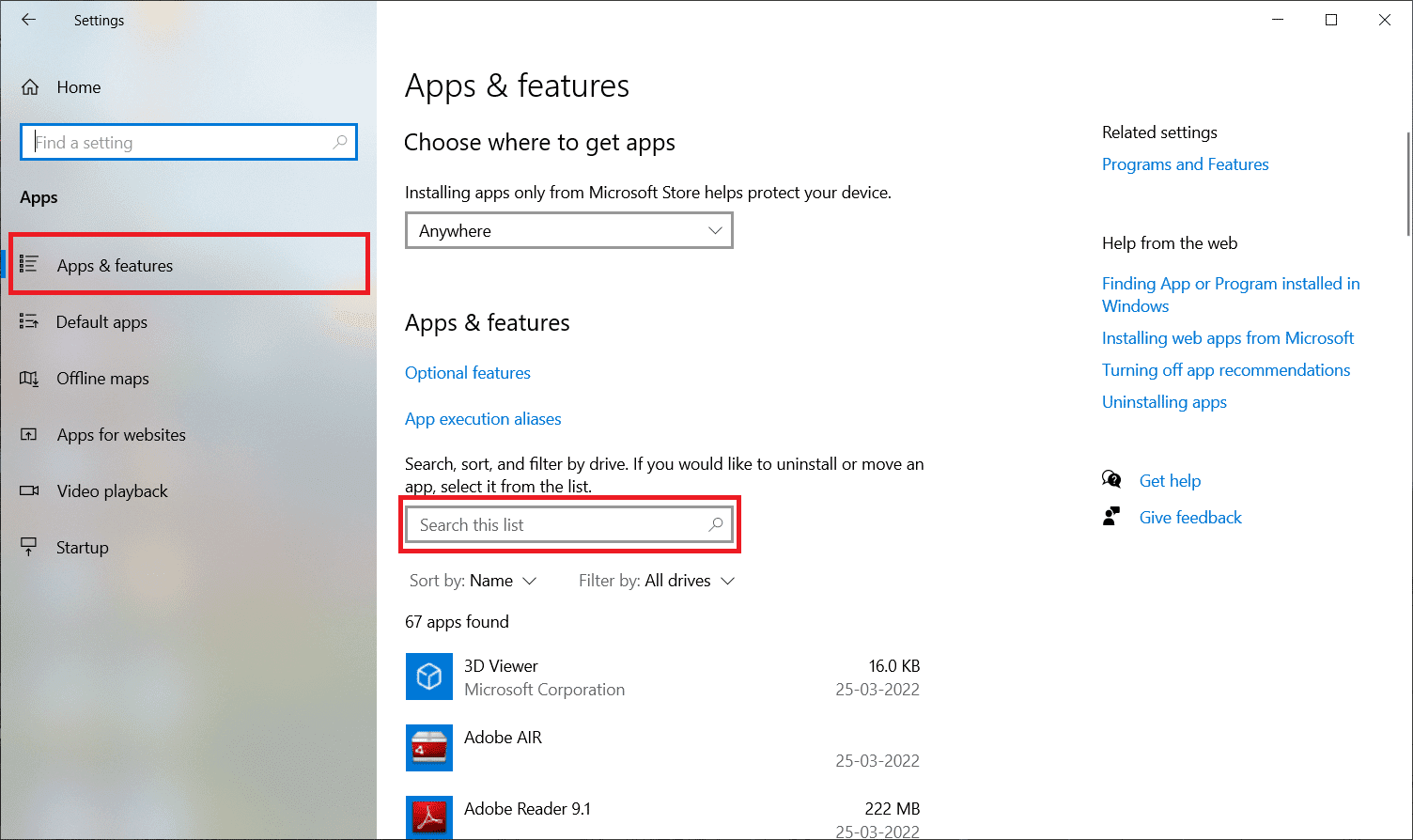
4. Quindi, seleziona l’app Microsoft Office e fai clic sul pulsante Disinstalla.
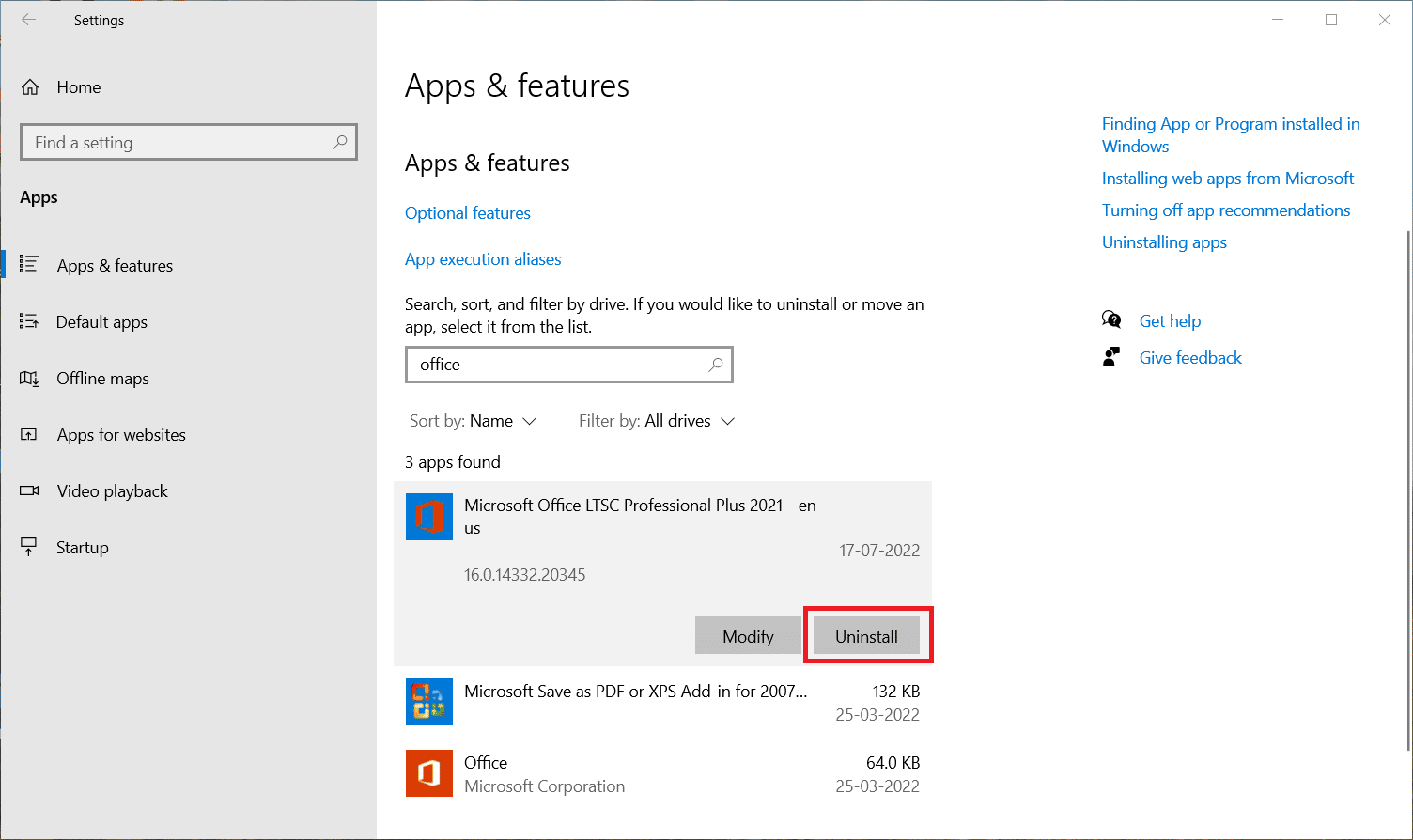
5. Quindi, fare clic su Disinstalla nella richiesta di conferma. Riavvia il PC dopo aver disinstallato Microsoft Office.
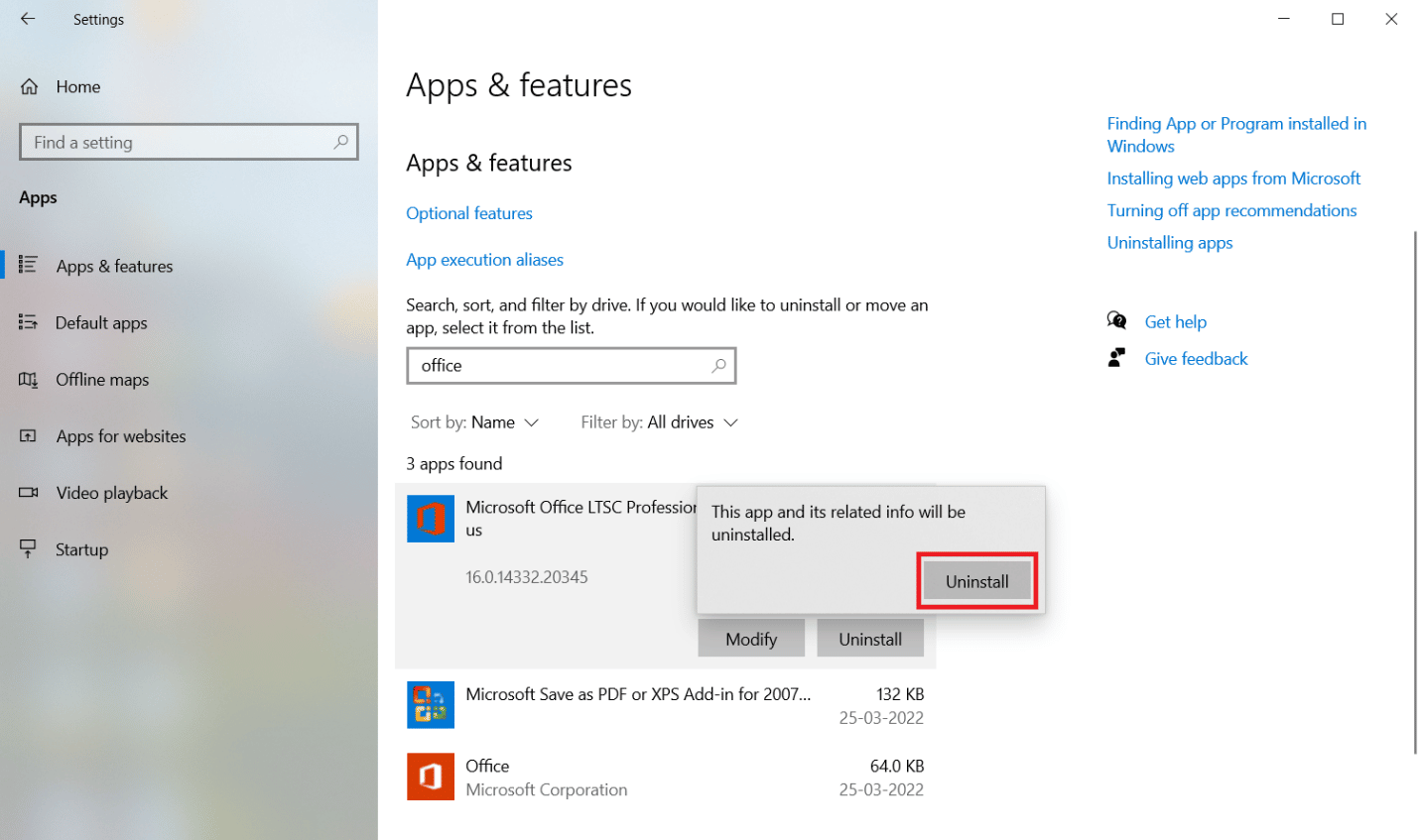
Dopo aver disinstallato l’applicazione MS Office, reinstallala nuovamente. Ecco come farlo.
6. Vai al Pagina web ufficiale di Microsoftquindi fare clic sul pulsante Accedi>.
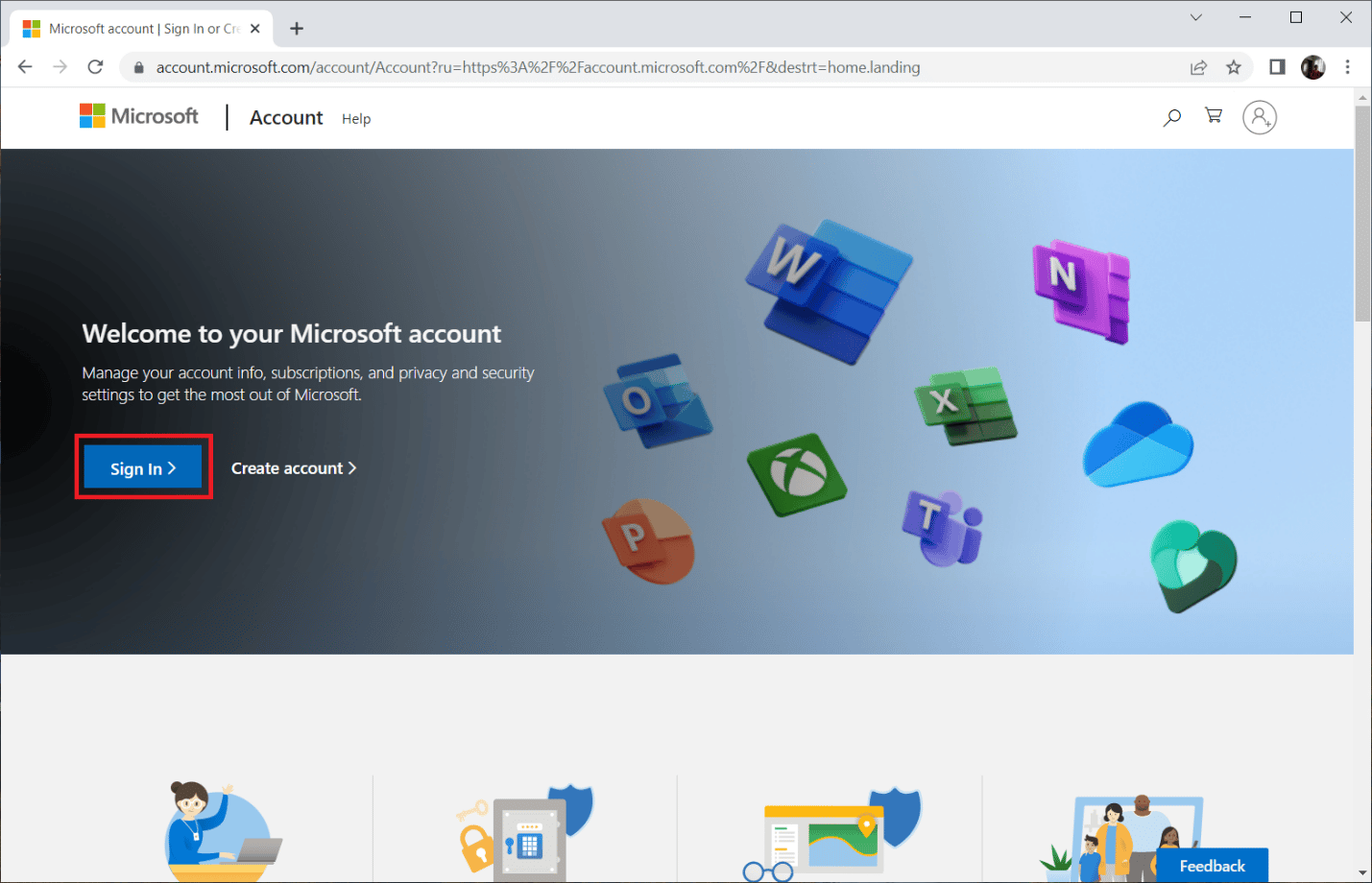
7. Inserisci le tue credenziali di accesso e fai clic sul pulsante Avanti per procedere con il processo di accesso.
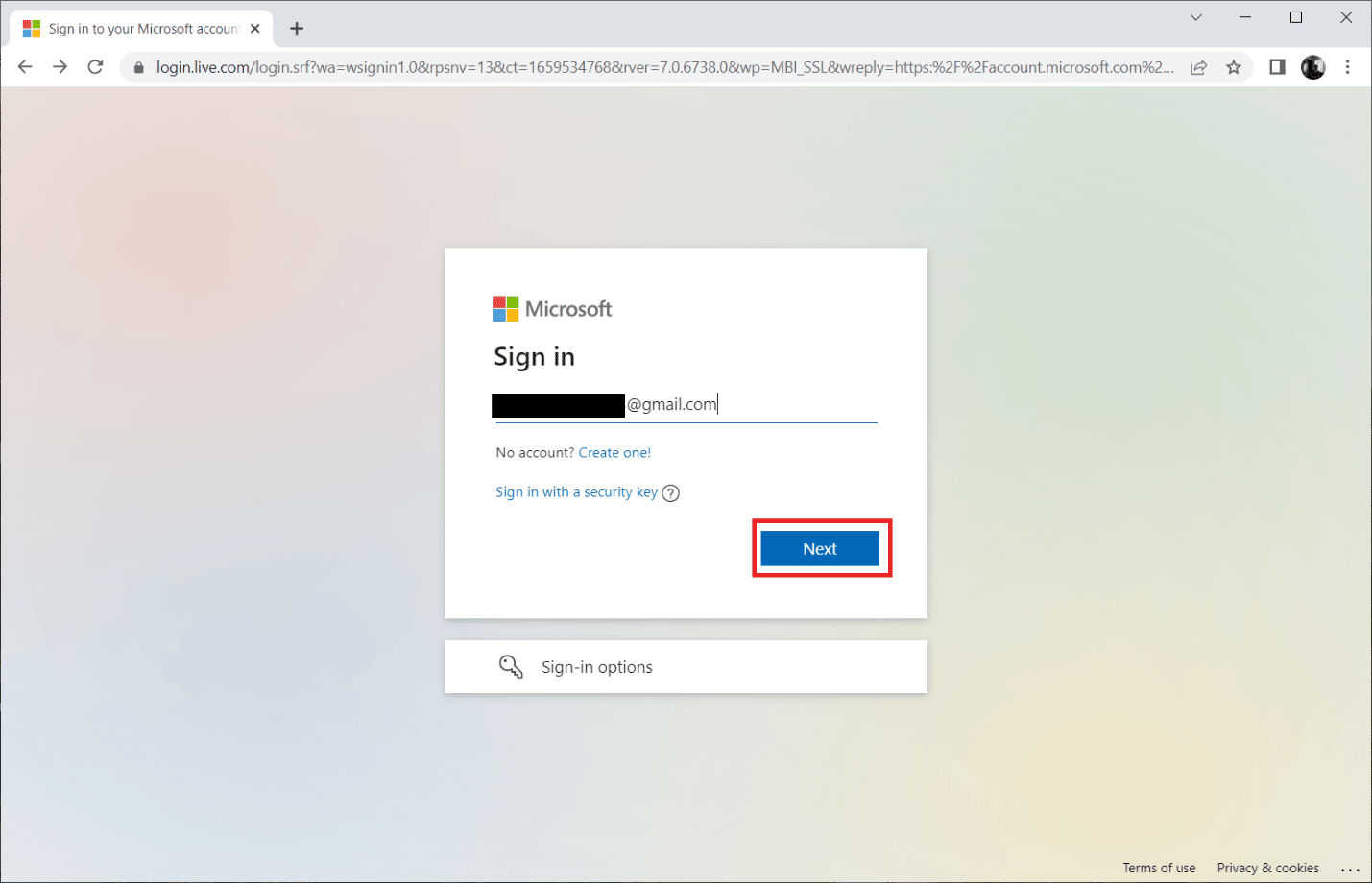
8. Seleziona i Servizi e gli abbonamenti sulla barra dei menu come mostrato nell’immagine qui sotto. Questa pagina apre tutte le app di Office registrate.
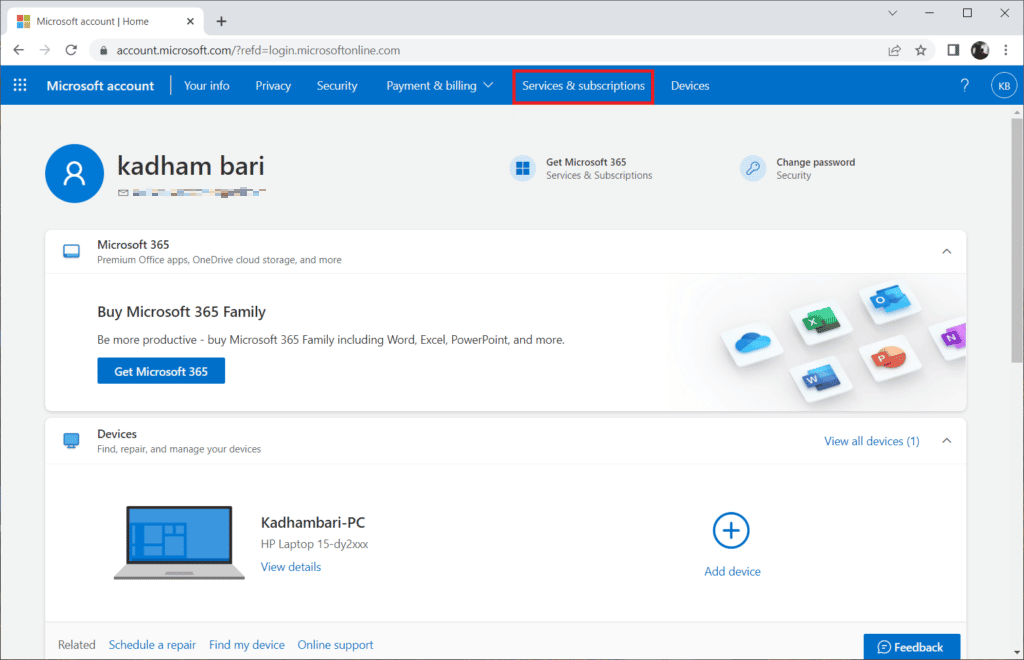
9. Trova il prodotto desiderato e seleziona il pulsante Installa.
10. Ora, fai clic sull’opzione Installa.
11. Una volta scaricato il file di installazione, fare doppio clic e aprirlo per eseguire il file.
12. Dopo l’installazione, vai a un’app Microsoft richiesta e apri la rispettiva pagina Account. Da lì, accedi al tuo account Microsoft.
Domande frequenti (FAQ)
Q1. La migliore alternativa gratuita all’e-mail di Outlook?
Ans. Può essere fonte di confusione quale app scegliere quando si tratta di app di posta elettronica per desktop. La maggior parte di noi utilizza il client Web Gmail, ma ciò richiede un browser e le notifiche push vengono sempre ritardate. Outlook è un’ottima opzione, è veloce, sicuro e ha una bella interfaccia utente, ma senza l’abbonamento Microsoft non offre tutte le funzionalità. L’app Thunderbird è la migliore alternativa a Outlook. È completamente gratuito, open source supportato da Mozilla e offre funzionalità simili a Outlook, come calendario, gestione delle attività, contatti e opzioni di chat, feed, newsgroup, navigazione Web, filtri avanzati e protezione dal phishing. Ed è disponibile anche per Mac e Linux OS.
Q2. Cosa sono i file PST e OST di Outlook?
Ans. I file PST, noti anche come file di dati di archiviazione personale o Outlook, memorizzano informazioni locali sul sistema, come messaggi, contatti, calendario e dati delle attività. Non richiede l’accesso a Internet e viene spesso salvato come file di backup, il che aiuta nella sincronizzazione. OST o File Outlook offline, d’altra parte, memorizza i dati sincronizzati delle informazioni sulla tua posta sul tuo sistema per l’uso offline. Se necessario, i file PST e OST possono essere convertiti l’uno nell’altro.
Q3. Qual è il provider di posta elettronica più sicuro?
Ans. Quando si tratta dell’e-mail più sicura, Gmail non fa il taglio perché tiene traccia e scansiona le tue e-mail e inserisce annunci pubblicitari sulla posta e su altri servizi Google che utilizzi in base alle parole chiave che utilizzi. I migliori provider di posta elettronica sicuri open source sono CounterMail e ProtonMail. Forniscono la massima sicurezza e crittografia end-to-end. Poiché utilizzano e tengono traccia di tutti i dati, la maggior parte dei servizi Google è gratuita e fornisce 15 GB di spazio di archiviazione gratuito. Al contrario, la maggior parte di questi provider di posta sicura fornisce uno spazio libero limitato che va da 500 MB a 1 GB. Potrebbe essere necessario acquistare un piano di abbonamento per ulteriore spazio di archiviazione nel cloud.
***
Ci auguriamo che questa guida sia stata utile e che tu sia stato in grado di risolvere Outlook, questo non è un errore di nome file valido. Facci sapere quale metodo ha funzionato meglio per te per correggere l’errore non valido del nome del file di archivio di Outlook. Se hai domande o suggerimenti su qualsiasi domanda relativa alla tecnologia, sentiti libero di lasciarli nella sezione commenti qui sotto.

