La modalità Big Picture di Steam su Windows migliora la tua esperienza di gioco fornendo un’interfaccia simile a una console semplice da navigare con un controller. Tuttavia, se la modalità Big Picture di Steam smette di funzionare o si blocca frequentemente sul tuo PC Windows, potresti chiederti cosa fare.
Non preoccuparti, non devi utilizzare Steam nella sua modalità standard. Ecco alcuni suggerimenti per far funzionare la modalità Big Picture di Steam su Windows.
Sommario:
1. Chiudi Steam ed eseguilo come amministratore
Potrebbe sembrare troppo semplice, ma i problemi temporanei delle app possono spesso causare l’arresto anomalo della modalità Big Picture di Steam o l’interruzione del funzionamento su Windows. Pertanto, è una buona idea terminare tutti i processi Steam e riaprire l’app.
Premi Ctrl + Maiusc + Esc per aprire Task Manager. Nella scheda Processi, fai clic con il pulsante destro del mouse su Steam e seleziona l’opzione Termina attività.
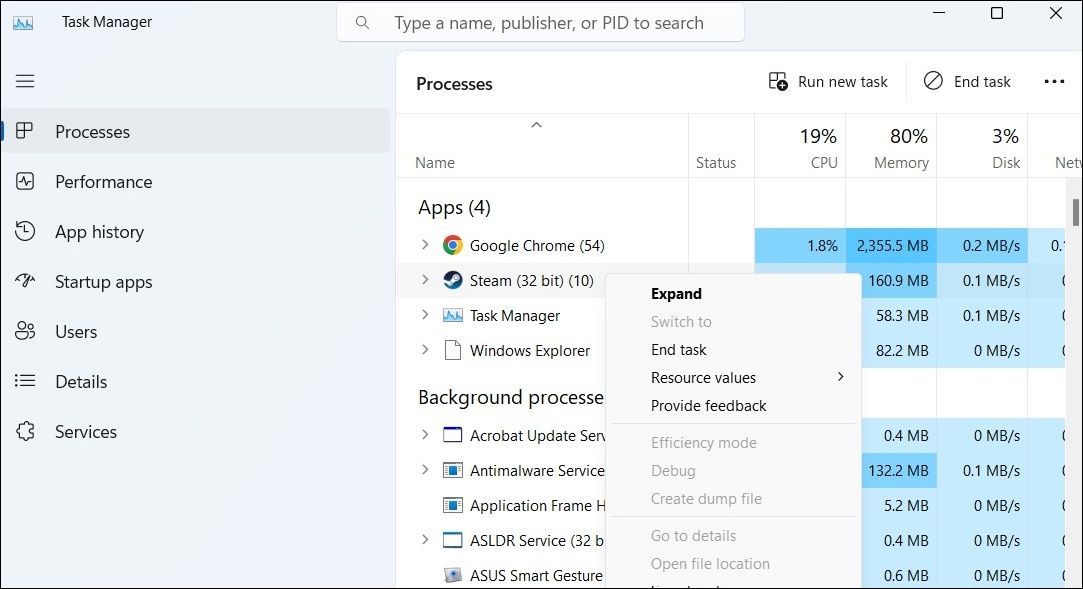
Fare clic con il tasto destro sul collegamento dell’app Steam e selezionare Esegui come amministratore. Successivamente, prova a utilizzare nuovamente la modalità Big Picture.
2. Modifica il file EXE di Steam
Un’altra cosa che puoi fare è aprire Steam direttamente in modalità Big Picture. Diversi utenti della comunità Steam hanno segnalato di aver risolto il problema con questo trucco.
Per aprire Steam direttamente in modalità Big Picture, fai clic con il pulsante destro del mouse sul collegamento dell’app e seleziona Proprietà. Nel campo Target, inserisci “-tenfoot” alla fine di questo percorso, senza virgolette. Quindi, premi Applica e fai clic su OK.
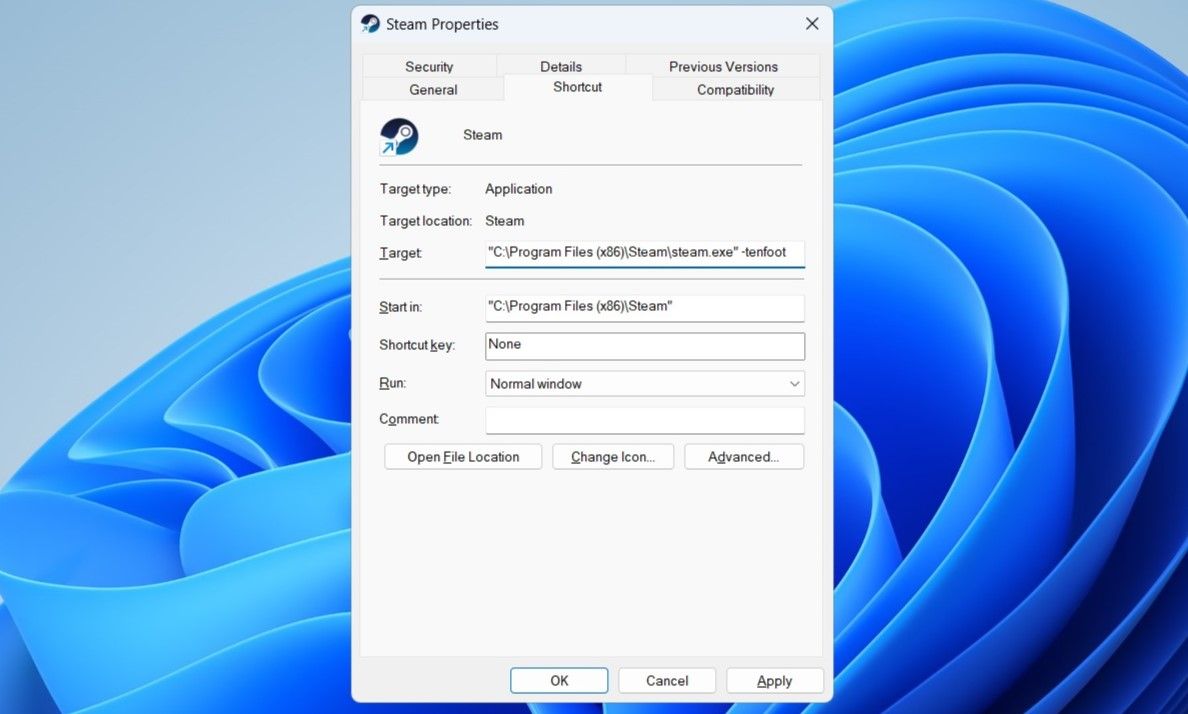
Fai doppio clic sul collegamento Steam per aprirlo in modalità Big Picture e controlla se il problema persiste.
3. Scollegare i dispositivi esterni
A volte, i dispositivi esterni collegati al tuo computer, come un controller di gioco difettoso o configurato in modo errato, possono interferire con Steam e causare problemi. Per verificare questa possibilità, disconnetti temporaneamente tutti i dispositivi esterni e verifica se questo risolve il problema.
4. Cancella la cache di Steam
File di cache sovraccarichi o danneggiati possono anche causare il comportamento anomalo dell’app Steam su Windows. Quando ciò accade, alcune funzionalità, come la modalità Big Picture, potrebbero non funzionare come previsto. Puoi provare a svuotare la cache dell’app Steam per vedere se questo ripristina la normalità. Ecco i passaggi per lo stesso.
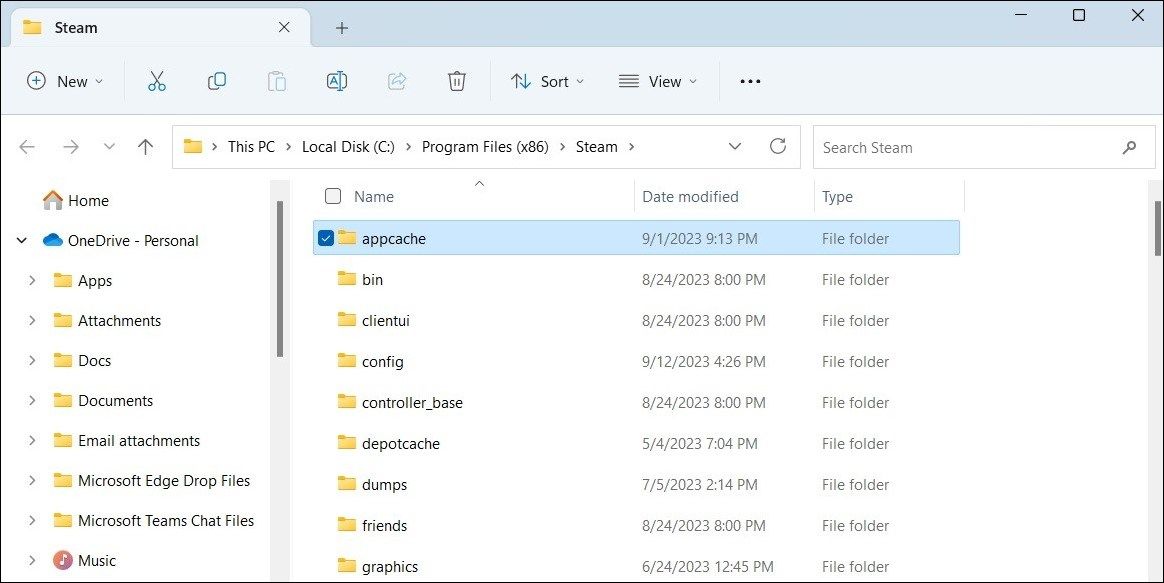
5. Aggiorna i driver grafici
Un altro motivo per cui la modalità Big Picture potrebbe non funzionare o bloccarsi durante il caricamento è se i driver grafici del PC sono obsoleti o difettosi. In tal caso, l’aggiornamento dei driver grafici dovrebbe essere d’aiuto.
6. Lascia Steam Beta
Stai utilizzando la versione beta del client Steam? In tal caso, potresti riscontrare problemi con Steam, poiché le versioni beta dell’app non sono sempre affidabili. Dovresti considerare di passare alla versione stabile di Steam per evitare tali problemi.
Per disattivare la beta di Steam:
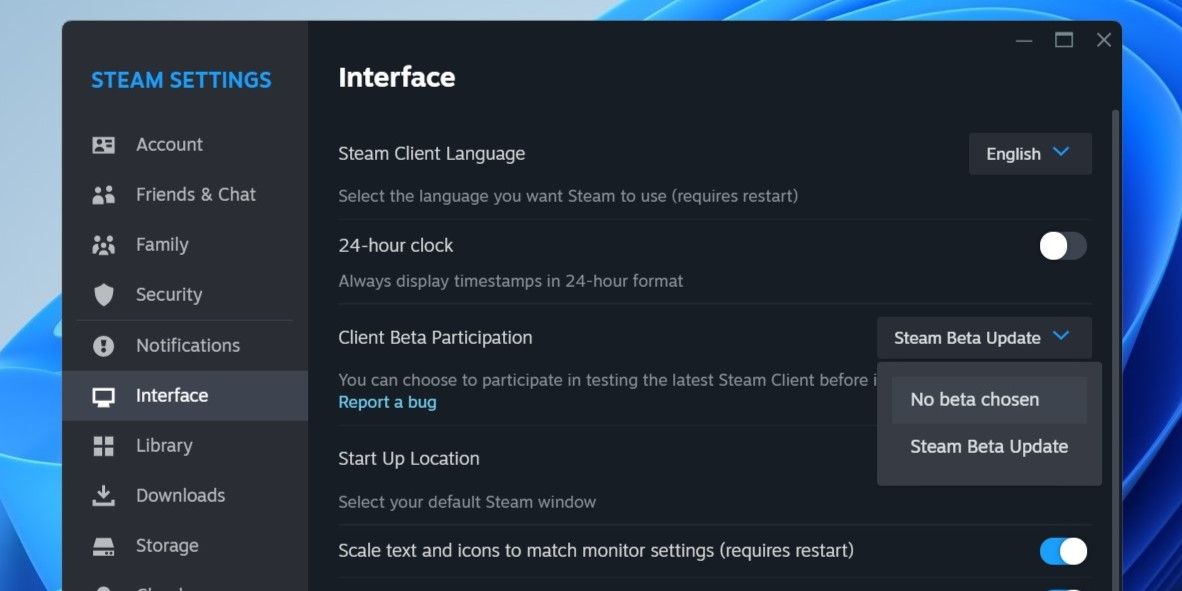
Attendi che Steam applichi gli aggiornamenti necessari e passi alla versione standard. Successivamente, dovresti essere in grado di utilizzare la modalità Big Picture su Steam.
7. Ripristina le configurazioni di Steam
Ripristinare le impostazioni di configurazione di Steam è un modo efficace per risolvere vari problemi relativi ad esso. Se questo problema specifico è causato da impostazioni di Steam configurate in modo errato, ripristinarle dovrebbe essere d’aiuto. Ecco i passaggi:
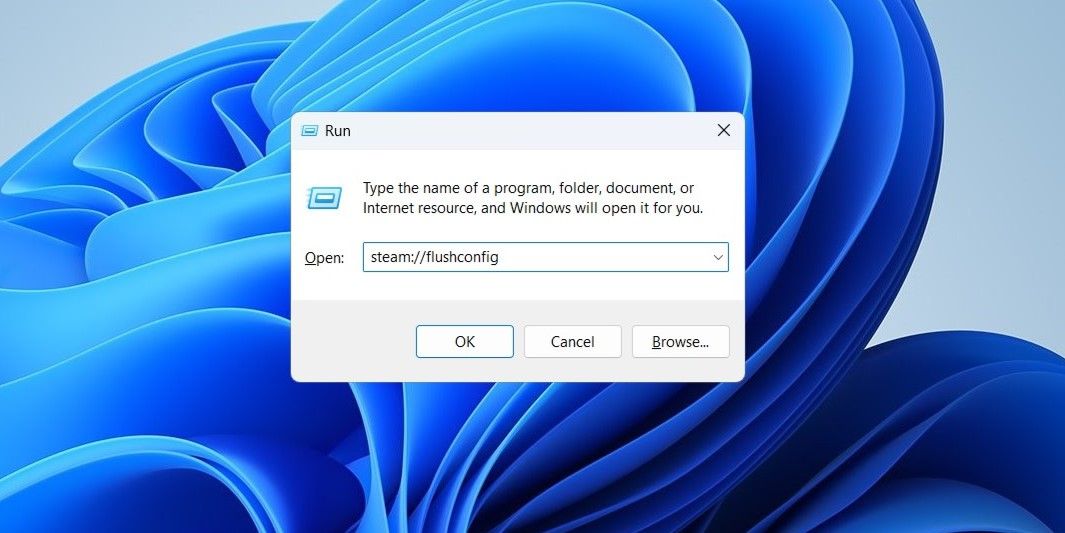
8. Disinstalla e reinstalla Steam
Infine, se tutto il resto fallisce, puoi considerare di disinstallare completamente Steam e reinstallarlo. Consulta la nostra guida sui diversi modi per disinstallare il software su Windows e utilizza il tuo metodo preferito per rimuovere Steam. Successivamente, scarica e installa nuovamente l’app Steam.
Ricomincia a utilizzare la modalità Big Picture di Steam
Se sei una persona che utilizza un controller mentre gioca sul tuo PC, la modalità Big Picture di Steam può offrirti molta comodità. Si spera che uno o più dei suggerimenti di cui sopra abbiano contribuito a risolvere i problemi con la modalità Big Picture di Steam su Windows e che tu sia tranquillo.
