Per giocare in modo ottimale sul tuo PC, c’è tanto che le Impostazioni di Windows o il Pannello di controllo possono fornire. Se vuoi assumere il controllo completo, dovresti utilizzare alcuni hack del registro di Windows per migliorare il gioco.
Il registro di Windows è come uno schedario digitale per il tuo PC in cui Windows registra tutte le impostazioni e le modifiche di Windows. A differenza delle impostazioni basate sull’interfaccia utente, Windows non controlla il registro per garantire che gli utenti non rovinino nulla. Quindi non ci sono limiti su come è possibile modificare il sistema.
Qualsiasi modifica apportata viene eseguita a proprio rischio. Se sei disposto a correre il rischio, puoi sfruttare appieno questa libertà e ottimizzare completamente le risorse e la rete del tuo PC per ottenere la migliore esperienza di gioco.
In questo post condividerò alcuni hack del registro di Windows che garantiranno al tuo PC la migliore esperienza di gioco di cui è capace. E non preoccuparti, ti fornirò tutte le istruzioni necessarie per applicare in sicurezza questi trucchetti.
Sommario:
Gestione del registro di Windows
Prima di dirti come applicare questi hack, devi sapere come accedere e gestire correttamente il Registro. Una modifica errata nel registro può avere un impatto negativo su Windows o addirittura corromperlo completamente e può essere piuttosto difficile riparare un registro danneggiato.
Di seguito ti spiegherò come accedere, eseguire il backup e navigare nel registro di Windows. Assicurati di seguire le istruzioni così come sono per evitare qualsiasi problema.
Accedi al registro di Windows
Il modo più semplice per aprire il registro di Windows è cercare il registro in Ricerca di Windows e aprire l’app Editor del registro. Tuttavia, un metodo più affidabile sarebbe utilizzare il comando Esegui poiché Windows Search può essere disabilitato. Basta premere i tasti Windows+R e digitare regedit nella finestra di dialogo Esegui per aprire il Registro di sistema.
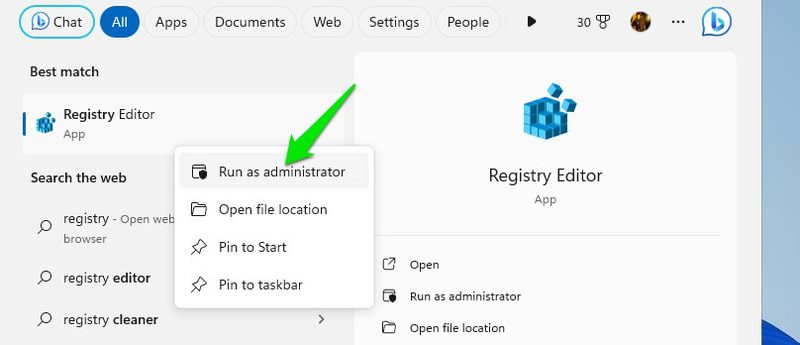
Puoi anche aprire il Registro di sistema come amministratore facendo clic con il pulsante destro del mouse sull’app e selezionando Esegui come amministratore. Ciò ti garantirà di poter modificare tutte le voci e di non dover affrontare alcuna restrizione durante la modifica. Tuttavia, non è necessario poiché Windows può semplicemente chiederti di concedere le autorizzazioni di amministratore quando una voce lo richiede.
Backup del registro di Windows
Prima di apportare qualsiasi modifica, è fondamentale eseguire il backup del registro per assicurarsi di poterlo correggere in caso di immissione errata. Per fortuna, è davvero facile farlo. Una volta aperto il Registro, fai clic sul menu File e seleziona Esporta da esso. Salva questo file in un posto sicuro in modo da potervi accedere in seguito.
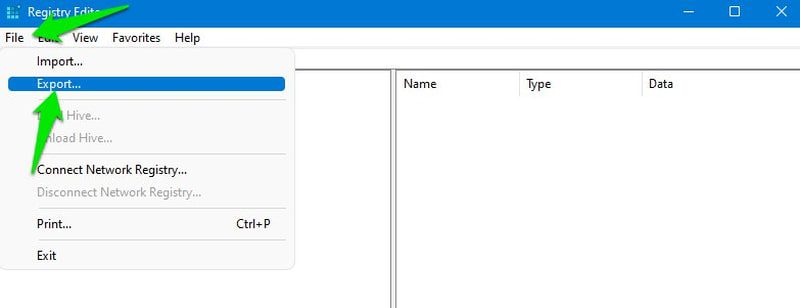
Quando è necessario ripristinare il registro, fare nuovamente clic sul menu File e selezionare Importa per importare questo file salvato. Puoi anche utilizzare un’app per la pulizia del registro poiché la maggior parte dispone di funzionalità di backup e ripristino.
Navigazione nel registro di Windows
Il registro di Windows è organizzato come un albero gerarchico utilizzando chiavi, sottochiavi e valori. Esistono cinque chiavi principali e molte sottochiavi con i propri valori. È possibile creare nuove chiavi e valori secondo necessità.
Per accedere a una chiave specifica, dovrai aprire tutte le chiavi principali per raggiungerla. Puoi farlo manualmente facendo clic su ciascuna chiave oppure copiando/incollando la posizione della chiave nella barra di ricerca in alto.
Per semplificarti le cose, ti darò la posizione esatta dei tasti che devi modificare per ogni hack. Puoi semplicemente copiarlo/incollarlo nella barra di ricerca proprio dove è scritto Computer\ e il Registro aprirà la posizione esatta.
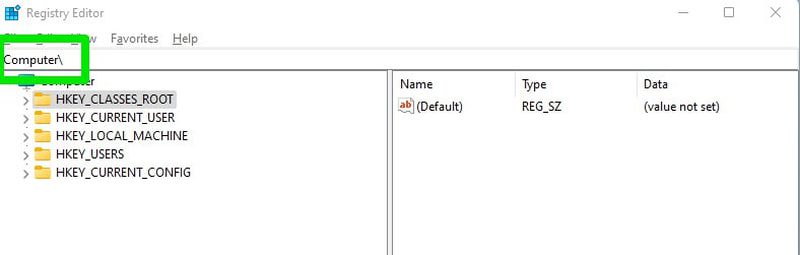
E se devi creare una nuova chiave qui, fai clic con il pulsante destro del mouse sulla chiave e seleziona Nuovo > Chiave. Se desideri invece creare un nuovo valore DWORD, fai clic con il pulsante destro del mouse sulla chiave e seleziona Nuovo > Valore DWORD (32 bit).
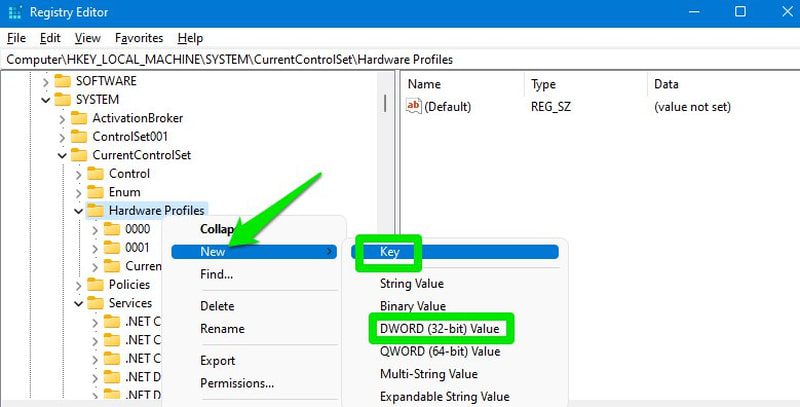
Quando vengono apportate modifiche, la maggior parte di esse viene applicata immediatamente. Tuttavia, molti richiedono di riavviare il PC o almeno di disconnettersi e quindi accedere nuovamente. Ti consiglierò di riavviare il PC dopo aver applicato gli hack seguenti.
Disabilita la limitazione della potenza
Windows limita la potenza della CPU in diverse situazioni per risparmiare energia. Anche se dovresti essere più preoccupato per questo se lo sei ottimizzare il gioco su un laptop, può succedere anche agli utenti desktop, a seconda delle impostazioni di alimentazione. Questo può essere davvero negativo per i giochi poiché non influisce solo sulle prestazioni della CPU, ma anche sulla GPU.
Poiché può far sì che la GPU funzioni più velocemente della CPU, può creare una situazione di collo di bottiglia in cui le prestazioni complessive vengono influenzate negativamente. Per evitare ciò, è possibile disattivare la limitazione dell’alimentazione nel registro. Ecco come:
Nel Registro, spostati nella posizione indicata di seguito.
HKEY_LOCAL_MACHINE\SYSTEM\CurrentControlSet\Control\Power\PowerThrottling
Nel tasto PowerThrottling sarà presente la voce PowerThrottlingOff nel pannello di destra. Aprilo e cambia il suo valore in 1.
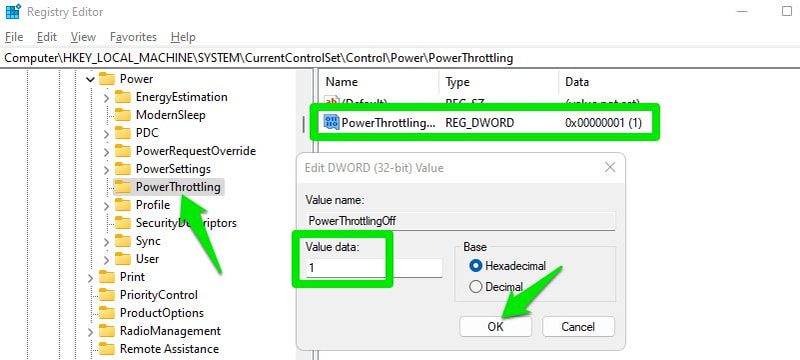
Se la voce non è presente, crea una nuova voce Valore DWORD (32 bit) in PowerThrottling e denominala PowerThrottlingOff. Una volta creato, cambia il suo valore in 1.
Disattiva la limitazione della rete
Windows dispone di un meccanismo predefinito per limitare la rete in determinate circostanze; colpisce principalmente i contenuti non mediatici. Tuttavia, a seconda della velocità e dell’utilizzo della rete, può anche influire sul gameplay e portare a ping e picchi elevati. È meglio disabilitare semplicemente questa funzione per evitare la possibilità che rovini il tuo gameplay.
Per fare ciò, spostati in questa posizione nel Registro di sistema:
HKEY_LOCAL_MACHINE\SOFTWARE\Microsoft\Windows NT\CurrentVersion\Multimedia\SystemProfile
Qui fai doppio clic su NetworkThrottlingIndex e imposta il suo valore su ffffffff.
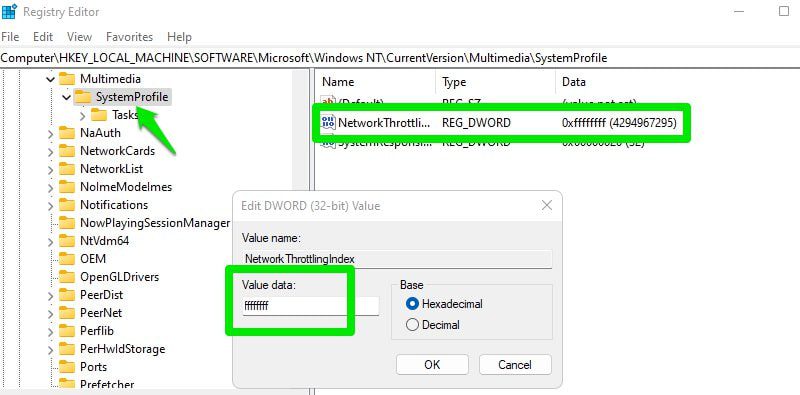
Se noti problemi con l’utilizzo della rete dei processi in background dopo questa modifica, puoi sempre ripristinare questo valore su 10.
Ottimizza il TCP
Il Transmission Control Protocol (TCP) è un protocollo che regola il modo in cui i computer stabiliscono connessioni e scambiano dati in modo affidabile sulle reti, garantendo che i dati arrivino correttamente e nel giusto ordine. L’ottimizzazione del TCP migliora direttamente l’utilizzo della larghezza di banda della connessione, riduce la latenza e stabilizza la connessione.
Per i giochi, ciò significa un ping migliore (soprattutto per i server lontani) e una minore possibilità di picchi di ping, ritardi e disconnessioni. Se stai ancora utilizzando le impostazioni TCP predefinite di Windows, ci sono una serie di ottimizzazioni TCP che puoi apportare per migliorare la tua esperienza di gioco online.
Innanzitutto, apri la posizione seguente nel Registro di sistema:
HKEY_LOCAL_MACHINE\SYSTEM\CurrentControlSet\Services\Tcpip\Parameters
Qui nella colonna di destra ci sono più voci che puoi modificare per ottimizzare il TCP. Di seguito li elenco tutti con i valori ottimizzati che dovresti applicare. Basta fare doppio clic su una voce, selezionare Decimale, quindi modificare il valore in quello ottimale.
DefaultTTL > 64 GlobalMaxTcpWindowSize > 65535 MaxUserPort > 65534 Tcp1323Opts > 1 TcpMaxDupAcks > 2 TCPTimedWaitDelay > 30
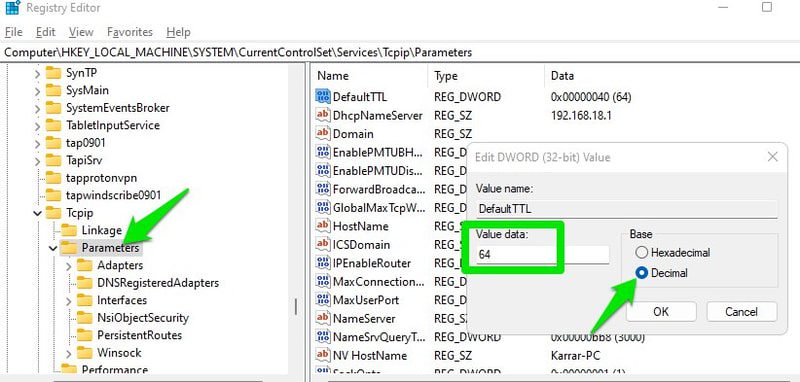
Disabilita il parcheggio del core della CPU
Quando il carico sulla CPU è minore, Windows può disattivare i core della CPU per risparmiare energia e ridurre al minimo il calore. Se stai cercando la migliore esperienza di gioco, disattivare questa funzionalità può migliorare leggermente le prestazioni.
Tuttavia, dovresti farlo solo quando per te è importante un’esperienza leggermente più fluida. Windows, per impostazione predefinita, è davvero bravo a gestire i core, quindi non influenzerà in modo significativo il tuo gameplay. Di seguito sono riportati alcuni possibili problemi introdotti dal core parking:
- Il processo di parcheggio e rimozione dal parcheggio aggiunge una leggera latenza, che si nota nei giochi dal ritmo frenetico.
- Prima di disabilitare un core, Windows può migrare i propri processi su un altro core, il che può introdurre una leggera latenza.
- Gli FPS del gioco potrebbero variare.
- Può creare una situazione di collo di bottiglia per i giochi che dipendono dalla CPU, poiché la GPU funziona a una potenza maggiore rispetto alla CPU.
- Molti giochi che utilizzano più core potrebbero non essere ottimizzati per funzionare bene con il core parking. Potrebbero non utilizzare tutta la potenza della CPU anche se possono.
Se l’efficienza termica ed energetica non è un problema per te, puoi disabilitare il core parking dal Registro.
Spostarsi nella posizione indicata di seguito:
HKEY_LOCAL_MACHINE\SYSTEM\CurrentControlSet\Control\Power\PowerSettings\54533251-82be-4824-96c1-47b60b740d00\0cc5b647-c1df-4637-891a-dec35c318583
Qui cambia il valore della voce Attributi su 0.
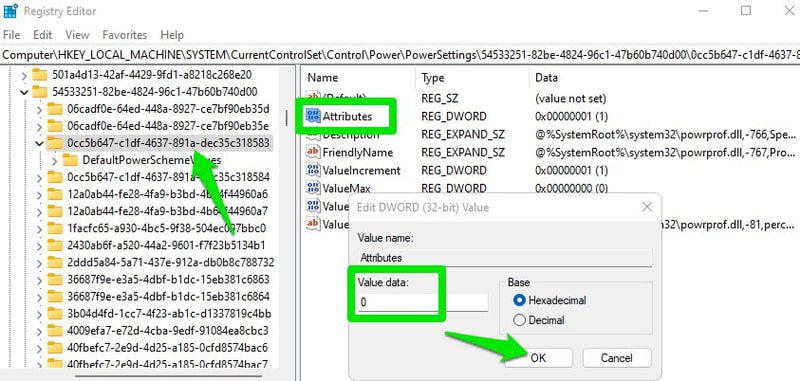
Dai la priorità ai giochi
Nel Registro di sistema, puoi dire a Windows di dare la priorità ai giochi quando alloca le risorse di CPU e GPU. Ciò non solo garantirà prestazioni stabili con scatti minimi, ma potrebbe anche migliorare le prestazioni complessive del gioco se altri processi le influenzassero.
Apri questa posizione:
HKEY_LOCAL_MACHINE\SOFTWARE\Microsoft\Windows NT\CurrentVersion\Multimedia\SystemProfile\Tasks\Games
Qui, è necessario modificare il valore di più voci, come elenco di seguito:
Affinity > f Background Only > False Background Priority > 1 GPU Priority > 8 Priority > 6 Scheduling Category > High SFIO Priority > High SFIO Rate > 4
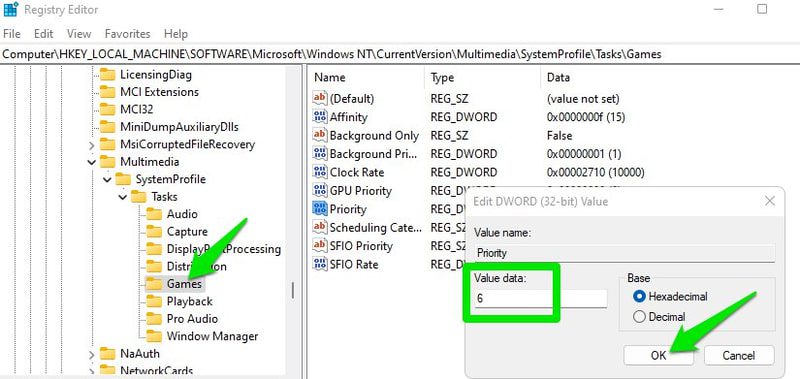
Se Priorità in background e Frequenza SFIO non sono disponibili qui, crea due nuove voci Valore DWORD e aggiungi rispettivamente i nomi e i valori.
Diminuisci il numero massimo di fotogrammi pre-renderizzati
Se la tua CPU è abbastanza buona da gestire le tue esigenze di gioco, puoi ridurre il numero massimo di fotogrammi pre-renderizzati per ridurre la latenza di input. Per impostazione predefinita, la GPU esegue il rendering di alcuni fotogrammi in anticipo prima di mostrarli sullo schermo. Ciò garantisce che i giochi non scattino nel caso in cui la CPU debba eseguire un’attività diversa che potrebbe ritardare il frame.
Se sai che la tua CPU può gestire sia il gioco che le attività secondarie senza problemi, puoi diminuire questo numero per diminuire la leggera latenza che questo introduce.
Vai a questa posizione nel Registro di sistema:
HKEY_LOCAL_MACHINE\SOFTWARE\WOW6432Node\Microsoft\Direct3D
Qui, crea una nuova voce Valore DWORD (32 bit) e chiamala MaxPreRenderedFrames. Una volta creato, modifica il suo valore su 1, il che significa che solo 1 fotogramma viene pre-renderizzato.
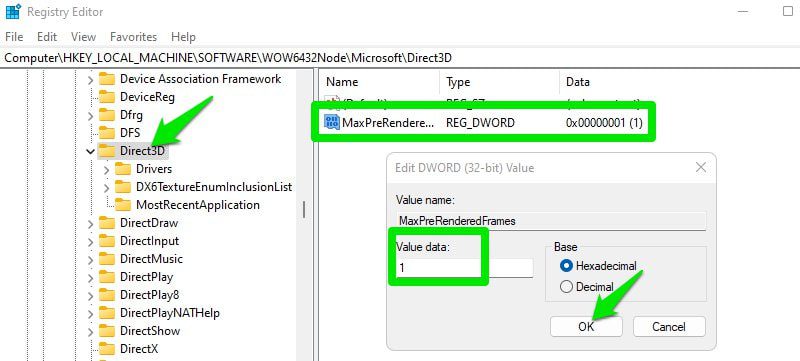
Aumenta la reattività del sistema
Un’altra opzione che crea un equilibrio tra attività in primo piano (giochi) e in background. Per impostazione predefinita, Windows garantisce che il 20% delle risorse della CPU sia riservato ad attività a bassa priorità.
Puoi ridurlo ulteriormente al 10% per liberare più risorse per processi in primo piano come i giochi. Tuttavia, potrebbe influire sulle attività in background se il gioco utilizza tutte le risorse e il 10% non è sufficiente, quindi fai attenzione.
Spostati in questa posizione nel Registro di sistema:
HKEY_LOCAL_MACHINE\SOFTWARE\Microsoft\Windows NT\CurrentVersion\Multimedia\SystemProfile
Qui cambia il valore di SystemResponsiveness su 10.
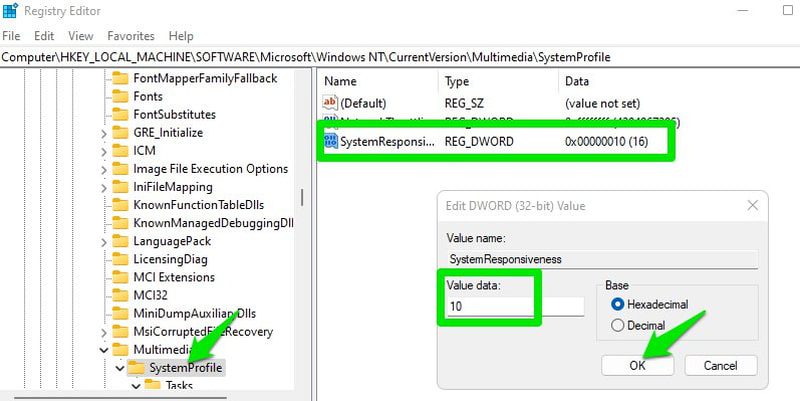
Disattiva l’algoritmo di Nagle
Per impostazione predefinita, Windows utilizza l’algoritmo di Nagle che garantisce l’efficienza della rete archiviando pacchetti piccoli e inviandoli invece come pacchetti di grandi dimensioni. Ciò consente di risparmiare larghezza di banda e prevenire la congestione della rete. Tuttavia, nei giochi online, questo comportamento introduce anche latenza poiché la rete attende che si accumuli un numero sufficiente di pacchetti prima di inviarli.
Ti consiglierò di sperimentarlo per vedere se migliora effettivamente il tuo ping nel gioco o meno. In caso contrario, dovresti mantenerlo abilitato per garantire che la tua rete rimanga efficiente.
Per disabilitare l’algoritmo di Nagle, devi prima conoscere il tuo indirizzo IPv4. Per scoprirlo, premi i tasti Windows+R e digita cmd nella finestra di dialogo Esegui per aprire il prompt dei comandi. Qui usa il comando ipconfig/all del prompt dei comandi. Questo mostrerà molte informazioni sulla rete. Prendi nota dell’indirizzo IPv4 qui.
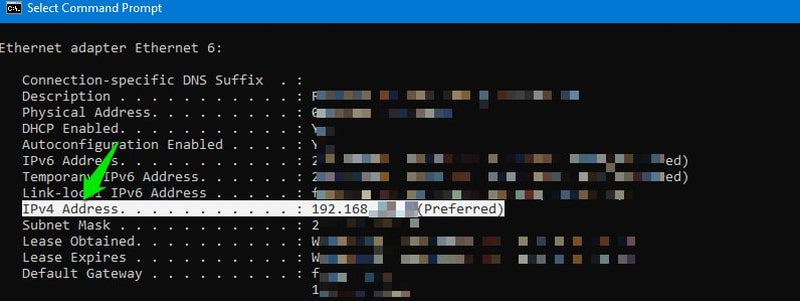
Successivamente, apri la posizione indicata di seguito nel registro di Windows:
HKEY_LOCAL_MACHINE\SYSTEM\CurrentControlSet\Services\Tcpip\Parameters\Interfaces
Ci saranno un sacco di tasti di interfaccia. Apriteli ciascuno e osservate il valore DhcpIPAddress di ciascuno. Devi trovare quello che ha il valore DhcpIPAddress uguale al tuo indirizzo IPv4.
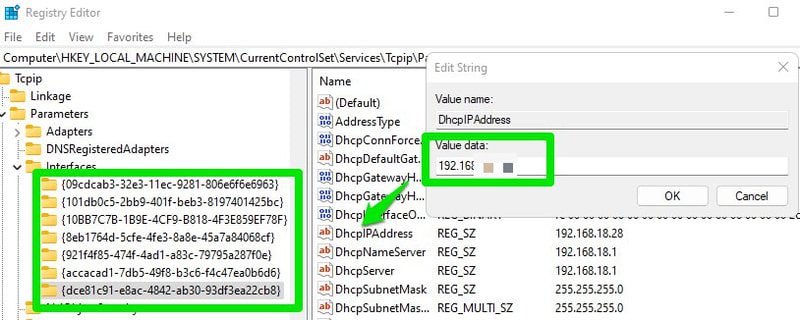
Una volta trovato, crea due voci Valore DWORD (32 bit) all’interno della chiave di interfaccia e quindi denominale TcpNoDelay e TcpAckFrequency. Successivamente, modifica il valore di ciascuno in 1 per disabilitare l’algoritmo di Nagle.
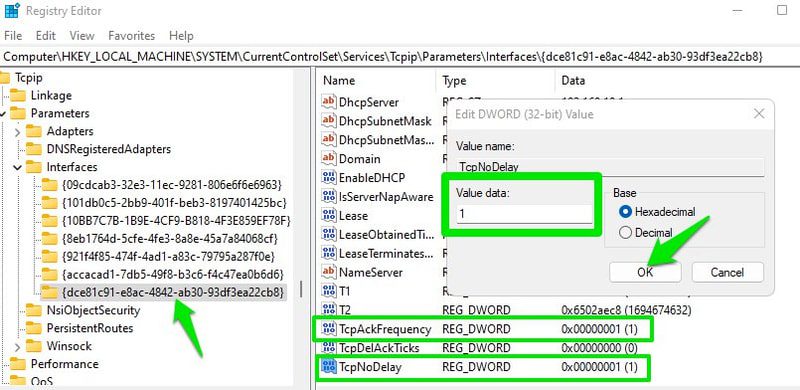
Se questo non migliora il tuo ping nel gioco, assicurati di eliminare entrambe queste nuove voci per abilitare l’algoritmo di Nagle.
Parole finali
Ho applicato personalmente tutti questi hack e ho notato un notevole miglioramento sia nel ping che nelle prestazioni del gioco. Parlando di prestazioni, non ho raggiunto FPS notevolmente più alti, probabilmente perché ho già ottimizzato le impostazioni di Windows per aumentare le prestazioni. Anche se all’improvviso non vedo più scatti nei giochi che balbettavano quando venivano utilizzati effetti visivi pesanti.
