Resta sintonizzato per risolvere immediatamente il problema del tuo lettore web Spotify che non funziona.
Io, per esempio, amo le applicazioni web. Ovviamente non necessitano di installazione e sono multipiattaforma.
Inoltre, non rallentano i nostri sistemi e ci aiutano a saltare le applicazioni native per tutto.
Uno di questi esempi è il web player di Spotify. E siamo qui per trovare il modo di farlo funzionare di nuovo.
Se non l’hai ancora usato, provalo open.spotify.com.
Questa versione web ha quasi tutte le funzionalità di un’applicazione nativa. Manca solo in alcuni, come la capacità di download.
Ad ogni modo, è un’opzione portatile amata da molti. Quindi, inizierò la risoluzione dei problemi per rimetterti in carreggiata.
Sommario:
Spotify Web Player non funziona: correzioni generali
Prima di andare in profondità, prova questi:
- Controlla la connessione di rete: sembra stupido ma succede comunque. Prova un’altra pagina web o un browser diverso per verificare la tua connessione a Internet.
- Riavvia il browser: alcuni hanno il loro web player Spotify funzionante di nuovo con un minimo di riavvio.
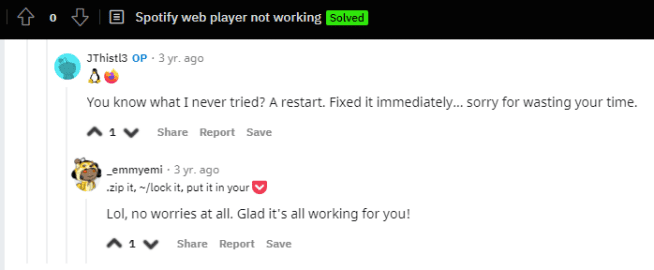
- Evita accessi multipli: esci da qualsiasi altra parte e controlla se il problema persiste.
- Usa la modalità di navigazione in incognito: rimuove molte complicazioni. Le estensioni del browser sono da biasimare se la tua app Web Spotify funziona in incognito. Prova a disabilitarli individualmente per individuare il colpevole.
- Verifica dell’accesso alla rete: alcune reti private bloccano l’accesso a siti Web specifici. Verificare con l’amministratore di sistema per risolvere questo problema.
Passa alle seguenti soluzioni elencate se non riesci ancora a utilizzare il web player di Spotify.
Compatibilità del browser
Sebbene possa funzionare anche su altri browser, dovresti controllare ufficialmente Browser supportati da Spotify. Prova a cambiare se il tuo non è nell’elenco.
Cancella cache e cookie
Succedono molte cose quando colpisci l’URL di un sito web. E alcuni di questi vengono allegati al tuo browser anche quando esci da quel sito web.
Può contenere alcuni elementi necessari per aiutare a far funzionare un sito web nel modo desiderato. Ma alcuni dei resti possono causare problemi, come il problema del lettore web di Spotify che non funziona.
Il processo di svuotamento della cache e dei cookie è diverso per un browser e una piattaforma.
Usa questo come per il tuo browser: Cromo, Firefox, musica lirica, Bordoecc. Cerca il processo specifico per il tuo browser se non è elencato qui.
Puoi anche utilizzare gli strumenti di pulizia del browser come Pulizia Avast per un processo semplice che funziona per tutti.
Abilita contenuto protetto
Gli utenti di Chrome (e browser basati su Chrome come Brave) dovrebbero applicarlo se ottengono: La riproduzione di contenuti protetti non è abilitata.
Anche in questo caso dipende dalla tua piattaforma: desktop o Androide.
Gli utenti desktop possono digitare chrome://settings/content/protected content nella barra degli indirizzi di Chrome e abilitare questa opzione: i siti possono riprodurre contenuti protetti.
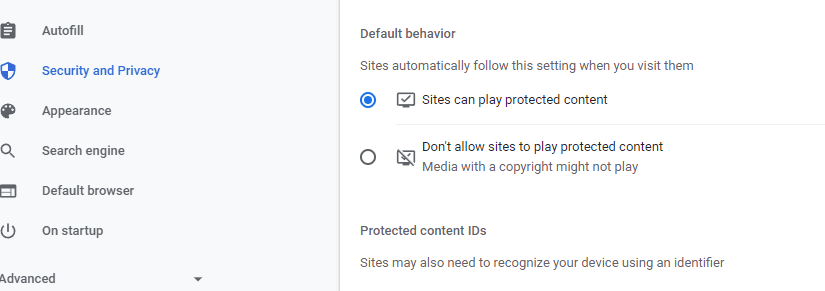
Gli utenti di Firefox dovrebbero assicurarsi di poter riprodurre contenuti controllati da DRM.
Per questo, vai alle impostazioni di Firefox (o incolla direttamente su: preferenze nella barra degli indirizzi di Firefox) e cerca DRM nella barra di ricerca. Infine, controlla che questa funzione sia attivata.
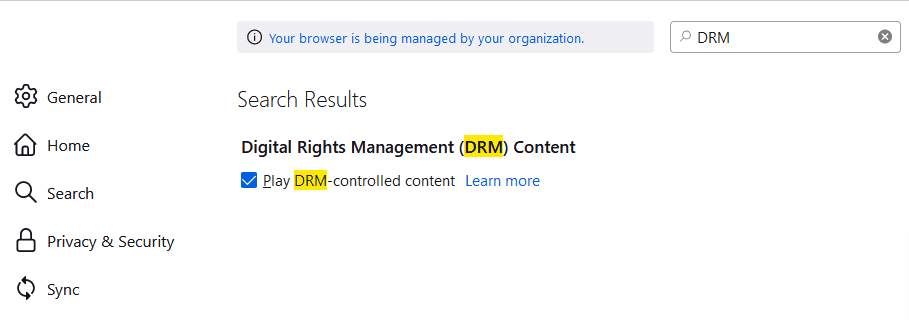
Gli utenti di Edge possono inserire questo edge://settings/content/protectedContent?search=media nella barra degli URL per verificare se i siti Web possono riprodurre contenuti protetti.
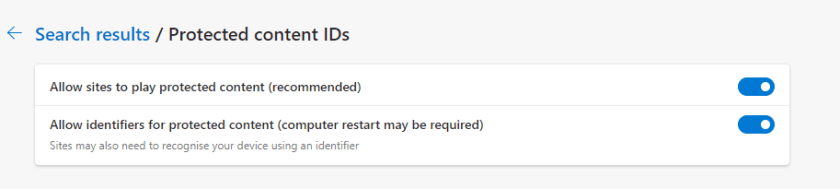
In particolare, il processo per consentire il contenuto protetto dipende dal browser Web in uso.
Svuota la cache DNS
Ogni sistema operativo memorizza nella cache alcune informazioni sui contenuti web che naviga. Aiuta a fornire rapidamente quel contenuto se l’utente dovesse rivisitare il sito web.
Ma a volte crea problemi con la consegna dei contenuti. Quindi, prova a svuotare la cache DNS se nulla ha ancora funzionato per te. È assolutamente sicuro e ripristinerà le impostazioni di connettività Internet.

Ripristino del browser
Questa correzione ripristinerà le impostazioni del browser mantenendo intatta la cronologia di navigazione.
Anche in questo caso, questo processo dipende dal browser. Per Chrome, vai all’impostazione di ripristino digitando questo chrome://settings/reset nella barra degli URL. Quindi fare clic sulla scheda in riquadro: Ripristina le impostazioni ai valori predefiniti originali.
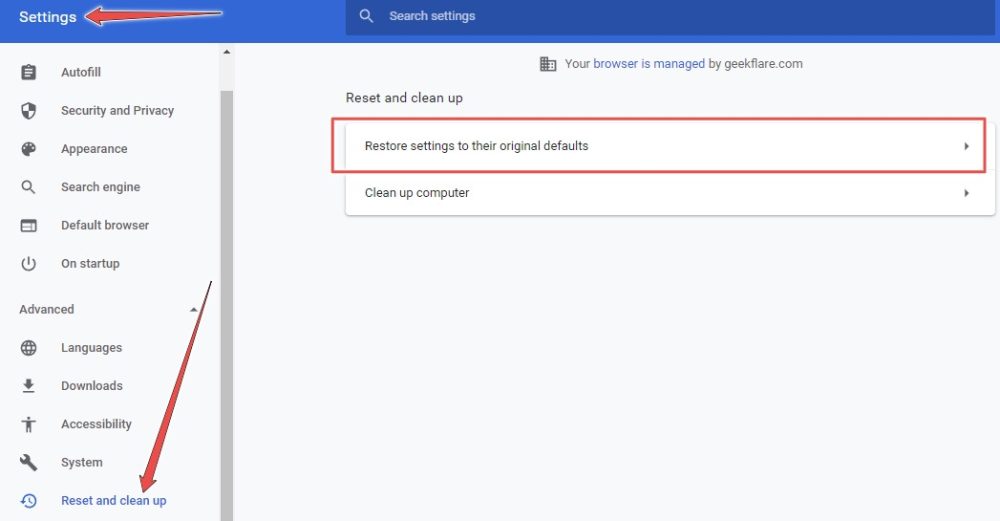
Quindi, fai clic sul pulsante Ripristina impostazioni in basso e controlla se il tuo web player Spotify funziona di nuovo.
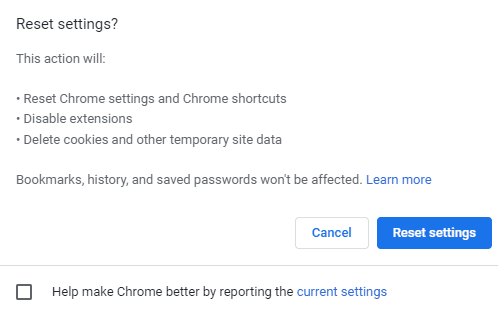
Allo stesso modo, puoi ripristinare altri browser come Firefox e Bordo:
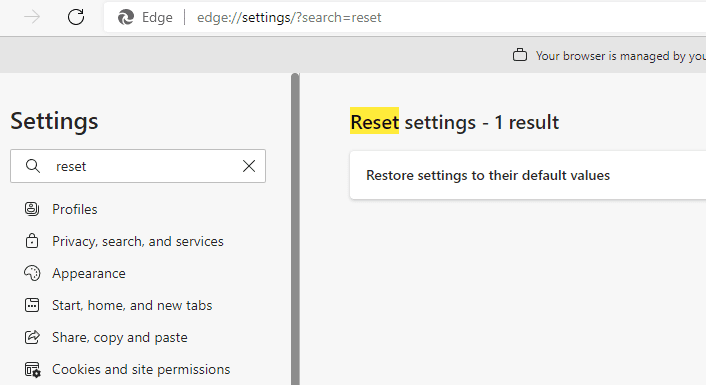
Pacchetto di funzionalità multimediali
Questo vale per l’edizione N di Windows 10. Installa il pacchetto di funzionalità multimediali dall’Area download Microsoft. Ciò consentirà al sistema operativo di disporre delle capacità multimediali richieste.
Cancella dati di navigazione
Questa è l’ultima risorsa. Cancella tutti i tuoi dati di navigazione o disinstalla e reinstalla il browser.
Conclusione
Spero che ti stia di nuovo godendo il tuo web player Spotify.
Ma se stai ancora lottando, prova a contattare l’assistenza Spotify o a installare un’applicazione Spotify per la tua piattaforma.
Puoi anche controllare la nostra raccolta dei migliori downloader MP3 per musica e video di YouTube.
Ti è piaciuto leggere l’articolo? Che ne dici di condividere con il mondo?

