Android Auto rende facile e sicuro l’accesso alla musica, alla navigazione e altro ancora del tuo telefono in auto. Dispone di un sacco di app compatibili e comandi semplici grazie a Google Assistant.
Se vuoi approfondire la funzione, dovresti conoscere alcune piccole personalizzazioni per ottimizzare Android Auto e renderlo ancora migliore. Vediamo le utili impostazioni di Android Auto che puoi modificare per ottenere di più da esso.
Sommario:
Android Auto vs. Modalità di guida di Google Assistant
Prima di passare alle impostazioni di Android Auto più utili, dobbiamo fare una distinzione tra due servizi Android simili. Per anni, Google ha supportato sia Android Auto su display auto compatibili che sullo schermo del tuo telefono. Tuttavia, alla fine del 2021, Google ha ritirato Android Auto per gli schermi dei telefoni.
Invece, ora dovrai utilizzare la Modalità di guida di Google Assistant per ottenere funzionalità simili a Android Auto sullo schermo della tua auto. Quando apri l’app Android Auto sul tuo telefono, potresti vedere una notifica per provare la Modalità di guida nella parte superiore. Puoi anche dire “OK Google, avvia la Modalità di guida” per aprirla. Consulta la nostra guida alla Modalità di guida di Android per ulteriori informazioni.
Anche se la Modalità di guida è simile all’interfaccia precedente di Android Auto per il tuo telefono, ci sono alcune differenze tra la Modalità di guida e Android Auto vero e proprio. Di conseguenza, indicheremo di seguito quando qualcosa si applica solo ad Android Auto (sullo schermo dell’auto). È comunque possibile aprire l’app Android Auto sul proprio telefono per modificare le opzioni seguenti.
1. Forzare la modalità chiara o scura in Android Auto
Per impostazione predefinita, Android Auto sul display dell’auto cambia tra modalità chiara e scura in base alle impostazioni dell’auto. Quando l’auto rileva che è buio e accende automaticamente i fari, anche Android Auto passerà in modalità notturna.
Se desideri utilizzare sempre la modalità diurna o notturna per le app di mappe in Android Auto, puoi modificarlo rapidamente con un’impostazione. Per accedere, apri l’app Android Auto sul tuo telefono, che si aprirà direttamente al menu delle impostazioni poiché Android Auto non funziona più sugli schermi dei telefoni. Qui, seleziona il campo Modalità Giorno/Notte per mappe e scegli Automatica, Giorno o Notte.
Tieni presente che per modificare altre impostazioni di Google Maps per Android Auto, è necessario utilizzare i trucchi di Google Maps nell’app principale.
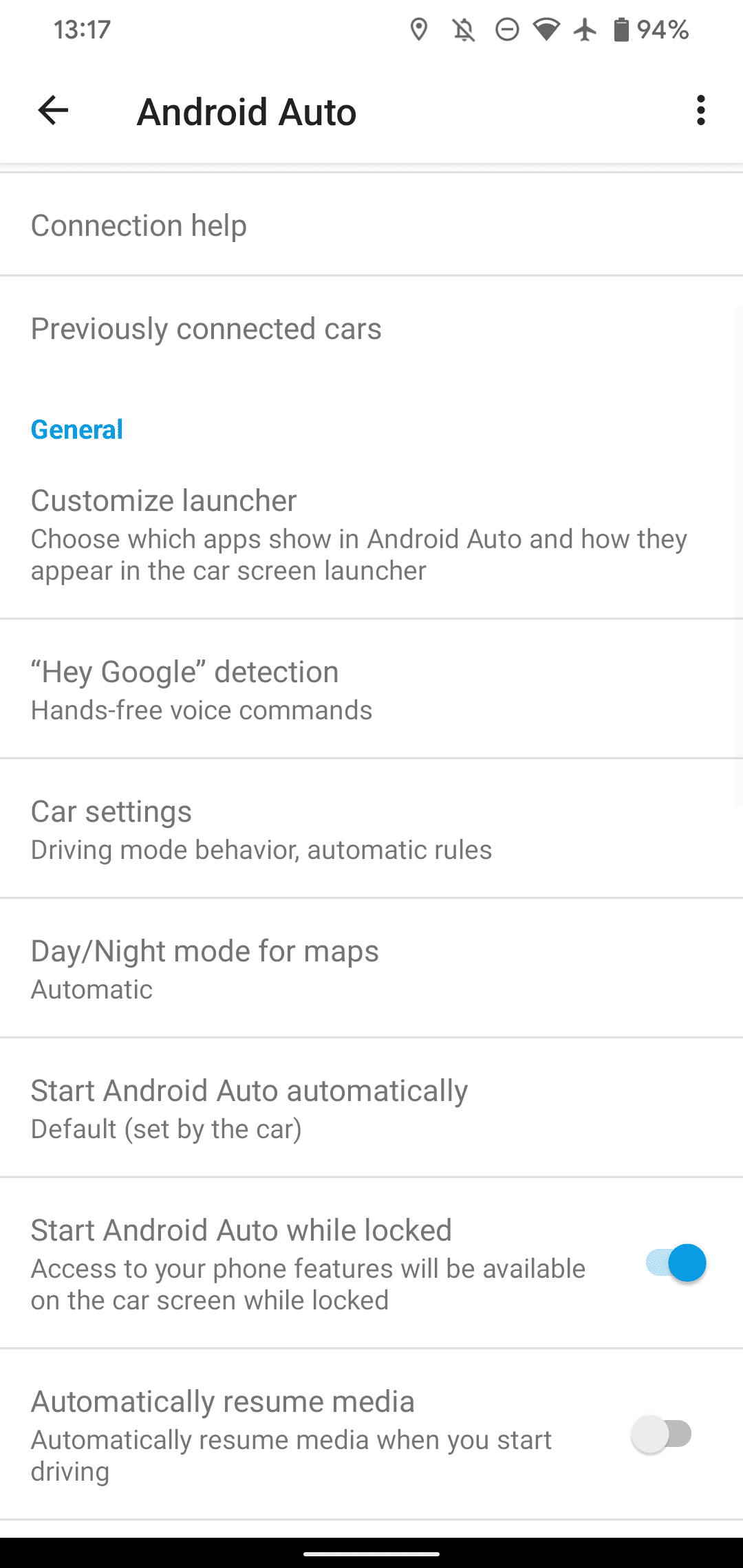
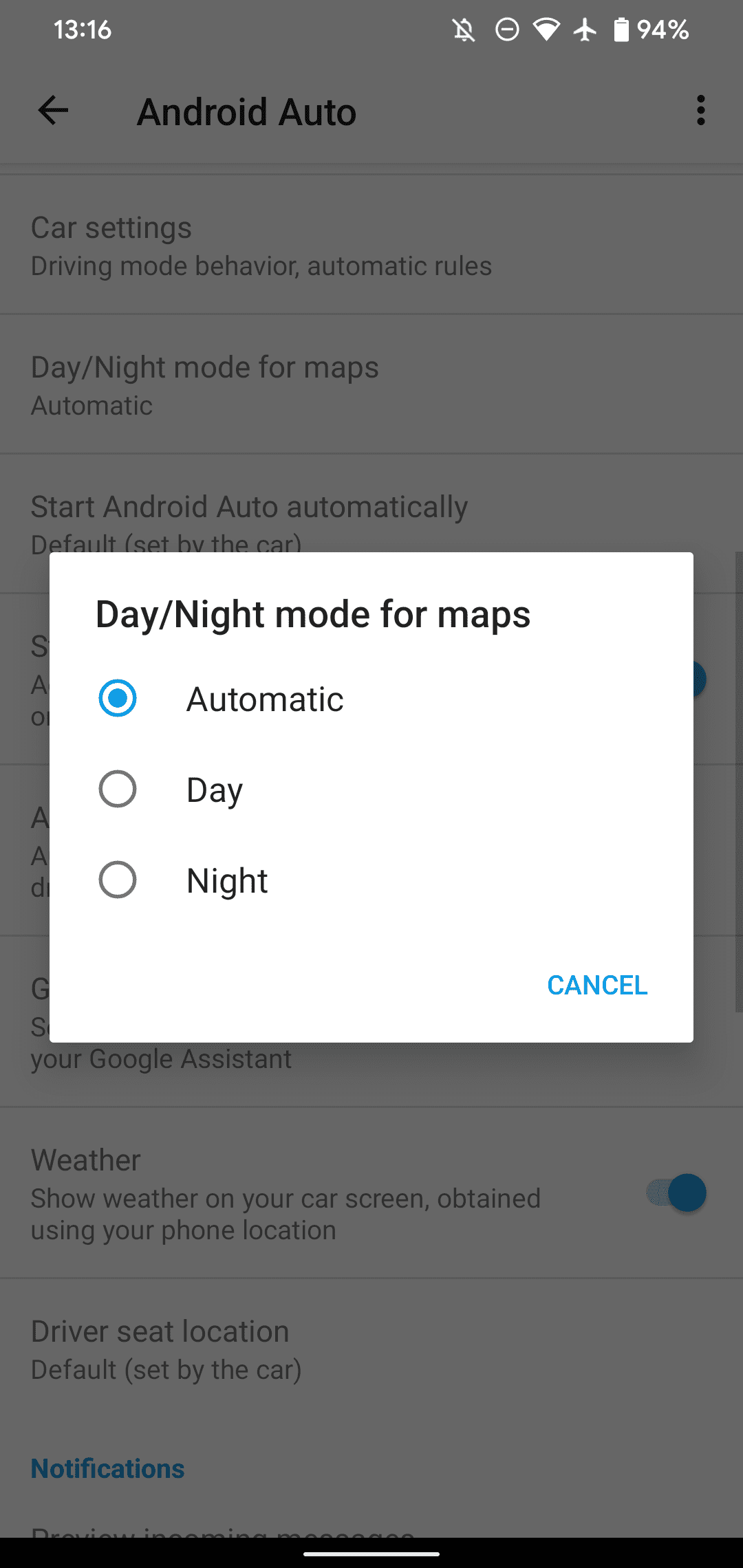
Se preferisci forzare il tema chiaro o scuro su tutta Android Auto, puoi farlo con una visita alle impostazioni per gli sviluppatori di Android Auto. Proprio come le opzioni per gli sviluppatori standard di Android, Android Auto include anche un menu nascosto con impostazioni aggiuntive.
Nella pagina delle opzioni di Android Auto, scorri verso il basso fino in fondo e vedrai un campo chiamato Versione. Toccalo più volte fino a quando non visualizzi una notifica per abilitare le impostazioni per gli sviluppatori. Accetta questa opzione e potrai accedere alla modalità sviluppatore di Android Auto.
Per mostrare queste impostazioni, apri il menu dei tre punti in alto a destra e scegli Impostazioni per gli sviluppatori. Qui troverai diverse nuove opzioni. Mentre la maggior parte di esse non è utile per gli utenti normali, una di esse lo è. Toccare Giorno/Notte ti consente di scegliere Tra auto, Telefono, Giorno o Notte per il tema di Android Auto.
Come accennato, Auto-controllata controllerà il tema di Android Auto in base alle condizioni di luce all’esterno. Giorno e Notte sono autoesplicativi; rimarranno sempre rispettivamente in modalità chiaro e scuro.
La modalità Telefono seguirà l’opzione di temi del tuo telefono. Ad esempio, se hai pianificato la modalità scura per accendersi al tramonto, Android Auto passerà alla modalità notturna quando lo farà il tuo telefono. Questa opzione può essere utile se non vuoi che Android Auto passi alla modalità scura per un momento mentre guidi in un tunnel, ad esempio.
Consulta come utilizzare la modalità scura su Android se hai bisogno di aiuto per cambiare questa impostazione.
Mentre sei nelle impostazioni per gli sviluppatori di Android Auto, dai un’occhiata alla Risoluzione video. A seconda dell’unità principale dell’auto, cambiare questa opzione potrebbe aumentare la qualità del display di Android Auto.
2. Configurare la Modalità di guida di Google Assistant
Se desideri utilizzare Android Auto sullo schermo del tuo telefono, assicurati che la Modalità di guida di Google Assistant sia configurata correttamente. Per modificare le opzioni, avvia la Modalità di guida dicendo “OK Google, avvia la Modalità di guida”. Potrebbe essere necessario avviare la navigazione in Google Maps. Una volta avviato, tocca l’icona del menu in basso a destra per aprire il launcher dell’app, seguito da Impostazioni.
Vedrai alcune impostazioni, tra cui Mostra messaggi adatti alla guida e Consenti chiamate in arrivo durante la guida. Oltre a queste, tocca Altre impostazioni per accedere al resto delle personalizzazioni della Modalità di guida.
Ora la Modalità di guida si attiva automaticamente quando inizi a navigare con Google Maps, quindi non è necessario fare nulla di speciale per assicurarsi che sia attiva. Se non lo vedi, apri Google Maps, tocca l’icona del tuo profilo in alto a destra e vai su Impostazioni > Impostazioni di navigazione > Impostazioni di Google Assistant. Questo ti porterà allo stesso menu in cui puoi abilitare la Modalità di guida se è disattivata.
Il dover riprendere manualmente la tua canzone, il podcast o altri contenuti multimediali ogni volta che entri in macchina è fastidioso, soprattutto se fai molte fermate rapide. Una modifica rapida nelle impostazioni di Android Auto rimuove questo fastidio.
Nella pagina delle impostazioni di Android Auto, abilita l’opzione Avvia riproduzione automaticamente. Ora, quando avvii la tua auto, la riproduzione sarà ripresa senza bisogno del tuo intervento.
4. Personalizza la barra delle attività
Uno dei redesign dello schermo dell’auto di Android Auto ha cambiato la barra inferiore includendo un breve elenco delle app utilizzate di recente. Se preferisci il vecchio sistema che mostra un widget per l’app che non stai utilizzando al momento, abilita l’opzione Widget della barra delle attività per ripristinare la vecchia configurazione. Sarai in grado di controllare la riproduzione audio nella parte inferiore mentre l’app delle mappe è aperta, oppure vedere la tua prossima svolta con il lettore musicale aperto.
Se ti rendi conto di dover estendere troppo la mano per utilizzare Android Auto, utilizza l’opzione Cambia layout per scegliere se desideri avere Media o Navigazione più vicino a te.
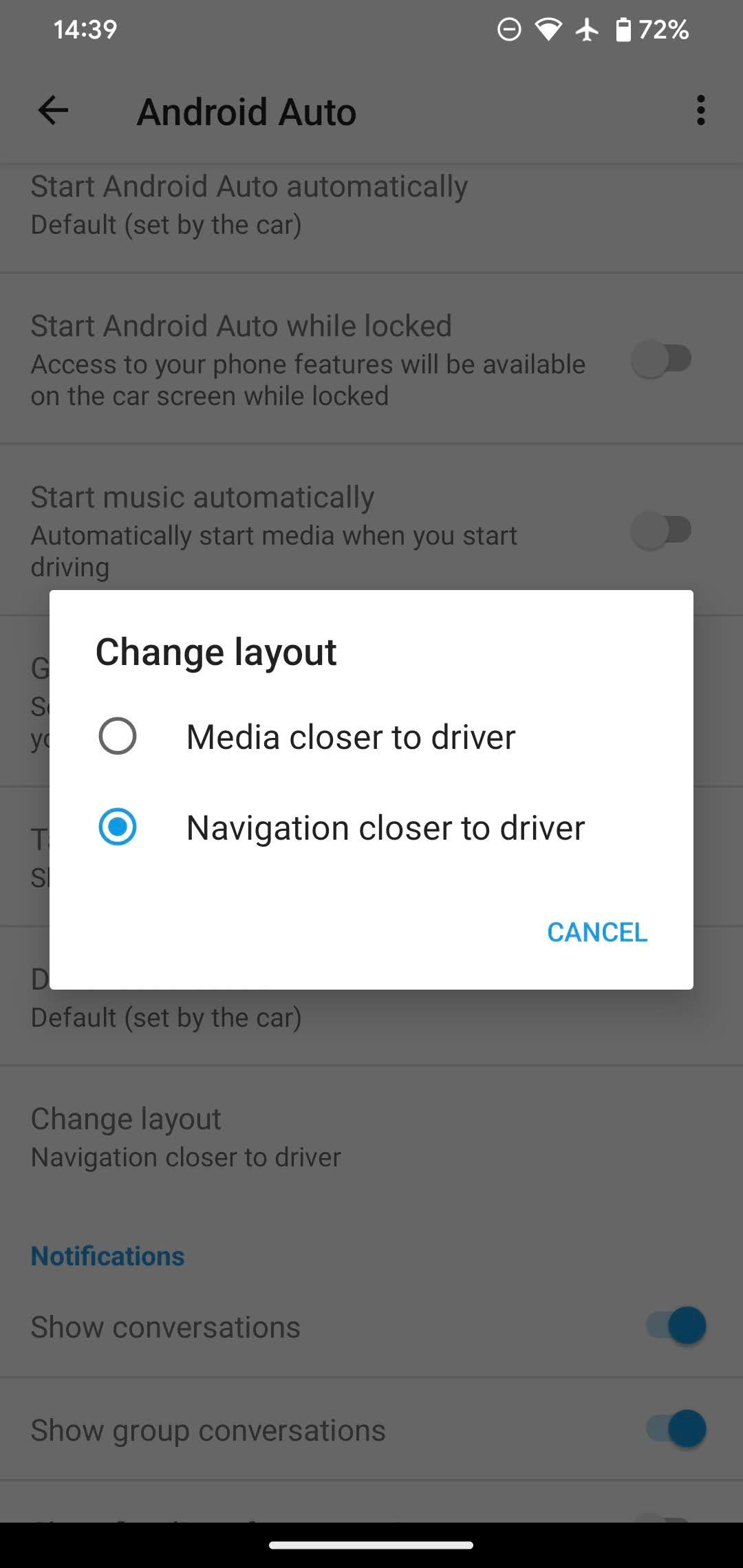
5. Controlla le opzioni di notifica di Android Auto
Android Auto consente di visualizzare le notifiche dalle app supportate, ma è importante che non rubino la tua attenzione durante la guida. Se preferisci non visualizzare le notifiche dei messaggi per mantenere lo sguardo sulla strada, puoi regolare le impostazioni delle notifiche in Android Auto.
Nella pagina Impostazioni di Android Auto, scorri verso il basso fino alla sezione Notifiche. Qui troverai dei cursori per Mostra conversazioni e Mostra conversazioni di gruppo: il primo è per i messaggi individuali, mentre il secondo è per le chat con tre o più persone.
Puoi disabilitare la modalità Suono per conversazioni se non desideri che le notifiche emettano un suono, il che è una buona idea perché possono sovrastare la musica o altri contenuti multimediali. Infine, il cursore per Mostra la prima riga delle conversazioni mostrerà una riga di notifica dei messaggi, purché tu sia fermo quando arrivano. Usa questa opzione con cautela, poiché può distoglierti ulteriormente dalla guida.
Considera l’utilizzo della modalità Non disturbare sul tuo dispositivo Android per sopprimere ulteriormente gli avvisi durante la guida.
6. Avvia Android Auto mentre è bloccato
A seconda del tuo telefono e del tuo veicolo, Android Auto potrebbe non avviarsi se il tuo telefono è bloccato quando ti connetti all’auto. Se desideri iniziare a utilizzare Android Auto non appena colleghi il tuo dispositivo, anche se è bloccato, abilita lo scorrimento Avvia Android Auto mentre è bloccato nel menu delle impostazioni.
Questo diminuisce leggermente la sicurezza della funzione, poiché qualcuno nella tua auto potrebbe utilizzare Android Auto senza passare per la schermata di blocco. Ma se usi sempre Android Auto, la comodità di passare subito alle migliori app di Android Auto vale probabilmente la pena.
7. Aggiungi collegamenti al launcher di Android Auto
Nella nostra lista dei migliori suggerimenti per Android Auto, abbiamo visto come riorganizzare e cambiare le icone che appaiono nel launcher dell’auto. Tuttavia, potresti non aver notato che puoi aggiungere collegamenti di Google Assistant al launcher. All’interno dell’app Android Auto, seleziona Personalizza il launcher > Aggiungi un collegamento al launcher per farlo.
Seleziona Chiama un contatto per aggiungere un’opzione con un solo tocco per chiamare chiunque tu scelga. Un’azione di Assistant è un’opzione ancora più utile. Con essa, puoi creare un’icona tattile per eseguire un comando di Google Assistant. Questo è utile per eseguire comandi lunghi senza doverli pronunciare, o se si desidera eseguire un comando senza, ad esempio, svegliare un bambino addormentato.
Basta inserire un Comando di Assistant, come “Leggi i miei messaggi”, e aggiungere un nome per l’azione. Puoi cliccare su Prova comando per vedere come funziona se sei connesso ad Android Auto.
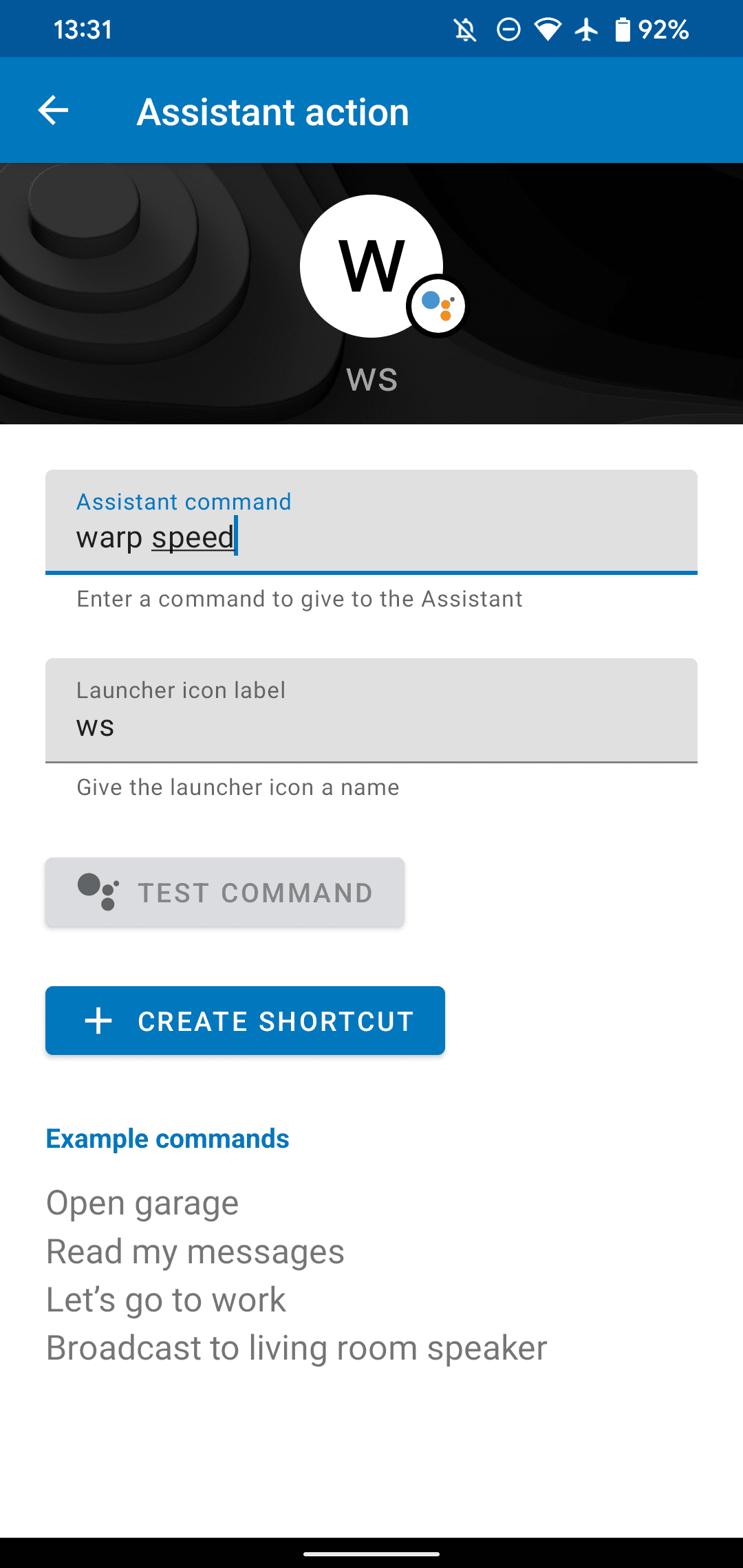
Approfitta al massimo di Android Auto e della Modalità di guida
Queste rapide personalizzazioni delle impostazioni ti aiutano a ottenere molto di più da Android Auto o dalla Modalità di guida sullo schermo del tuo telefono. Anche se le opzioni per gli sviluppatori di Android Auto non sono molto utili per i non sviluppatori, ci sono comunque opzioni interessanti nel menu principale delle Impostazioni di Android Auto. Ricorda soltanto che anche con la comodità di questa funzionalità, la tua attenzione dovrebbe essere sempre rivolta alla strada.
Nel frattempo, se incontri un problema con Android Auto, la risoluzione dei problemi non è difficile.
