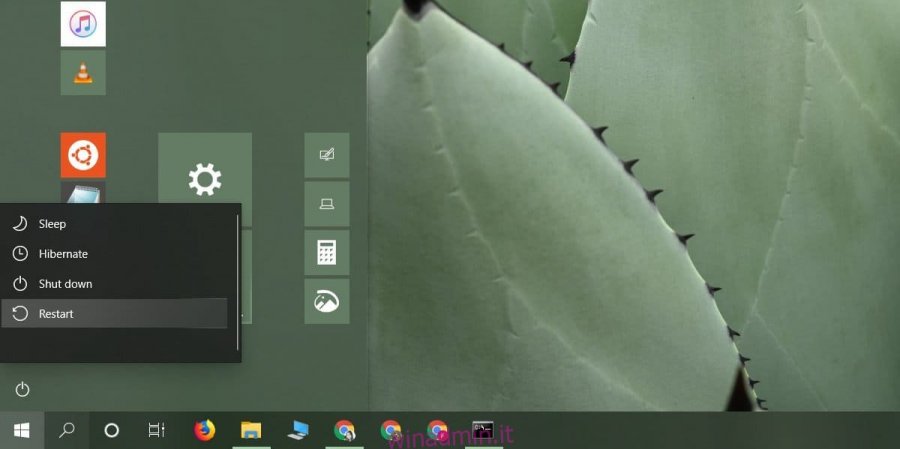Un PC può incorrere in tutti i tipi di problemi e possono avere una causa specifica o generale. Probabilmente dovrai cercare su Google i sintomi per scoprire cosa c’è che non va, ma ci sono alcune cose che dovresti sempre, provare sempre prima di ogni altra cosa. Questi sono passaggi di risoluzione dei problemi di base per risolvere i problemi di Windows 10 che, in molti casi, risolveranno la maggior parte dei problemi.
Sommario:
Riavvia il sistema
Qualunque cosa stia guastando il tuo sistema potrebbe essere risolta riavviandolo. Molte volte le persone hanno postato su forum di assistenza con un problema molto specifico e hanno avuto varie soluzioni suggerite da altri solo per finire per risolvere tutto con un riavvio del sistema. Non sottovalutare mai questo passaggio e provalo sempre per primo.
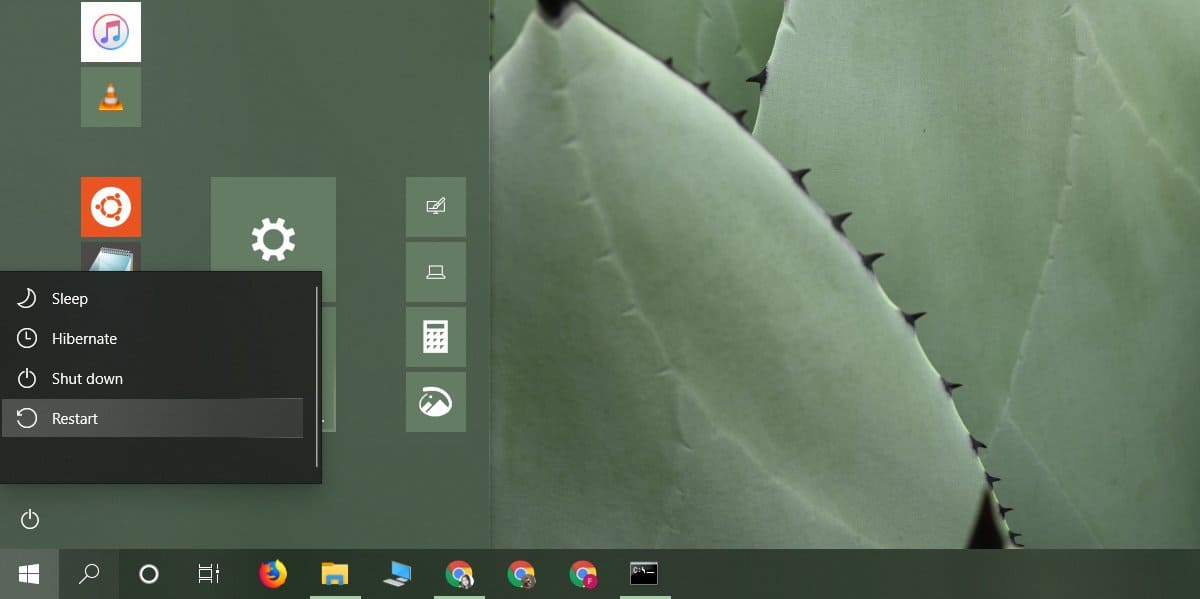
Esegui risoluzione dei problemi
Le cose si rompono e su Windows 10 tendono a rompersi spesso. Ci sono alcuni componenti nel sistema operativo che tendono a creare più problemi di altri, motivo per cui su Windows 10 è integrata un’app per la risoluzione dei problemi. Puoi eseguirla per qualsiasi tipo di problema tu abbia.
Apri l’app Impostazioni e vai al gruppo di impostazioni Aggiornamento e sicurezza. Seleziona la scheda Risoluzione dei problemi e scorri verso il basso fino agli elementi per i quali puoi eseguire lo strumento di risoluzione dei problemi. Scegli il tipo di problema riscontrato e applica le correzioni trovate dallo strumento di risoluzione dei problemi.
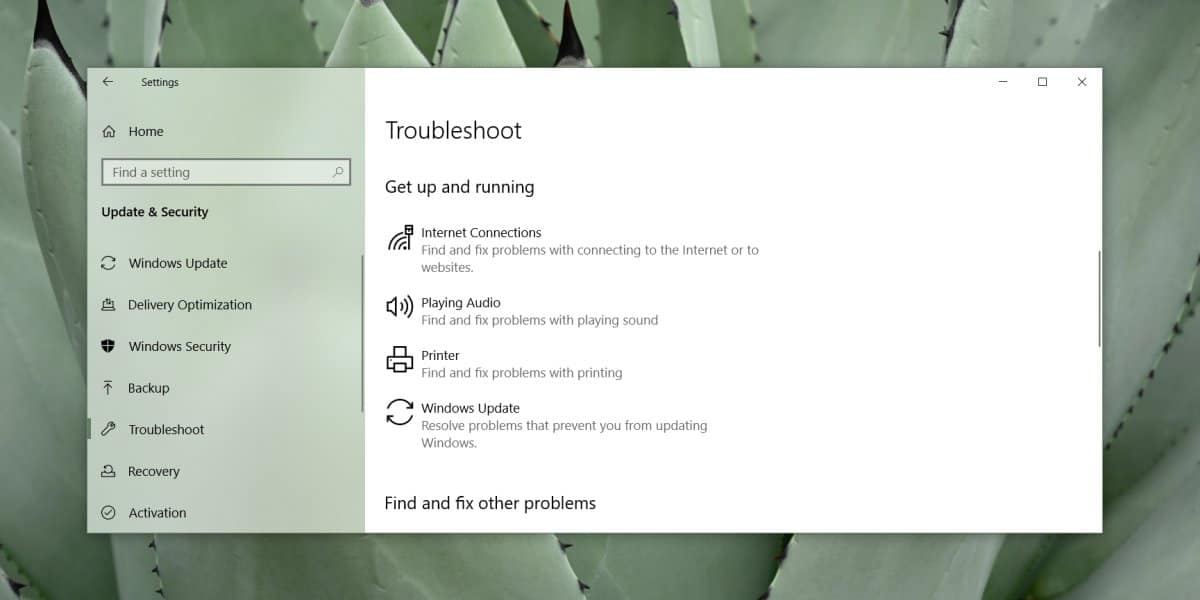
Modifica elementi di avvio
Un elemento di avvio può spesso essere la causa di un problema. Potrebbe non apparire immediatamente, ovvero potresti riscontrare il problema solo pochi minuti dopo aver avviato il desktop. Questo perché Windows 10 non avvia tutto in una volta. Lo fa in modo sequenziale in modo che il sistema non sia immediatamente sovraccarico di tutti i processi, sistema o altro, che devono essere avviati.
È possibile che uno dei tuoi elementi di avvio stia causando problemi. Per risolvere questo problema, disabilitare tutti gli elementi di avvio e riavviare il sistema. Se il problema si risolve da solo, è probabile che sia causato da un elemento che viene eseguito all’avvio. Riattiva lentamente gli elementi, uno alla volta, finché il problema non si ripresenta.
Per abilitare e disabilitare gli elementi di avvio, apri il Task Manager e vai alla scheda Avvio, seleziona un elemento e fai clic sul pulsante Disabilita / Abilita in basso a destra.
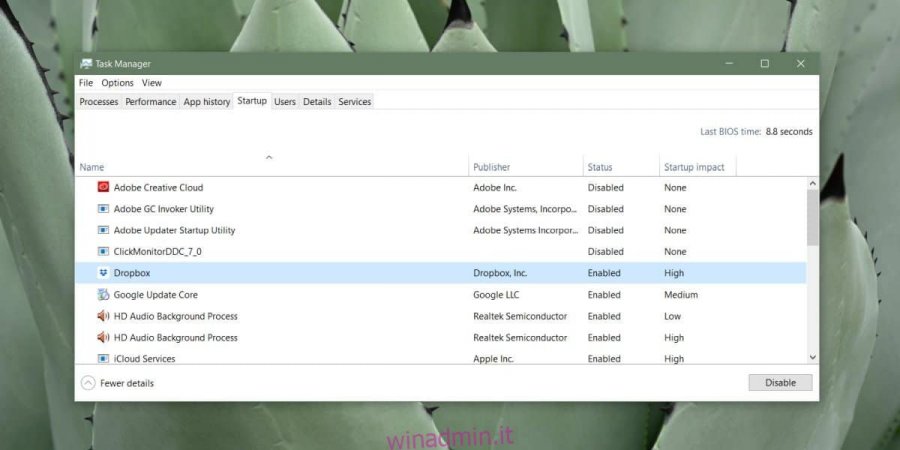
Scollega l’hardware
L’hardware può causare problemi a qualsiasi sistema e spesso non ci sono molte indicazioni su quando l’hardware sta fallendo. Dovresti assolutamente eseguire un controllo dello stato del tuo SSD, ma se hai un hardware esterno collegato al tuo sistema di cui puoi lavorare senza, rimuovilo e controlla se il problema scompare. Spesso, le unità esterne possono causare problemi soprattutto se hanno errori che devono essere corretti.
Controlla / aggiorna i driver
A Windows 10 piace aggiornare i driver. L’ultima versione del sistema operativo offre agli utenti un maggiore controllo su come vengono installati gli aggiornamenti, ma ciò non significa che non sarai mai aggiornato forzatamente a un nuovo driver.
Vale sempre la pena controllare se è disponibile un aggiornamento del driver per i componenti principali del sistema; Driver di rete, driver GPU o grafici, driver Bluetooth, driver audio e persino un aggiornamento del BIOS.
Se di recente hai ricevuto un aggiornamento del driver, potrebbe essere la causa dei tuoi problemi. Ripristinalo se puoi o cerca online la versione precedente. È possibile verificare la disponibilità di aggiornamenti dei driver da Gestione dispositivi. Cerca Gestione dispositivi. Espandi i vari gruppi di dispositivi. Fare clic con il pulsante destro del mouse su un dispositivo e selezionare l’opzione Aggiorna driver.
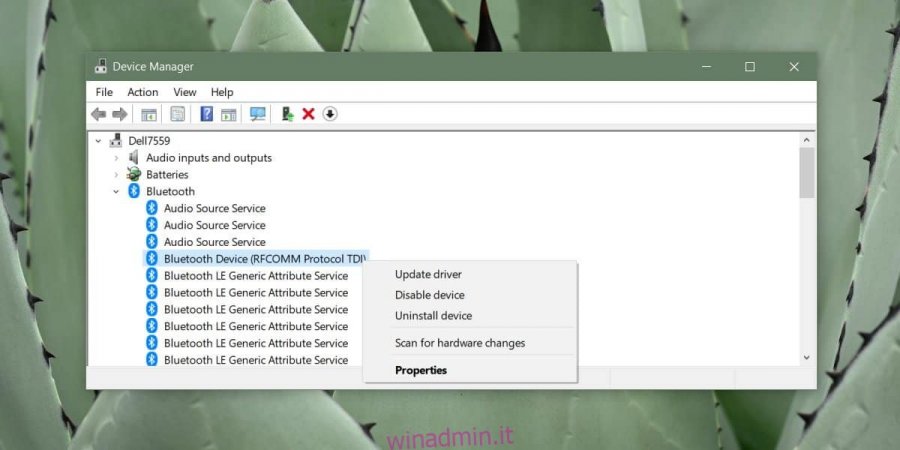
Oggetto bonus: eseguire la scansione sfc
L’esecuzione di una scansione del file di sistema è spesso considerata un passaggio di risoluzione dei problemi di base. È facile eseguire la scansione, ma leggere il registro non è così facile, motivo per cui non possiamo metterlo tra le cose di base da provare. Detto questo, se i cinque passaggi precedenti non risolvono il problema, questa dovrebbe essere la tua soluzione ideale.
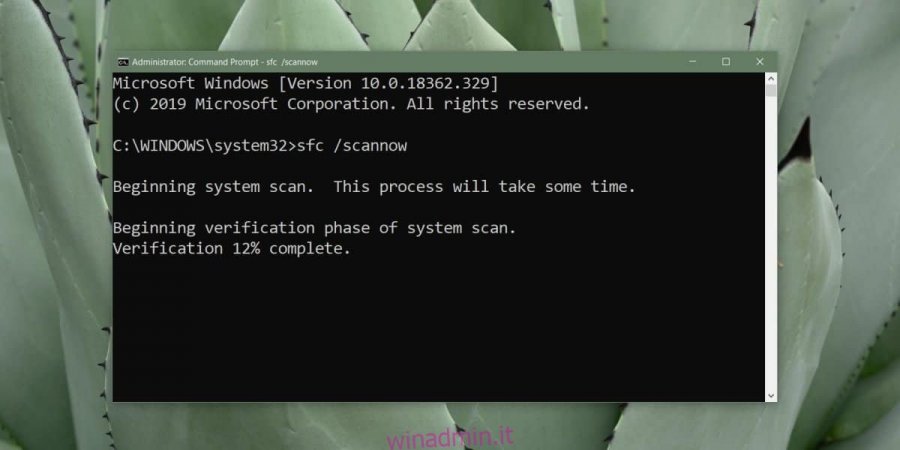
Apri il prompt dei comandi con i diritti di amministratore e inserisci quanto segue. Al termine del comando, verrà emesso un file di registro che mostrerà gli errori che potrebbe aver trovato con il tuo file system. Esamina il registro e cerca di risolverne il maggior numero possibile. Il comando stesso proverà anche a risolvere i problemi che può risolvere.
sfc /scannow