Non è raro che le persone abbiano difficoltà a trovare lettere accentate e altri caratteri speciali sulla tastiera del Mac. Se devi digitare caratteri stranieri nei tuoi documenti, messaggi o post sui social media, ecco diversi modi per farlo.
Sommario:
1. Tieni premuto un tasto per digitare lettere accentate
Le lettere accentate non vengono usate molto spesso in inglese, ma se parli una seconda lingua, probabilmente ne avrai sempre bisogno.
Il modo più semplice per mettere un accento su una lettera su un Mac è tenere premuto il rispettivo tasto, che farà apparire un menu popup con tutti gli accenti disponibili. Questo metodo è disponibile principalmente per le lettere.
Ad esempio, per digitare “e” con un accento, posiziona il cursore nel campo di testo, quindi tieni premuto il tasto E sulla tastiera del Mac.
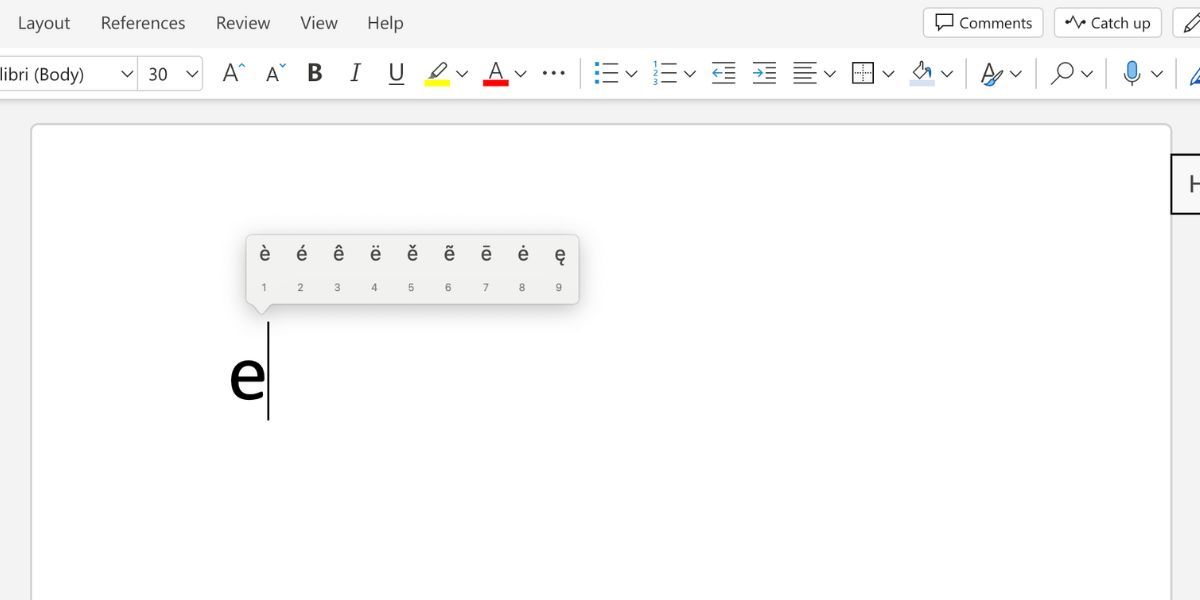
Quindi, guarda il menu contestuale e digita il numero corrispondente all’accento che desideri utilizzare. Puoi anche utilizzare i tasti freccia per evidenziare la lettera accentata desiderata, quindi premere Invio per digitarla. Oppure usa il mouse per fare clic sull’accento desiderato.
2. Copia e incolla la lettera o il carattere accentato da Google
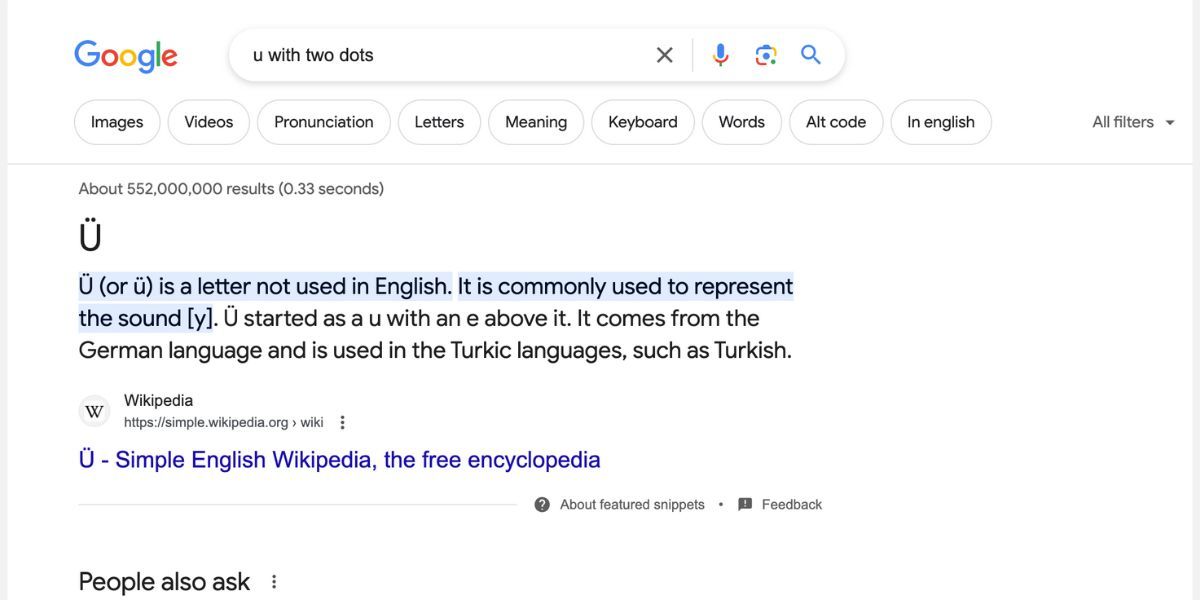
Se vai di fretta, un altro modo veloce per ottenere lettere accentate e caratteri speciali è copiare e incollare il carattere che cerchi da Google.
Innanzitutto, digita una descrizione del carattere desiderato nel motore di ricerca. Quindi, copia il carattere dal risultato della ricerca e incollalo nel tuo documento. Ad esempio, puoi cercare il carattere tedesco ü cercando “u con due punti”.
Sapere come incollare il testo senza formattazione è utile quando si utilizza questo metodo.
3. Aprire Visualizzatore caratteri per caratteri speciali e simboli
Un altro buon modo per inserire caratteri speciali (o digitare emoji sul tuo Mac) è aprire Character Viewer. Questa è una mappa dei caratteri popup con ogni carattere speciale sul tuo Mac. Se utilizzi Google Docs, hai accesso a una libreria simile che ti consente di inserire simboli nel tuo file Google Docs.
Innanzitutto, premi il tasto Globo (fn) o Ctrl + Cmd + Spazio per aprire il selettore emoji. Puoi anche accedervi facendo clic su Modifica > Emoji e simboli dalla barra dei menu di macOS. Quindi, fai clic sull’icona della finestra nell’angolo in alto a destra per espandere il selettore di emoji e accedere al Visualizzatore caratteri.
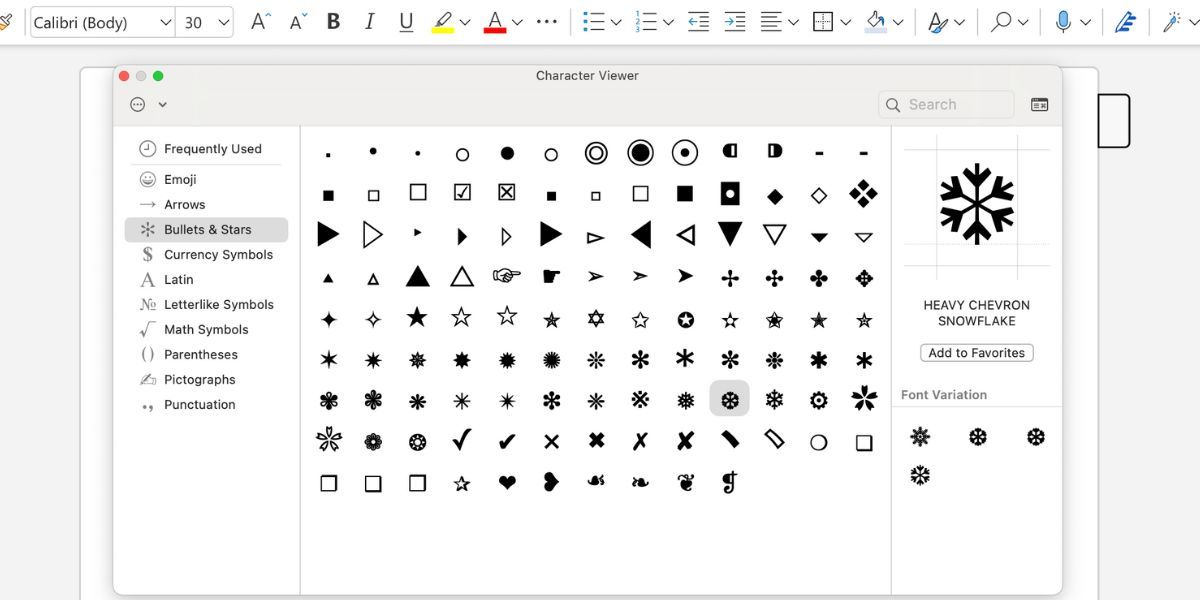
Puoi trovare ciò che cerchi scorrendo l’elenco, selezionando la categoria pertinente dalla barra laterale o cercando un carattere utilizzando la barra di ricerca.
Quando trovi il carattere speciale che desideri utilizzare, fai doppio clic su di esso per aggiungerlo al testo. Puoi anche creare una sezione Preferiti facendo clic su Aggiungi a Preferiti sotto ciascuno dei caratteri speciali utilizzati più comunemente.
Se non riesci a trovare ciò che stai cercando, fai clic sul pulsante con i puntini di sospensione (…) nell’angolo in alto a sinistra e scegli Personalizza elenco. Puoi aggiungere più categorie a Character Viewer, inclusi Dingbats, Simboli musicali, Alfabeto fonetico, Caratteri stranieri e altro ancora.
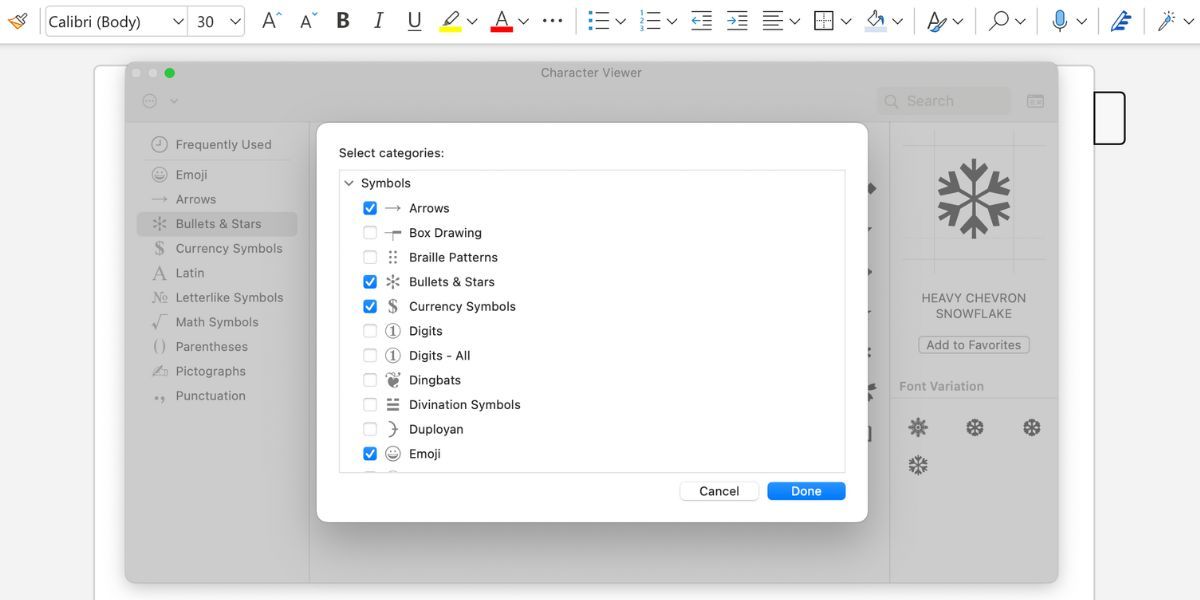
4. Utilizzare le scorciatoie da tastiera per digitare caratteri speciali
Se hai spesso bisogno di digitare caratteri non standard sul tuo Mac, fare affidamento esclusivamente su Character Viewer può ostacolare la velocità di digitazione. In questo caso, memorizzare le scorciatoie da tastiera per accenti e caratteri speciali è un’opzione migliore.
Tutti sanno che puoi digitare i segni di punteggiatura tenendo premuto il tasto Maiusc. Ma puoi accedere a caratteri ancora più speciali premendo Opzione o Opzione + Maiusc con vari tasti sulla tastiera del tuo Mac.
Utilizzando queste scorciatoie, è possibile digitare rapidamente un’ampia gamma di caratteri speciali comuni. Ad esempio, puoi digitare il simbolo del copyright sul tuo Mac utilizzando Opzione + G. Il simbolo del marchio è Opzione + 2.
Utilizza il visualizzatore tastiera per visualizzare le scorciatoie live
Se hai difficoltà a ricordare queste scorciatoie da tastiera, attiva il Visualizzatore tastiera per vederle dal vivo. È un ottimo modo per familiarizzare con ciò che fanno i simboli e i tasti della tastiera del tuo Mac.
Vai al menu Apple > Impostazioni di sistema > Tastiera. Accanto a Sorgenti di input, fai clic su Modifica e attiva Mostra il menu di input nella barra dei menu.
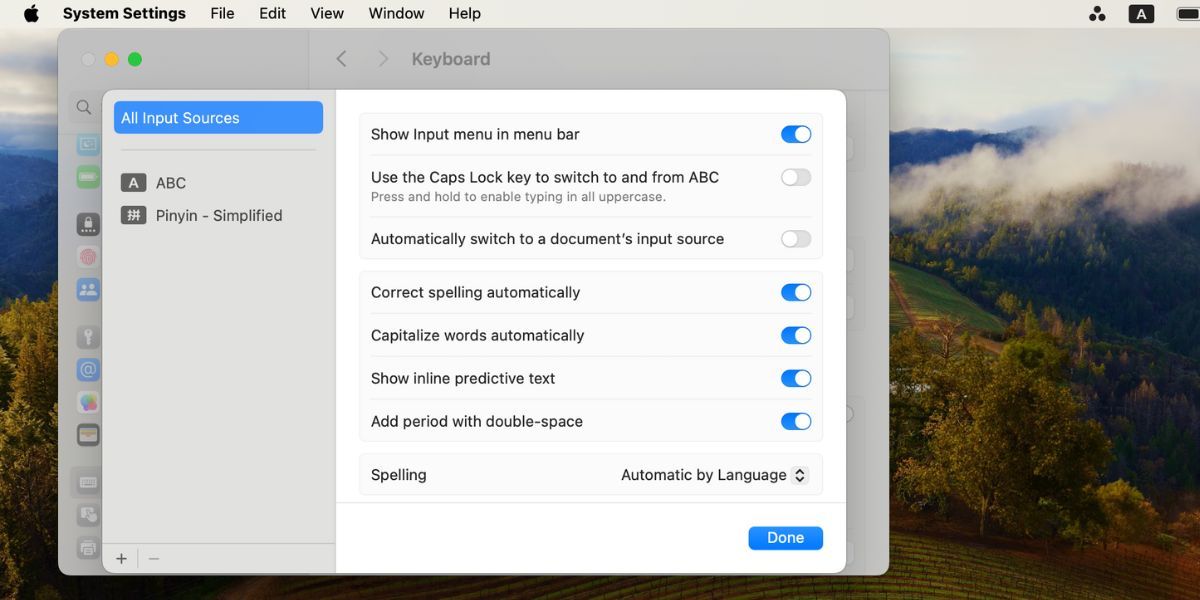
Ora fai clic sull’icona A nera nella barra dei menu e seleziona Mostra visualizzatore tastiera. Il Visualizzatore tastiera mostra ciò per cui è programmato ogni tasto della tastiera.
Mentre tieni premuti i tasti Maiusc o Opzione, questa tastiera cambia per riflettere le scorciatoie dei caratteri speciali pertinenti. Gli accenti sono evidenziati in arancione per indicare che è necessario digitare un’altra lettera dopo l’accento.
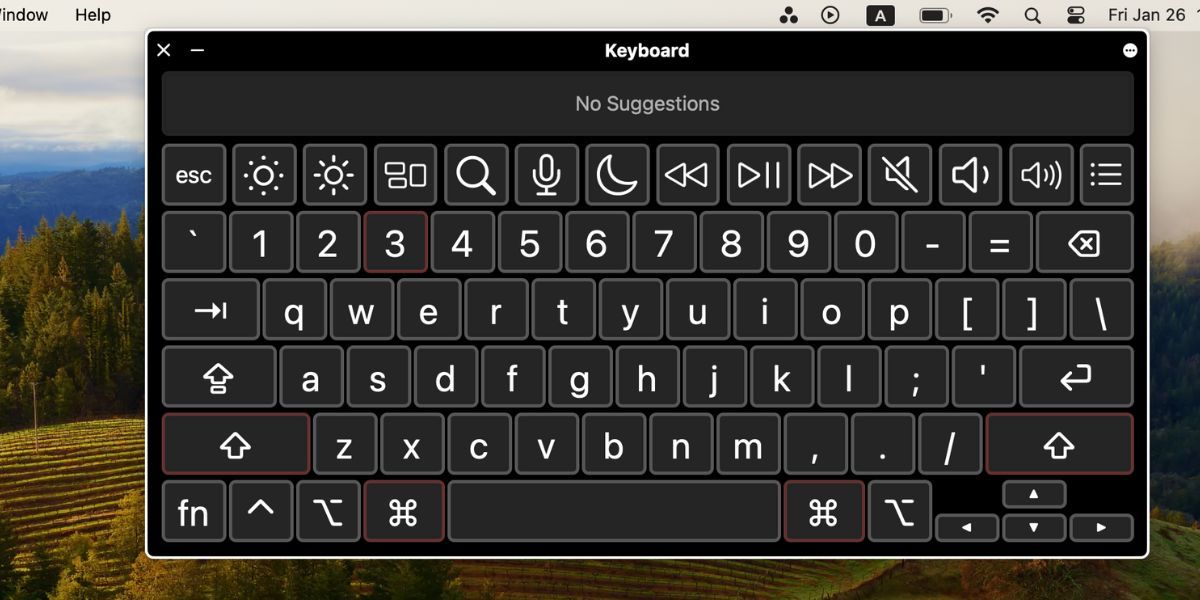
Per ingrandire il Visualizzatore tastiera in modo che sia più facile vedere ogni tasto, fai clic sull’icona con i puntini di sospensione (…) nell’angolo in alto a destra, seleziona Zoom e scegli la percentuale che preferisci. Puoi anche modificare l’aspetto della tastiera (scuro o chiaro) e l’opacità.
5. Accedi al Libro dei caratteri per visualizzare ogni lettera accentata e carattere speciale
Font diversi offrono caratteri speciali diversi. Un altro modo per visualizzare tutti i caratteri speciali disponibili per un particolare carattere sul tuo Mac è aprire Libro Font, dove puoi trovare i diversi stili di carattere e le relative lettere accentate.
Puoi accedere a Libro Font nella cartella Applicazioni sul tuo Mac o cercandolo utilizzando Spotlight (Cmd + Spazio).
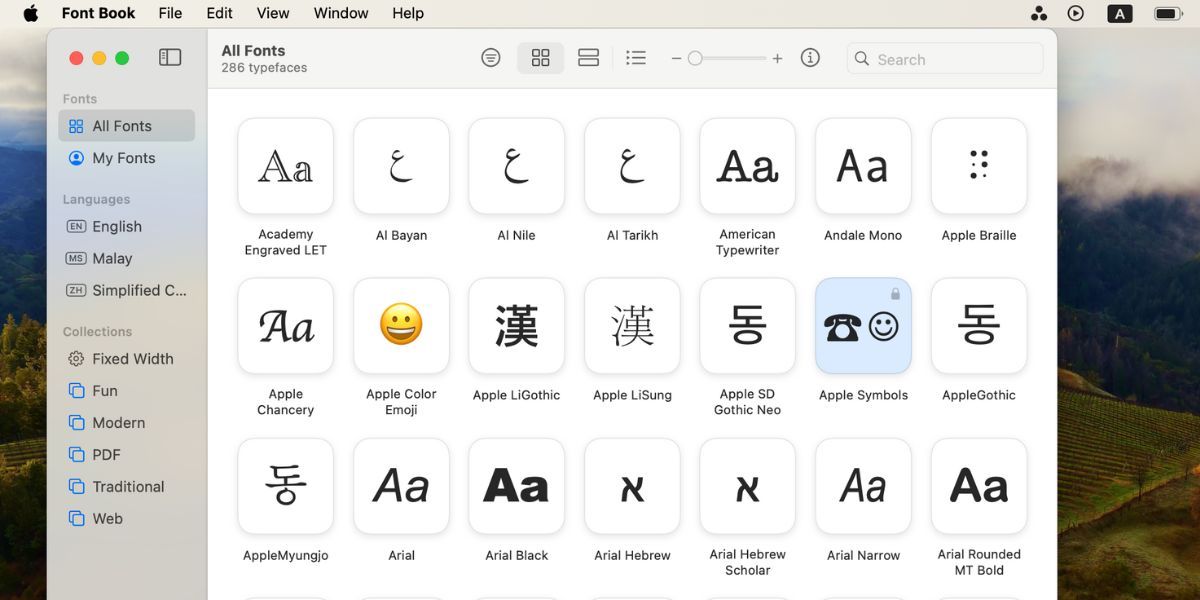
Libro Font ti consente di gestire tutti i caratteri sul tuo Mac. Usalo per installare nuovi caratteri, organizzarli in categorie o eliminare i caratteri che non ti servono più.
Dopo aver aperto Libro Font, fai clic sull’icona Griglia (quattro quadrati) nella barra degli strumenti. Fare clic su un carattere per visualizzare in anteprima i caratteri e il repertorio.
Per digitare un carattere speciale, selezionalo e usa Cmd + C per copiarlo negli appunti. Ora premi Cmd + V per incollarlo altrove. Se lo stai incollando in un elaboratore di testi, usa Maiusc + Cmd + V per incollarlo senza alcuna formattazione.
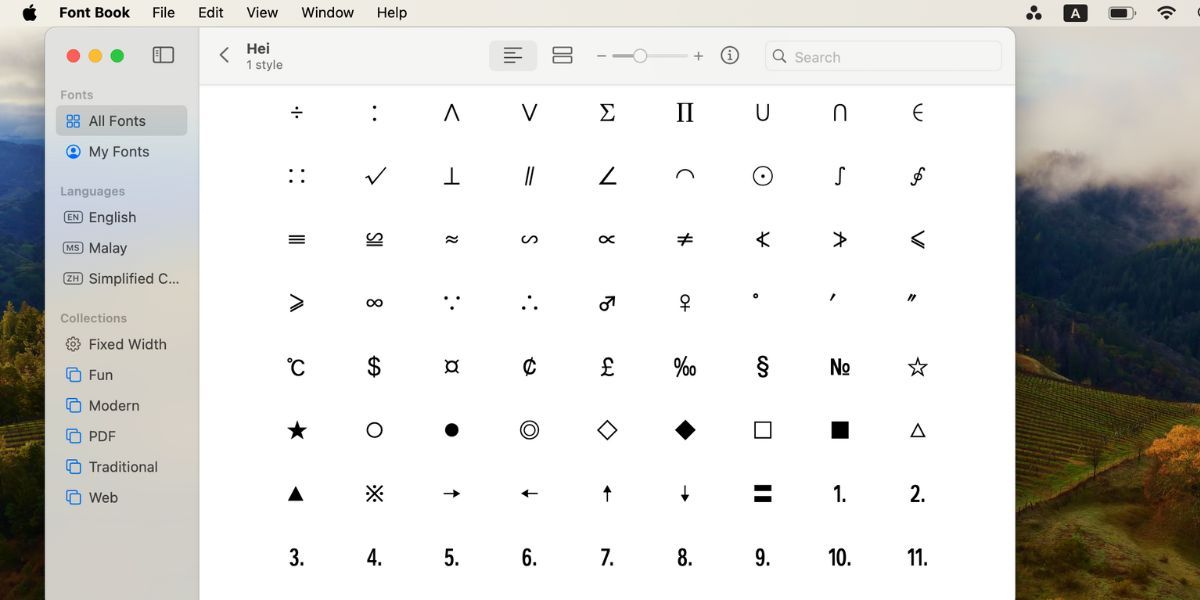
Per concludere, esistono cinque modi diversi per accedere ai caratteri speciali e digitare lettere accentate sul tuo Mac. Se si tratta di una necessità una tantum, ti consigliamo semplicemente di tenere premuto il tasto della lettera sulla tastiera per ottenere la lettera accentata.
Tuttavia, è meglio acquisire ed esercitarsi con le scorciatoie da tastiera del Mac con Keyboard Viewer se questa è un’attività frequente per te. E se hai dimenticato una scorciatoia mentre completi urgentemente un documento, puoi ricorrere alla descrizione del carattere o della lettera accentata che desideri su Google e fare un rapido copia e incolla dai risultati.
