Sei appena passato a Google Chrome? Se è così, una delle prime cose che vorrai fare è importare le tue password esistenti in Chrome. Fortunatamente, il browser ti consente effettivamente di importare le password da un file di password CSV salvato o da altri browser installati sul tuo computer.
In ogni caso, è facile importare le password in Chrome. Qui ti mostreremo diversi modi per portare a termine il lavoro.
Sommario:
Perché importare le tue password in Chrome?
Esistono un paio di motivi per cui potresti voler importare le tue password in Chrome. Forse sei passato da un altro browser a Chrome e desideri portare con te tutte le password salvate.
Oppure potrebbe darsi che tu abbia cancellato le password salvate in Chrome. In questo caso, puoi comunque importare il file di backup della password (se ne hai uno) per accedere alle password salvate.
1. Importa le password direttamente nel tuo account Google
Il modo più semplice per importare le password in Chrome è importarle direttamente nell’account Google con cui hai effettuato l’accesso. Per farlo avrai bisogno del file CSV con le password salvate. Se hai ancora bisogno di crearlo, fallo ora.
Per creare un file CSV con le password salvate in Firefox, procedi nel seguente modo:
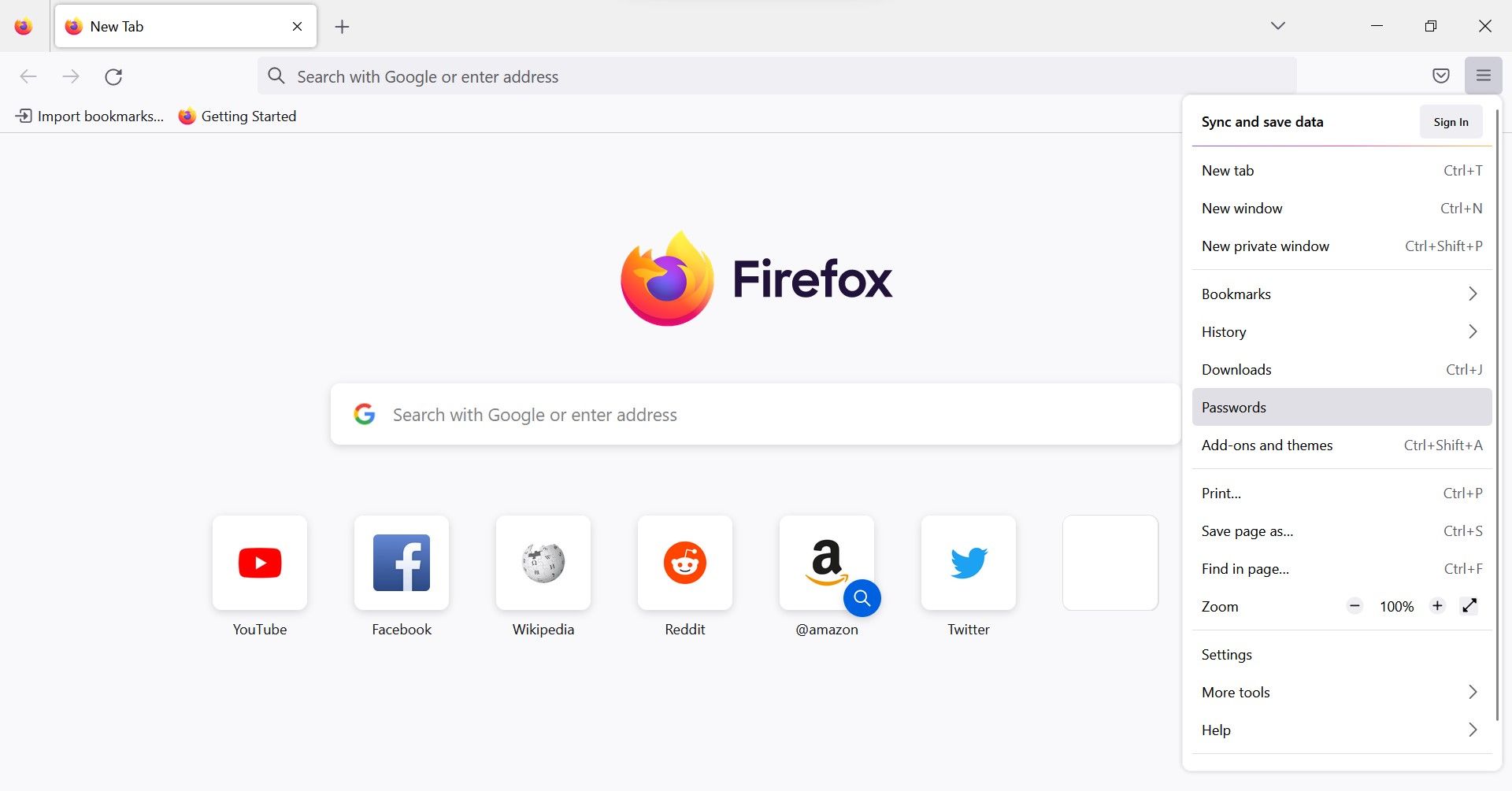
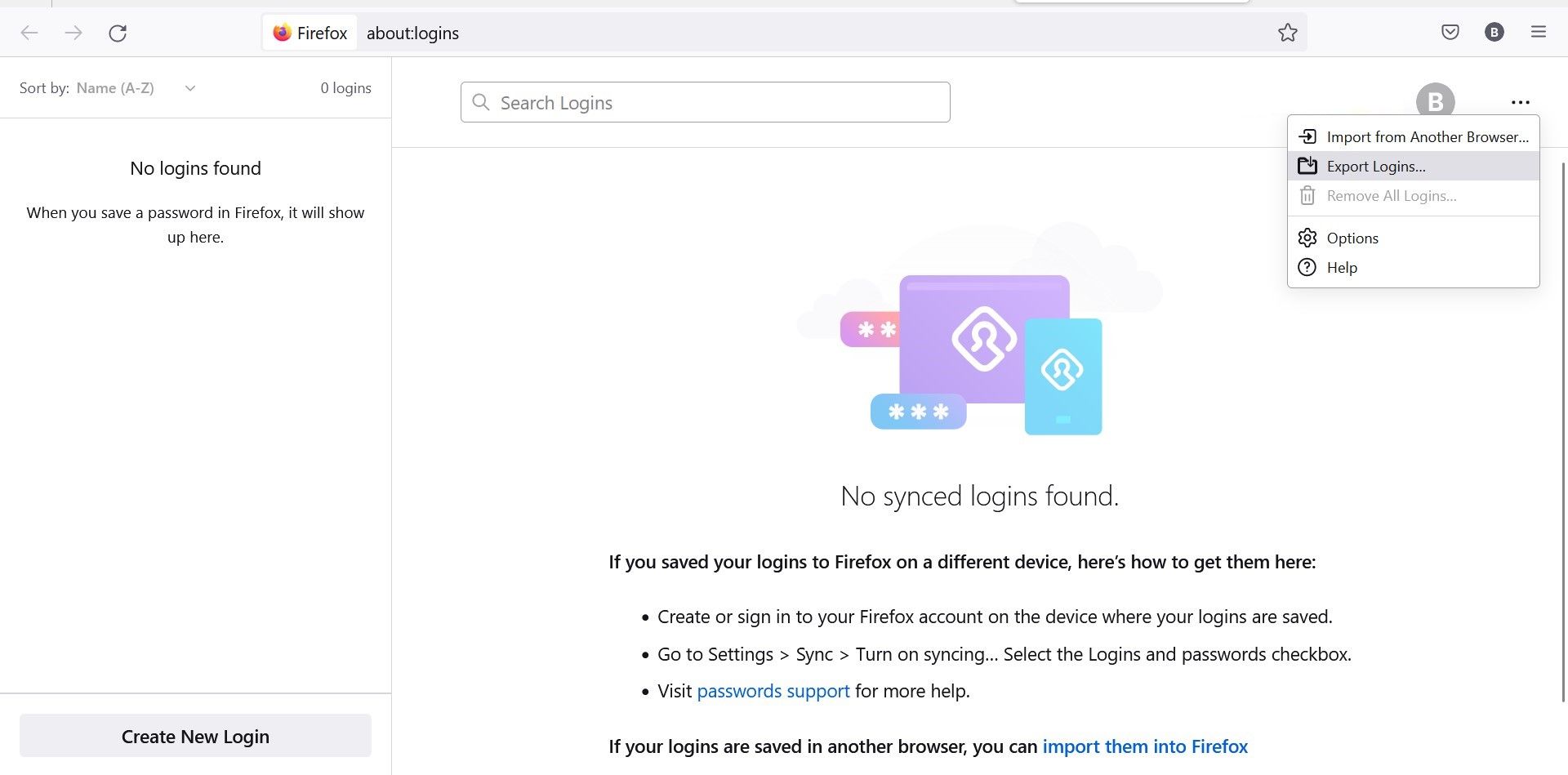
Naturalmente, ci saranno passaggi simili per qualsiasi altro browser che utilizzi. Una volta ottenuto il file CSV, segui i passaggi seguenti per importare le password direttamente nel tuo account Google:
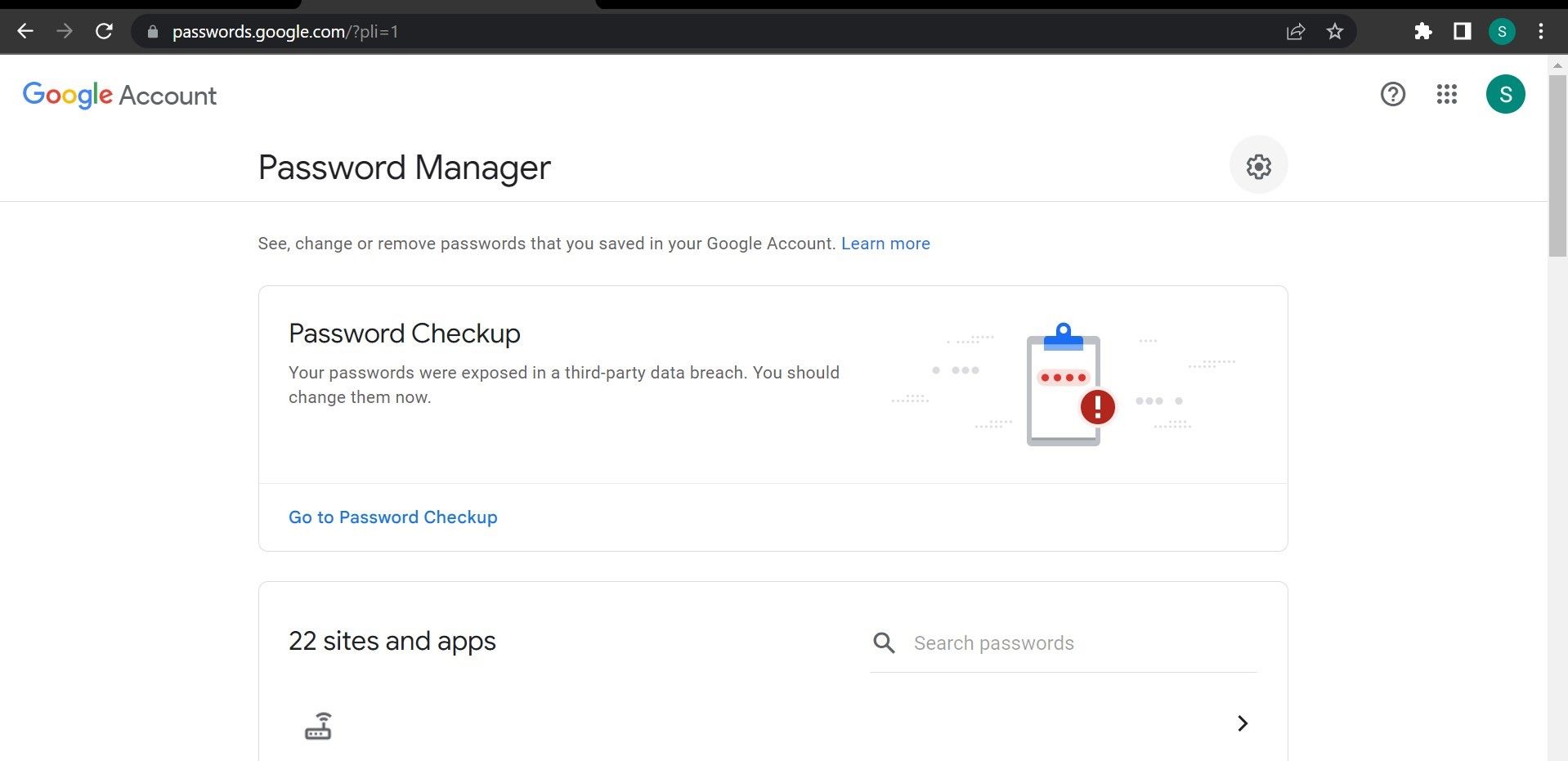
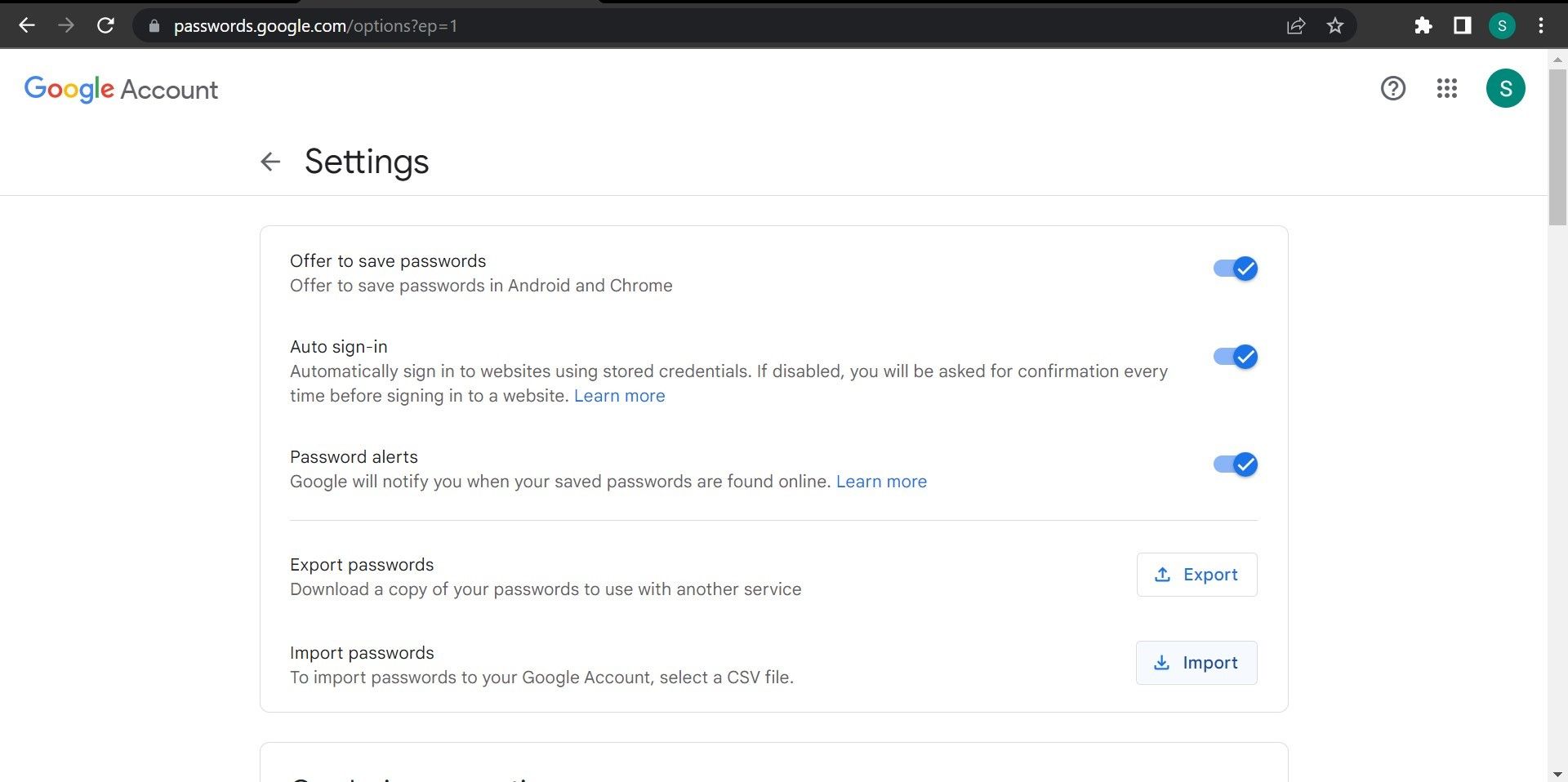
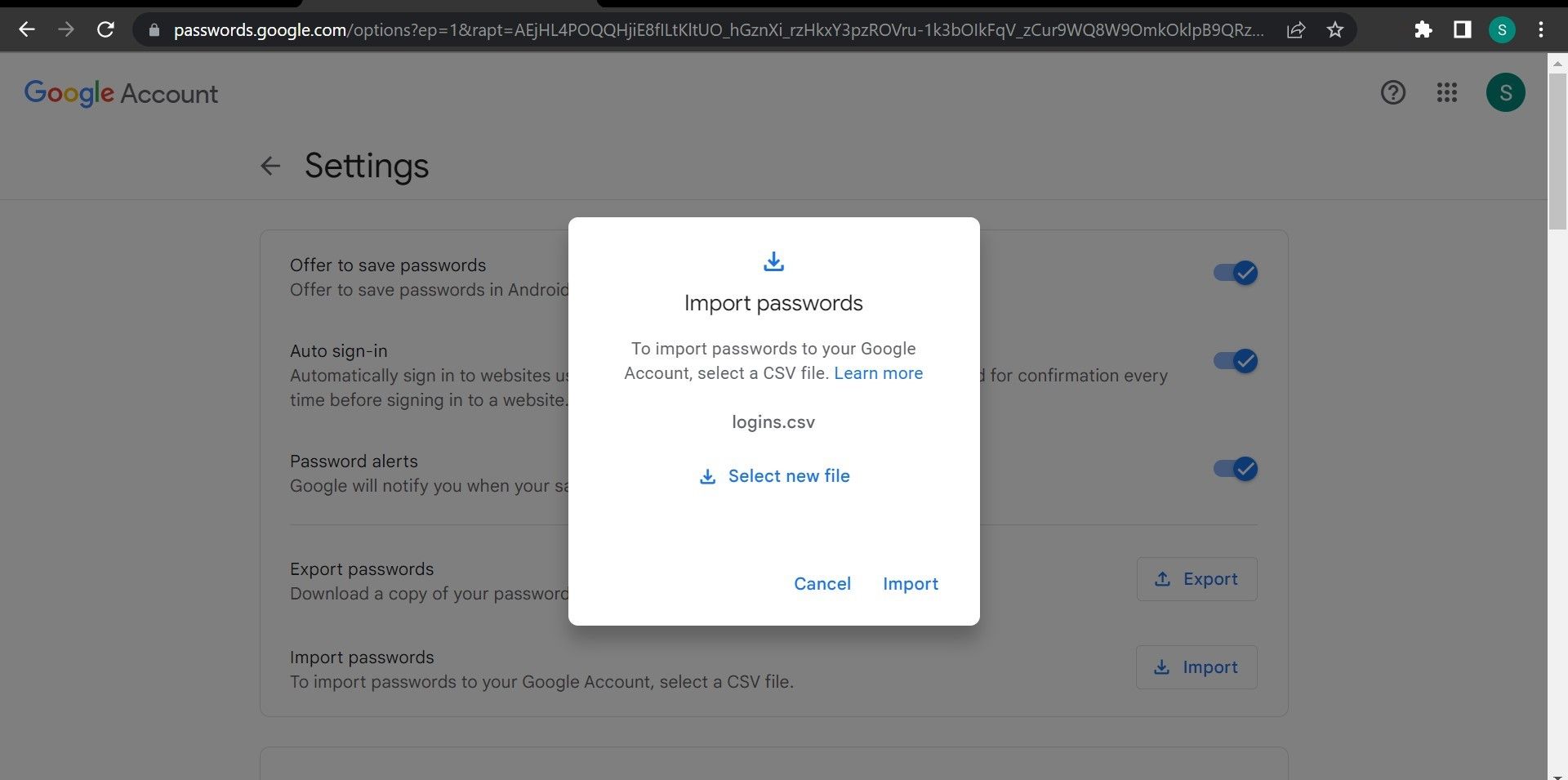
I passaggi precedenti aggiungeranno tutte le tue password al tuo account Google. Utilizza quell’account per accedere a Chrome e inizieranno a compilarsi automaticamente.
2. Importa le password su Chrome utilizzando Gestore password di Google
Chrome ora supporta l’importazione nativa delle password in Google Password Manager. In precedenza, questa funzionalità non era disponibile per impostazione predefinita e doveva essere abilitata tramite soluzioni alternative.
Questo metodo funziona in modo simile all’importazione delle password nel tuo account Google, ma è più utile poiché puoi importare le password anche se non hai effettuato l’accesso (o non disponi di un account Google).
Tuttavia, come il metodo precedente, devi avere a disposizione il file CSV contenente le password che intendi importare. Una volta acquisito il file CSV, segui i passaggi seguenti per importare le password in Chrome utilizzando Gestore delle password di Google:
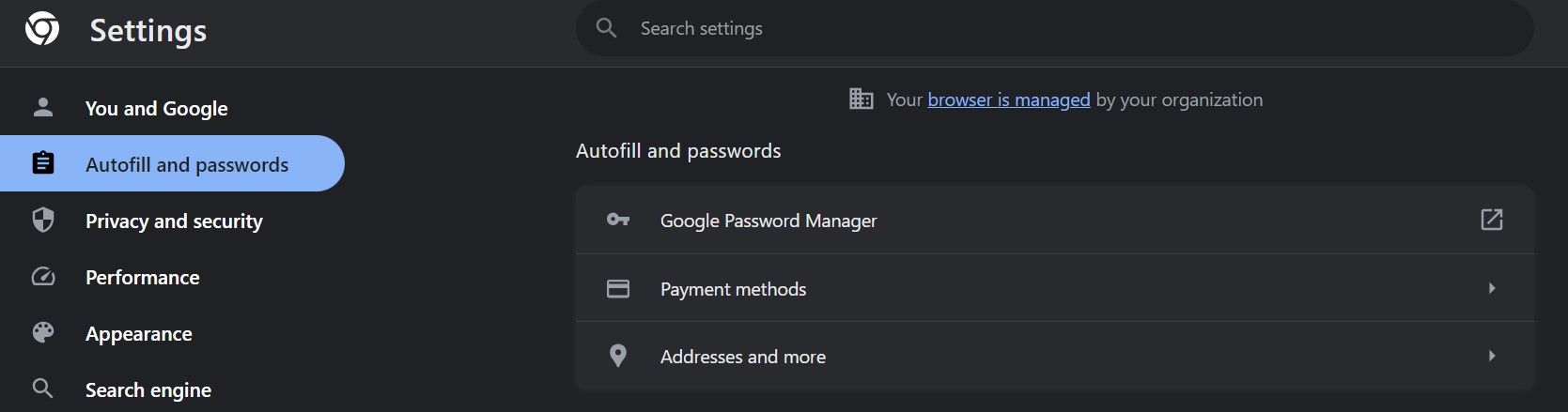
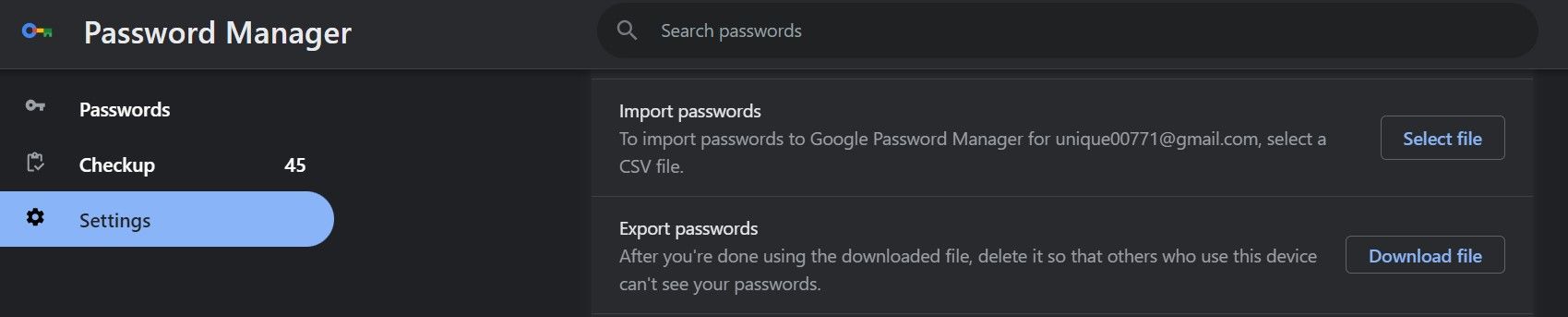
Se vedi che l’importazione è avvenuta con successo! pop-up, le tue password sono state importate con successo.
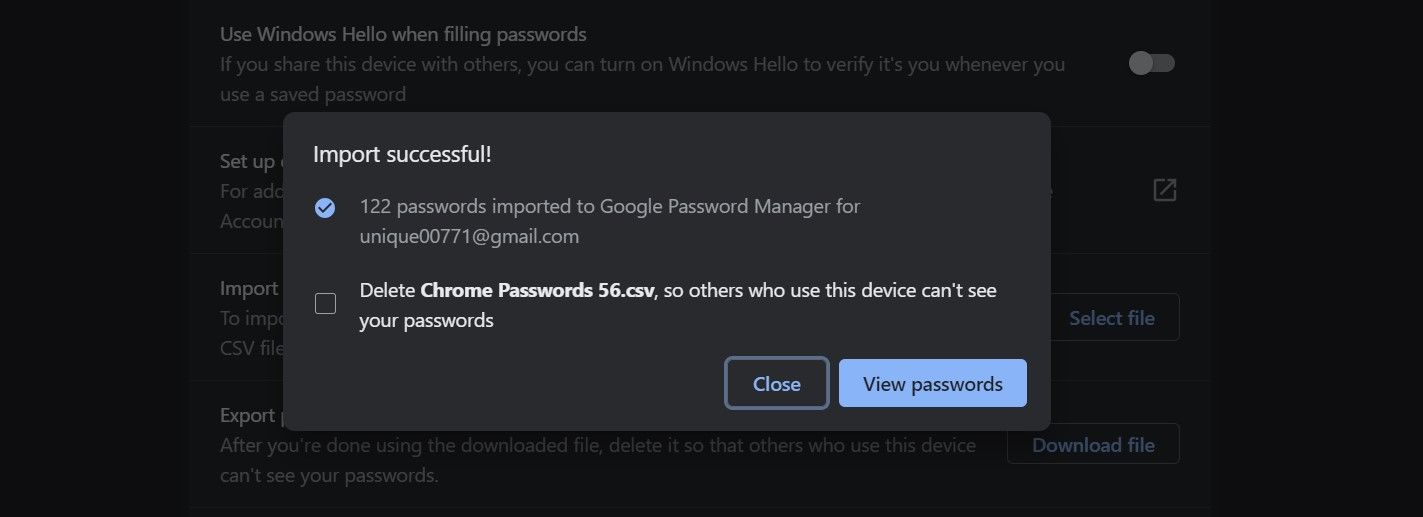
Fare clic su Visualizza password per visualizzarle. Se non vuoi che altri vedano le tue password importate, seleziona la casella relativa all’eliminazione del file CSV.
3. Importa le password in Chrome utilizzando il Gestore password
Un altro modo intelligente per importare le password da un browser all’altro è utilizzare un’estensione del gestore password. Seleziona l’estensione del gestore password che desideri e installala sul browser in cui desideri importare le password, in questo caso Chrome.
In questo tutorial, stiamo utilizzando LastPass, un gestore di password affidabile. Dipende da te se usare questo o l’altro. Tieni pronto il tuo file CSV, poiché lo utilizzeremo per importare le password.
Dopo aver scaricato il file CSV e aggiunto l’estensione, procedi nel seguente modo:
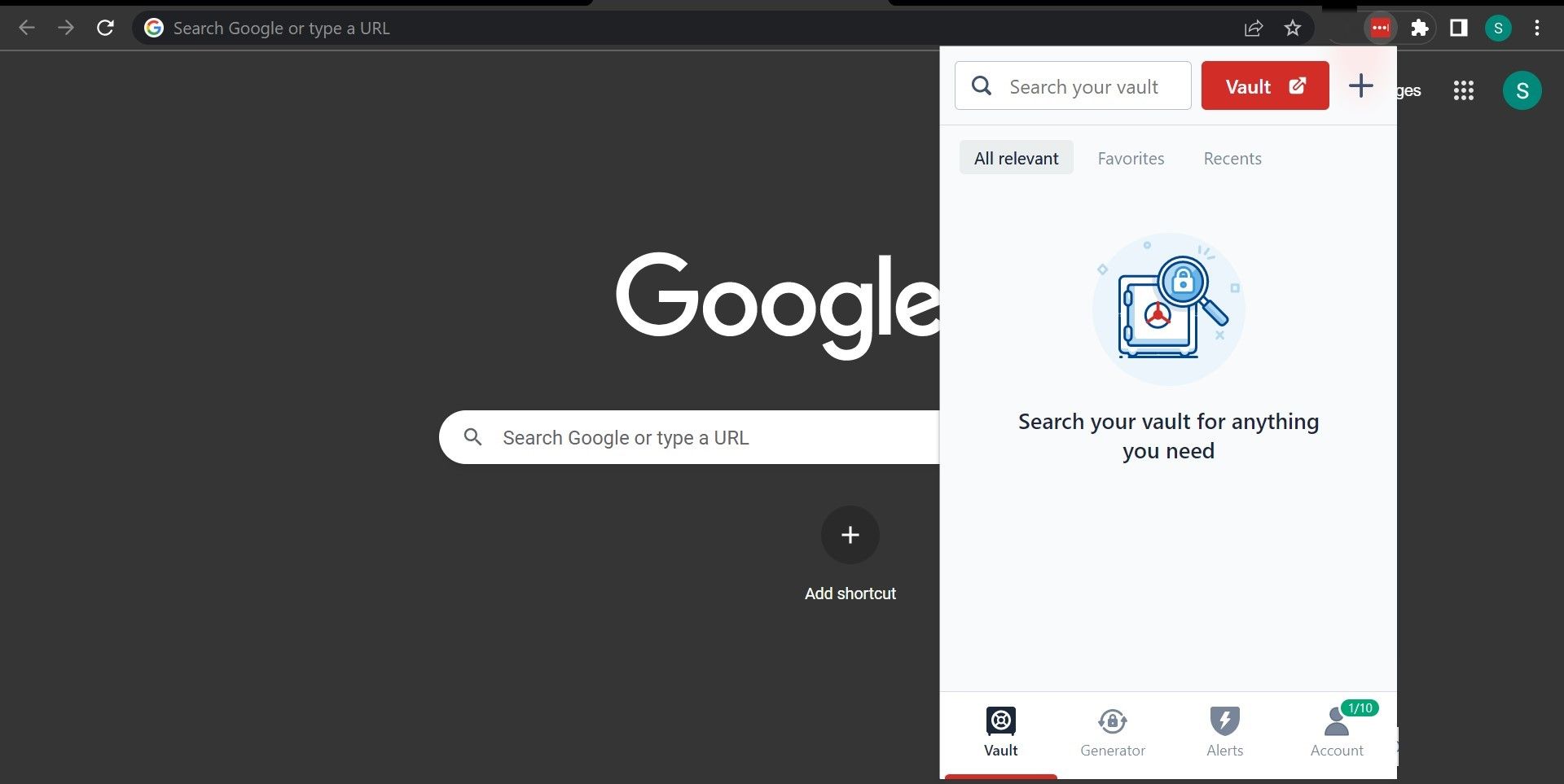
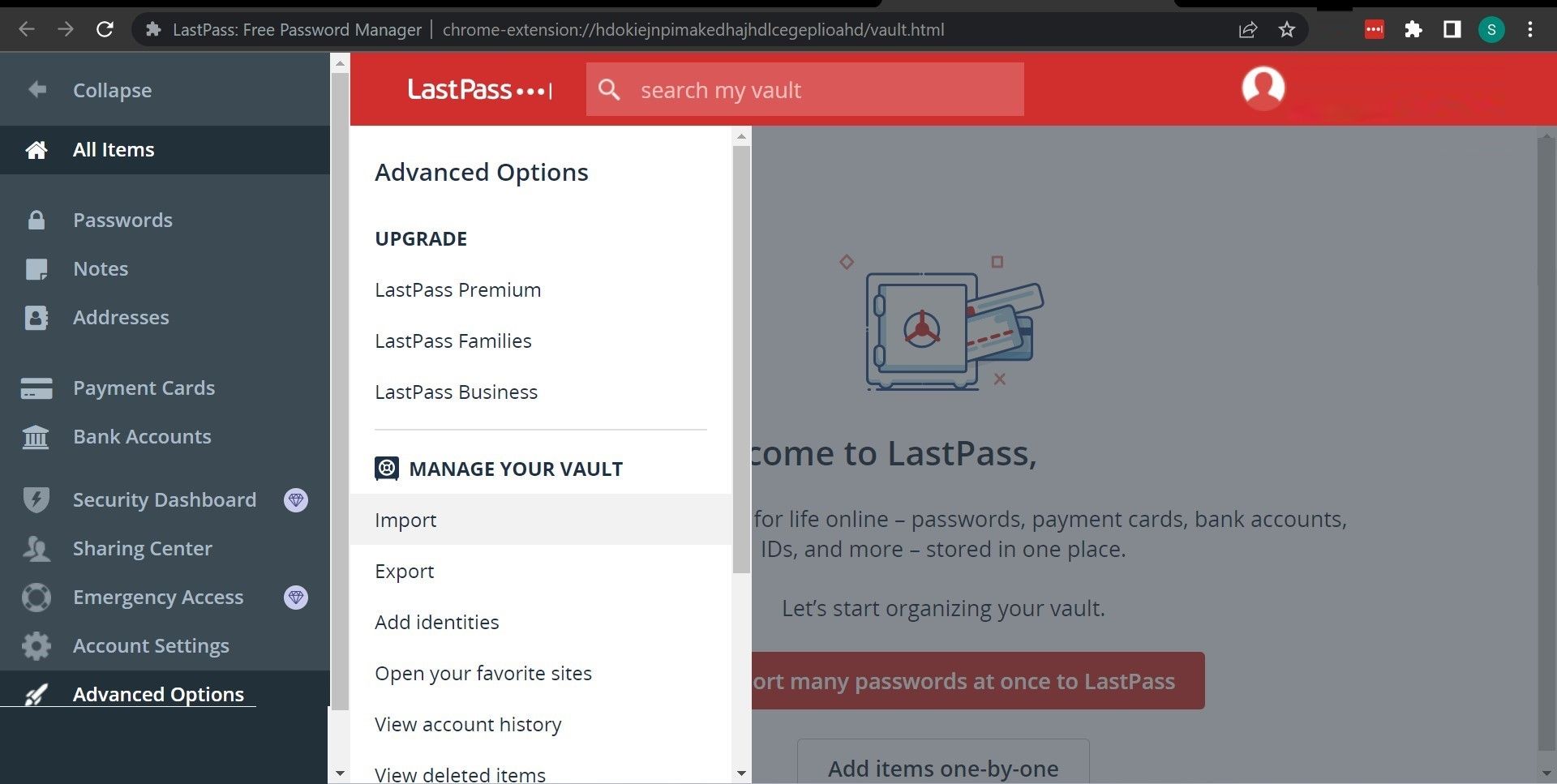
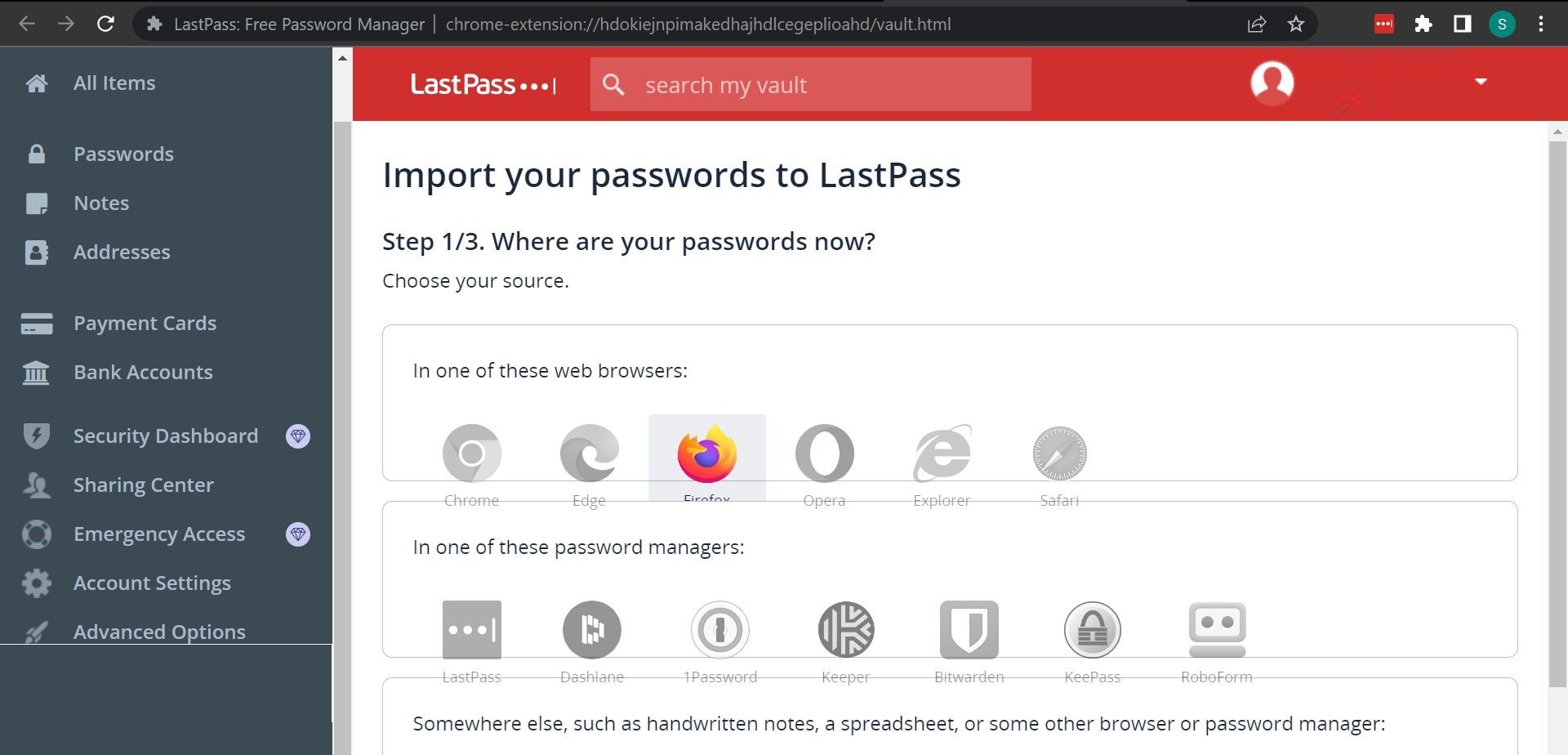
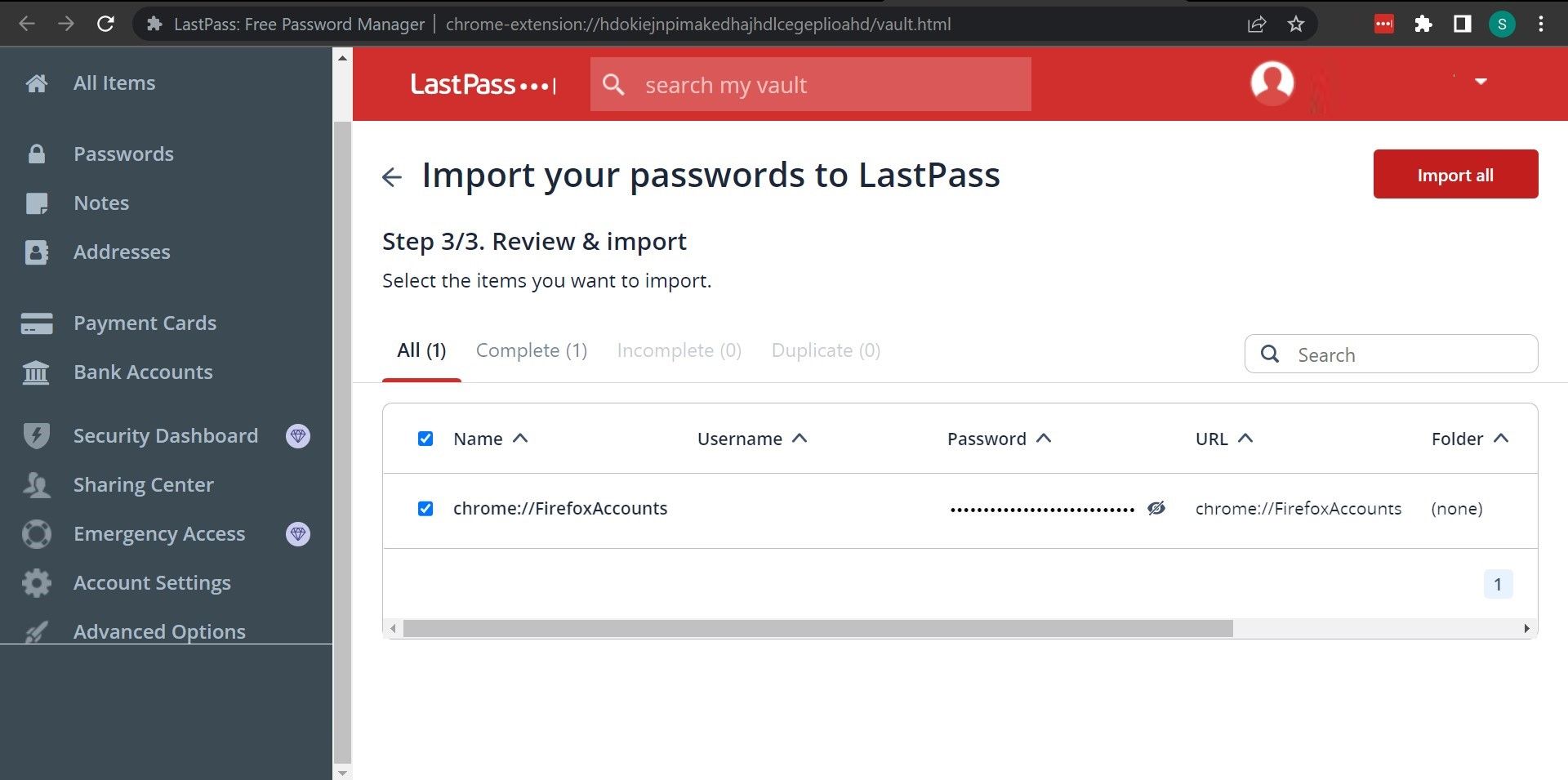
Quando importi le password in un gestore di password, non è necessario importarle nuovamente quando cambi browser. Devi solo installare l’estensione su un altro browser, che riempirà automaticamente tutte le password salvate. Questo è il vantaggio più significativo dell’utilizzo di un gestore di password, qualcosa di cui non puoi usufruire con altri metodi.
4. Importa le password di Firefox in Chrome
Se stai passando da Firefox a Chrome, non è necessario importare o esportare manualmente le tue password. C’è un’opzione in Chrome che ti consente di estrarre automaticamente tutte le tue informazioni da Firefox.
Per utilizzare questo metodo, entrambi i browser devono essere sullo stesso computer. Inoltre, puoi utilizzare questo metodo sia su Windows che su macOS.
Questa opzione ti consente di trasferire i seguenti dati da Firefox a Chrome:
- Cronologia di navigazione
- Preferiti/segnalibri
- Password salvate
- Compila automaticamente i dati del modulo
Ecco come utilizzare il metodo:
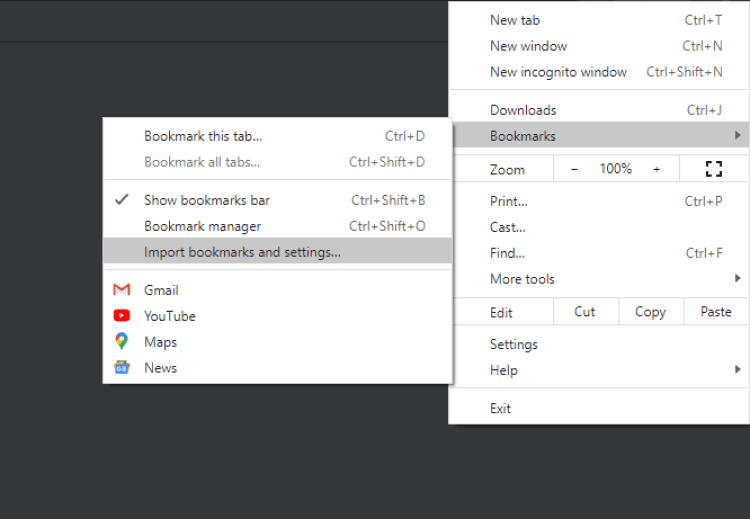
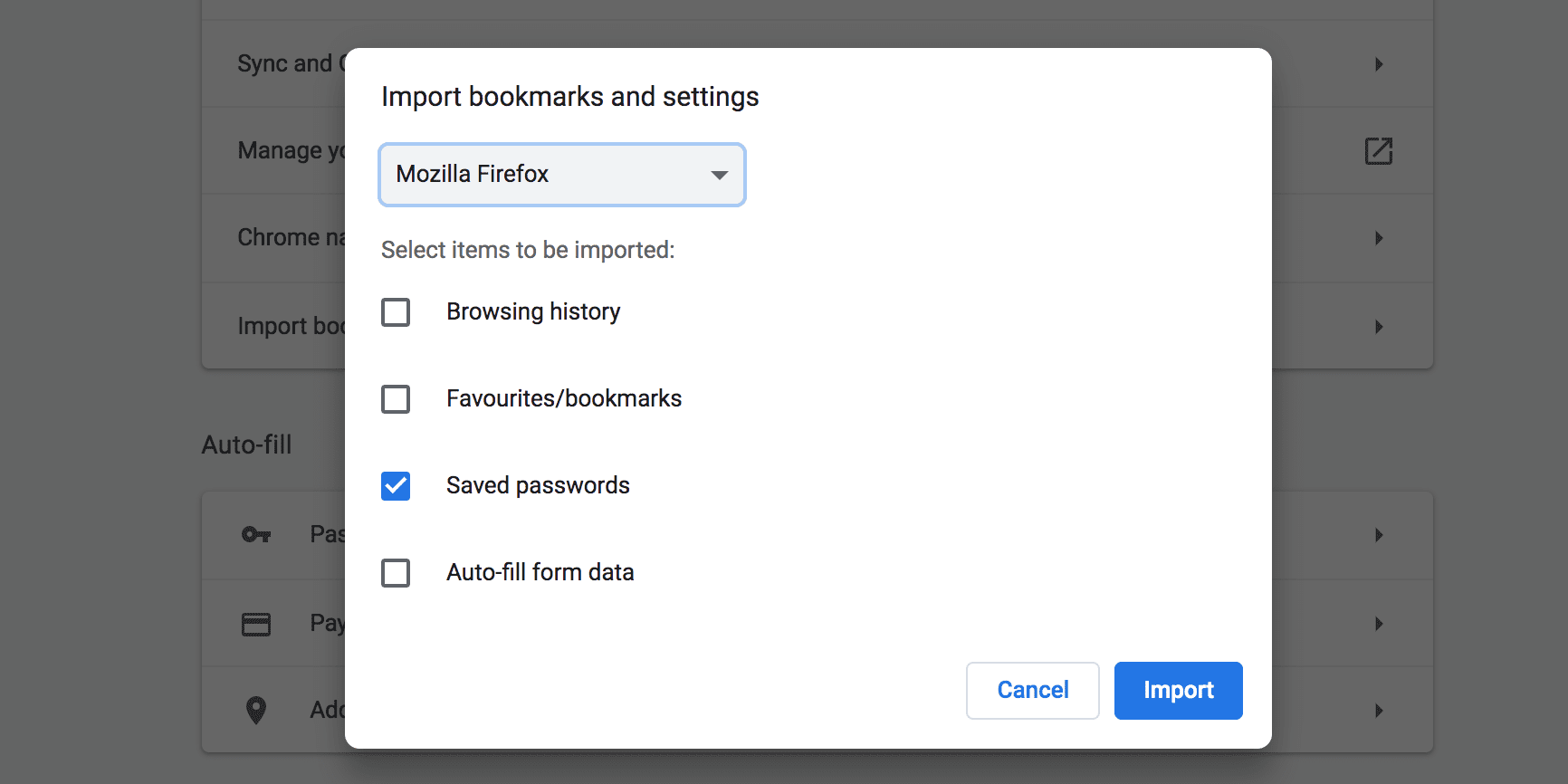
Questo metodo ti consente di importare password anche da altri browser, incluso Microsoft Edge.
Trasferisci senza problemi le tue password salvate su Chrome
Se disponi di un file CSV contenente le tue password salvate, puoi importare tutte le tue password in Chrome in pochi semplici clic, come mostrato sopra. Questo ti aiuta a compilare automaticamente gli accessi e ad accedere rapidamente a tutti i tuoi account online.
Chrome offre decine di funzionalità che ti consentono di navigare sul Web con la massima comodità. Alcune funzionalità di Chrome sono ancora sperimentali, come la funzione di importazione della password che abbiamo appena descritto, ma puoi comunque abilitarle dalla pagina delle segnalazioni.
