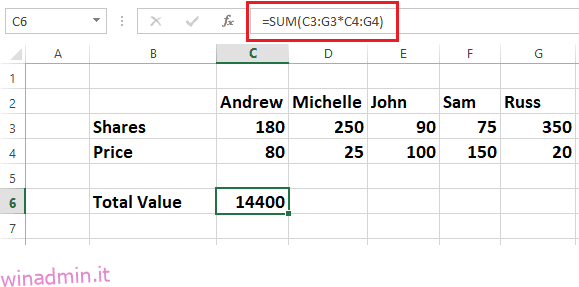Microsoft Excel è un software conveniente per la gestione, il monitoraggio e l’analisi dei dati per tutti i settori e le industrie.
Sommario:
Perché Excel è diventato un’esigenza di ogni azienda?
Una delle applicazioni software più utilizzate oggi è Microsoft Excel. È un programma flessibile che può essere applicato a molte attività. Excel è uno strumento eccezionale da avere nella tua cassetta degli attrezzi, che tu sia un uomo d’affari, uno studente o semplicemente cercando di tenere traccia dei tuoi fondi o attività.
Excel è diventato necessario per ogni piccola impresa e impresa significativa per numerosi motivi, inclusa ma non limitata alla sua capacità di gestire dati, macro e cartelle di lavoro.
La registrazione dei dati, il controllo delle finanze e la produzione di report sono piattaforme eccellenti per la creazione di grafici e diagrammi.
Oltre ad essere estremamente flessibile e facile da usare, Excel ha anche un prezzo ragionevole. Può essere utilizzato per varie attività, dall’impostazione dei budget al monitoraggio delle vendite.
Inoltre, dispone di tabelle pivot, strumenti grafici e Visual Basic, Applications Edition, un linguaggio di programmazione macro. È stato un foglio di calcolo ampiamente utilizzato sui sistemi operativi Microsoft Windows, Mac OS X, iOS e Android.
Ecco alcune giustificazioni chiave del motivo per cui ogni azienda ne ha bisogno
- Utile nell’organizzazione degli elenchi di vendita dei clienti, nel budget e nell’analisi delle scorte nel settore finanziario.
- Utile per le aziende di e-commerce per individuare modelli e classificare i dati in gruppi significativi.
- Svolge attività relative alle risorse umane come la classificazione delle ore lavorate e l’organizzazione dei profili e delle spese dei dipendenti.
- Le altre sue applicazioni includono calendari dei contenuti, raccolta dei dati dei consumatori, fatturazione e monitoraggio e amministrazione dell’inventario.
- La sua capacità di integrarsi rapidamente con altre pipeline di dati e strumenti di automazione lo rende unico. Ad esempio, Zapier ti consente di collegare migliaia di app popolari con Microsoft Excel.
Excel è necessario per tutti coloro che lavorano in qualsiasi settore che richieda dati tabulari. Sapere come utilizzare Excel renderà la tua vita molto più semplice, sia nel mondo degli affari, come professionista o come insegnante.
Per riassumere, Excel è un’abilità fantastica per chiunque cerchi di gestire dati, tracciare grafici, analizzare dati, previsioni, ecc. Excel è fondamentale per i proprietari di aziende per avere maggiore efficienza e aumentare la produttività, ma è anche un’abilità eccellente per tutti gli altri .
Cos’è la formula di Excel?
Le formule di Microsoft Excel eseguono calcoli, operazioni matematiche e altre attività di elaborazione dati.
In Microsoft Excel, una formula manipola un gruppo di dati di cella per produrre il risultato previsto. Le Formule restituiscono comunque una risposta, anche se l’esito non è corretto. Le formule di Excel eseguono calcoli di base fino alle operazioni matematiche più complesse.
Excel ti consente anche di lavorare con variabili di data e ora ed eseguire numerose altre operazioni come trovare medie e percentuali per un gruppo di celle.
Questo post tratterà alcune delle formule e scorciatoie di Excel più popolari per aiutarti a svolgere attività in modo rapido e semplice.
Diamo un’occhiata ad alcune delle formule di Microsoft Excel più utilizzate.
VETTORE
Una formula di Excel chiamata ARRAY viene utilizzata per eseguire calcoli complicati che spesso sono impossibili da eseguire manualmente.
Può essere applicato in diversi modi, ma la sua funzione fondamentale è quella di input per i calcoli in un intervallo di celle di Excel.
Le due categorie di base delle formule di matrice sono quelle che restituiscono una matrice di valori e quelle che restituiscono un singolo valore. Le formule ARRAY sono uno strumento essenziale per chiunque desideri ottenere il massimo da Excel e possono essere utilizzate per eseguire un’ampia gamma di calcoli diversi.
Illustrazione della matrice a celle singole
Come illustrato di seguito, la formula di matrice moltiplica le azioni dalla cella C3 alla cella G3 e i relativi prezzi dalla cella C4 alla cella G4. Infine, aggiunge quei risultati per produrre un valore totale di 14400.
Questa formula è un esempio di una formula di matrice a cella singola poiché occupa solo una cella.

Excel consente al simbolo di uguale (=) di iniziare le formule nella sua sintassi standard, semplificando questa procedura. Puoi utilizzare una qualsiasi delle funzioni integrate di Excel nelle formule di matrice.
Gli utenti possono utilizzare le funzioni ARRAY della cartella di lavoro di Excel per eseguire una varietà di calcoli. È possibile ottenere maggiori dettagli sull’utilizzo di array possono essere ottenuti da Microsoft.
MEDIA
La funzione MEDIA (Media aritmetica) in Excel viene utilizzata per calcolare la media dei dati, come suggerito dal nome. La media di quei dati particolari viene fornita in una riga o in una colonna aggiungendo tutti i valori numerici e dividendo il risultato per il numero di valori numerici.
Usiamo un’illustrazione per aiutarti a capire questo:
Diamo un’occhiata a come trovare il prezzo medio delle azioni nel foglio Excel qui sotto.
Posiziona il cursore nel punto in cui desideri inserire la media, vai nel menu Autosum nell’angolo in alto a sinistra di Excel e scegli MEDIA, come mostrato nel foglio Excel sottostante.

Verrà aggiunta la formula per la media dell’intera riga, visualizzando la risposta nella cella appropriata come mostrato di seguito:

Il video di Microsoft potrebbe anche insegnarti come comprendere la funzione Media.
CONTARE
In Excel, la funzione COUNT viene in genere utilizzata per contare il numero di celle in una determinata matrice.
In altre parole, viene utilizzato per determinare quante celle sono presenti in uno specifico intervallo di numeri.
Ad esempio, puoi inserire la formula =COUNT per contare i numeri tra D4 e D8 (D4:D8). La funzione COUNT restituisce quattro poiché il risultato di questo intervallo contiene quattro celle con numeri come illustrato nell’esempio seguente:

I dati possono essere quantificati utilizzando la formula COUNT. Per ulteriori informazioni su come utilizzare la funzione COUNT, visitare Microsoft Video.
DATA
La funzione DATA di Excel può essere utilizzata per combinare anni, mesi e giorni specifici di altre celle per creare date.
Può essere utile modificare dinamicamente le date in un foglio di lavoro Excel in base ad altre informazioni.
La sintassi predefinita per la formula è =DATE (anno, mese, giorno). L’immagine seguente mostra come funziona la formula DATA in Microsoft Excel.

Puoi modificare il formato della data usando l’opzione Formato cella, come mostrato nell’immagine qui sotto.

DIVISIONE
In realtà, Excel non ha un simbolo DIVISIONE. Basta premere la barra (/) per utilizzare la funzione di divisione. È una delle formule più semplici di Excel.
Esaminiamo un esempio per capire come funziona la funzione DIVISIONE di Excel.
La formula =D/10 verrà utilizzata per dividere i valori della colonna D per 10, come mostrato di seguito. La stessa formula può essere applicata a tutte le celle se trascini l’angolo della cella E4 verso il basso su tutte le altre celle.

La formula di divisione sarà =C4/D4, come mostrato di seguito, per dividere i numeri nella cella C4 per i numeri nella cella D4.
Il semplice trascinamento dell’angolo delle celle ti consentirà di riprodurre i risultati su un numero qualsiasi di celle.

SE
Il comando SE è una funzione di Excel utilizzata di frequente. Consente confronti logici tra valori e rendimenti di output. Sia il testo che i valori possono essere valutati utilizzando la funzione SE.
La funzione SE può essere utilizzata per operazioni matematiche con funzioni logiche come AND e OR oltre al confronto. La valutazione degli errori è un’altra applicazione per questo.
Inoltre, puoi annidare diverse funzioni IF insieme per eseguire numerosi confronti.
La funzione SE in Excel esegue un test logico e restituisce un valore o un testo sia per un risultato VERO che FALSO.
La sintassi predefinita è IF (test logico, valore se vero, valore se falso).
Esaminiamo il foglio Excel pic1 di seguito per comprendere la funzione SE:
Il compito è identificare gli studenti che hanno ottenuto più di 50 e contrassegnarli come Superati, mentre gli alunni che hanno ottenuto meno di 50 dovrebbero essere registrati come Non Riusciti.
La dichiarazione IF, come mostrato sotto in Figura 1, controlla i punteggi degli studenti nella colonna D con il numero 50, e se il punteggio è superiore a 50, verrà contrassegnato come Pass; se inferiore a 50 si inserirà come Fail. I Pass and Fail vengono inseriti nella Colonna Risultato.
 Immagine 1
Immagine 1
Ecco un’altra illustrazione di come una dichiarazione IF può essere applicata alla gestione del progetto o alle vendite:
Il compito è trovare i progetti che rientrano nel budget e superano il budget nel file Excel di seguito.
La formula SE viene aggiunta alla colonna E determina se un progetto rientra nel budget o supera il budget confrontando il suo costo effettivo dalla colonna D con il suo prezzo preventivato dalla colonna C. Il risultato viene posizionato nella colonna E.

Molte aziende utilizzano la funzione SE per calcolare i piani di rimborso del debito, creare piani di ammortamento, valutare le imprecisioni dei dati, monitorare i budget, organizzare i dati, ecc.
SINISTRA, MEDIA e DESTRA
Per estrarre un carattere, una parola o un numero specifico da una cella di Excel, utilizzare i comandi SINISTRA, MEDIA e DESTRA.
Vediamo una rapida dimostrazione di come farlo.
Esercizio – Estrarre il Nome dal Nome completo utilizzando la funzione SINISTRA
La sintassi della funzione SINISTRA è = SINISTRA (testo , num)
Come si vede nel foglio di calcolo Excel di seguito, il nostro esempio utilizza =LEFT(B4,3) e il nome Sam viene estratto e inserito nella cella D4. Il primo nome dall’ultima posizione a sinistra è rappresentato dal numero 3.
Se vuoi estrarre nomi e numeri usando la funzione SE, devi fare molta attenzione quando specifichi i numeri di inizio e di fine; non puoi semplicemente duplicare la formula nelle celle sottostanti e aspettarti il risultato.
Poiché il nome Ricky ha cinque lettere, la tua formula sarebbe =LEFT(B5,5) se volessi estrarre il nome da B5.

Vediamo ora come utilizzare la funzione MID e separare il secondo nome dal nome completo.
La sintassi della funzione MID è =MID(testo, numero iniziale, numero finale)
Nel nostro foglio Excel sottostante, il secondo nome è Derling dalla cella B4, in modo che la formula sia
=MID(B4,5,11).
La D di Derling inizia al conteggio cinque, mentre la G di Derling termina al conteggio 11. Nella formula vengono utilizzati i numeri 5 e 11. Derling verrà estratto come secondo nome e inserito nella cella E4.
In questa funzione, devi anche fare attenzione quando menzioni i numeri di inizio e di fine. Non puoi copiare e incollare la formula per replicare la formula in altre celle.

Infine, estrarremo ‘ext.’ numero dalla colonna C utilizzando la funzione DESTRA
La sintassi della funzione RIGHT è =RIGHT (testo , end num)
Guarda il foglio Excel qui sotto per vedere come funziona la funzione DESTRA.
La formula sarà =DESTRA(C4,2).
Il numero 2 è la posizione finale dell’ext. da destra. Come si vede nell’immagine sottostante, l’estensione 88 verrà rimossa e posizionata nella cella F4.
Senza contare che per evitare errori, il numero di posizione deve corrispondere esattamente.

Per estrarre rapidamente informazioni da un vasto database, come contatti, indirizzi, elenchi, ecc., utilizzare le funzioni SINISTRA, MID e DESTRA.
MOLTIPLICAZIONE
Un’altra facile operazione di Excel è moltiplicare i numeri usando l’asterisco
simbolo.
Hai già imparato che le formule di Excel iniziano sempre con il segno di uguale (=). Per comprendere la formula di moltiplicazione, diamo un’occhiata a un esempio.
Ad esempio, se inserisci la formula = 11*5 e premi Invio, la cella mostrerà la risposta come 55.
Prendi ancora un’altra illustrazione.
Se vuoi moltiplicare il numero nella colonna C per un numero nella colonna D, la formula sarà =C5*D5, come mostrato di seguito nel foglio Excel.

Se trascini l’angolo della cella E5 su qualsiasi altra cella, la formula verrà automaticamente applicata a tutte e il risultato verrà posizionato in modo appropriato.
La formula di moltiplicazione inizierà con PRODOTTO se si desidera moltiplicare numeri specifici da una colonna, come illustrato nella figura seguente.
 Il PRODOTTO può essere utilizzato anche per citare celle sequenziali separate da due punti (:), come illustrato in Figura 1.
Il PRODOTTO può essere utilizzato anche per citare celle sequenziali separate da due punti (:), come illustrato in Figura 1.
Immagine 1
Esistono diversi modi per utilizzare la funzione di moltiplicazione di Excel.
La formula per moltiplicare un singolo intero costante per un’intera colonna è =C5$D$5, come mostrato nel foglio Excel di seguito.
L’esempio seguente moltiplica tutti i numeri nella colonna C utilizzando il numero costante 8 dalla colonna D.

I simboli del dollaro ($) informano Excel che il riferimento a D5 è “assoluto”, il che significa che il riferimento sarà sempre D5 quando si copia la formula in un’altra cella.
PERCENTUALE
La funzione PERCENTUALE di Excel viene utilizzata per determinare le percentuali di vari dati, comprese le percentuali di risposta corretta dell’esame, i prezzi di sconto basati su sconti percentuali, la differenza percentuale tra due numeri e altro ancora.
La percentuale viene calcolata come proporzione per cento nelle procedure matematiche. In questo senso, denominatore e numeratore vengono divisi e il numero risultante viene moltiplicato per 100.
Excel calcola le percentuali dividendo i dati e trasformandoli in percentuali utilizzando la scorciatoia da tastiera Ctrl+Maiusc+% o il segno di percentuale (%) che si trova nel gruppo Numeri nella scheda Home, come mostrato nell’immagine seguente.
Diamo un’occhiata all’esempio seguente per capire meglio come funzionano le percentuali:
Il compito è determinare la percentuale di studenti che hanno quattro materie con 100 punti ciascuna.

Come mostrato di seguito, la colonna I contiene i voti ottenuti dagli studenti e i voti totali (100 voti per ogni materia x 4) sono presentati nella colonna J.
Esaminiamo ora il processo di calcolo della percentuale.
La percentuale viene calcolata utilizzando la seguente formula.
= I5/J5 (Punti ottenuti / Punteggi totali)

Questa formula viene aggiunta alla colonna K nel foglio Excel e i risultati sono mostrati di seguito; tuttavia, abbiamo bisogno di percentuali invece di decimali.

Passare alla scheda Home, selezionare il gruppo Numero come indicato nell’immagine sottostante e fare clic sul segno di percentuale (%) o premere CTRL+MAIUSC+% per convertire questi decimali in percentuali. Nell’immagine di Excel sopra, la colonna L mostra i risultati del calcolo.
È necessario avere familiarità con la formattazione delle celle per comprendere i decimali nella funzione PERCENTUALE. Visita la pagina di Microsoft per vederne un’anteprima.
RENDI CASUALE
In Microsoft Excel, non esiste alcuna funzione precisa per le voci di elenco RANDOMIZING.
La funzione CASUALE produce numeri casuali come base per randomizzare l’elenco in base all’ordine crescente e decrescente se si desidera RANDOMIZZARE qualcosa.
Posizionare la funzione CASUALE nella colonna accanto all’elenco per RANDOMIZZARE. Quindi, ordina questi numeri casuali in ordine crescente o decrescente, in modo che le voci dell’elenco cambino posizione.
Puoi eliminare la colonna della funzione RAND una volta che i tuoi articoli sono stati randomizzati poiché non ne hai più bisogno.
Per comprendere ulteriormente come funziona la funzione RAND, considera l’esempio seguente.
Posiziona il cursore accanto all’elenco delle colonne, quindi digita =RAND().

Come puoi vedere nell’immagine qui sotto, questa funzione inserirà un numero casuale nella cella e, se sposti l’angolo della cella, rifletterà tutti i numeri casuali fino alla fine dell’elenco.
Vai alla scheda Home, fai clic su Ordina e filtra, quindi scegli Ordina dal più grande al più piccolo o Ordina dal più piccolo al più grande per randomizzare l’elenco.

Come puoi vedere dall’immagine qui sotto, le cose nella tua lista sono casuali. È possibile eliminare la colonna della funzione RAND una volta che l’elenco è stato generato casualmente.
SOTTRAZIONE
Le attività più semplici in Microsoft Excel sono l’aggiunta e la sottrazione di numeri.
Facciamo pratica sottraendo valori da una colonna dai valori in un’altra colonna.
La formula inizia con il segno di uguale (=), seleziona la cella da cui sottrarre, immette il segno negativo (-) e seleziona la cella successiva.

La formula di sottrazione verrà duplicata in tutte le celle se trascini l’angolo della cella E4.
Puoi anche sottrarre un singolo numero dall’intervallo di numeri.
Vediamo l’esempio qui sotto per capire

La formula sarà =C5-$D$5, come visualizzato nel foglio Excel sottostante. Puoi inserire questa formula nella colonna adiacente. Spostando l’angolo della cella E5, puoi copiare questa formula in altre celle.
SOMMA
In Excel, la funzione SOMMA combina più numeri, aggiunge un singolo numero a un intervallo di numeri, aggiunge numeri da una colonna all’altra, ecc.
Vediamo come aggiungere numeri da celle alternative.
La formula della somma inizia con il segno di uguale (=), come mostrato nel foglio Excel sottostante.

Posiziona il cursore nel punto in cui desideri visualizzare i numeri totali, quindi inizia aggiungendo un simbolo di uguale (=), scegliendo la cella a cui vuoi aggiungere, seguito da un segno più (+) e fallo tutte le volte che vuoi . Dopo aver premuto invio, otterrai la somma dei numeri alternativi, come mostrato di seguito.
Diamo un’occhiata a come utilizzare il metodo Somma automatica per sommare tutti i numeri in una singola colonna. È, ancora una volta, una delle formule più semplici in Microsoft Excel.
Usiamo lo stesso esempio di prima e aggiungiamo tutti i numeri contemporaneamente.

Tutti i numeri selezionati verranno aggiunti automaticamente andando alla scheda Home, passando all’area di modifica e selezionando Somma automatica, come mostrato nell’immagine seguente.
SOMMA
In Excel, la funzione SOMMA.SE aggiunge numeri che soddisfano condizioni specifiche.
Ad esempio, se si desidera aggiungere numeri maggiori di 11 da un intervallo di numeri, viene utilizzata la funzione SOMMA.SE.
Vediamo ora come eseguire questo calcolo.
Impostare l’intervallo di celle e la condizione per l’aggiunta; in questo caso, vogliamo aggiungere solo valori maggiori di 11.

Come si può vedere nell’esempio seguente, la formula per eseguire questa operazione è =SUMIF (C4:C10, “>11”).
Puoi anche usare SOMMA.SE per aggiungere numeri a seconda di una condizione del testo. È una formula molto flessibile che puoi utilizzare per integrare, in base alle circostanze, in qualsiasi pagina di Excel.
ORDINARE
Gli spazi iniziali o finali aggiuntivi vengono eliminati utilizzando TRIM.
La formula TRIM di solito inizia con un segno di uguale (=), seguito dalle informazioni sulla cella e Invio.
=TRIM (C7)

Come si vede nell’immagine seguente, la funzione TRIM elimina gli spazi iniziali, in eccesso e finali dalla cella C7.
Quando si formatta un foglio Excel gigante, la funzione TRIM è utile perché tutto ciò che devi fare è specificare l’intervallo di celle per rimuovere eventuali spazi extra.
CERCA.VERT
La ricerca manuale richiederebbe molto tempo, soprattutto se la cartella di lavoro è estesa, per trovare qualcosa in una tabella o in un intervallo di celle di grandi dimensioni.
In tali circostanze, la funzione CERCA.VERT è molto utile. Viene utilizzato per individuare il numero, il testo, ecc. di un elemento all’interno di un determinato intervallo.
Dai un’occhiata a questo esempio per vedere come funziona VLOOKUP.
I nomi degli studenti e le informazioni sui risultati dei loro test sono inclusi nel file Excel sottostante.
Il compito è trovare lo stato del risultato di Margaret Adleman, il cui numero di tiro è 3.
L’equazione per eseguire questa azione è
= CERCA.VERT(G5, B4:E9,4, FALSO)
- Comprendiamo i dettagli della sintassi
- G5: questa cella contiene il termine di ricerca o il numero che si desidera individuare dalla tabella o dalla cartella di lavoro di grandi dimensioni
- B4:E9: questo è l’intervallo della tabella in cui cerca VLOOKUP.
- 4: indica alla funzione CERCA.VERT di restituire il valore dalla quarta colonna della tabella nella stessa riga.
FALSO: restituisce un errore se la corrispondenza non viene trovata.
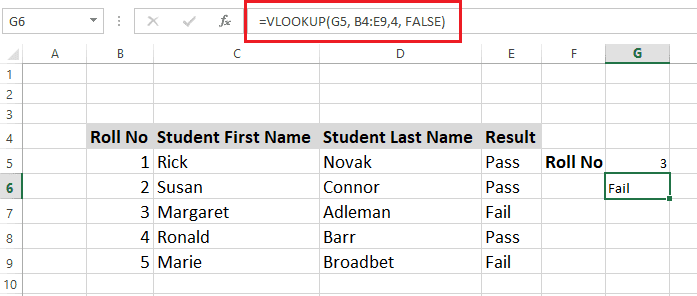
Come si vede dal foglio di lavoro seguente, la funzione CERCA.VERT ha identificato lo stato del risultato di Margaret Adleman come Non riuscito nella cella G6.
Usa XLOOKUP, una versione aggiornata di VLOOKUP, se hai Excel 365 o Excel 2021. Ulteriori vantaggi della funzione XLOOKUP includono la possibilità di cercare in qualsiasi direzione e la fornitura di corrispondenze precise per impostazione predefinita. Inoltre, è più semplice e conveniente da utilizzare.
Cosa sono le scorciatoie di Excel?
Le scorciatoie di Excel possono semplificare il tuo lavoro e consentirti di completare le attività in modo rapido ed efficiente senza dover scorrere continuamente il menu.
Quando si lavora con un database di grandi dimensioni, le scorciatoie di Excel possono essere utili. Puoi ottenere rapidamente la funzionalità di cui hai bisogno con pochi tasti.
Possono velocizzare e semplificare l’analisi dei dati. Puoi accertare rapidamente cosa sta succedendo nella tua cartella di lavoro con le scorciatoie.
Vediamo alcune scorciatoie di Excel popolari.
Seleziona rapidamente righe o colonne
Fai clic sull’alfabeto nella parte superiore della colonna per scegliere rapidamente l’intera colonna oppure seleziona una cella qualsiasi e premi Ctrl + Spazio per selezionare l’intera colonna.
Fai clic sui numeri di serie all’estrema destra del foglio per selezionare rapidamente la riga completa, selezionare qualsiasi cella e premere Maiusc + Spazio per selezionare l’intera riga.
Il tasto Ctrl (Ctrl), mentre si fa clic sulle righe o colonne desiderate, selezionerà quelle casuali.
Formatta i numeri [!] CTRL+MAIUSC+1
è una scorciatoia per applicare il formato numerico standard.
Lavora sulla cartella di lavoro all’istante
Hai bisogno di alcune scorciatoie per lavorare su una cartella di lavoro, che è la seguente:
Ctrl + N per iniziare un nuovo foglio di lavoro
Ctrl + O aprirà un foglio di lavoro esistente.
Ctrl + S Comando di salvataggio della cartella di lavoro
Ctrl + W chiuderà il foglio di lavoro corrente.
Ctrl + PagGiù avanzerà al foglio successivo.
Ctrl + PagSu ti porterà al foglio precedente.
Alt + A ti porterà alla scheda Dati.
Alt + W ti porterà alla scheda Visualizza.
Alt + M farà apparire la scheda Formula.
Inserisci data e ora correnti
Premi CTRL+; (punto e virgola) per aggiungere la data corrente.
Premi CTRL+MAIUSC+; (punto e virgola), per inserire l’ora corrente.
Copia in celle adiacenti
Ctrl+R copierà valori o formule in una cella di colonna adiacente.
Ctrl+D copierà i valori o le formule nella cella della riga successiva.
Ignorare le celle vuote durante la modifica
Esistono quattro metodi principali per ignorare le celle vuote.
1. Utilizzare la funzione SE per ignorare le celle vuote nell’intervallo.
2. Utilizzo della funzione ISBLANK di Excel per ignorare le celle vuote in un intervallo.
3. Funzione ISNUMBER.
4. Utilizzo della funzione COUNT di Excel per ignorare le celle vuote in un intervallo.
Copia e incolla selezioni multiple
Premere il tasto Maiusc + Freccia giù: è possibile selezionare più celle.
Ctrl+C copierà diverse celle.
Ctrl+V viene utilizzato per incollare numerose celle.
Torna alle posizioni precedenti
La finestra di dialogo Vai a, da cui puoi andare alla posizione precedente, apparirà quando usi il tasto F5 o Ctrl + G.
Cambia la formula in Valore
La modifica della formula in valore viene eseguita in tre passaggi:
Passaggio 1: evidenzia le celle che desideri convertire
Passaggio 2: premi Ctrl + C
Passaggio 3: MAIUSC + F10 e V insieme.
Inserisci cella e cancella dati
Passaggio 1: immissione dei dati in una cella
Passaggio 2: digitare il testo o i numeri richiesti per inserire i dati e premere INVIO o TAB.
Passaggio 3: tirare il quadratino di riempimento (angolo della cella) per riempire automaticamente i dati in altre celle del foglio di lavoro.
Passaggio 4: inserisci un’interruzione di riga premendo ALT + INVIO per iniziare una nuova riga di dati all’interno di una cella.
Passaggio 5: per cancellare completamente i dati e le informazioni del foglio Excel, vai alla scheda Home, il gruppo Modifica, quindi fai clic sul pulsante Cancella e scegli “Cancella tutto”.
Parole finali
Qualsiasi azienda ha bisogno di Microsoft Excel come strumento. Sapere come utilizzare Excel ti gioverà indipendentemente dal tuo campo, comprese le vendite, il marketing, la contabilità o qualsiasi altro.
La formula di Excel e le scorciatoie sopra descritte ti semplificheranno la gestione delle tue attività, incluso ma non limitato al monitoraggio dei dati di vendita, al monitoraggio delle tue campagne di marketing, alla gestione degli account, all’organizzazione delle attività e molto altro. Puoi ottenere la versione di prova gratuita di Excel da Microsoft.
Successivamente, puoi dare un’occhiata ai corsi Excel online per livelli da principiante a avanzato.