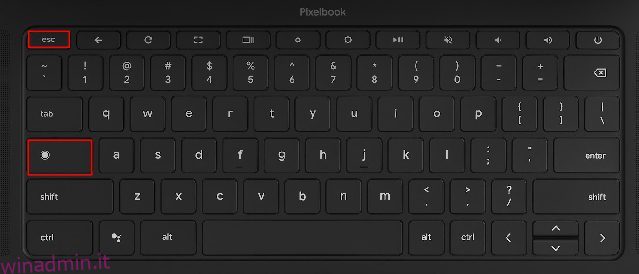Gli utenti che passano da Windows a Chrome OS trovano difficile navigare nel sistema operativo e accedere a informazioni e strumenti chiave. Ad esempio, puoi dividere lo schermo su un Chromebook simile a Windows 11/10, ma questa semplice funzione è nascosta dietro un flag di Chrome. A parte questo, ci sono diversi modi per fare uno screenshot su Chrome OS e persino eseguire app di Windows su un Chromebook. Ma nel caso ti stia chiedendo se abbiamo un Task Manager sui Chromebook, beh, la risposta è sì. Sebbene non sia avanzato come la sua controparte Windows, in questa guida ti insegneremo come aprire Task Manager sul tuo Chromebook. Il Task Manager su Chrome OS ti consente di visualizzare i processi e terminare immediatamente l’attività. E questo è tutto. Quindi su quella nota, diamo un’occhiata alle istruzioni.
Sommario:
Apri Task Manager su un Chromebook (2022)
In questa guida, abbiamo incluso due diversi modi per aprire Task Manager e trovare informazioni vitali sul tuo Chromebook. Puoi espandere la tabella sottostante e spostarti in qualsiasi sezione desideri.
Apri Task Manager di Chrome OS utilizzando la scorciatoia da tastiera
Proprio come le scorciatoie da tastiera di Windows 11, il modo più semplice per aprire Task Manager su un dispositivo Chrome OS è utilizzare una scorciatoia da tastiera. Ecco come funziona:
1. Per aprire Task Manager su un Chromebook, devi semplicemente premere la scorciatoia da tastiera “Cerca + Esc”.
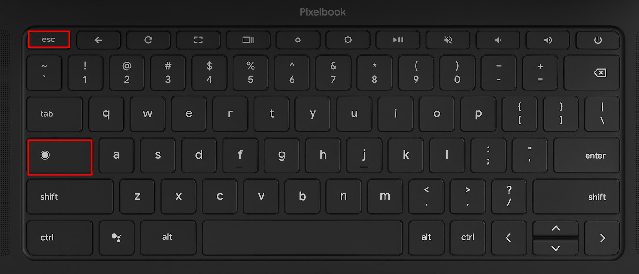
2. Questo aprirà direttamente il Task Manager di Chrome OS. Qui puoi controllare le attività attive, il consumo di memoria, l’utilizzo della CPU, la velocità della rete e il PID (identificatore di processo) per le singole attività. La parte migliore è che mostra le attività di entrambi i contenitori Android e Linux, in modo da poter gestire e terminare i lavori richiesti.

3. Una volta individuata l’attività, seleziona l’attività non autorizzata e fai clic sul pulsante “Termina processo” in basso a destra per terminare il processo.

4. Per visualizzare ulteriori informazioni, fare clic con il pulsante destro del mouse in qualsiasi punto della sezione “Attività” e scegliere di mostrare l’utilizzo della CPU, la memoria della GPU, la cache delle immagini, la memoria scambiata e altro.

Apri Task Manager del Chromebook tramite il browser Chrome
Oltre alla scorciatoia da tastiera, puoi utilizzare il browser Chrome per accedere a Task Manager su un Chromebook. Ecco come funziona:
1. Puoi semplicemente fare clic con il pulsante destro del mouse sulla barra del titolo del browser Chrome e selezionare “Task manager” dal menu contestuale.

2. In alternativa, puoi fare clic sull’icona del menu a tre punti nell’angolo in alto a destra di Chrome e selezionare “Altri strumenti -> Task manager”. Questo aprirà anche Task Manager su Chrome OS.

3. Entrambi i metodi ti porteranno direttamente al Task Manager sul tuo Chromebook.

Usa l’app di diagnostica del Chromebook per trovare la temperatura della CPU e l’utilizzo della memoria
Il Task Manager predefinito su un Chromebook è barebone e ti consente solo di terminare i processi. Se stai cercando di controllare l’utilizzo complessivo della CPU del sistema, la temperatura della CPU, la disponibilità di memoria, ecc., Simile a Windows, puoi utilizzare l’app Diagnostica nativa su un Chromebook. Visualizza anche le informazioni sulla connettività, insieme allo stato di salute della batteria, quindi è piuttosto utile per gli utenti. Ecco come accedere all’app Chrome OS Diagnostics e trovare tutte queste informazioni dettagliate.
1. Apri Avvio applicazioni sul tuo Chromebook facendo clic sull’icona circolare nell’angolo in basso a sinistra. Quindi, cerca “Diagnostica” e apri l’app.

2. Come mostrato negli screenshot seguenti, è possibile controllare lo stato della batteria, l’utilizzo della CPU, la temperatura della CPU e il consumo della RAM. Se desideri eseguire stress test per CPU e memoria, puoi farlo all’interno di questa app.
3. Nella scheda “Connettività”, troverai informazioni di rete come indirizzo IP, SSID, indirizzo MAC, ecc.

Avvia Task Manager su Chrome OS con facilità
Quindi è così che puoi aprire Task Manager su un Chromebook utilizzando due metodi diversi e visualizzare tutte le attività attive e in background. Mi auguro che Google unisca l’app Diagnostica con il Task Manager predefinito e consenta agli utenti di gestire le app di avvio per i contenitori Android/Linux. Inoltre, se stai cercando un modo per spegni il touch screen su un Chromebook, vai al nostro breve tutorial. E per trovare altri suggerimenti e trucchi per Chrome OS, segui il nostro articolo esaustivo. Infine, se avete domande, fatecelo sapere nella sezione commenti qui sotto.