Dopo aver scattato foto per un po’, probabilmente vorrai iniziare a modificarle e ad affinare il tuo stile. Adobe Lightroom è uno degli strumenti più potenti per farlo e milioni di fotografi in tutto il mondo lo utilizzano.
Quando utilizzi l’app per la prima volta, noterai molti strumenti di cui potresti non sapere molto inizialmente. Tuttavia, sapere cosa fanno è fondamentale per ridurre il più possibile la curva di apprendimento.
Questo articolo identificherà i termini con cui dovresti familiarizzare quando usi Lightroom per la prima volta.
Sommario:
1. Chiarezza
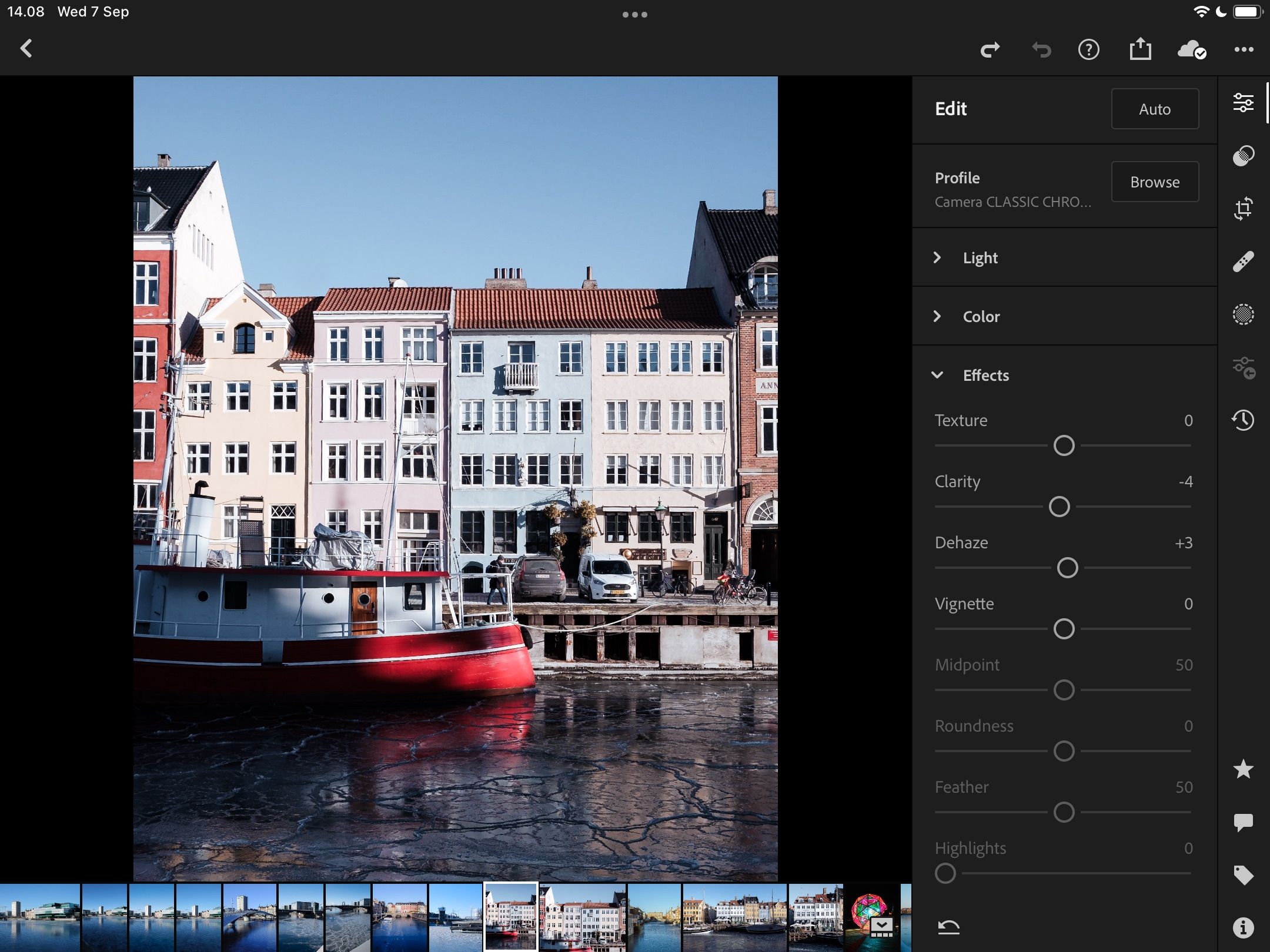
La chiarezza è uno dei primi strumenti utilizzati dai nuovi editor di foto e non è raro vedere modifiche per principianti utilizzare eccessivamente la funzione. Lo strumento influisce principalmente sui toni medi, rendendo l’immagine più chiara. Lo troverai particolarmente utile se fotografi edifici (ecco come evitare errori comuni quando si fotografa l’architettura).
Se sposti il cursore Chiarezza verso destra, ne aggiungerai di più a quelle parti dell’immagine. Il rovescio della medaglia, spingendolo ulteriormente a sinistra appiattirà le trame dei toni medi.
2. Trama
Texture è un altro strumento fondamentale di Lightroom e lo utilizzerai per migliorare aree specifiche della tua foto. Aggiungere texture alle tue foto è una buona idea se fotografi materiali come coperte e maglioni. Allo stesso modo, potresti volerlo usare per rendere il legno e la pelliccia più chiari.
Devi stare attento quando usi il cursore Texture, tuttavia, troppo renderà la tua immagine irrealistica. Prova ad aumentare o diminuire con incrementi di 5-10 finché non trovi il risultato desiderato.
3. Esposizione
Puoi regolare l’esposizione nella tua fotocamera e ottenere la tua foto giusta in senso tecnico prima di caricarla su Lightroom è l’ideale. Tuttavia, il risultato che ottieni dalla tua fotocamera non è sempre ottimale quando lo carichi e inizi a modificarlo.
Spostando il cursore Esposizione di Lightroom verso destra si aggiungerà più luce all’immagine. E quando scivoli a sinistra, farai il contrario. Tuttavia, la sovraesposizione non è sempre negativa; ci sono in realtà alcuni modi creativi per usare la sovraesposizione.
4. Defoschia
Dehaze è uno strumento incredibilmente utile per rendere le tue foto più chiare. Spostando il cursore verso destra si rimuoveranno nebbia, fumo e foschia indesiderati. Di conseguenza, farai emergere le altre parti della tua immagine.
Puoi anche spostare il cursore Dehaze a sinistra per aggiungere foschia alla tua immagine. Ciò è particolarmente utile quando si catturano paesaggi nebbiosi e mattine nebbiose per creare risultati lunatici. E se stai cercando di mostrare una calda giornata estiva, potresti anche spostarla a sinistra.
5. Ruota dei colori
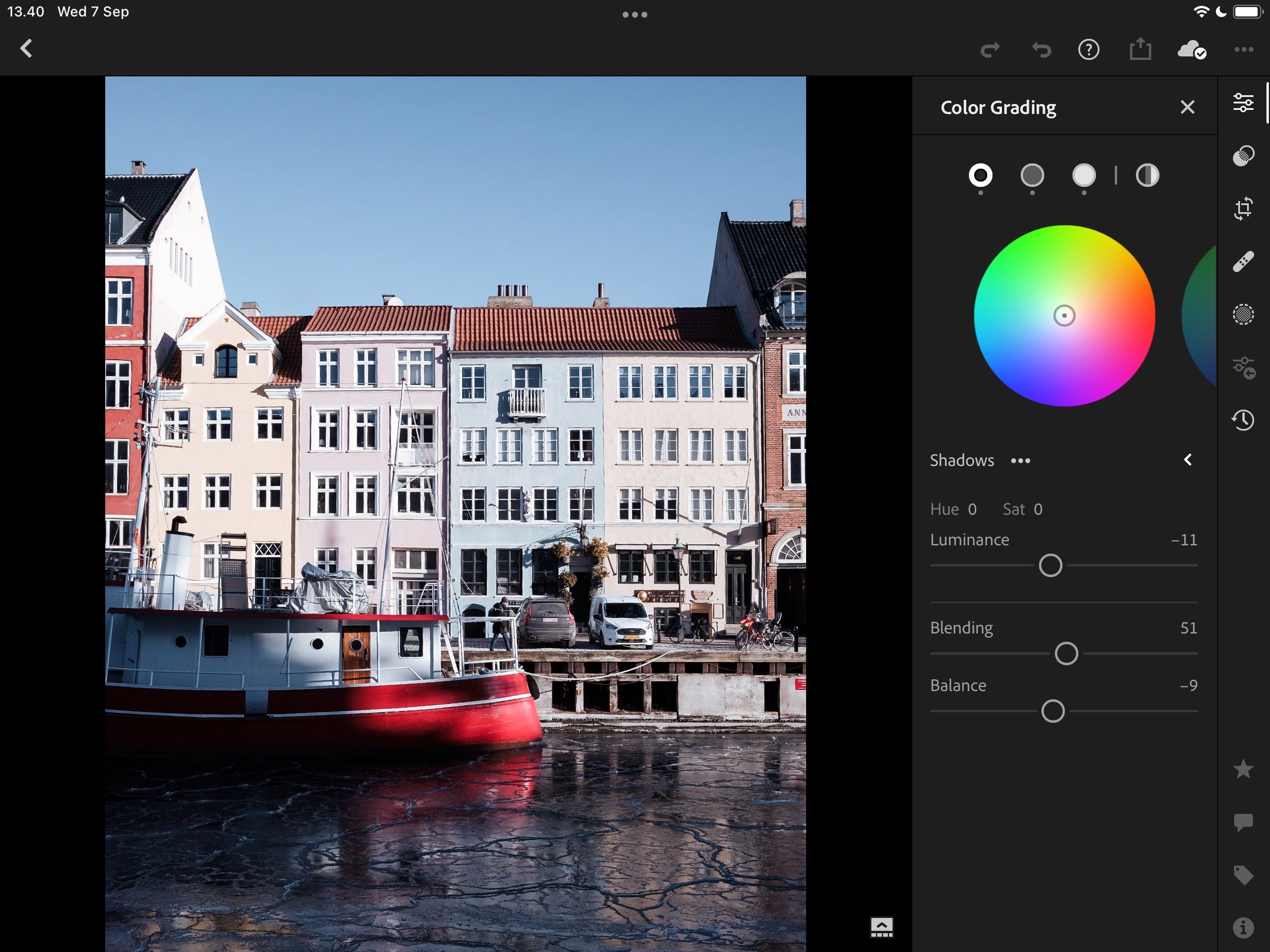
Una volta che ti sei abituato a fare le regolazioni di base del colore, potresti voler raddoppiare l’affinamento del tuo stile fotografico. La gradazione del colore è uno dei metodi più potenti per farlo e ci sono quattro ruote colore separate che puoi usare in Lightroom.
Le tre ruote dei colori principali di Lightroom coprono i mezzitoni, le ombre e le luci. Quando sposti il cerchio al centro, aggiungerai più di quel particolare colore alla tua foto. Ad esempio, potresti voler aggiungere l’arancione o il giallo per gli scatti dell’ora d’oro; sposta semplicemente il cerchio su quei colori.
Hai anche una ruota dei colori universale, che influisce sull’intera immagine. Oltre a regolare la tonalità e la saturazione, puoi anche aggiungere o rimuovere la luminanza.
6. Correzione dell’obiettivo
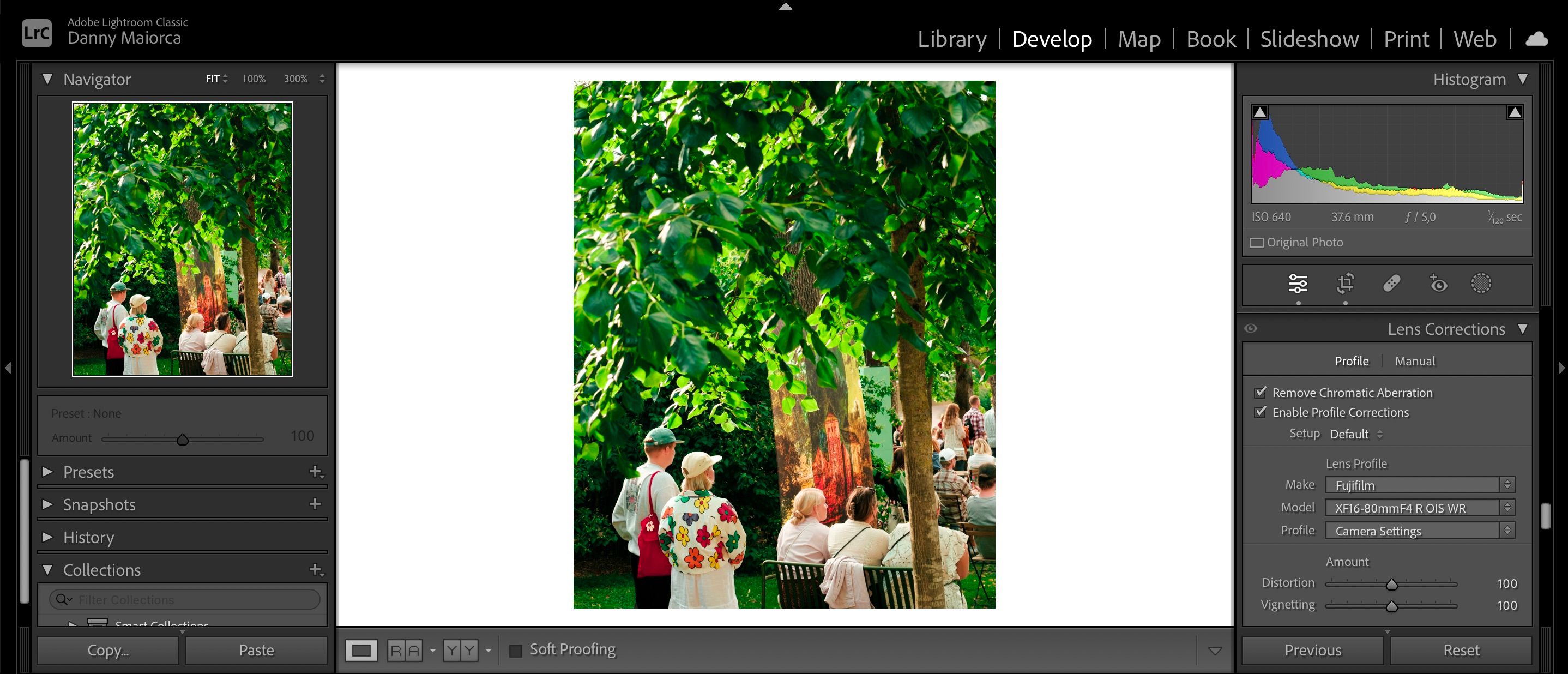
Quando carichi la tua foto su Lightroom, potresti notare un paio di piccoli problemi. Ad esempio, l’immagine potrebbe apparire leggermente distorta. Fortunatamente, risolvere questo problema è facile; Lightroom ha un’opzione con un clic per correggere i problemi causati dall’obiettivo.
Dopo aver abilitato le correzioni dell’obiettivo in Lightroom, puoi scegliere tra varie opzioni per il produttore della fotocamera. Se il tuo obiettivo specifico non viene visualizzato, puoi sempre scegliere un altro profilo di correzione che svolga un lavoro simile.
7. Riduzione del rumore
A meno che tu non stia specificatamente cercando un aspetto sgranato, avere un’immagine con grana eccessiva è piuttosto fastidioso. Puoi utilizzare lo strumento Riduzione rumore in Lightroom per correggere i problemi di grana. Troverai anche opzioni alternative per ridurre il rumore nei tuoi colori.
La tua immagine apparirà più uniforme quando riduci il rumore e puoi controllarlo in modo più approfondito quando usi il cursore Uniformità.
8. Profilo
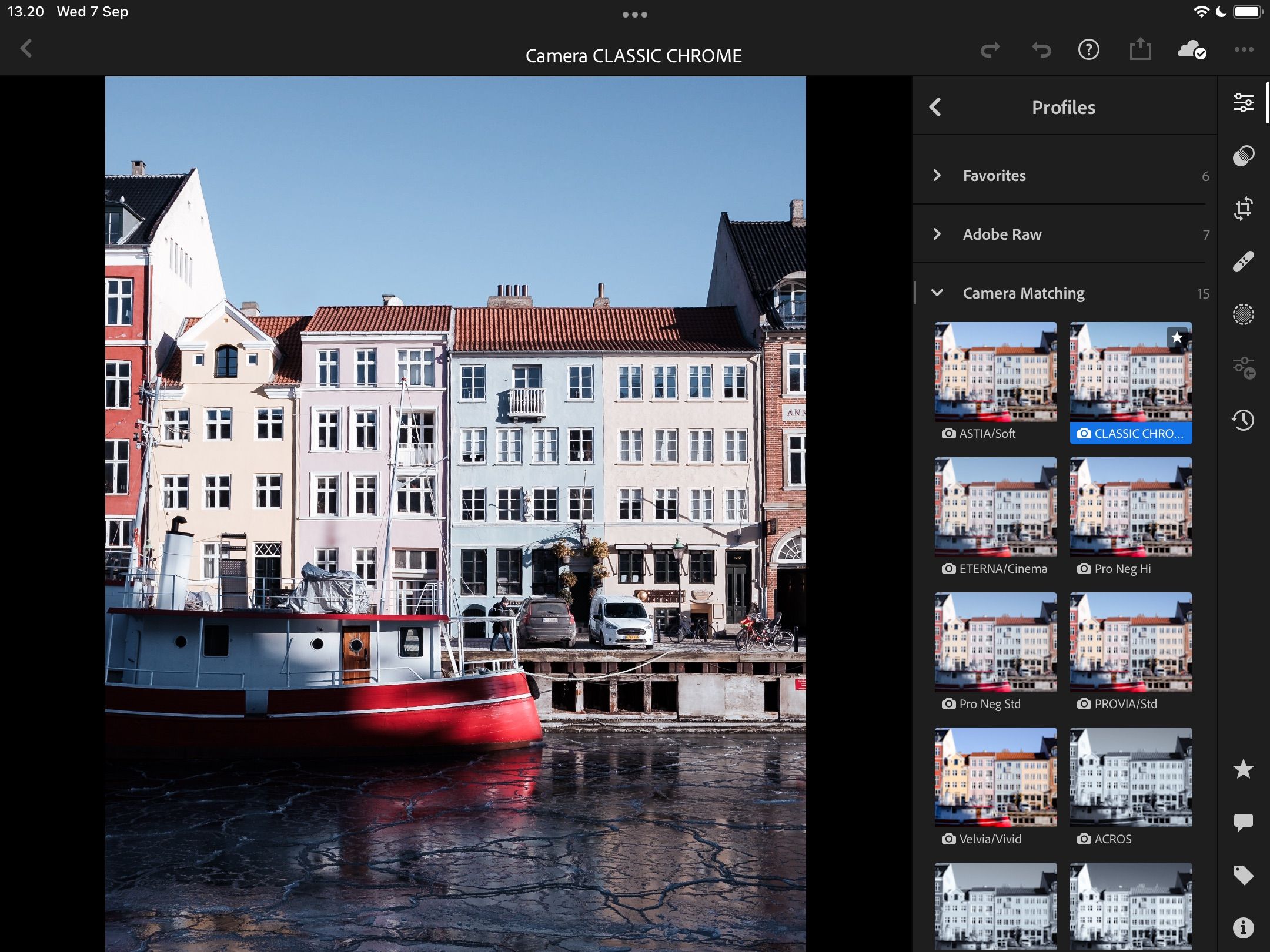
Una delle prime correzioni che apporterai a un file RAW in Lightroom è l’alterazione del profilo della fotocamera. A seconda del produttore della tua fotocamera, vedrai un’ampia selezione di profili a colori e in bianco e nero.
Oltre ai profili corrispondenti alla tua fotocamera, troverai una selezione di quelli creati da Adobe. Inoltre, puoi scegliere vari temi, come vintage e moderno.
9. Pennello correttivo
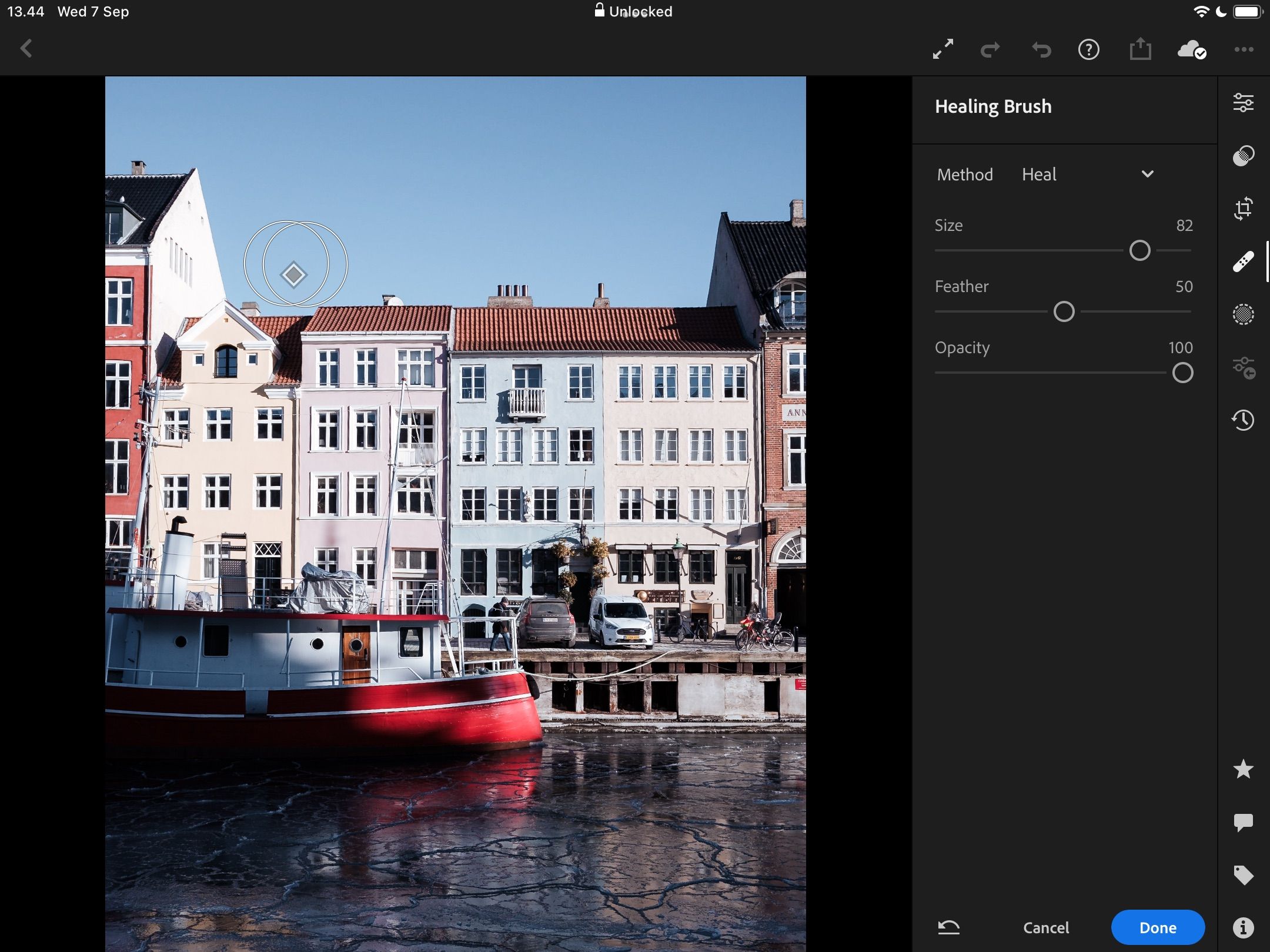
A volte noterai un paio di fastidiosi extra sulle tue foto, come le macchie. Con Lightroom, puoi modificarli utilizzando lo strumento Pennello correttivo.
Puoi scegliere quanto è grande il tuo pennello curativo e renderlo più o meno trasparente. Quando fai clic su una parte specifica dell’immagine, Lightroom tenterà di trovare un’area corrispondente.
10. Mascheramento
Probabilmente saprai della nitidezza se hai già utilizzato strumenti di fotoritocco di base. E mentre può essere uno strumento molto utile, devi anche ricordare che influenzerà l’intera foto quando lo usi. Fortunatamente, puoi controllare quanta parte dell’immagine rendi più nitida.
Il cursore Mascheratura ti consente di determinare quali aree desideri rendere più nitide. Se sposti il cursore più a destra, una parte minore dell’immagine risulterà più nitida. È particolarmente utile per fissare angoli e spigoli su edifici, automobili e altri oggetti.
11. Geometria
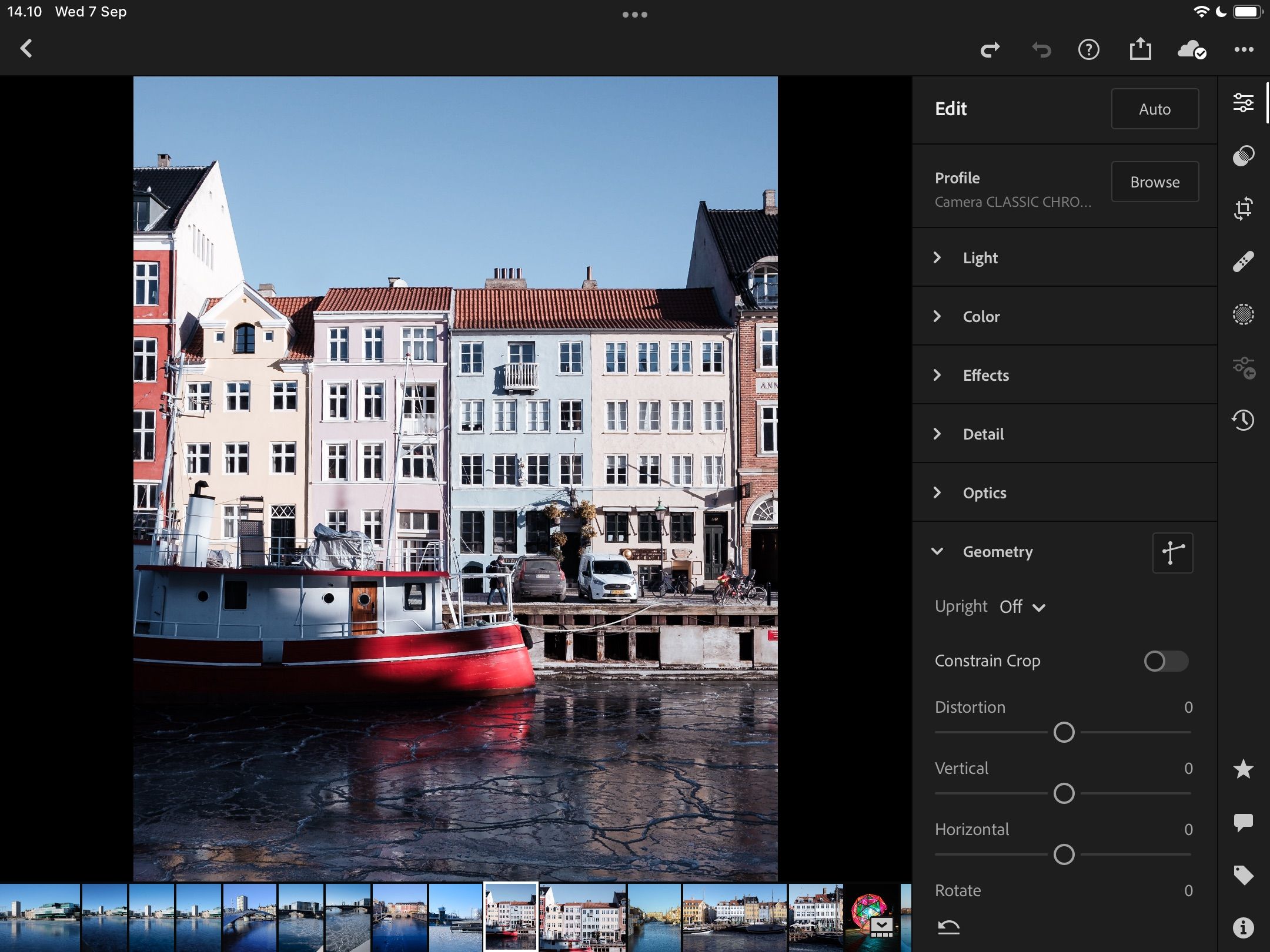
La geometria è importante se desideri modificare elementi specifici nella tua foto. È possibile raddrizzare l’immagine in base alle linee rette nell’immagine, aggiungere o rimuovere distorsioni, ruotare la foto e sfalsare parti di essa.
12. Curva tonale
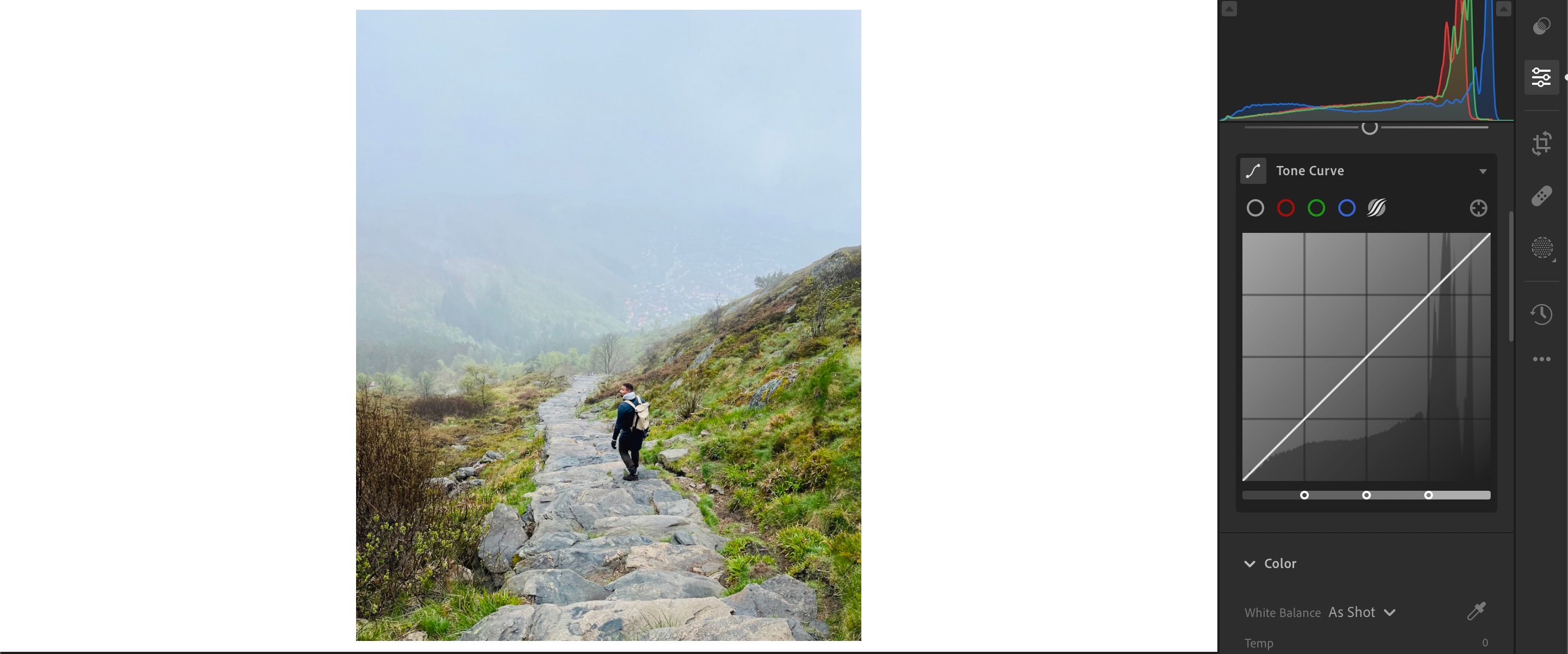
La funzione Tone Curve ti consente di modificare l’illuminazione in parti specifiche della tua immagine e puoi creare più effetti, come l’aggiunta di un effetto opaco alla tua foto. È possibile modificare luci, ombre, ombre e luci.
Molti fotografi utilizzano anche lo strumento Curva punto, che consente di modificare più aspetti dell’immagine. Troverai anche opzioni per modificare toni di colore specifici, come blu e gialli.
13. Preimpostazioni
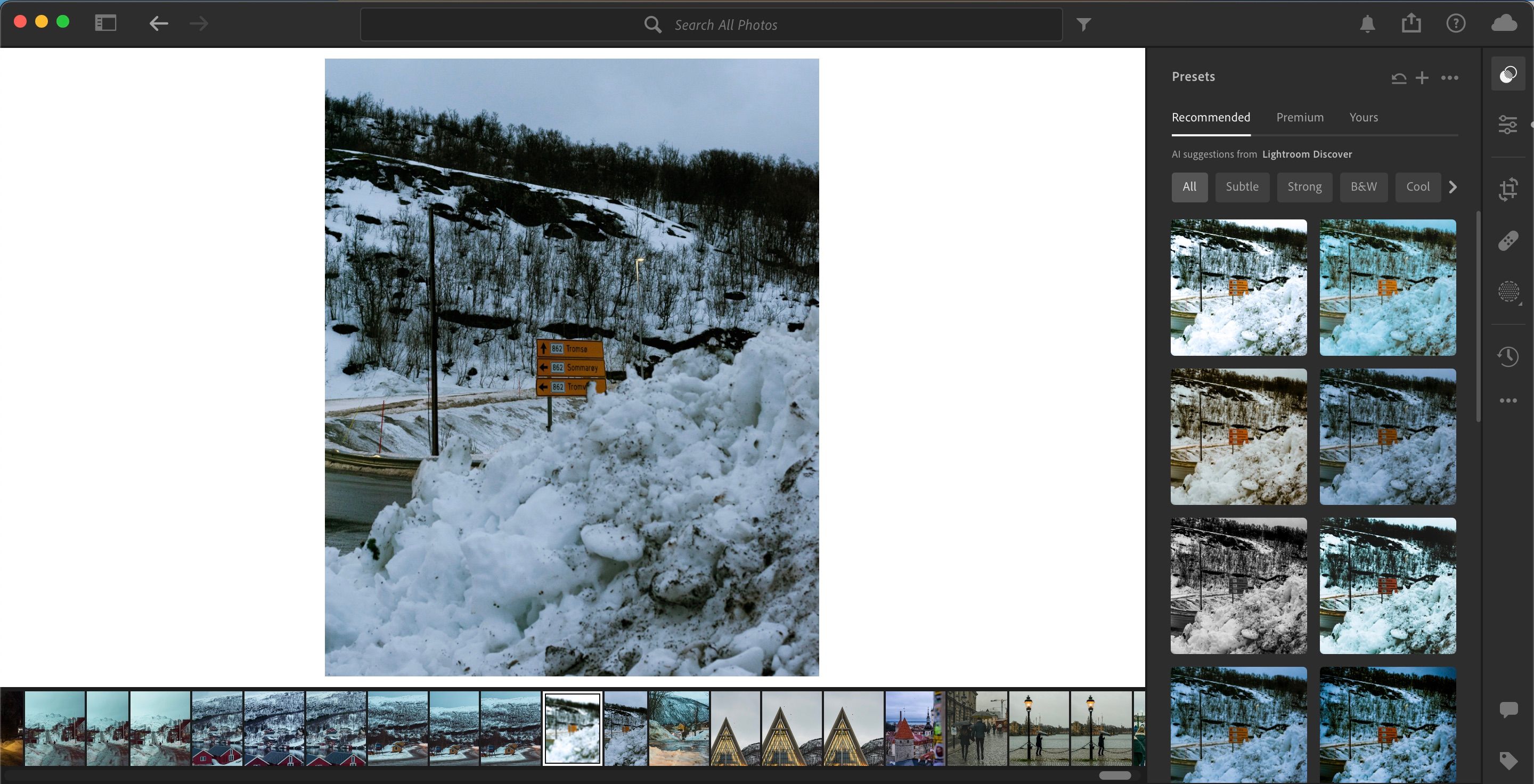
Le preimpostazioni sono un modo eccellente per apportare più regolazioni alle immagini in una volta sola e possono velocizzare il flusso di lavoro se utilizzate correttamente. Puoi persino creare e vendere i tuoi preset Lightroom dopo aver perfezionato il tuo stile unico.
Dopo aver modificato un’immagine, puoi salvare le impostazioni del dispositivo di scorrimento aggiungendo e assegnando un nome ai tuoi predefiniti. Adobe offre anche diverse scelte preimpostate che puoi utilizzare. E se ti piace lo stile di un certo creatore, potresti anche essere in grado di scaricare e utilizzare i suoi preset.
14. HSL
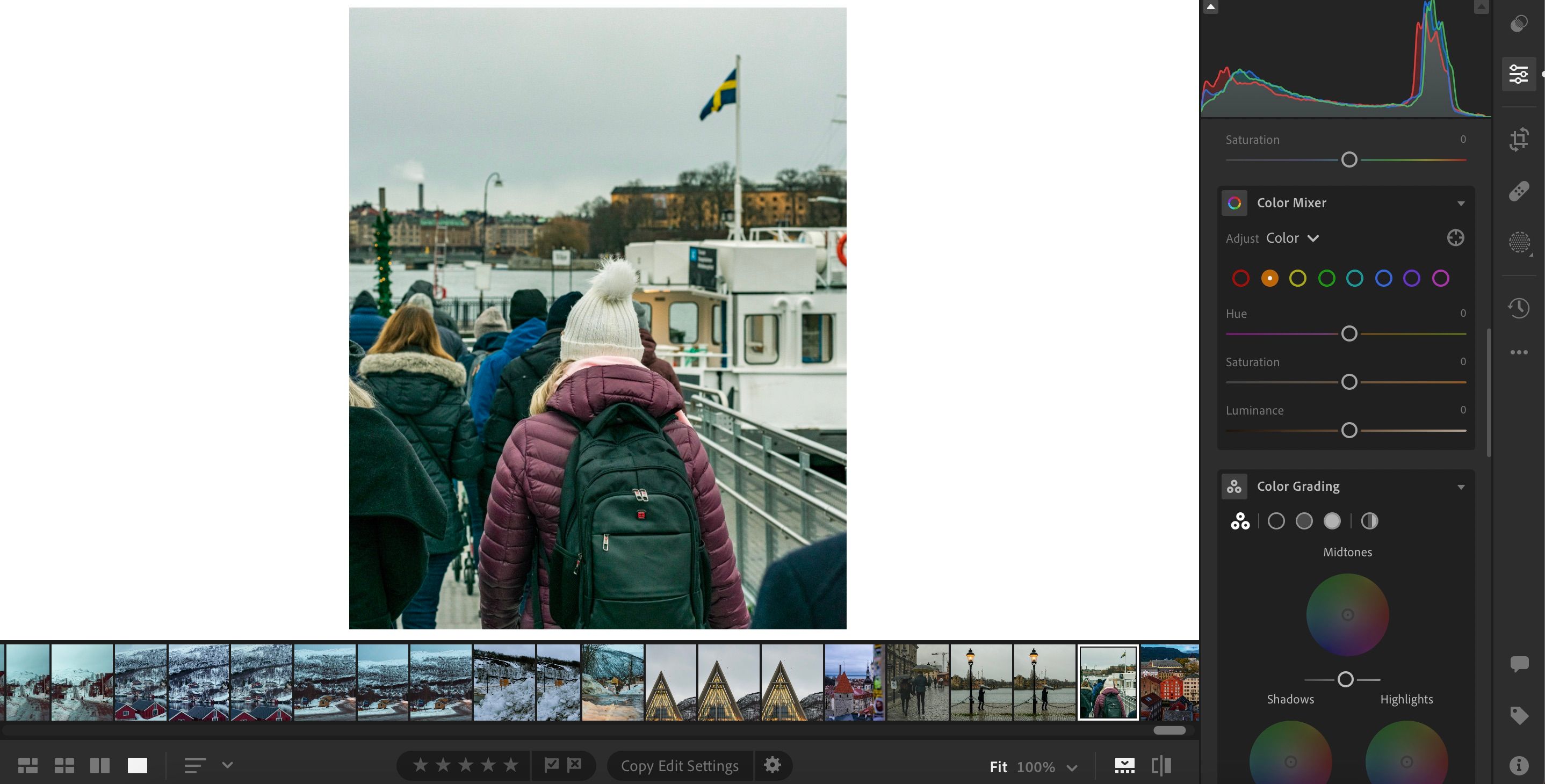
HSL sta per Tonalità, Saturazione e Luminanza. Per ogni colore in Lightroom, sarai in grado di regolare ciascuna di queste sezioni, note come cursori HSL.
Quando fai clic su ciascun colore, puoi apportare le modifiche necessarie a queste parti della tua immagine. La funzione è nota come HSL/Colore in Lightroom Classic e in Lightroom CC è indicata come Mixer colori. Per il primo, la differenza principale è la disposizione dei cursori.
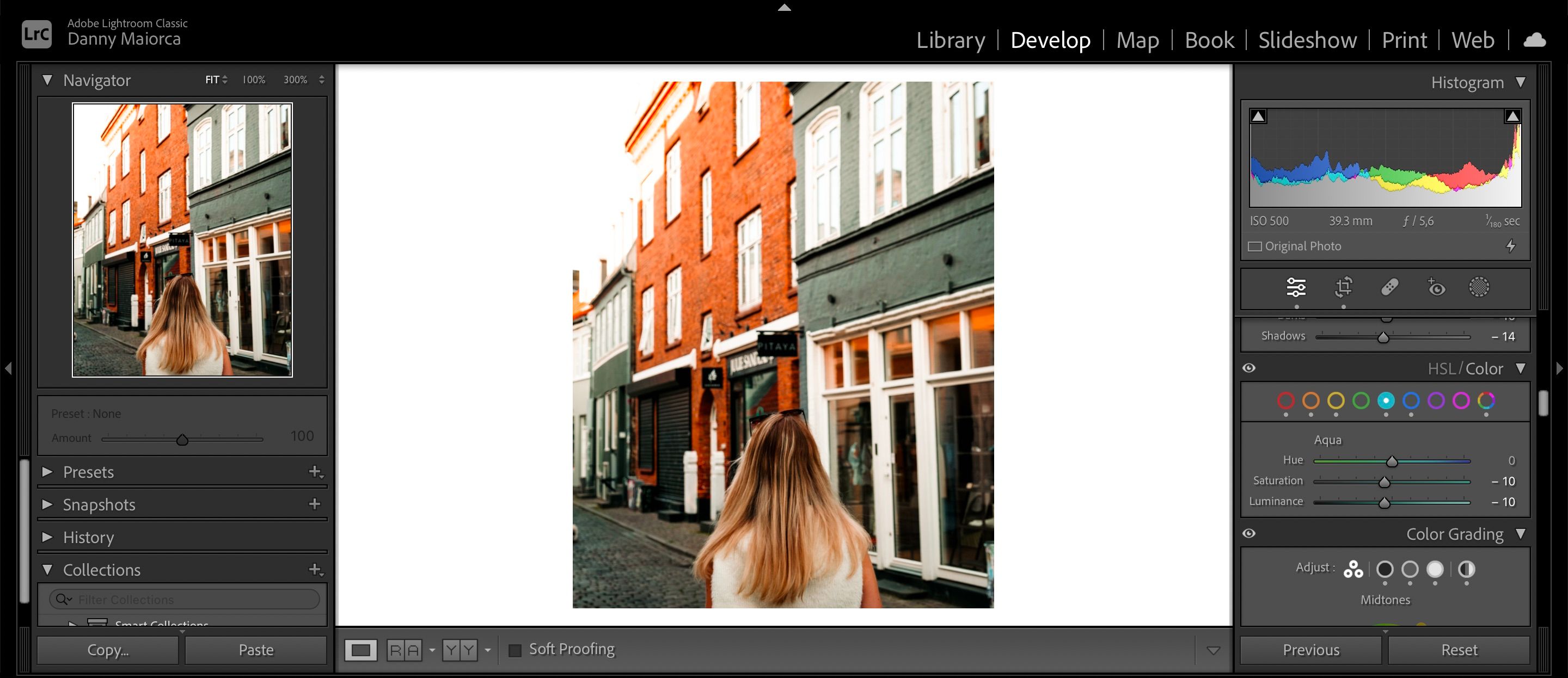
Se le opzioni di modifica del colore di Lightroom non lo fanno per te, puoi anche cambiare il colore delle tue immagini usando Photoshop.
Lightroom sembra complesso, ma imparare a usarlo è facile
Adobe Lightroom è un’eccellente piattaforma di fotoritocco, indipendentemente da quanto tu sia avanzato. Più lo usi, più velocemente impari tutte le sue caratteristiche chiave. Quelli di base sono più che sufficienti per iniziare.
Puoi utilizzare molti degli strumenti menzionati con i file JPEG, ma RAW è migliore per apportare modifiche approfondite e aggiungere profili della fotocamera. Molte delle funzionalità menzionate qui sono disponibili sia in Lightroom per desktop che per dispositivi mobili.
