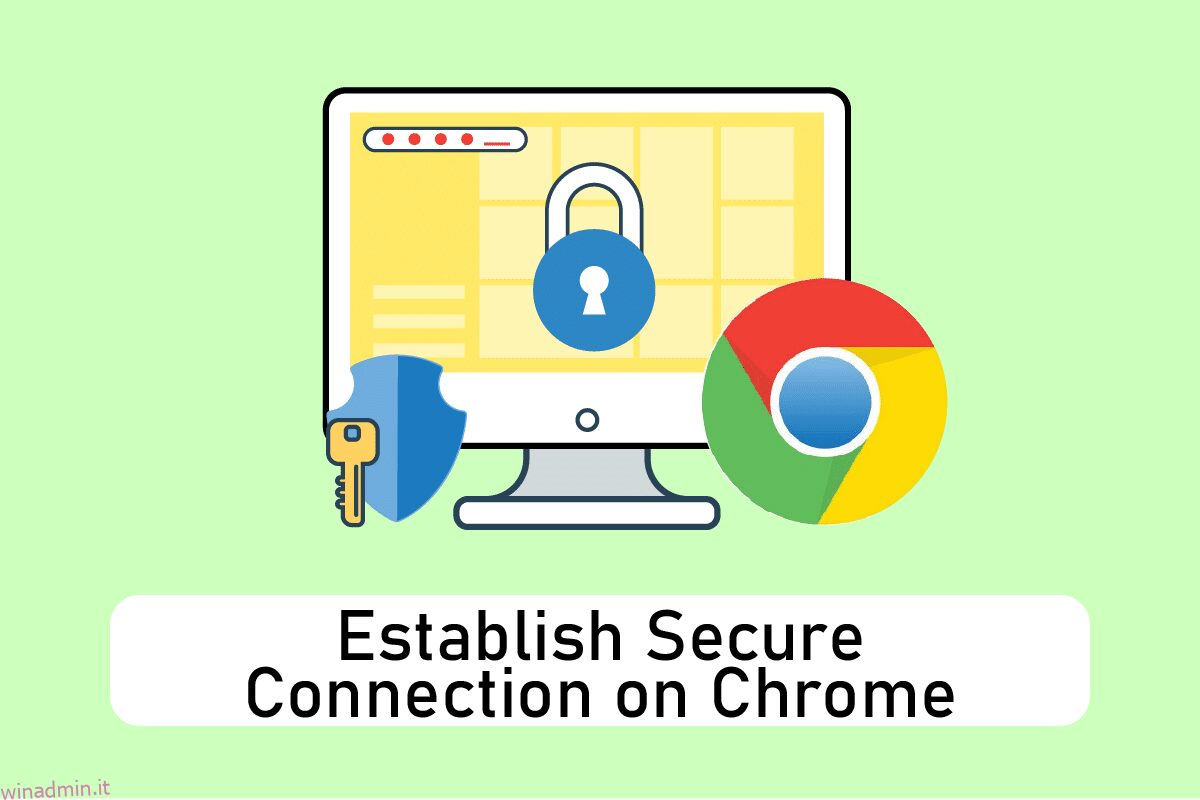Google Chrome è un popolare browser web a cui è possibile accedere liberamente tramite vari sistemi operativi. Gli attributi ben noti di Google Chrome che lo distinguono sono la sua incredibile velocità e risultati di ricerca, navigazione in incognito, schede di visualizzazione dinamica, sincronizzazione dei segnalibri, task manager speciale per controllare il consumo del browser per gli utenti Windows, ecc. Ma alcuni utenti hanno ha affrontato vari problemi nello stabilire una connessione sicura su Chrome. Se riscontri lo stesso problema, leggi questo articolo per risolvere che Chrome non riesce a stabilire un problema di connessione sicura.
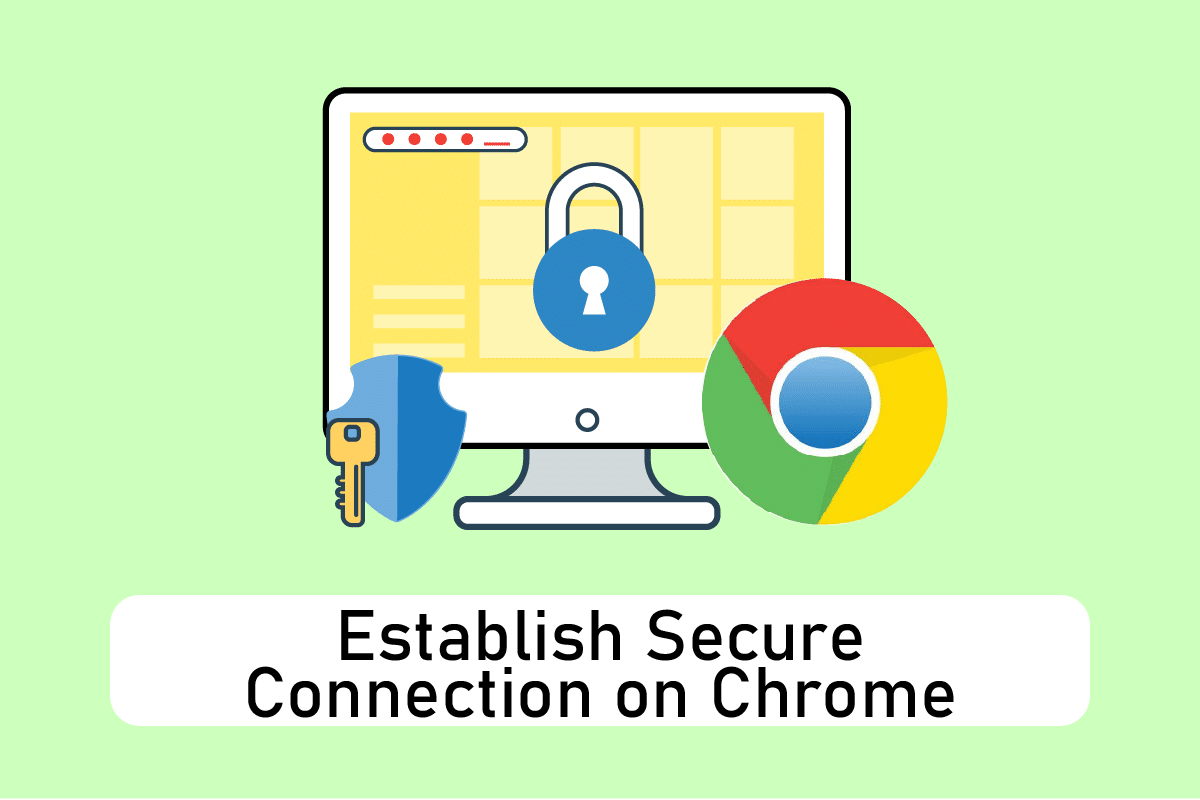
Sommario:
12 modi per stabilire una connessione sicura su Chrome
Con così tante funzionalità accessibili e utili, rimane sicuramente in cima alla mente degli utenti e funziona come browser predefinito. A causa dell’allegato dell’utente con il browser, tendono a risolversi e trovare soluzioni a eventuali popup di errore piuttosto che passare a un nuovo browser. Bene! Chrome ha giocato molto bene nell’accattivare gli utenti. Di seguito sono riportati alcuni motivi per cui la connessione di Google Chrome non è sicura.
- Se il servizio di crittografia non funziona correttamente o si è interrotto, potresti riscontrare questo errore di connessione.
- Anche un’estensione o un componente aggiuntivo problematico potrebbe causare questo errore.
- A volte, il software antivirus potrebbe prolungare il tempo necessario per controllare la sicurezza e impedirti di visitare la pagina.
- Alcune pagine Web o siti Web potrebbero non essere compatibili con i flag TLS 1.3 e quindi causare questo problema.
- Potrebbero esserci altri motivi, come impostazioni Internet non configurate correttamente, configurazione Winsock corrotta, proxy o VPN, versione di Chrome obsoleta e dati di navigazione caricati o danneggiati.
Metodo 1: cancella i dati del browser
L’aggregazione anomala di dati di navigazione come cache, cookie e file di cronologia utilizza una quantità non necessaria di risorse Internet. Ciò rallenta la connettività di rete quando gli utenti tentano di connettersi a un sito Web sicuro. Pertanto, implementa le istruzioni seguenti ed elimina i dati di navigazione per eliminare questo errore. Leggi la nostra guida su Come cancellare cache e cookie in Google Chrome e cancellare i dati di navigazione.
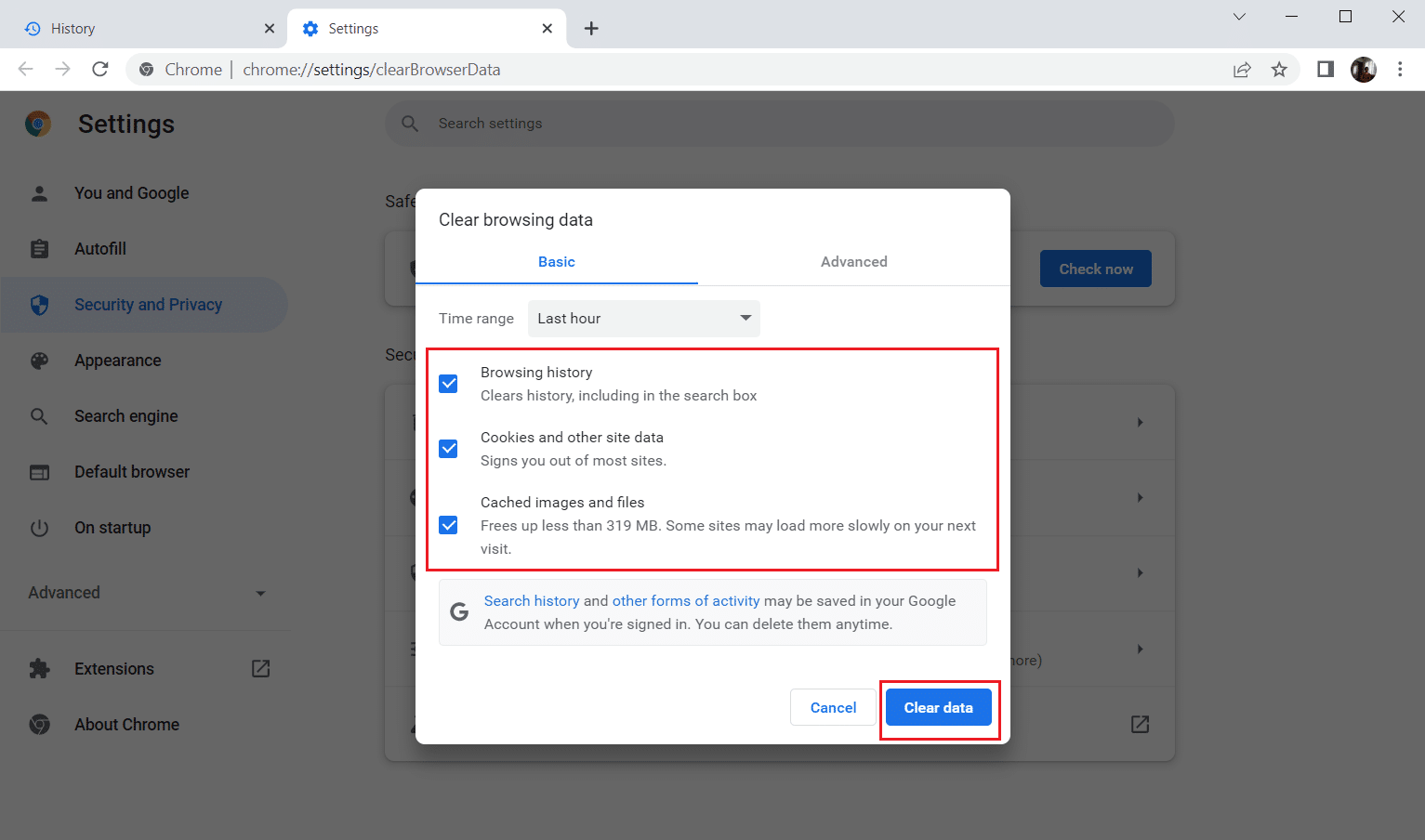
Attendi che i dati indesiderati vengano rimossi. Al termine, chiudi l’applicazione Chrome. Riavvialo e controlla se riesci a stabilire una connessione sicura.
Metodo 2: aggiorna Chrome
I browser obsoleti potrebbero non supportare versioni improvvisate di pagine Web e quindi impedire all’utente di visitare tali pagine. Per correggere bug e problemi, devi aggiornare Google Chrome all’ultima versione. Segui i passaggi seguenti.
1. Premere il tasto Windows, digitare Chrome e fare clic su Apri.

2. Digita chrome://settings/help nella barra degli indirizzi per avviare direttamente la pagina Informazioni su Chrome.
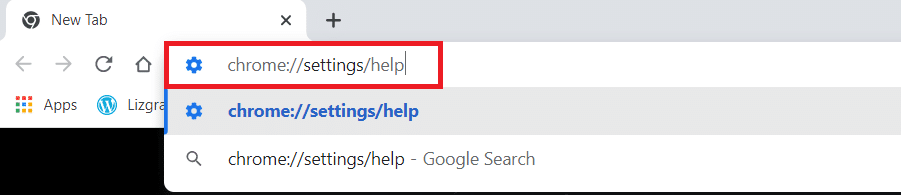
3A. Se Google Chrome viene aggiornato all’ultima versione, mostrerà che Chrome è aggiornato.
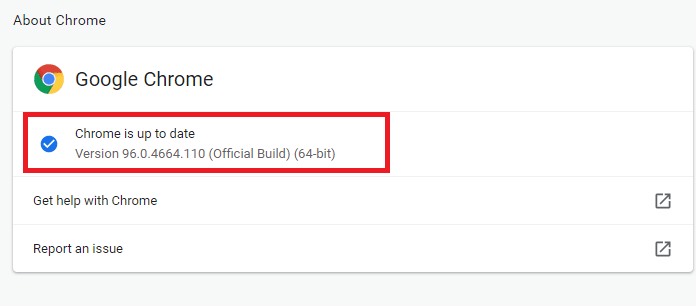
3B. Se è disponibile un nuovo aggiornamento, il browser aggiornerà automaticamente il browser all’ultima versione. Fare clic su Riavvia per riavviare il browser.
4. Infine, riavvia il browser con l’ultima versione.
Metodo 3: disabilitare i flag di Chrome (se applicabile)
A volte, i flag di Chrome abilitati potrebbero anche causare problemi durante la connessione a una pagina web. Disattiva uno dei flag o entrambi per risolvere il problema.
Nota: se non riesci a trovare questi flag sul tuo dispositivo, non preoccuparti. Procedi con gli altri metodi.
Opzione I: Disabilita TLS 1.3
TLS o Transport Layer Security è il canale responsabile della connessione della comunicazione tra il computer di un utente e un sito web. TLS 1.3 è la versione avanzata dotata di attributi di sicurezza avanzati. Prova una volta con la versione precedente di TLS semplicemente modificando alcune opzioni nelle impostazioni di Chrome. Ecco come disabilitare TLS1.3 per stabilire una connessione sicura a Chrome.
1. Apri il browser Google Chrome.

2. Digita Chrome://flags nella pagina del browser e premi Invio.
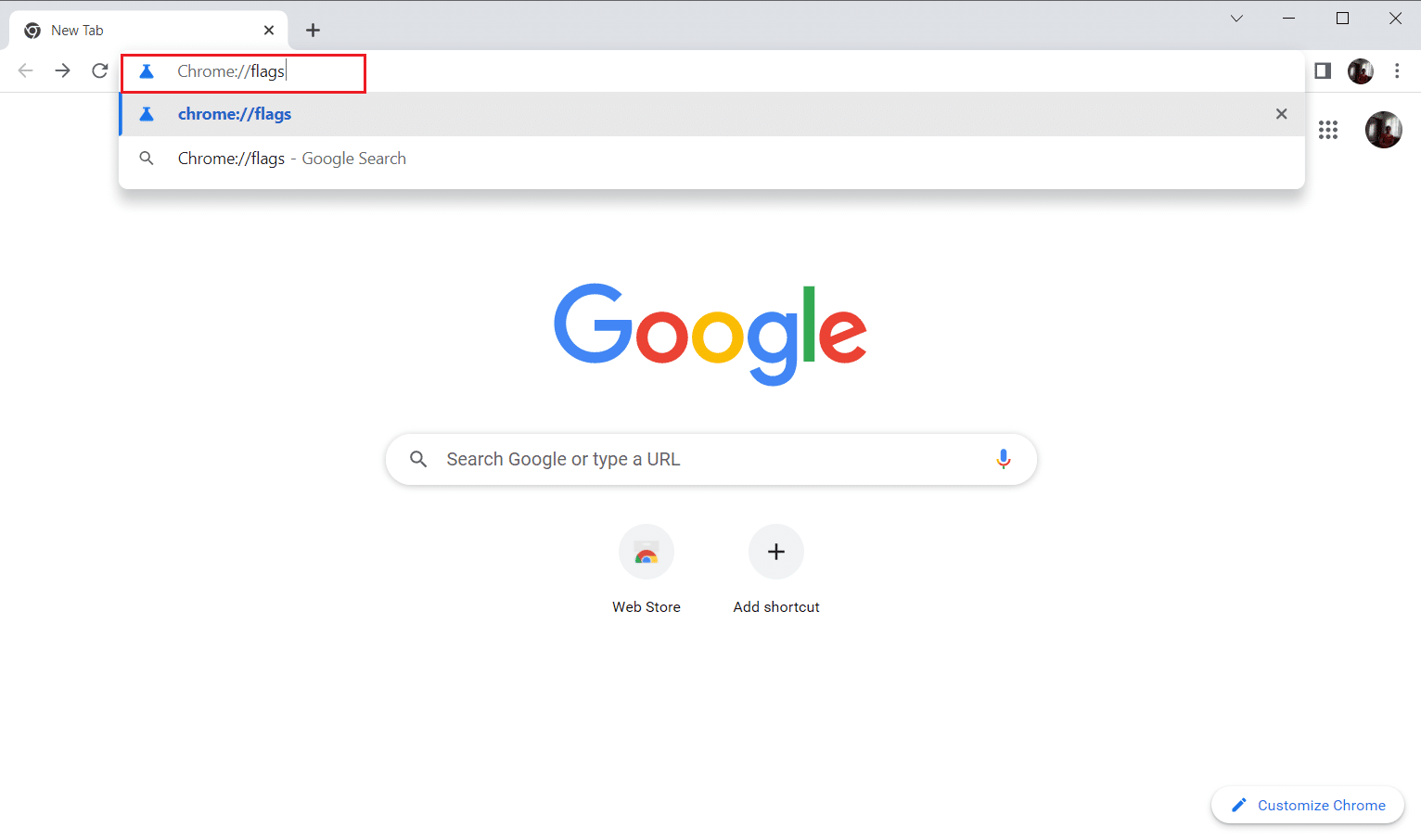
3. Selezionare la scheda Disponibile.
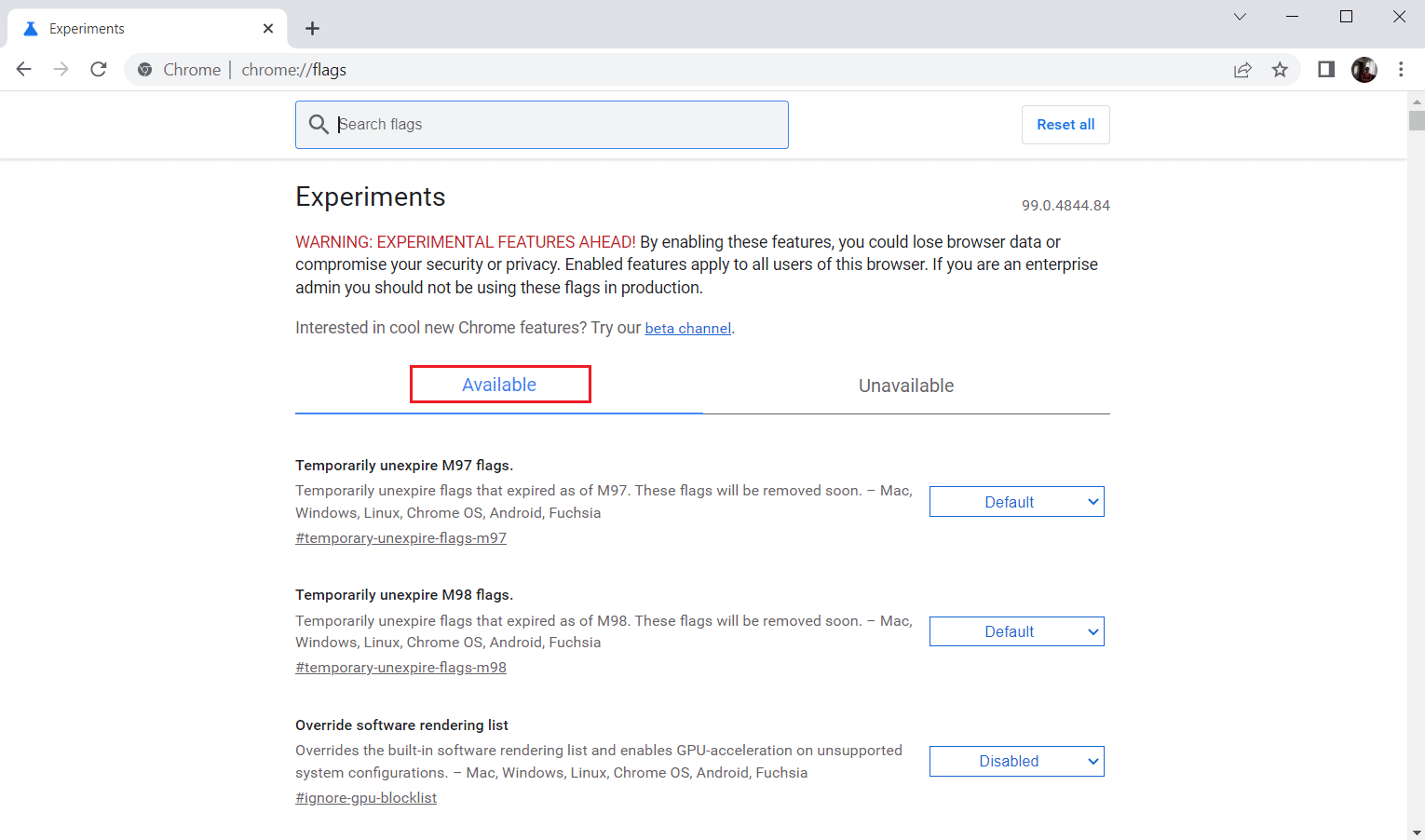
4. Digita TLS nella barra di ricerca e seleziona l’opzione Disabilita per i flag relativi a TLS.
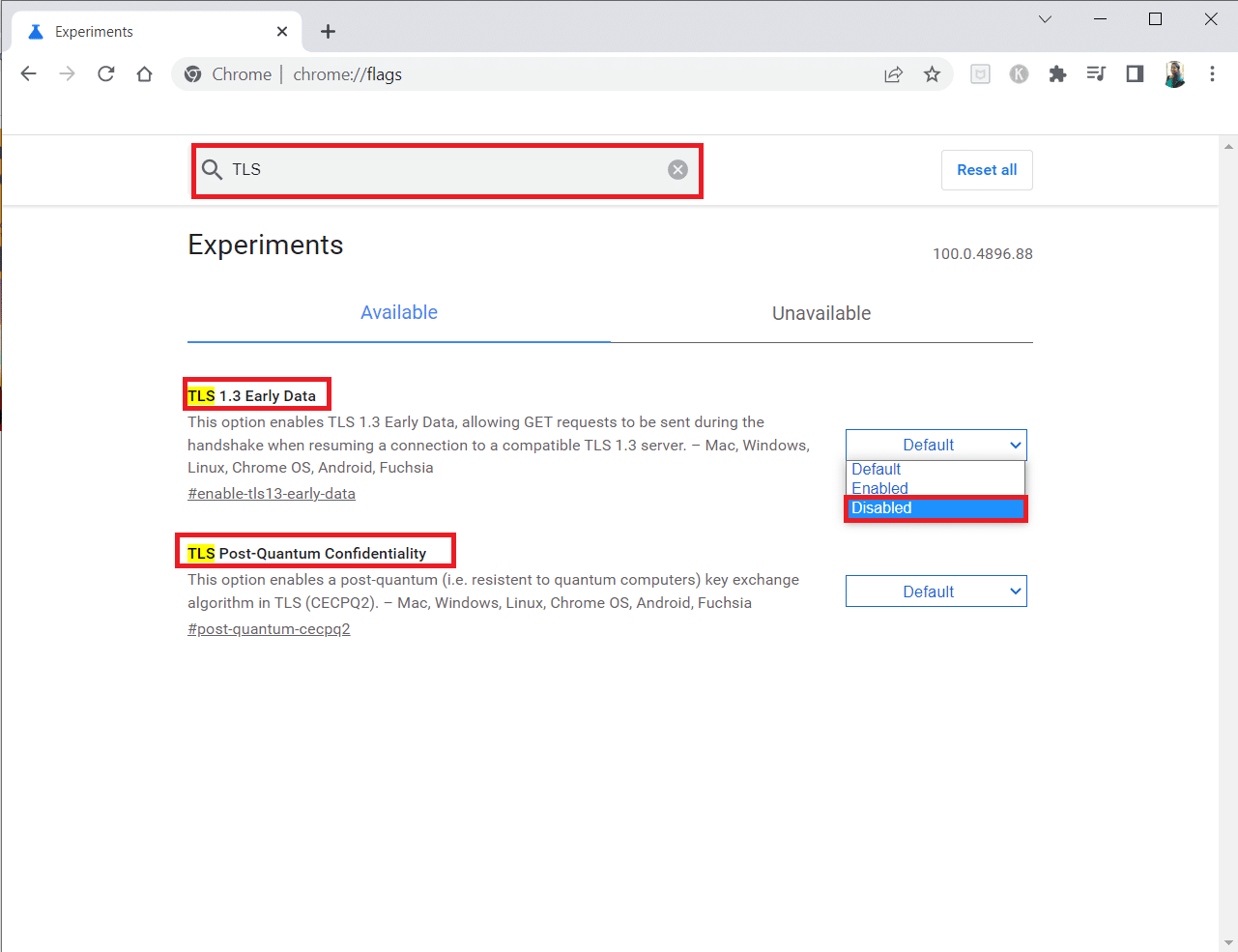
5. Fare clic sul pulsante Riavvia in basso.
Opzione II: Disabilita la bandiera dell’acceleratore
Questo flag ti aiuta a limitare o controllare la scheda Chrome aperta fino a un massimo dell’1% delle risorse della CPU. Ciò accade quando la pagina è inattiva per più di 5 minuti. Ma a volte, questo flag potrebbe anche causare problemi di connessione. Segui i passaggi indicati di seguito per disabilitare il flag dell’acceleratore.
1. Segui i passaggi da 1 a 3 nell’opzione I per andare alla pagina Chrome Flags.
2. Digita acceleratore nella barra di ricerca e disabilita il flag Timer in background costoso per acceleratore.
3. Fare clic sul pulsante Riavvia in basso.
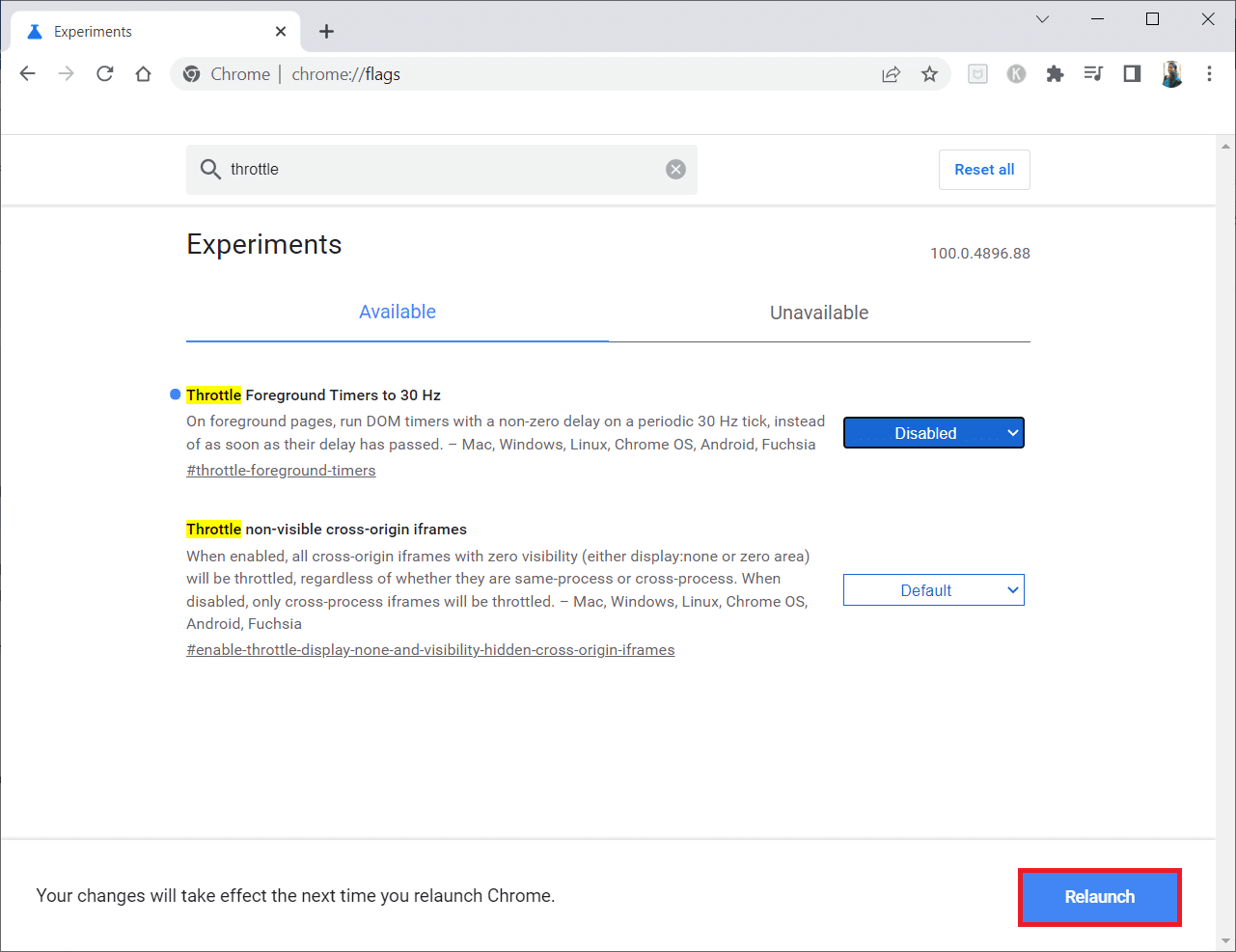
Metodo 4: disabilitare le estensioni problematiche (se applicabile)
Se hai aggiunto di recente una nuova estensione a Chrome, potrebbe aver causato problemi di sicurezza. Pertanto, controlla eventuali componenti aggiuntivi sospetti e rimuovili seguendo i passaggi seguenti. Se l’estensione installata non ti ha aiutato, non preoccuparti. Prova una volta disabilitando e riattivando l’estensione Visualizzazione griglia di Google Meet. Per farlo, segui le istruzioni.
1. Avvia l’applicazione del browser Google Chrome come fatto in precedenza.
2. Digita chrome://extensions nella colonna dell’indirizzo web di Chrome e premi Invio.
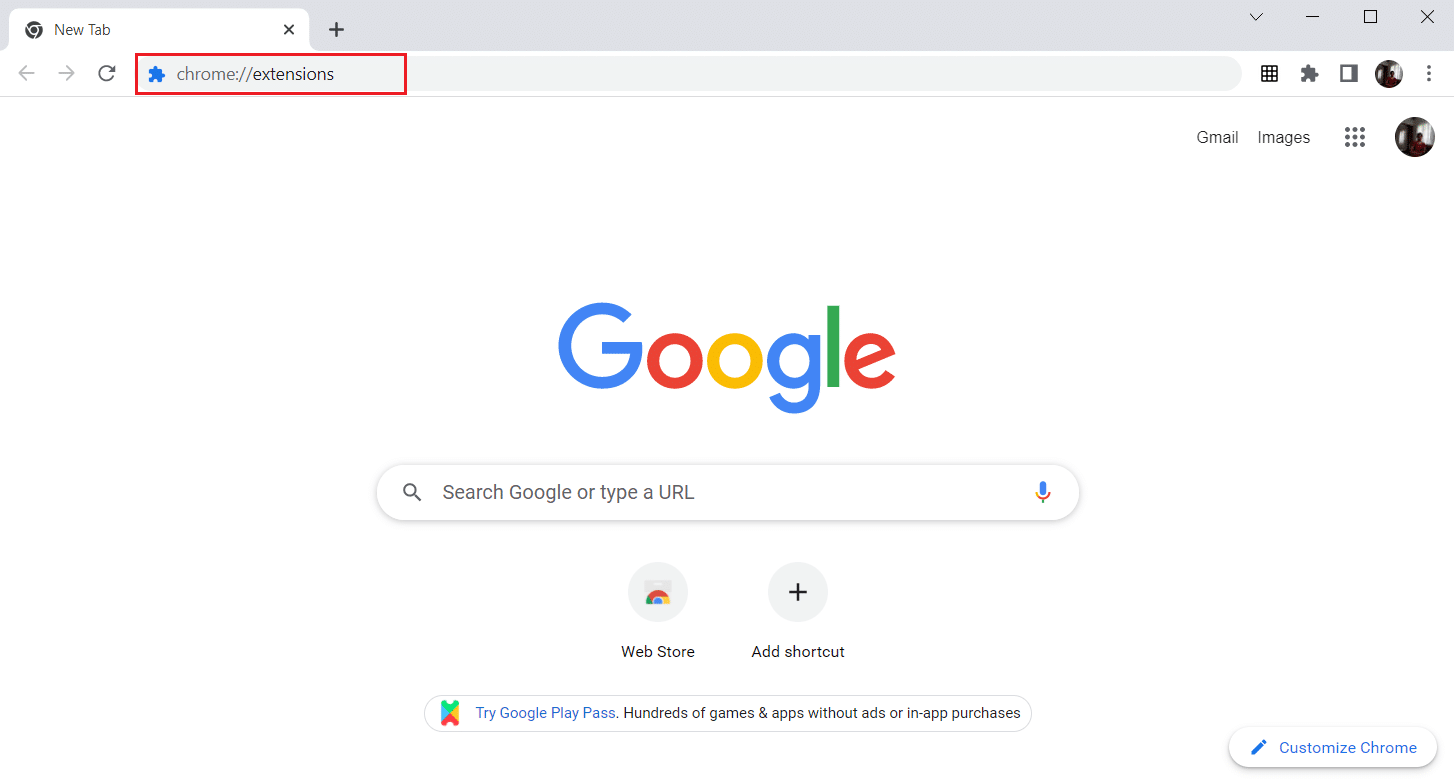
3. Nella pagina Estensioni, individua il componente aggiuntivo Visualizzazione griglia di Google Meet. Quindi, disattivare l’interruttore come mostrato.
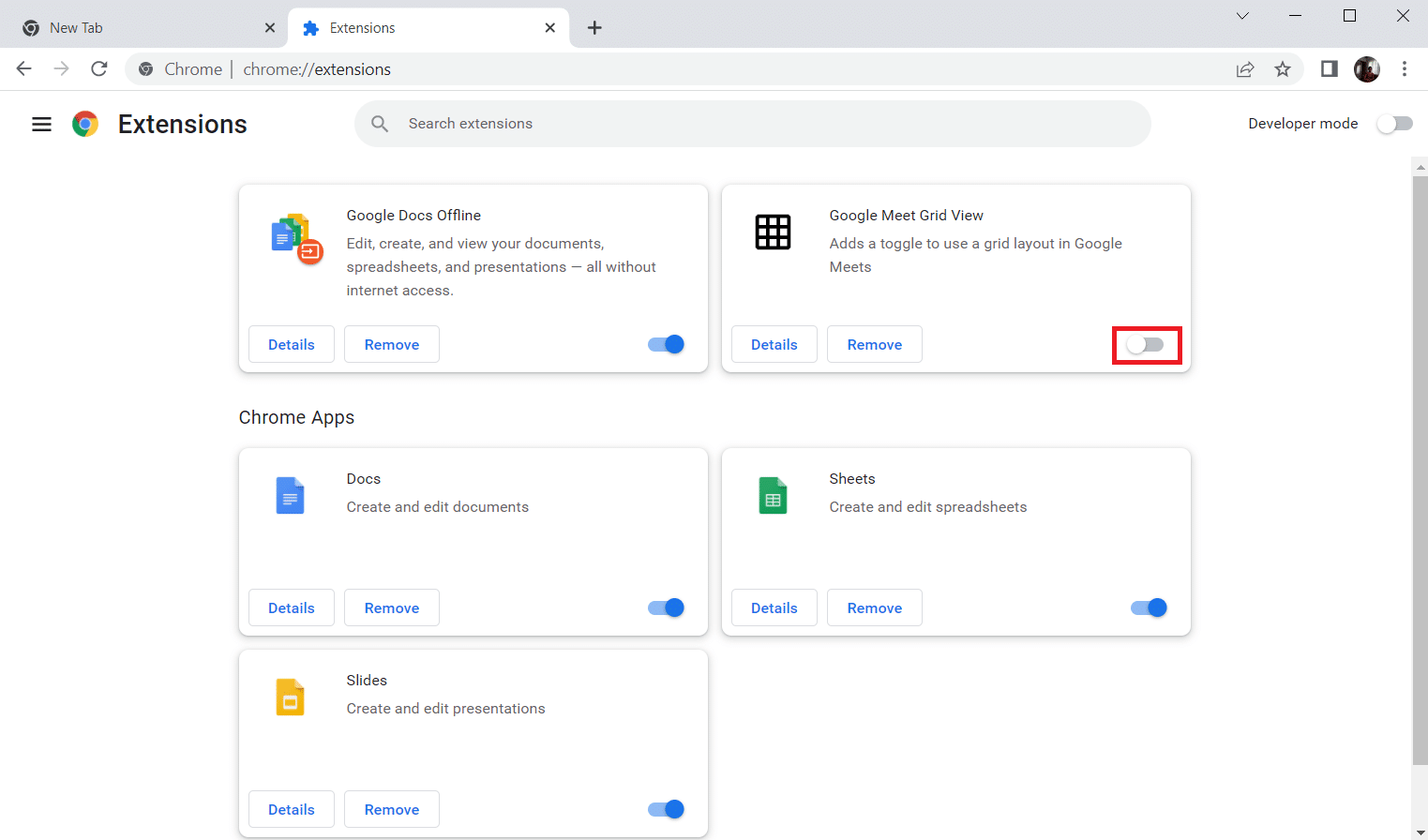
Metodo 5: disattivare l’accelerazione hardware (se applicabile)
Questo metodo può essere considerato come bypassare il DMR di Netflix per consentire lo streaming al tuo pubblico. Segui i passaggi indicati in questo metodo per disattivare l’accelerazione hardware.
1. Apri il browser Google Chrome e fai clic sull’icona dei tre punti verticali nell’angolo in alto a destra della pagina.
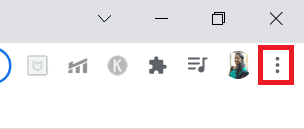
2. Quindi, fare clic sull’opzione Impostazioni.
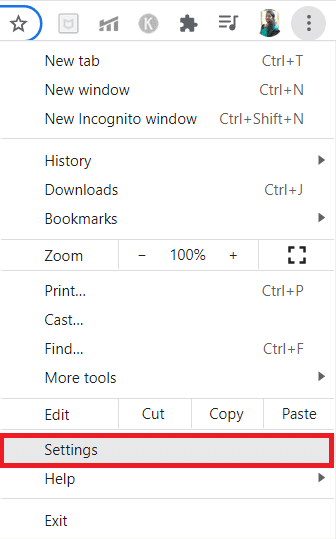
3. Nel riquadro sinistro, espandere la scheda Avanzate.
4. Selezionare l’opzione Sistema facendo clic su di essa.
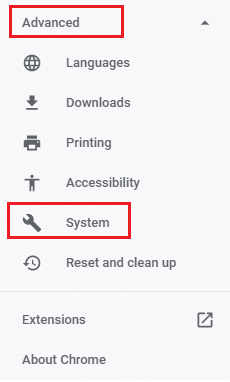
5. Disattivare l’interruttore per l’impostazione Usa accelerazione hardware quando disponibile.
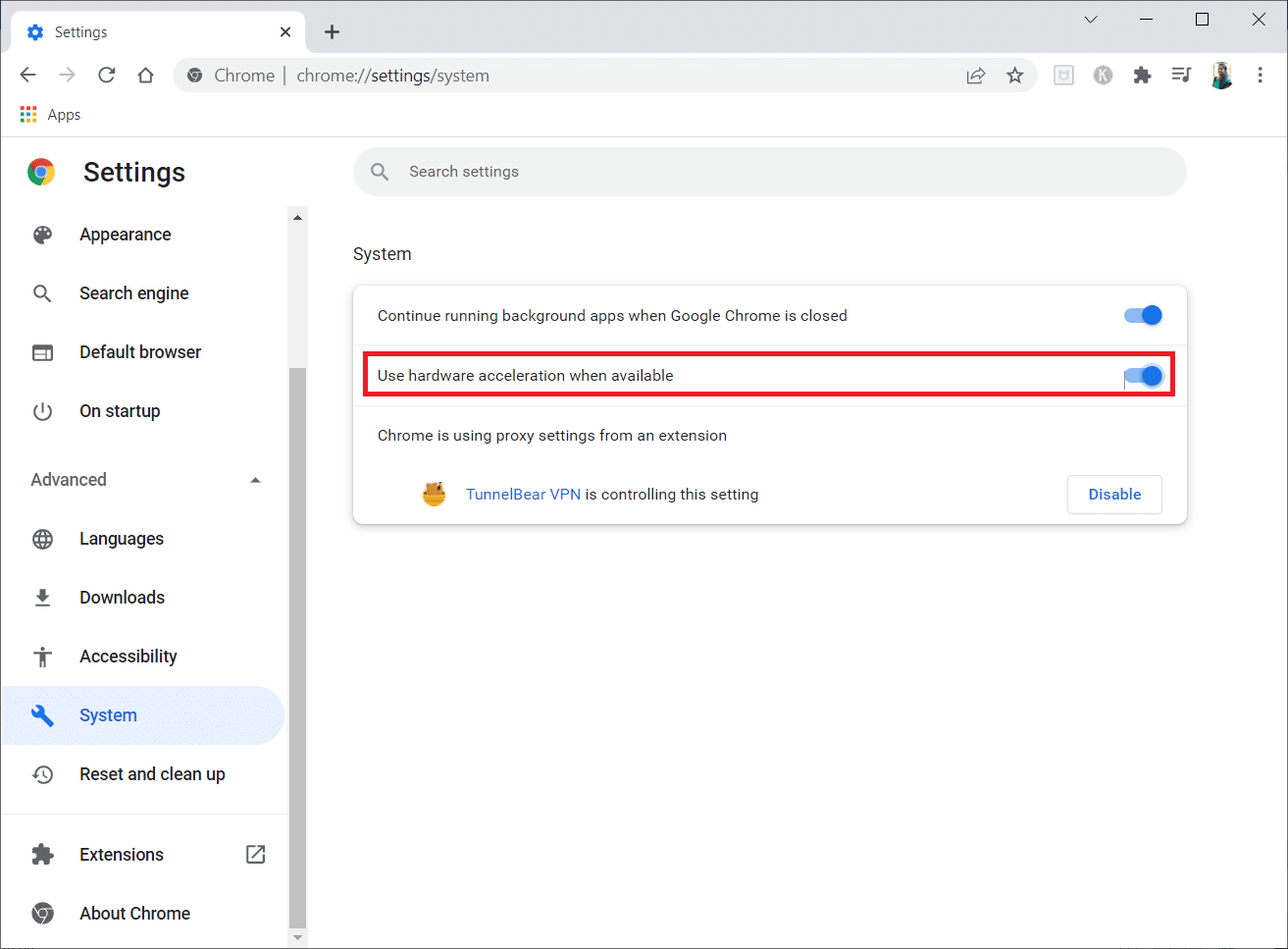
6. Fare clic su Riavvia.
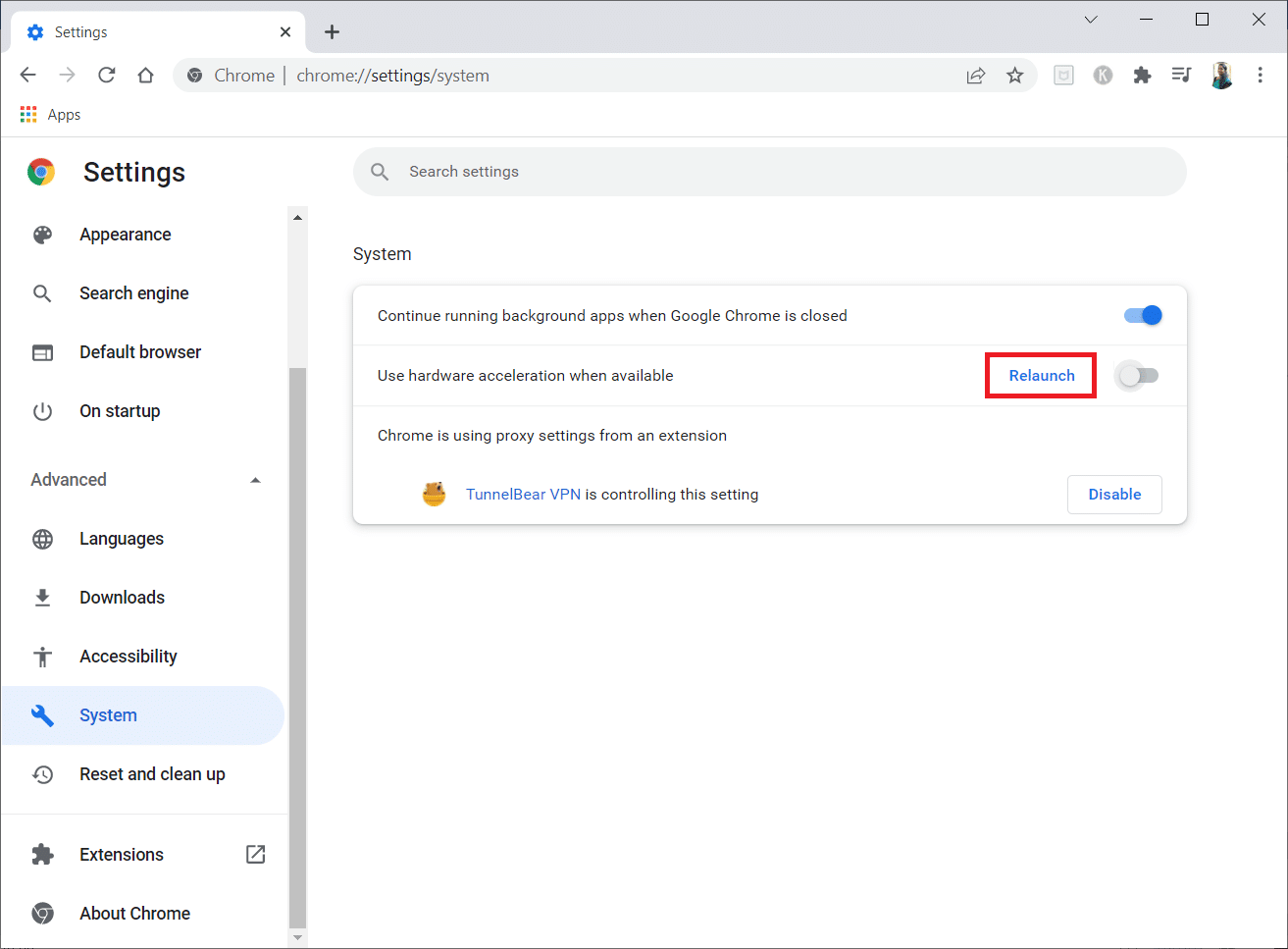
Metodo 6: eseguire il ripristino della rete
I componenti di rete del tuo sistema possono causare problemi e darti del filo da torcere, in particolare il tuo Chrome, se interessati da problemi tecnici. Pertanto, vale la pena provare a ripristinare la rete, che a sua volta rimuove tutti i bug che causano l’errore. Puoi ripristinare le impostazioni Internet tramite le impostazioni di Windows o il prompt dei comandi. Per eseguire un ripristino della rete, leggi la nostra guida su Come ripristinare le impostazioni di rete su Windows 10.
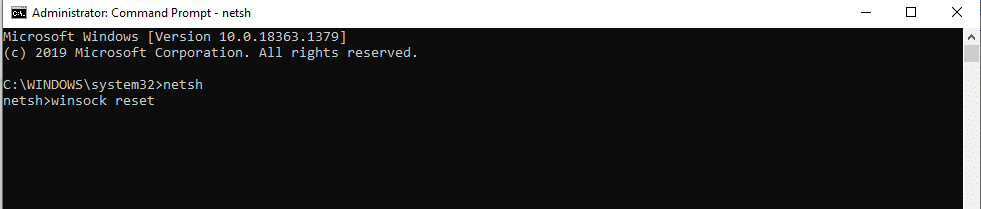
Ora, attendi fino al completamento del processo e riavvia il sistema. Al termine, avvia Chrome e verifica se il problema persiste.
Metodo 7: riavviare i servizi di crittografia e il client DNS nei servizi
I servizi di crittografia come l’host del provider di rilevamento delle funzioni e la pubblicazione delle risorse di rilevamento delle funzioni sono responsabili dell’esecuzione corretta delle funzionalità di condivisione dei file. In questo caso, è indispensabile avviare ed eseguire questi servizi. Per fare ciò, implementa i passaggi indicati di seguito per stabilire una connessione sicura su Google Chrome.
1. Premi contemporaneamente i tasti Windows + R e avvia la finestra di dialogo Esegui.
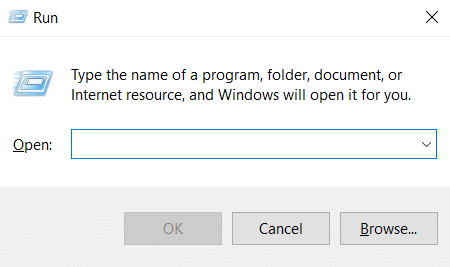
2. Digita services.msc e premi il tasto Invio per avviare la finestra Servizi.
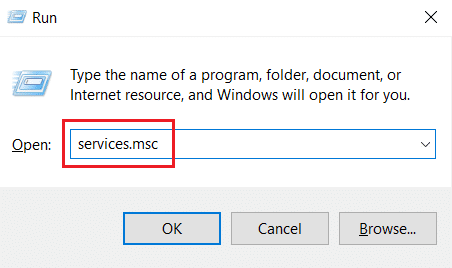
3. Nella finestra Servizi, individuare Servizi di crittografia. Fare clic destro su di esso e selezionare Proprietà.
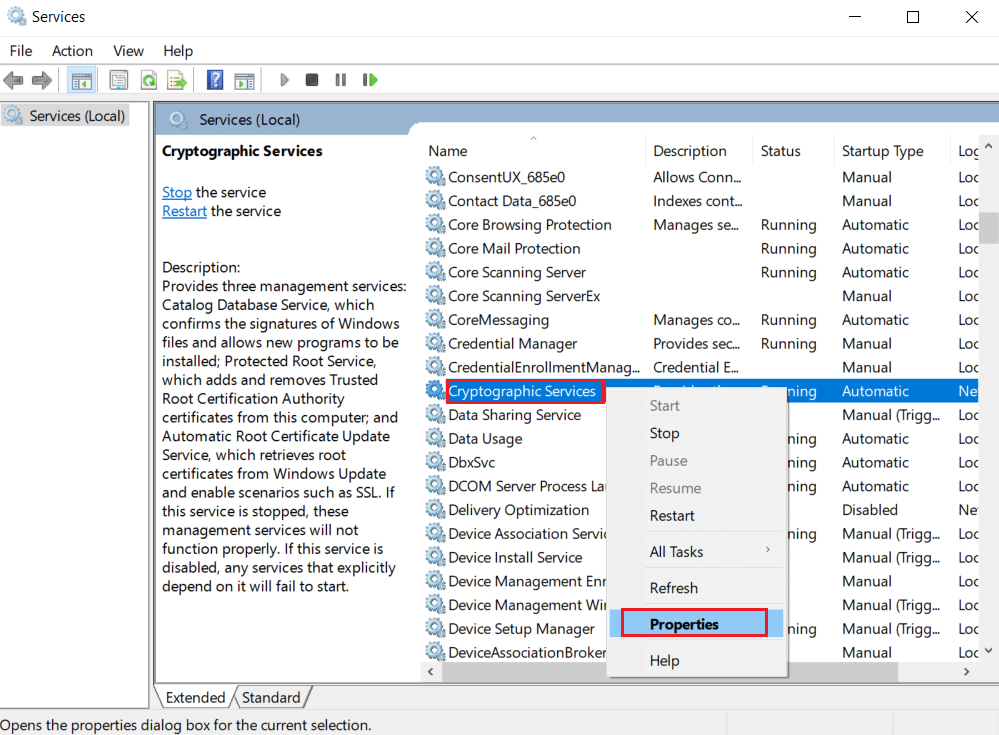
4. Nella scheda Proprietà, impostare Tipo di avvio su Automatico. Quindi, fare clic su OK per salvare le modifiche.
Nota: se lo stato del servizio è In esecuzione, fare clic su Interrompi per terminare il servizio. Quindi, fai clic su Avvia per riavviare.
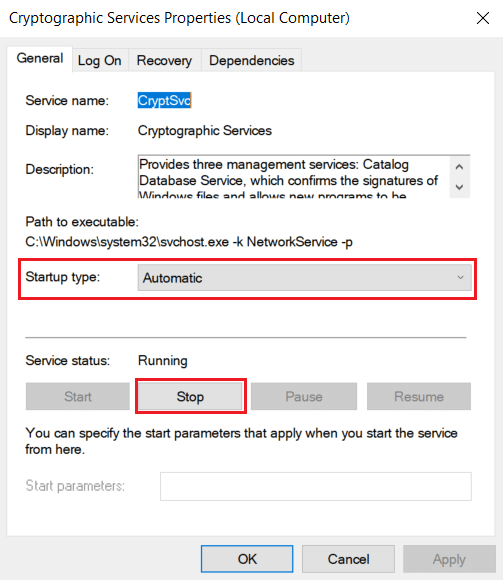
5. Ripetere tutti i passaggi sopra menzionati e riavviare i servizi client DNS.
Metodo 8: svuota la cache DNS
Il DNS o il nome del sistema di dominio funge da traduttore tra la macchina e l’uomo. Trasforma il nome del sito Web o il nome di dominio che visiti, ad esempio https://techcult.com/, in un indirizzo IP per farlo capire alla macchina. L’uso di Internet spesso accumula automaticamente gli indirizzi IP, aumentandone la cache. Queste cache limitano il caricamento del DNS, che quindi influisce sul browser Chrome. Una volta che queste cache vengono cancellate, rimuove i dati vecchi e obsoleti che causano problemi di connettività. Leggi la nostra guida su Come svuotare e ripristinare la cache DNS in Windows 10 per fare lo stesso.
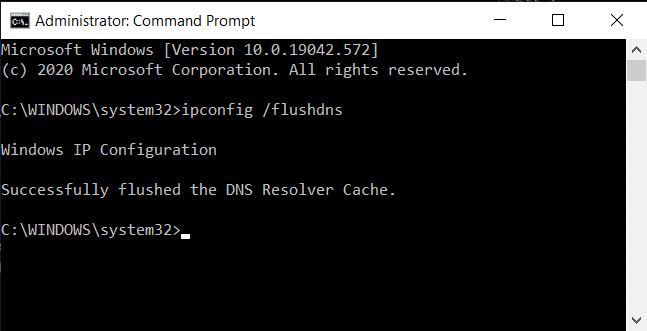
Metodo 9: disattivare Proxy o VPN
Una VPN o rete privata virtuale è una tecnologia che offre privacy online, dove la sua crittografia consente agli utenti di proteggere tutti i dati che ricevono o inviano su Internet. Questi servizi o proxy VPN possono creare un’atmosfera di conflitto nel browser Chrome. Pertanto, è necessario disabilitarlo per il momento per risolvere l’errore che stabilisce un problema di connessione sicura. Leggi la nostra guida su Come disabilitare VPN e proxy su Windows 10 per fare lo stesso.
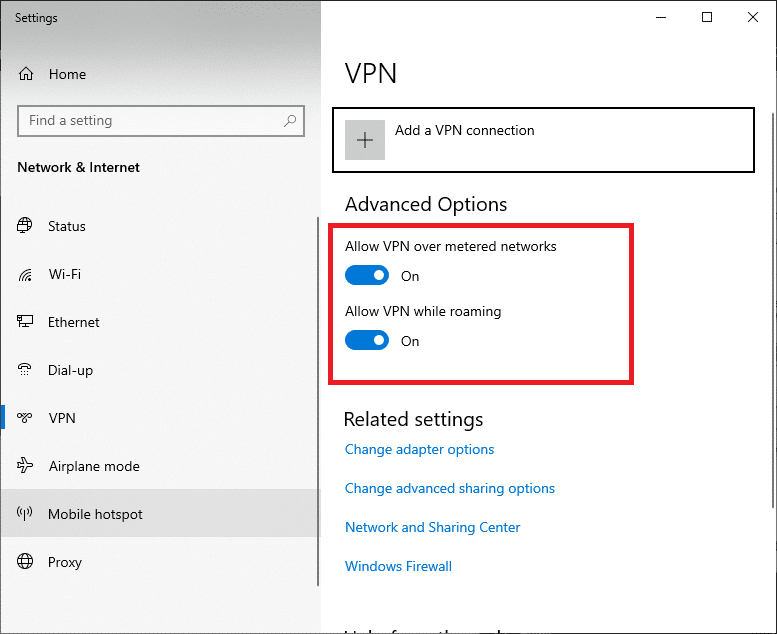
Una volta che la VPN o il proxy sono disattivati, apri il launcher del gioco e verifica se riesci a completare l’aggiornamento del gioco e giocarci. Se il problema viene risolto, puoi configurarlo e abilitare nuovamente la VPN.
Metodo 10: modifica le impostazioni Internet
Alcune piccole modifiche alle tue proprietà Internet possono correggere l’errore che stabilisce un problema di connessione sicura. Per fare ciò, segui i passaggi indicati di seguito.
1. Premi il tasto Windows. Digita Pannello di controllo e aprilo.
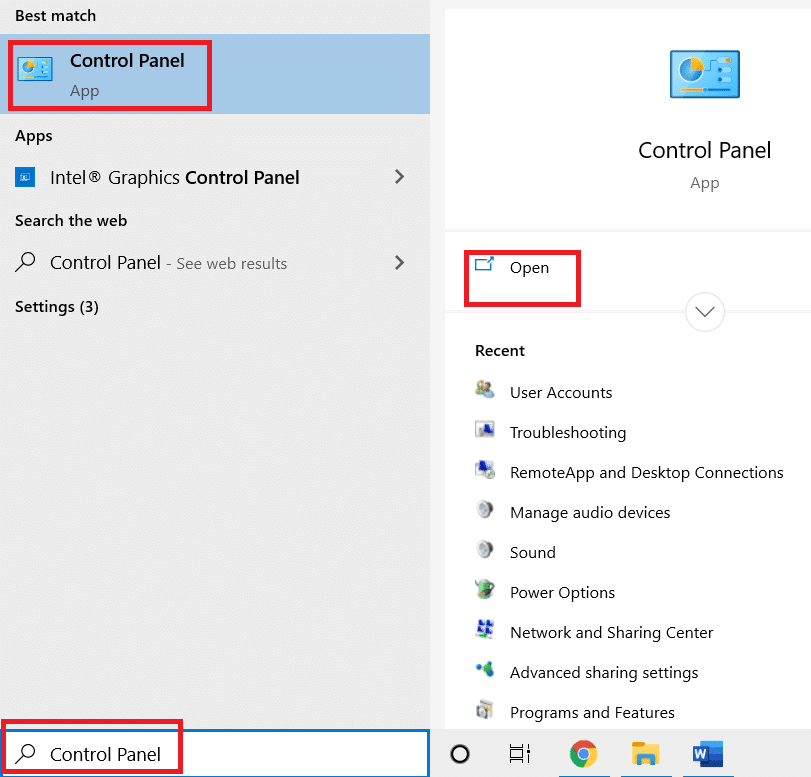
2. Impostare Visualizza per come categoria. Fare clic su Rete e Internet.
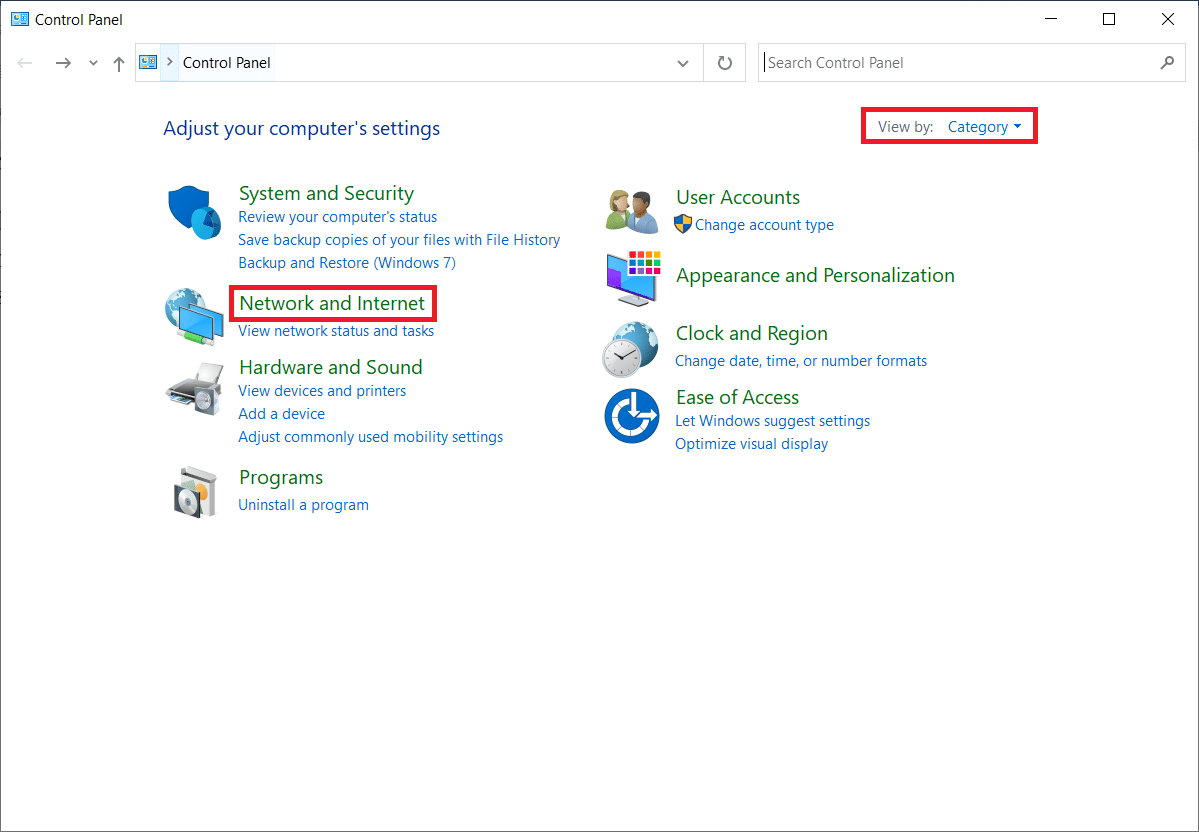
3. Fare clic su Opzioni Internet come evidenziato.
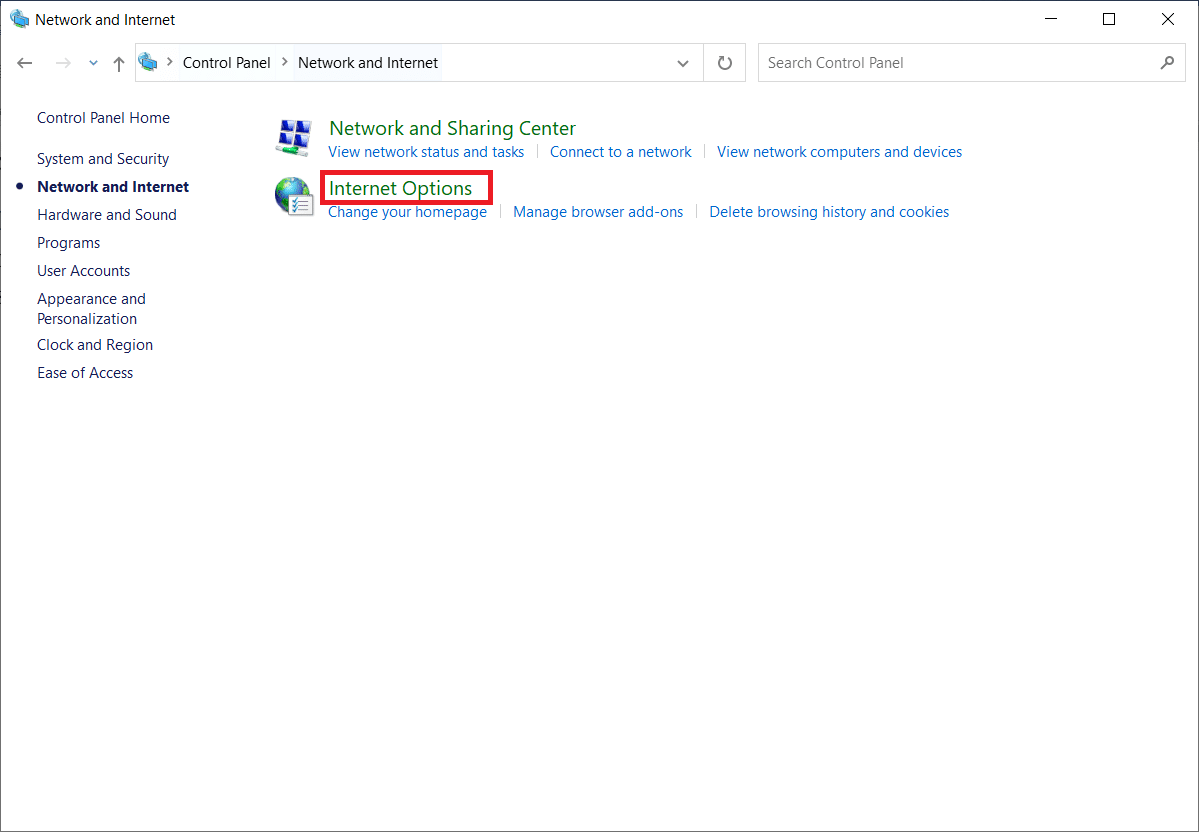
4. Passare alla scheda Connessioni. Fare clic sul pulsante Impostazioni LAN nella sezione Impostazioni rete locale (LAN).
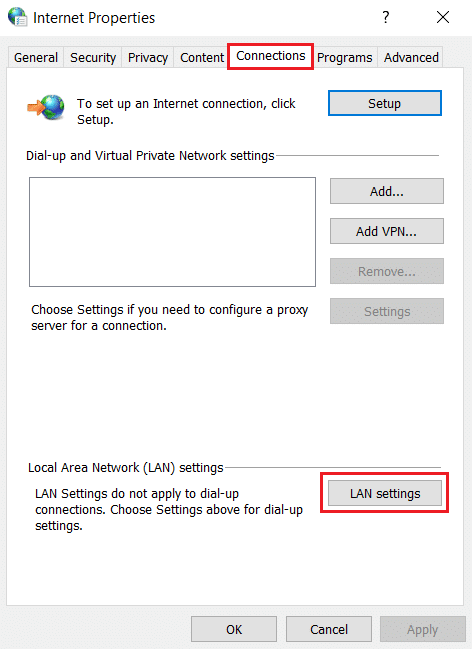
5. Assicurati che tutte le caselle di controllo siano disabilitate. Quindi, fare clic su OK per salvare le modifiche apportate.
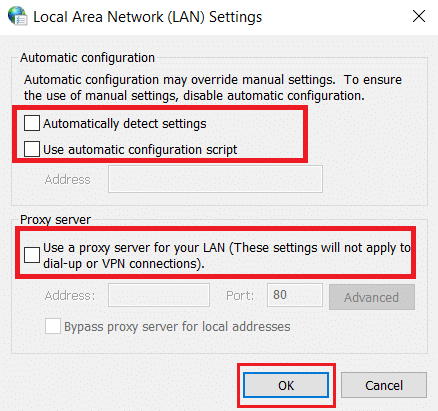
6. Riavvia l’applicazione Chrome e controlla se l’errore Chrome non riesce a stabilire una connessione sicura è stato risolto.
Metodo 11: Modifica Criteri di gruppo
Questo metodo è per gli utenti che utilizzano Windows 10 Pro o qualsiasi altra edizione Enterprise. Molti utenti hanno segnalato che il browser ha ripreso a funzionare correttamente dopo aver apportato alcune modifiche alle proprietà dell’editor dei criteri di gruppo locali. Segui i passaggi per apportare le modifiche necessarie.
Nota: puoi accedere all’Editor criteri di gruppo solo se utilizzi le edizioni di Windows 10 Pro, Enterprise e Education.
1. Premi contemporaneamente i tasti Windows + R e avvia la finestra di dialogo Esegui.
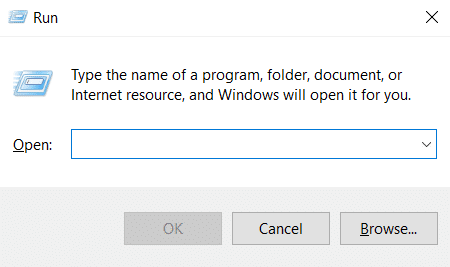
2. Digita gpedit.msc su e premi Invio per aprire la finestra Editor criteri di gruppo.
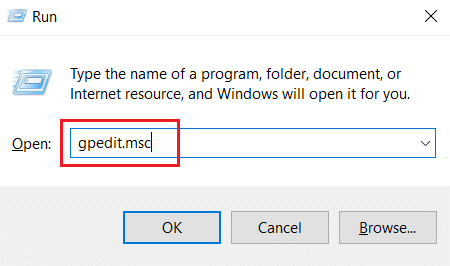
3. Nella finestra Editor criteri di gruppo locali, accedere alla cartella Configurazione computer > Impostazioni di Windows > Impostazioni di sicurezza > Criteri chiave pubblica nel riquadro di sinistra.
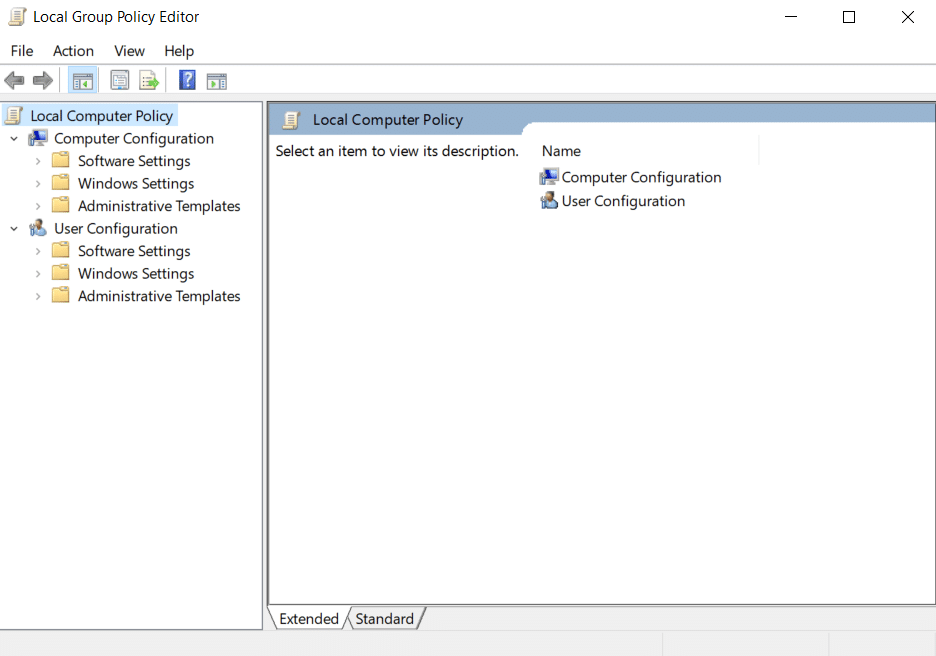
4. Fare doppio clic sul file Impostazioni di convalida del percorso del certificato nella cartella Criteri chiave pubblica.
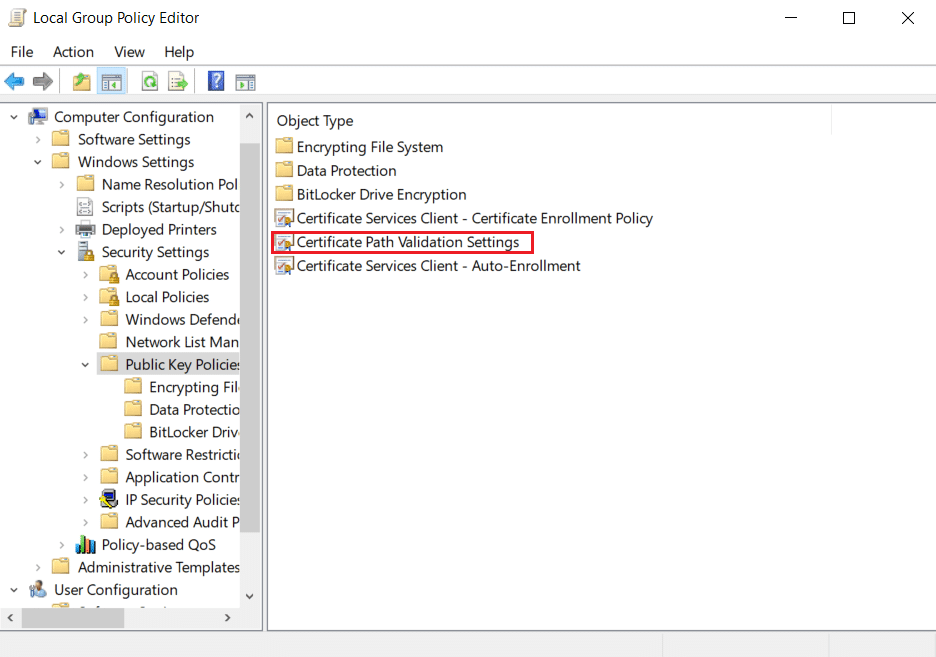
5. Nella scheda Archivi, selezionare la casella Definisci queste impostazioni dei criteri e deselezionare la casella Consenti l’utilizzo di CA radice attendibili dell’utente per convalidare i certificati (consigliato).
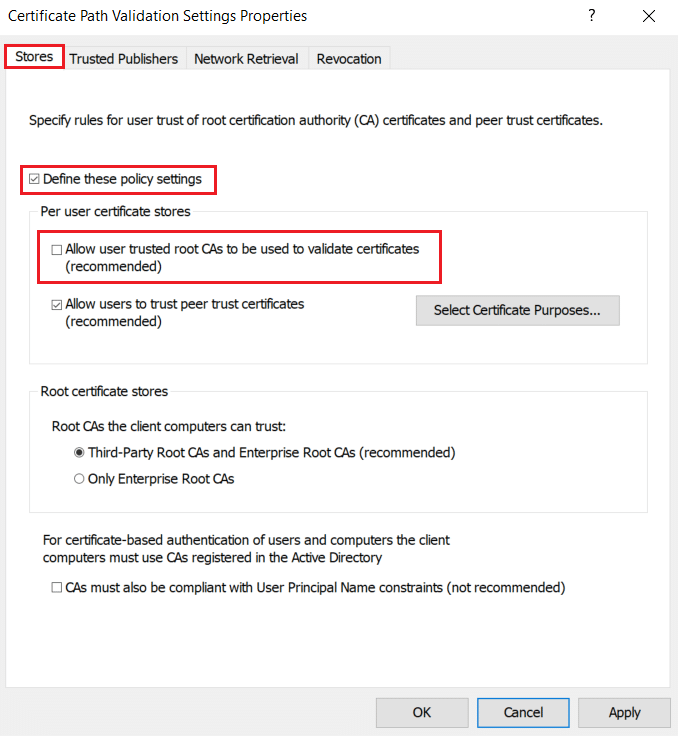
6. Ora, fai clic su Applica e seleziona OK per salvare le modifiche apportate.
Metodo 12: disabilitare la crittografia SSL antivirus (non consigliata)
Quando un’applicazione antivirus di terze parti è installata sul tuo computer con la scansione SSL, questo attributo potrebbe creare un’atmosfera di conflitto, in particolare con il servizio CryptSVC in Windows 10. Pertanto, segui le istruzioni seguenti e disabilita la crittografia SSL nelle impostazioni di rete dell’antivirus per stabilire la sicurezza connessione su Chrome.
Nota: i passaggi seguenti vengono seguiti nel software antivirus McAfee. La procedura e i passaggi variano a seconda del software antivirus.
1. Premere il tasto Windows, digitare McAfee e premere il tasto Invio.
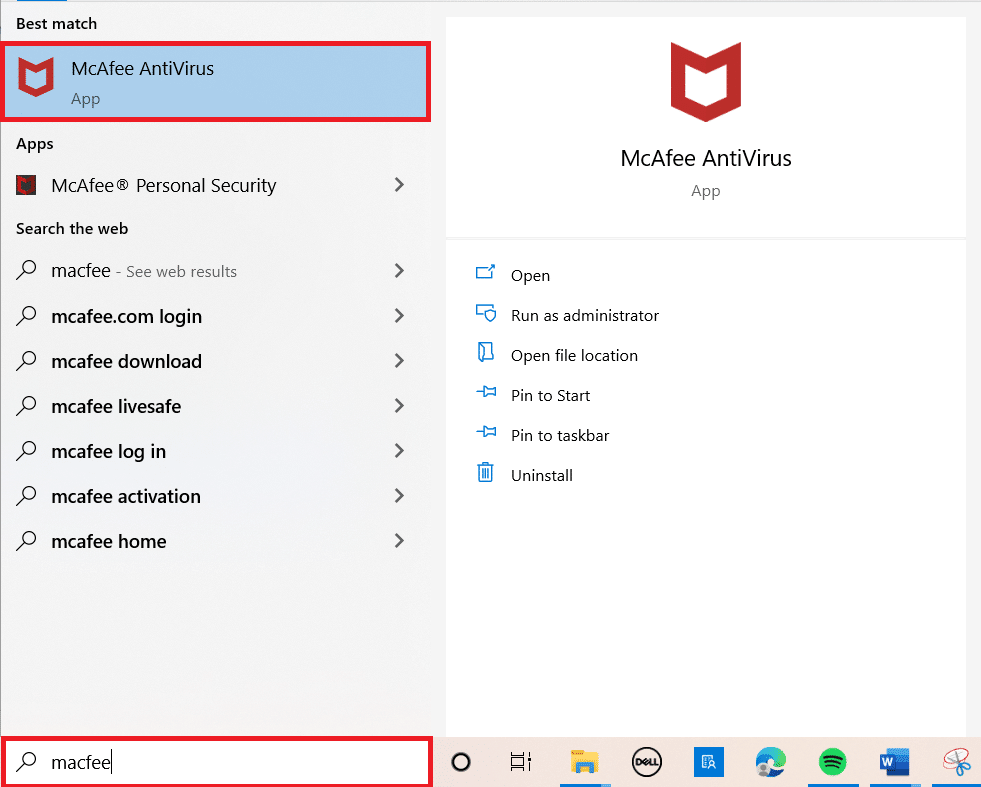
2. Fare clic sulle tre linee orizzontali nell’angolo in alto a sinistra.
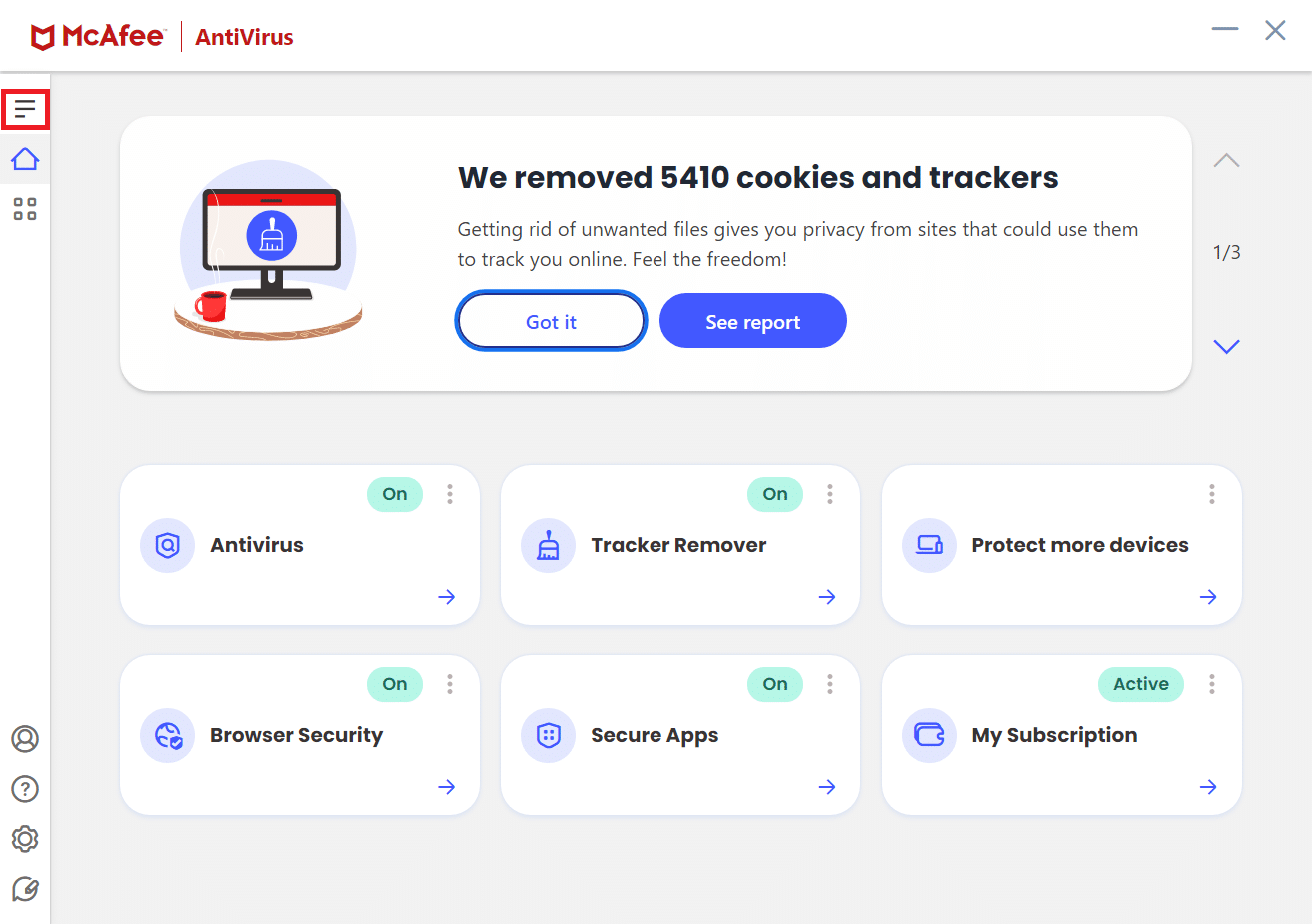
3. Fare clic su La mia protezione.
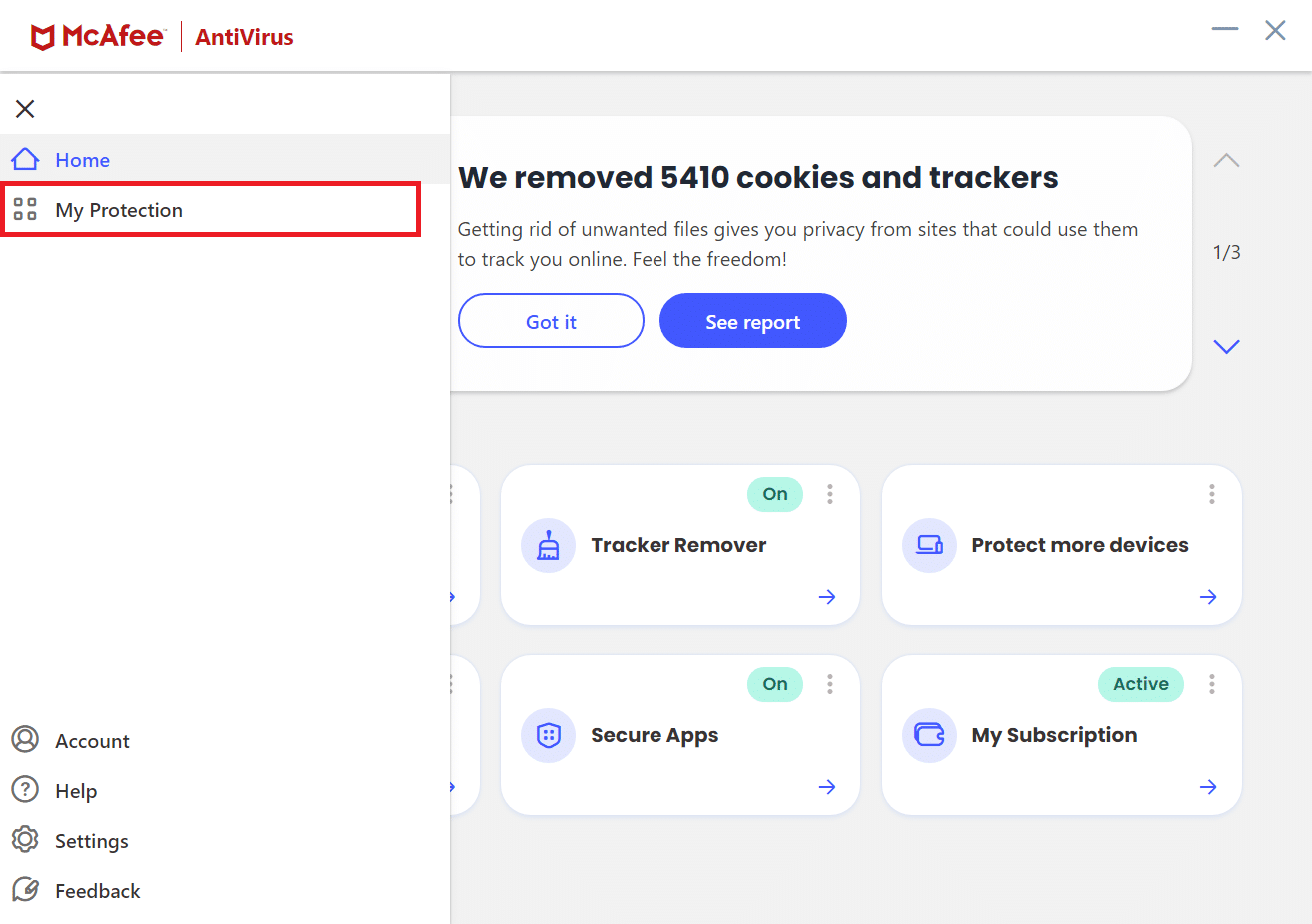
4. Fare clic su Firewall.
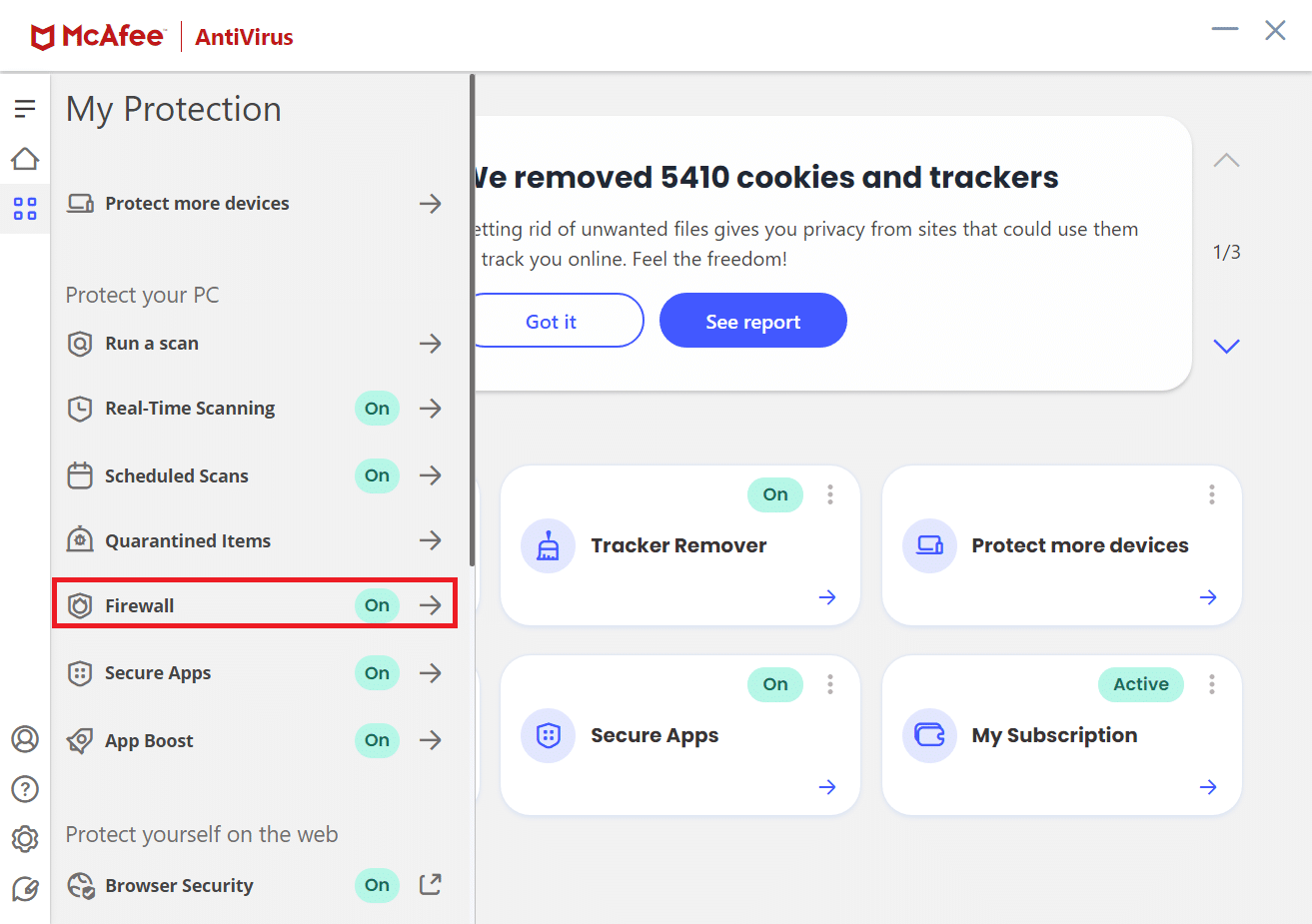
5. Scorri verso il basso e fai clic su Net Guard.
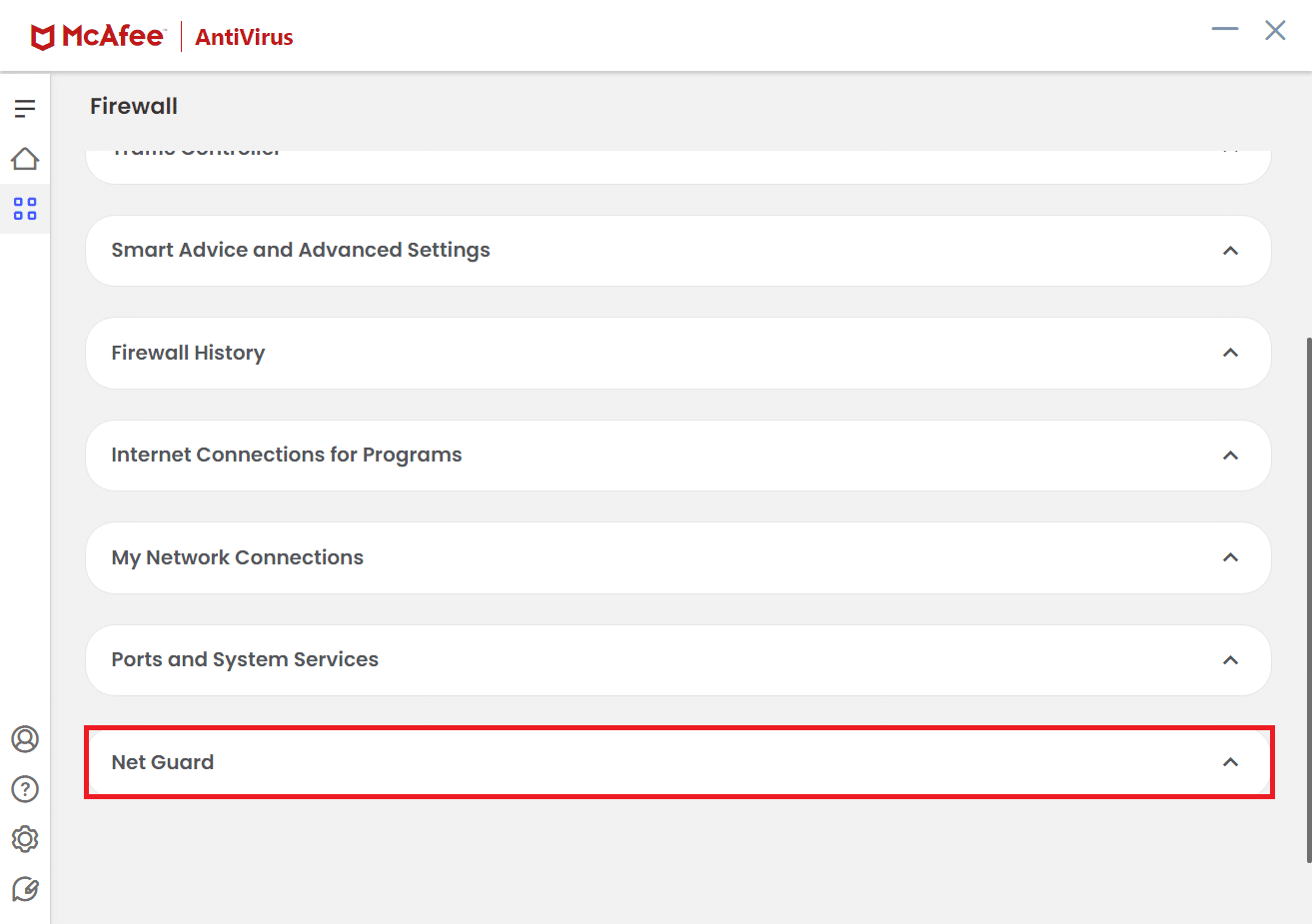
6. Deseleziona l’opzione Attiva Net Guard (consigliato).
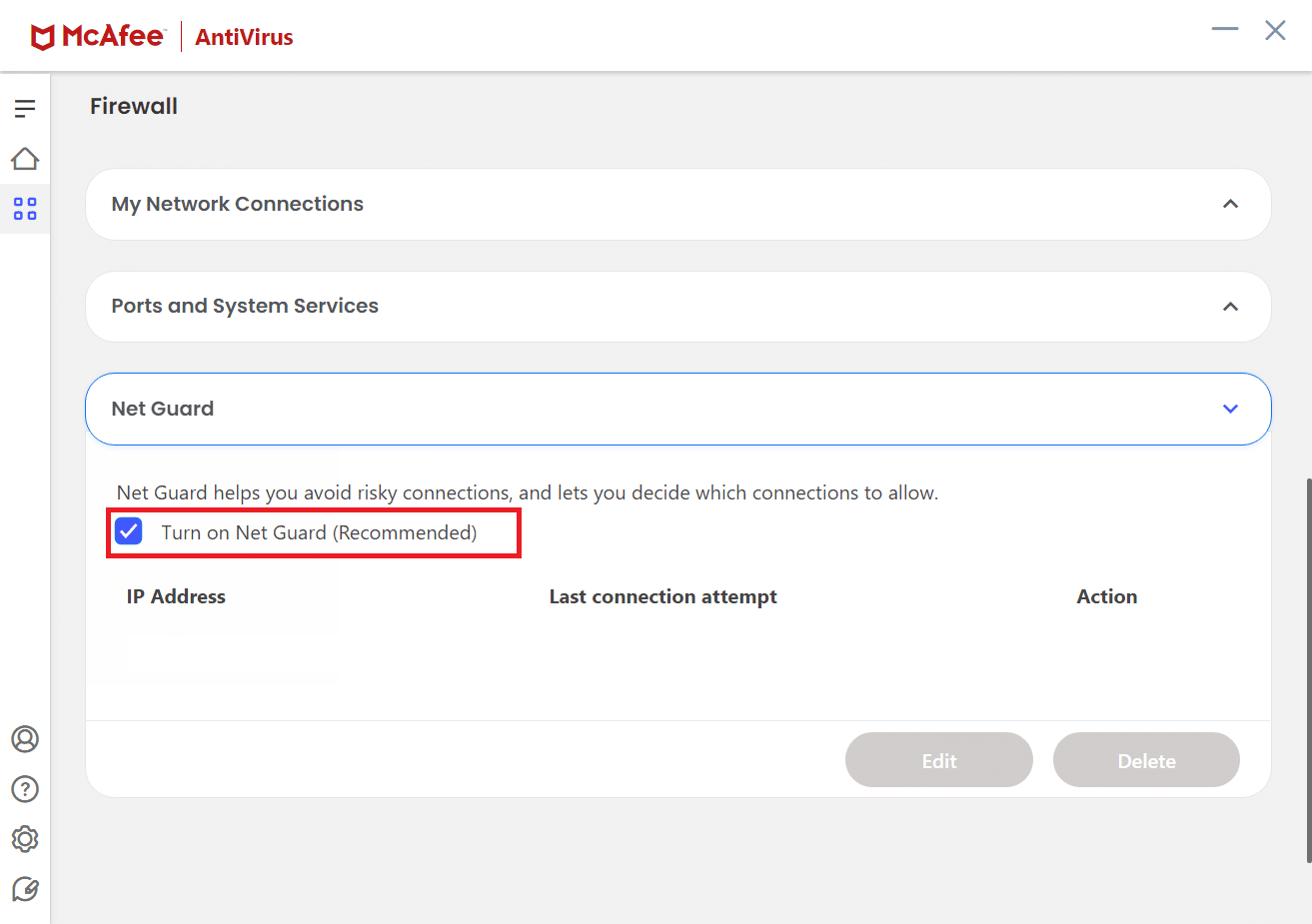
Suggerimento professionale: come eliminare i segnalibri salvati
Inoltre, puoi provare a eliminare i segnalibri salvati per evitare questo problema in futuro. Segui i passaggi seguenti.
1. Avvia il browser Chrome da Ricerca di Windows.
2. Fare clic con il pulsante destro del mouse sul segnalibro indesiderato nella scheda dei segnalibri.
3. Fare clic sull’opzione Elimina.
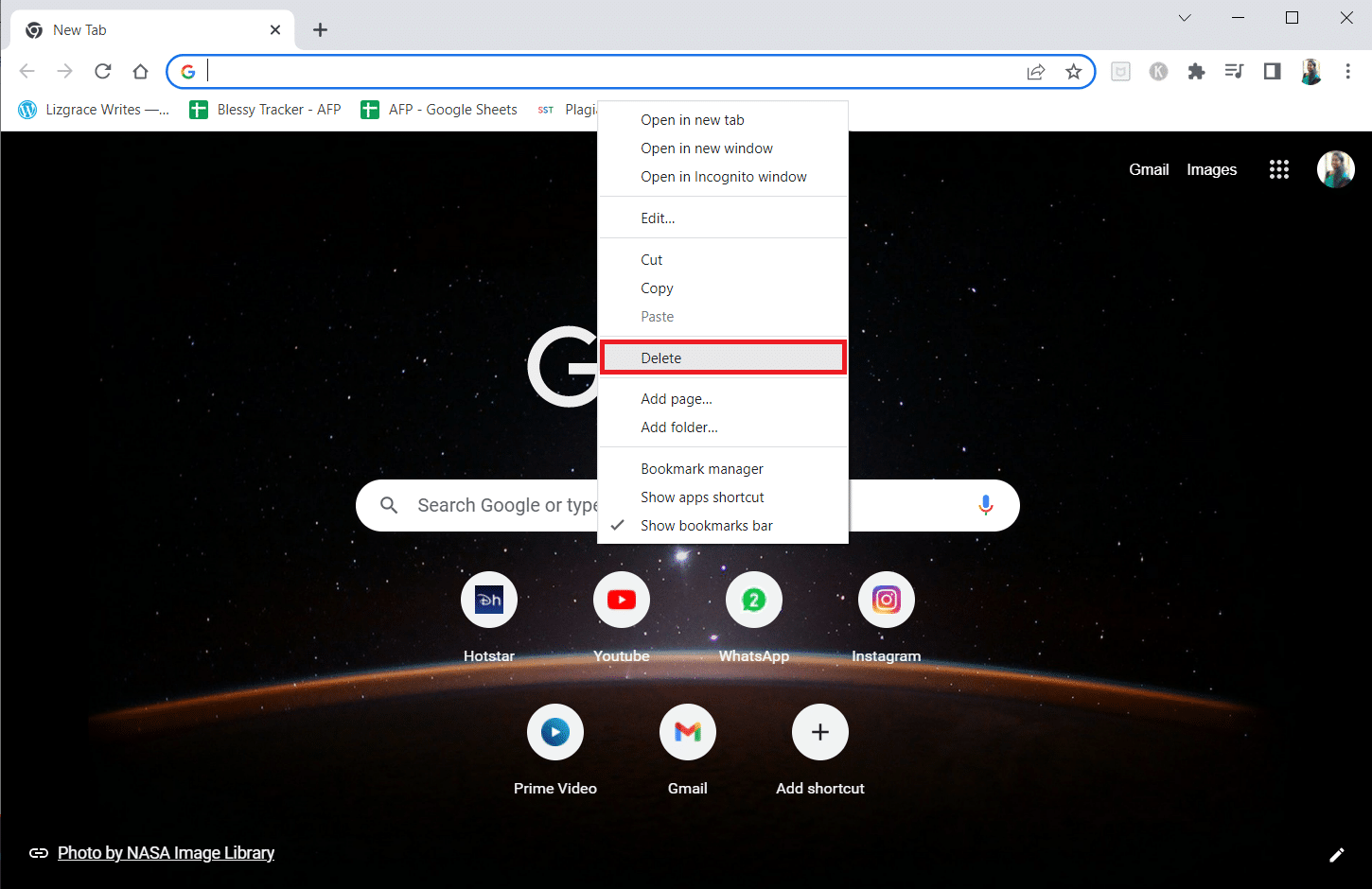
***
Ci auguriamo che questa guida sia stata utile e che tu sia riuscito a trovare una soluzione per stabilire una connessione sicura in Chrome. Sentiti libero di contattarci con le tue domande e suggerimenti tramite la sezione commenti qui sotto. Inoltre, facci sapere cosa vuoi imparare dopo.