Se ti trovi nella situazione di dover modificare file cruciali del sistema o condividere il tuo computer con altri, è fondamentale comprendere come gestire gli account utente in Windows.
L’account utente in Windows definisce le tue capacità operative all’interno del sistema. Certamente non vorrai che chiunque acceda al tuo PC possa installare software potenzialmente nocivo, inclusi malware, o addirittura compromettere l’integrità di Windows o dei suoi file di sistema.
Ecco perché è indispensabile conoscere le diverse tipologie di account utente disponibili in Windows e i livelli di accesso che garantiscono. In questo articolo, ti fornirò una spiegazione dettagliata degli account utente in Windows e ti mostrerò come configurarli correttamente.
Account Amministratore
Questo è l’account principale, creato durante la prima installazione di Windows. Sia che tu scelga di creare un account locale o di accedere con il tuo account Microsoft, verrà generato automaticamente un account amministratore.
Questo account ha il controllo completo del computer, permettendo di modificare le impostazioni di tutti gli utenti e la maggior parte delle impostazioni e dei file di sistema. È in grado di installare e disinstallare programmi, modificare qualsiasi parametro nelle Impostazioni di Windows, aggiungere, modificare o eliminare account utente, applicare configurazioni che influenzano tutti gli utenti, aggiornare o aggiungere nuovi driver hardware e molto altro.
L’unica limitazione riguarda l’accesso a file di sistema critici, protetti per prevenire danni al sistema operativo. Anche una minima modifica di questi file potrebbe corrompere il sistema. Ad esempio, l’account amministratore non può modificare il file boot.ini, che gestisce il bootloader di Windows.
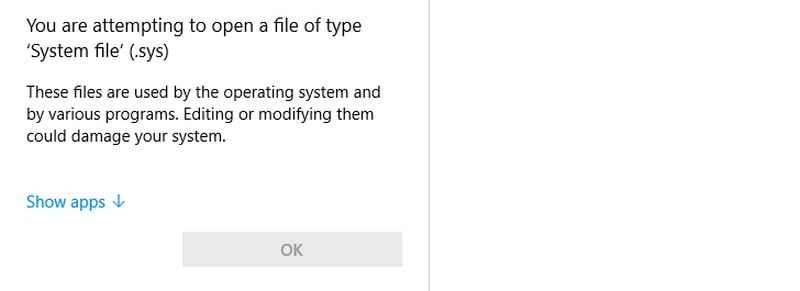
Anche se non è consigliabile, se dovessi avere la necessità di intervenire su questi file critici, dovrai abilitare l’account amministratore con privilegi elevati.
Account Amministratore Elevato
Un account amministratore elevato, o completo, è una versione speciale dell’account amministratore standard che deve essere attivata specificatamente tramite un comando nel prompt dei comandi. Questo account ha accesso illimitato a tutte le risorse del computer e, inoltre, non visualizza i prompt UAC, in quanto opera con privilegi di amministratore.
È importante sottolineare che questo account non sostituisce l’account amministratore ordinario, poiché permette a ogni applicazione di apportare modifiche a livello amministratore senza alcuna richiesta di autorizzazione. Attivalo solo quando devi modificare file di sistema critici e disabilitalo subito dopo. Ecco come abilitarlo e disabilitarlo:
Apri il prompt dei comandi tramite la ricerca di Windows, digitando CMD. Clicca con il tasto destro sul prompt dei comandi e seleziona “Esegui come amministratore”.
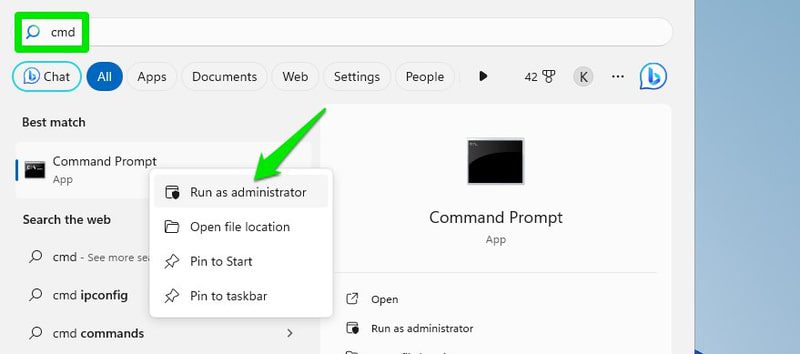
Qui puoi usare questi comandi per attivare e disattivare l’account a seconda delle necessità:
net user administrator /active:yes
net user administrator /active:no
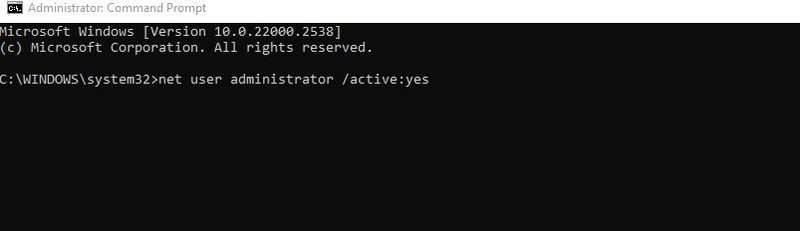
Una volta attivato, nella schermata di accesso apparirà una nuova voce per l’account amministratore. Questo è un account completamente nuovo, con tutte le impostazioni predefinite ripristinate, accessibile senza password (a meno che tu non ne aggiunga una successivamente). Ha pieno accesso ai dati di altri utenti, il che lo rende potenzialmente pericoloso.
Quando hai finito di utilizzarlo, assicurati di tornare all’account amministratore predefinito e disabilitarlo.
Account Standard
Un account standard è un account con privilegi inferiori che l’utente amministratore può creare per permettere ad altre persone di usare il PC in sicurezza. Con questo account è possibile svolgere la maggior parte delle attività quotidiane senza problemi, ma sarà necessario un’autorizzazione dell’amministratore per accedere alle impostazioni di sistema o alle app che potrebbero influenzare il sistema o altri utenti.
Se si tenta di accedere a risorse che richiedono privilegi amministrativi, comparirà un messaggio UAC che richiederà la password dell’amministratore. L’amministratore dovrà inserire la password per permettere temporaneamente all’utente dell’account standard di accedervi.
Cosa può fare?
- Eseguire tutte le applicazioni che non modificano le impostazioni di sistema o influenzano altri utenti.
- Accedere a Internet senza restrizioni.
- Scaricare file.
- Stampare documenti.
- Accedere alla rete condivisa locale.
- Modificare le impostazioni specifiche dell’utente, come quelle di visualizzazione, data e ora, lingua, giochi, accessibilità, ecc.
Cosa non può fare?
- Installare software, poiché la maggior parte richiede i privilegi di amministratore.
- Installare o aggiornare i driver hardware.
- Modificare file o impostazioni che influenzano altri utenti o l’intero sistema operativo. Alcune app consentono comunque un accesso limitato, come il Firewall di Windows.
- Creare o gestire account utente.
- Avviare o arrestare servizi di sistema che richiedono autorizzazioni di amministratore (la maggior parte lo richiede).
Creare un account standard
L’utente con accesso all’account amministratore ha la facoltà di creare un account standard. Dall’account amministratore, vai su Impostazioni > Account > Famiglia e altri utenti. Qui, clicca su “Aggiungi account” accanto all’opzione “Aggiungi un altro utente”.
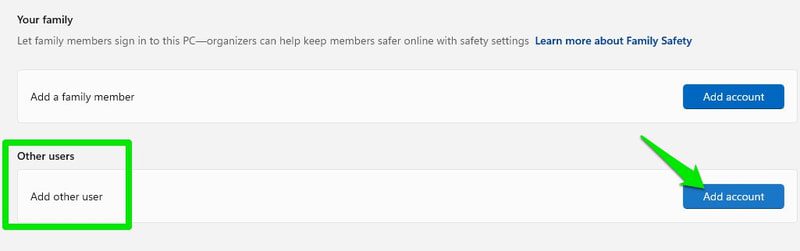
Puoi usare l’account Microsoft di un’altra persona, che utilizza per accedere ad altri PC Windows. In alternativa, puoi creare un nuovo account Microsoft o un nuovo account locale.
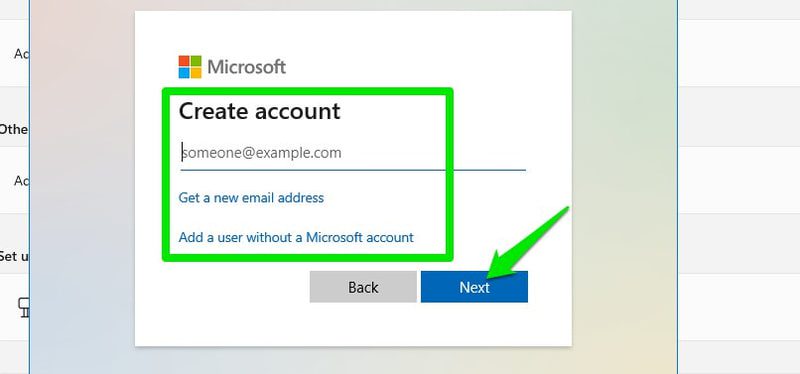
Una volta aggiunto, il nuovo account sarà creato e configurato come standard per impostazione predefinita. Tuttavia, puoi modificarlo in amministratore in qualsiasi momento dalle stesse impostazioni.
Account Microsoft
Sebbene l’account amministratore possa essere creato come account locale, a partire da Windows 8 è possibile accedere con un account Microsoft per ottenere funzionalità aggiuntive. Se scegli di accedere con un account Microsoft, verrà creato un account amministratore protetto con le credenziali del tuo account Microsoft e otterrai i seguenti vantaggi:
- Accesso ad altre app e servizi Microsoft come OneDrive, Outlook, Microsoft Office, ecc.
- Sincronizzazione delle impostazioni e preferenze di Windows tra PC che utilizzano lo stesso account Microsoft. Questo include anche le preferenze e modifiche nel browser Microsoft Edge.
- Possibilità di scaricare e installare app da Microsoft Store.
- Recupero dell’account più semplice in caso di smarrimento della password.
- Accesso a molteplici metodi di sicurezza per la schermata di accesso.
- Possibilità di aggiungere membri della famiglia e utilizzare il controllo genitori.
Se un utente con un account standard accede con il proprio account Microsoft, tutti questi vantaggi saranno estesi anche a quell’account.
Windows ti chiederà di accedere con l’account Microsoft durante la prima configurazione. Se hai scelto di creare un account locale, puoi accedere o creare un nuovo account Microsoft tramite l’opzione “E-mail e account” all’interno delle impostazioni Account.
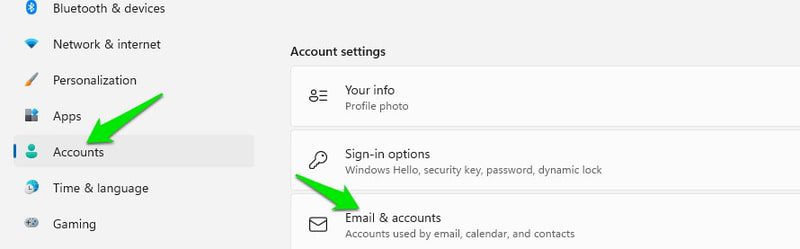
Account Famiglia
Puoi aggiungere un account famiglia che offre controlli parentali e funzionalità di monitoraggio aggiuntive. Pur essendo un normale account standard o amministratore, avrà dei controlli extra gestiti tramite la dashboard di Microsoft Family Safety.
Ecco i controlli aggiuntivi disponibili:
- Impostare limiti di tempo di utilizzo, sia in termini di tempo totale che di fasce orarie specifiche.
- Filtrare app e giochi in base all’età.
- Filtrare risultati di ricerca web inappropriati.
- Gestire il saldo di Microsoft Pay.
- Visualizzare un report completo sull’attività, inclusi app, giochi e navigazione web. Questo include anche il tempo totale trascorso sul PC e su ciascuna attività.
Configurare un account famiglia
Assicurati di aver effettuato l’accesso con il tuo account Microsoft, poi segui queste indicazioni:
Nelle impostazioni di Windows, vai su Account > Famiglia e altri utenti e clicca su “Aggiungi account” accanto all’opzione “Aggiungi un membro della famiglia”.
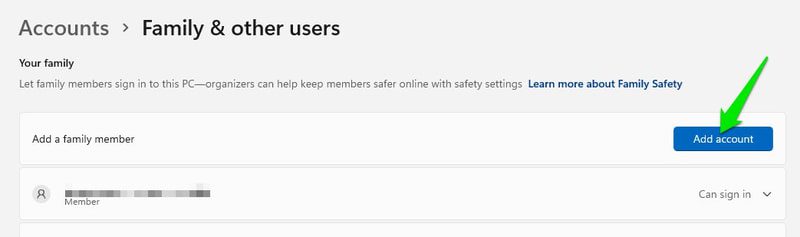
Qui dovrai indicare l’indirizzo email dell’account Microsoft del membro della famiglia o crearne uno nuovo. Se fornirai un account già esistente, verrà inviata una richiesta al membro della famiglia, che dovrà accettare l’invito.
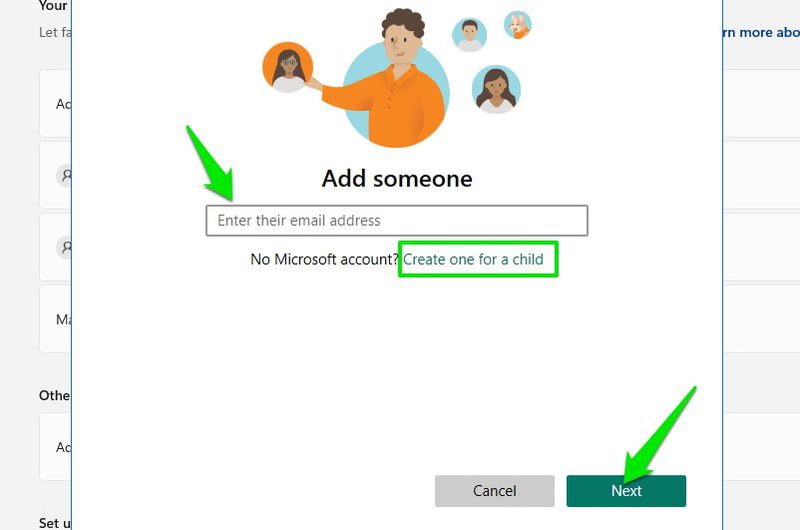
A scopo dimostrativo, aggiungerò un nuovo account. Prima, fornisci l’indirizzo email del nuovo account (che deve usare Outlook o Hotmail), la password e il nome.
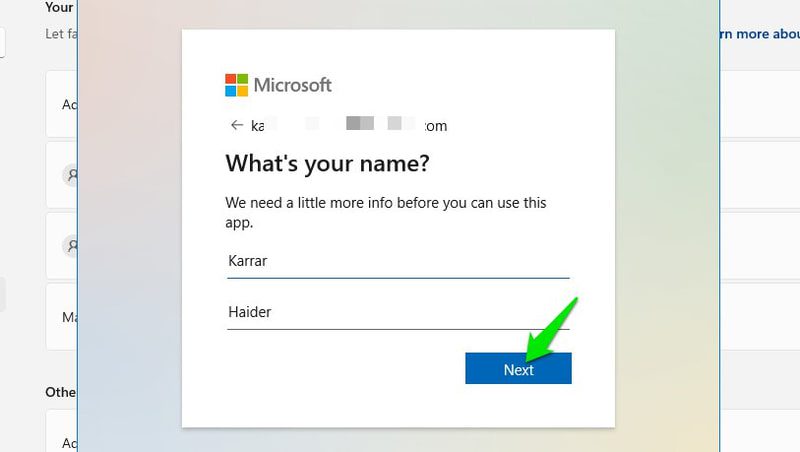
Successivamente, ti sarà richiesto di inserire la data di nascita del membro. Questo passaggio è fondamentale; Microsoft configurerà e limiterà i controlli in base all’età del membro.
Ad esempio, non potrai monitorare l’attività di un membro adulto per impostazione predefinita, e il filtro web per i bambini verrà disabilitato. Al contrario, per i bambini i controlli saranno più stringenti in base all’età, con il monitoraggio abilitato automaticamente.
Dopo aver fornito la data di nascita, l’account verrà creato e i membri potranno accedere al tuo PC con le nuove credenziali.
Per gestire i membri, apri la dashboard di Sicurezza della famiglia Microsoft, dove saranno elencati tutti i membri. Un collegamento sarà disponibile anche nell’opzione “Famiglia e altri utenti” sul tuo PC.
Tieni presente che puoi aggiungere un massimo di 2 membri con l’account gratuito, mentre un abbonamento a pagamento a Family Safety permette di aggiungere fino a 6 membri e sblocca altre funzionalità.
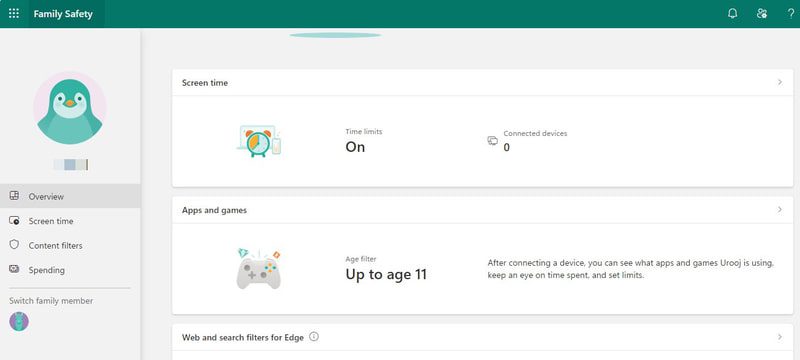
Account Kiosk
L’account Kiosk è un tipo speciale di account che limita la funzionalità del sistema operativo a una singola app. Una volta attivato, l’utente potrà accedere tramite l’account Kiosk, ma l’account avvierà direttamente una determinata app predefinita, impedendo qualsiasi azione al di fuori di tale app.
Questa funzionalità è pensata per le aziende che vogliono creare display interattivi, cataloghi o terminali self-service per il pubblico, senza il rischio che gli utenti escano dall’app predefinita. Anche le app sono limitate, in quanto non possono accedere ai dati di archiviazione completi o avviare altre app.
L’account Kiosk è limitato alle app installate da Microsoft Store, quindi dovrai prima installare l’app che ti serve. Dopo aver installato l’app, vai su “Account” > “Famiglia e altri utenti” nelle impostazioni di Windows e clicca su “Inizia” accanto all’opzione “Kiosk”.
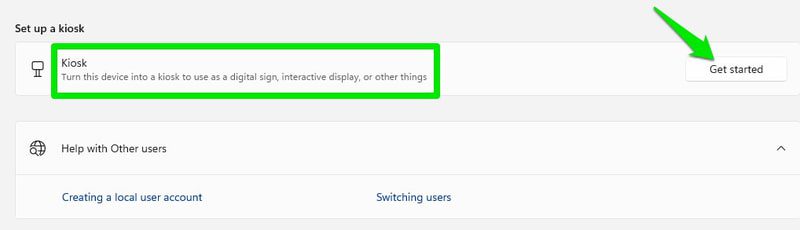
A questo punto puoi creare un nuovo account o usarne uno esistente. Se scegli di creare un nuovo account, sarà un account locale senza protezione tramite password.
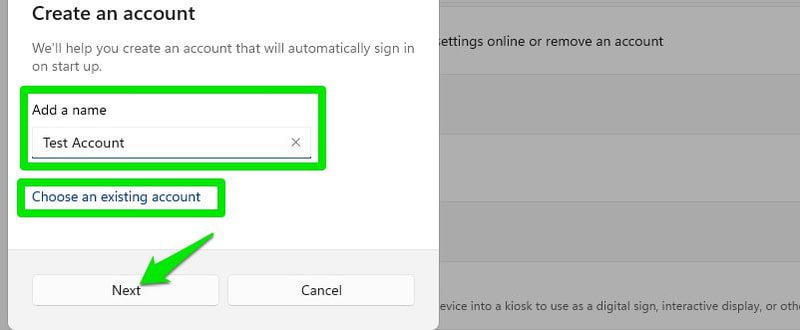
Poi, seleziona l’app dall’elenco di tutte le app compatibili e clicca su “Avanti”.
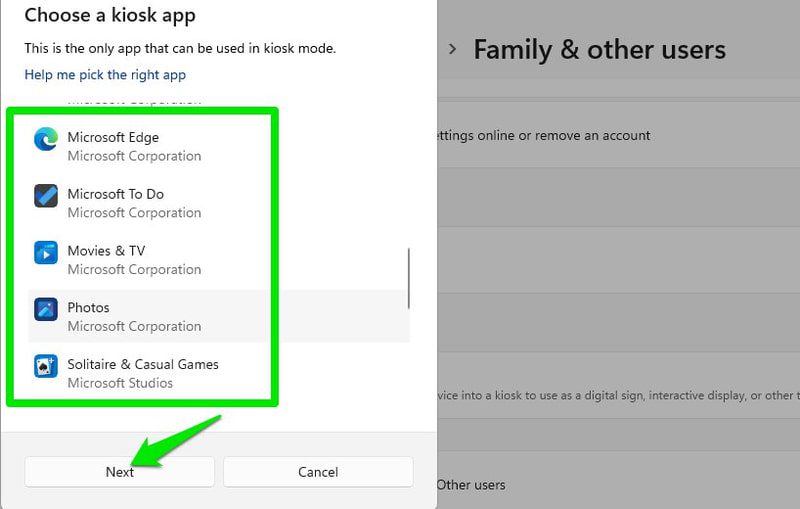
Ecco fatto: il nuovo account Kiosk verrà creato e comparirà insieme agli altri account utente. Per uscire dall’app Kiosk, premi i tasti Ctrl+Alt+Canc, che ti riporteranno alla schermata di accesso.
Considerazioni finali
La scelta tra un account amministratore e uno standard dipende principalmente dal livello di fiducia che riponi in chi userà il tuo computer. Gli account standard sono molto sicuri, anche nel caso in cui qualcuno debba accedere temporaneamente al PC. Dovrebbe essere sempre la tua prima scelta quando condividi il computer.
Inoltre, accedere con un account Microsoft è la soluzione ideale per la maggior parte degli utenti, a meno che tu non preferisca la privacy offerta da un account locale.
Ti suggerisco di approfondire anche l’argomento su come abilitare Copilot AI in Windows 11.