Utilizzo Avanzato dello Strumento Pennello in Adobe Lightroom
Lo strumento Pennello di Adobe Lightroom rappresenta un valido alleato per chi desidera affinare dettagli specifici delle proprie fotografie. Spesso si rivela più efficace del filtro Gradiente radiale, offrendo la possibilità di correggere in modo più agevole le aree su cui si è intervenuto.
Imparare a usare il Pennello in Lightroom è un processo graduale, ma con un po’ di pratica diventa intuitivo. Questa guida è pensata per facilitare l’apprendimento, illustrando le diverse fasi di utilizzo di questo strumento.
Il Pennello è ideale per chi necessita di modificare porzioni circoscritte dell’immagine. Questo tipo di intervento non è sempre possibile con i cursori globali dell’app, che tendono a modificare l’intera foto in modo uniforme.
A differenza del filtro Sfumatura radiale, che applica filtri predefiniti, il Pennello consente di tracciare modifiche a mano libera su diverse aree della foto, offrendo maggiore flessibilità.
È importante sottolineare che l’uso dello strumento Pennello in Lightroom si discosta significativamente da quello di Photoshop.
Dopo aver compreso l’utilità dello strumento Pennello in Lightroom, vediamo come sfruttare al meglio le sue potenzialità. Potrebbe essere utile anche consultare la nostra guida su come eliminare elementi di distrazione indesiderati in Lightroom, per una maggiore precisione.
1. Ingrandimento dell’Immagine
Prima di usare il Pennello, è consigliabile ingrandire l’immagine per una maggiore precisione. Ecco come fare:
- Posiziona il cursore sull’area che desideri modificare.
- Clicca una volta per ingrandire.
- Modifica il livello di zoom nel Navigatore, scegliendo l’icona con frecce su e giù.
- Seleziona la percentuale di zoom desiderata.
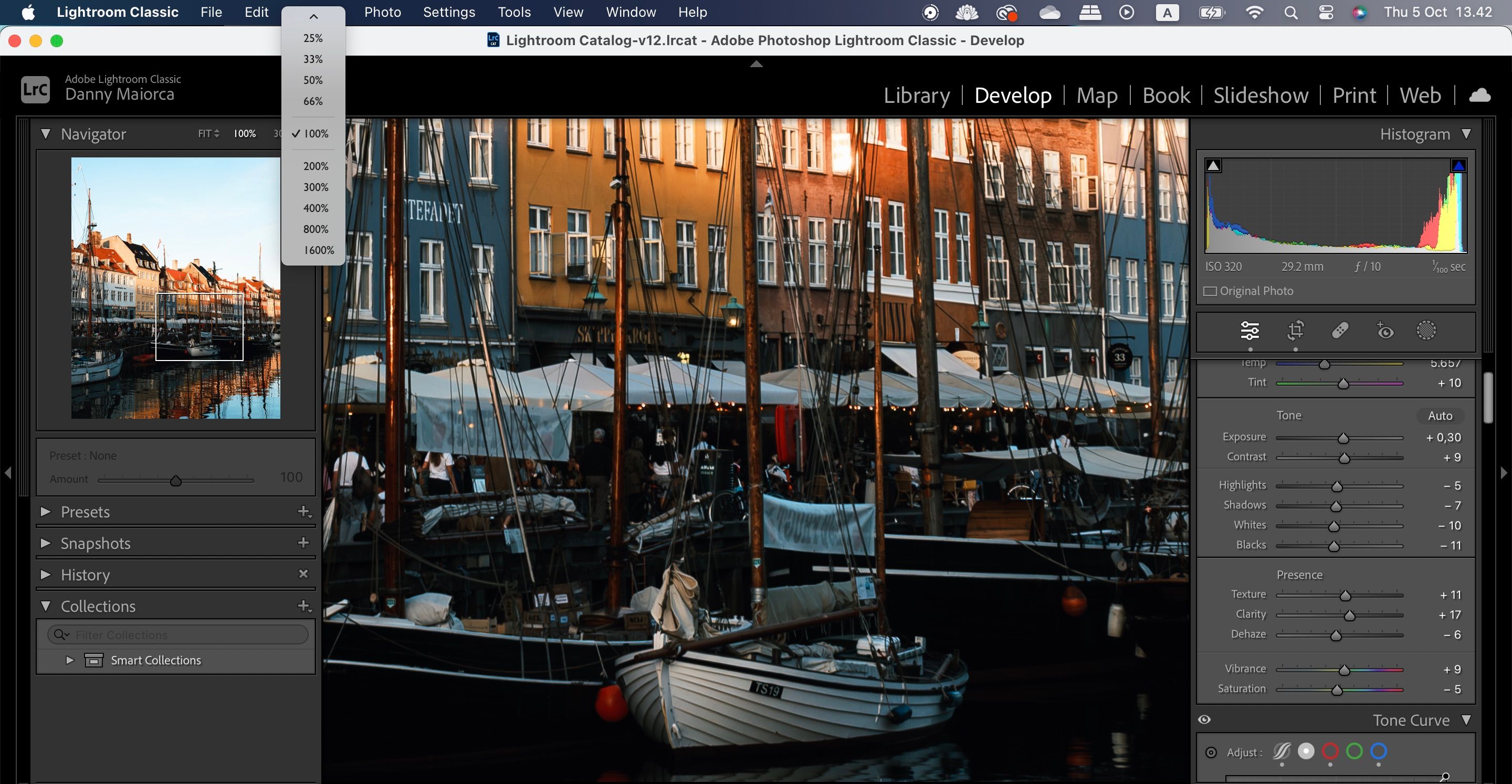
Per ingrandire l’intera immagine, puoi utilizzare la funzione Super Risoluzione di Lightroom.
2. Definizione della Dimensione del Pennello
Una volta impostato lo zoom, è il momento di definire la dimensione del pennello. Segui questi passaggi:
- Vai all’icona Mascheramento.

- Premi “K” sulla tastiera o seleziona l’opzione Pennello.

- Modifica il cursore Dimensioni finché non trovi la dimensione ideale. Puoi anche regolare i cursori Feather e Flow, se necessario.

Se sei alle prime armi con Lightroom, ti consigliamo di dare un’occhiata agli errori comuni che potrebbero compromettere le tue foto.
3. Regolazione dei Cursori del Pennello
Dopo aver impostato la dimensione, puoi modificare i cursori per ottenere l’effetto desiderato. È possibile agire sulla saturazione, sulle ombre e sulle luci.

Non è necessario modificare tutti i cursori e, in generale, è meglio evitare modifiche troppo drastiche. Puoi sempre affinare le impostazioni dopo aver applicato il pennello.
Un’altra opzione è applicare il pennello senza modifiche preliminari e regolare i cursori in un secondo momento.
4. Applicazione del Pennello alla Foto
L’applicazione del pennello è molto semplice: basta disegnare sulle aree della foto su cui si desidera applicare l’effetto.

Per visualizzare meglio le aree interessate, è consigliabile attivare l’opzione Mostra overlay, che evidenzia in rosso le zone tracciate.
5. Cancellazione delle Aree in Eccesso
Il disegno a mano libera può portare a imprecisioni. Fortunatamente, Lightroom semplifica la correzione, consentendo di cancellare le sezioni in eccesso.
La procedura varia a seconda del dispositivo. Su Mac, premi il tasto Opzione per attivare l’icona di un trattino (-). Traccia le aree da cancellare in rosso.
Su Windows, premi il tasto Alt e cancella le zone indesiderate.
Nonostante Lightroom e Photoshop siano spesso usati singolarmente, possono essere impiegati in sinergia per risultati ottimali.
6. Ritorno alla Finestra di Modifica Principale
Dopo aver terminato l’utilizzo del Pennello, potresti voler apportare modifiche globali alla foto. Ecco come tornare alla finestra di modifica principale:
- Premi il tasto Invio sulla tastiera.
- Seleziona l’icona Modifica in Lightroom, identificata dai cursori.

L’istogramma è un altro strumento essenziale di Lightroom, utile per modifiche precise. Può essere utilizzato con il Pennello, ma anche con altri cursori e funzioni. Conoscere l’istogramma è fondamentale per ottenere risultati di alto livello.
Lo strumento Pennello è spesso sottovalutato in Lightroom, ma è estremamente utile per modifiche precise e mirate. Permette di regolare illuminazione e colore, ed è perfetto per far risaltare determinati elementi, come edifici o persone.
L’applicazione è semplice e offre una maggiore flessibilità rispetto ad altri strumenti. Inoltre, è facile rimuovere eventuali aree tracciate in eccesso.