Punti Salienti
- Eliminare la cache di YouTube può liberare spazio di memoria e risolvere problemi dell’applicazione. Su iOS, è necessario disinstallare l’app, mentre su Android si può usare il menu Impostazioni.
- Per cancellare la cache di YouTube dal browser, è necessario eliminare l’intera cache del browser.
Un metodo efficace per ridurre lo spazio di archiviazione occupato dall’app YouTube è la cancellazione della cache. Se si riscontrano problemi di questo tipo, ecco le informazioni utili per eliminare la cache di YouTube, recuperare spazio e risolvere eventuali malfunzionamenti.
Come cancellare la cache di YouTube su iOS
Su iPhone, Apple non offre una funzione dedicata per la cancellazione delle cache delle singole app. L’unica soluzione disponibile è la disinstallazione dell’applicazione.
Se desideri eliminare la cache di YouTube dall’app per iPhone, segui queste istruzioni:
- Apri Impostazioni e seleziona Generali > Spazio iPhone.
- Seleziona YouTube dall’elenco delle applicazioni.
- Nella schermata successiva, seleziona Elimina app.
- Conferma l’eliminazione selezionando nuovamente Elimina app dal popup.
In alternativa, se l’icona di YouTube è presente sulla schermata iniziale, tieni premuto per far comparire un menu. Successivamente, seleziona Rimuovi app, quindi Elimina app > Elimina.
Questo processo rimuoverà YouTube dal dispositivo, insieme ai dati memorizzati nella cache, alle preferenze e a qualsiasi altro dato associato all’app. Successivamente, scarica e reinstalla YouTube dall’App Store per ripartire da zero.
Come cancellare la cache dell’app YouTube su Android
Se utilizzi YouTube su Android, non è necessario disinstallare l’app per eliminare i dati memorizzati nella cache come avviene su iOS. È possibile rimuovere la cache di YouTube usando una funzione specifica disponibile nell’app Impostazioni.
A causa delle diverse versioni di Android e delle interfacce personalizzate, le istruzioni potrebbero non corrispondere perfettamente a ciò che vedi sul tuo dispositivo.
Per cancellare la cache dell’app YouTube su Android, segui questi passaggi:
- Apri Impostazioni e seleziona App.
- Nella schermata successiva, tocca YouTube se visibile in App usate di recente. Altrimenti, tocca Vedi tutte [X] le app, poi seleziona YouTube nella schermata successiva.
- Nella pagina Informazioni sull’app di YouTube, seleziona Spazio di archiviazione e cache. Visualizzerai la quantità di spazio occupato da YouTube e un’analisi dettagliata dell’utilizzo.
- Seleziona Cancella cache.
La procedura si avvierà immediatamente. Sarai certo del completamento della procedura quando lo spazio occupato dai dati della cache sarà pari a zero.
Come eliminare la cache di YouTube sul tuo browser web
Per cancellare la cache di YouTube dal browser web, è necessario eliminare l’intera cache del browser. Fortunatamente, esiste un modo per rimuovere cookie e cache in Chrome e in altri browser desktop.
A seconda del browser in uso, i passaggi potrebbero differire. Ad esempio, per cancellare la cache di Safari, è necessario prima attivare il menu Sviluppo.
Continua a leggere per istruzioni dettagliate su come eliminare la cache di Chrome, Edge e Firefox.
In Google Chrome
Se usi Chrome, segui queste istruzioni per cancellare la cache:
- Clicca sul menu a tre puntini in alto a destra.
- Posiziona il cursore su Altri strumenti e seleziona Cancella dati di navigazione dal sottomenu.
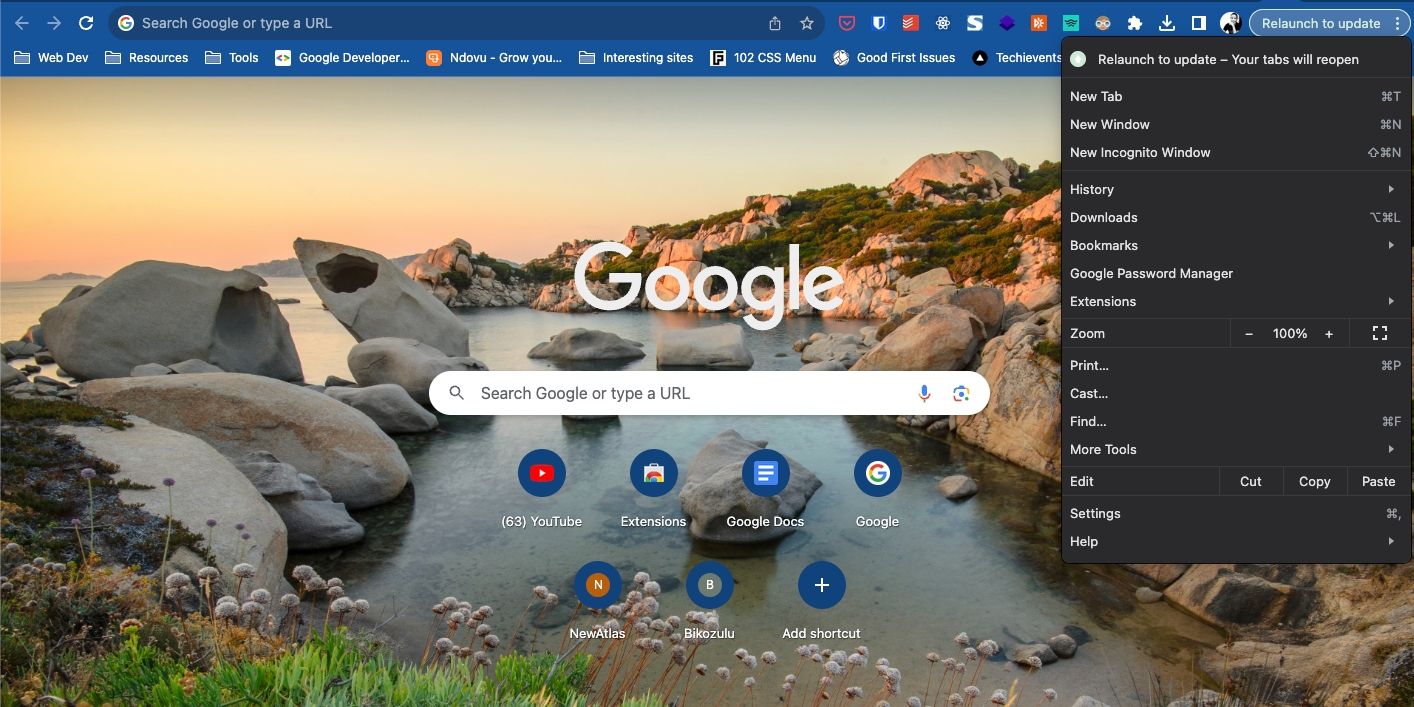
- Nel popup Cancella dati di navigazione, deseleziona Cronologia di navigazione e Cookie e altri dati dei siti.
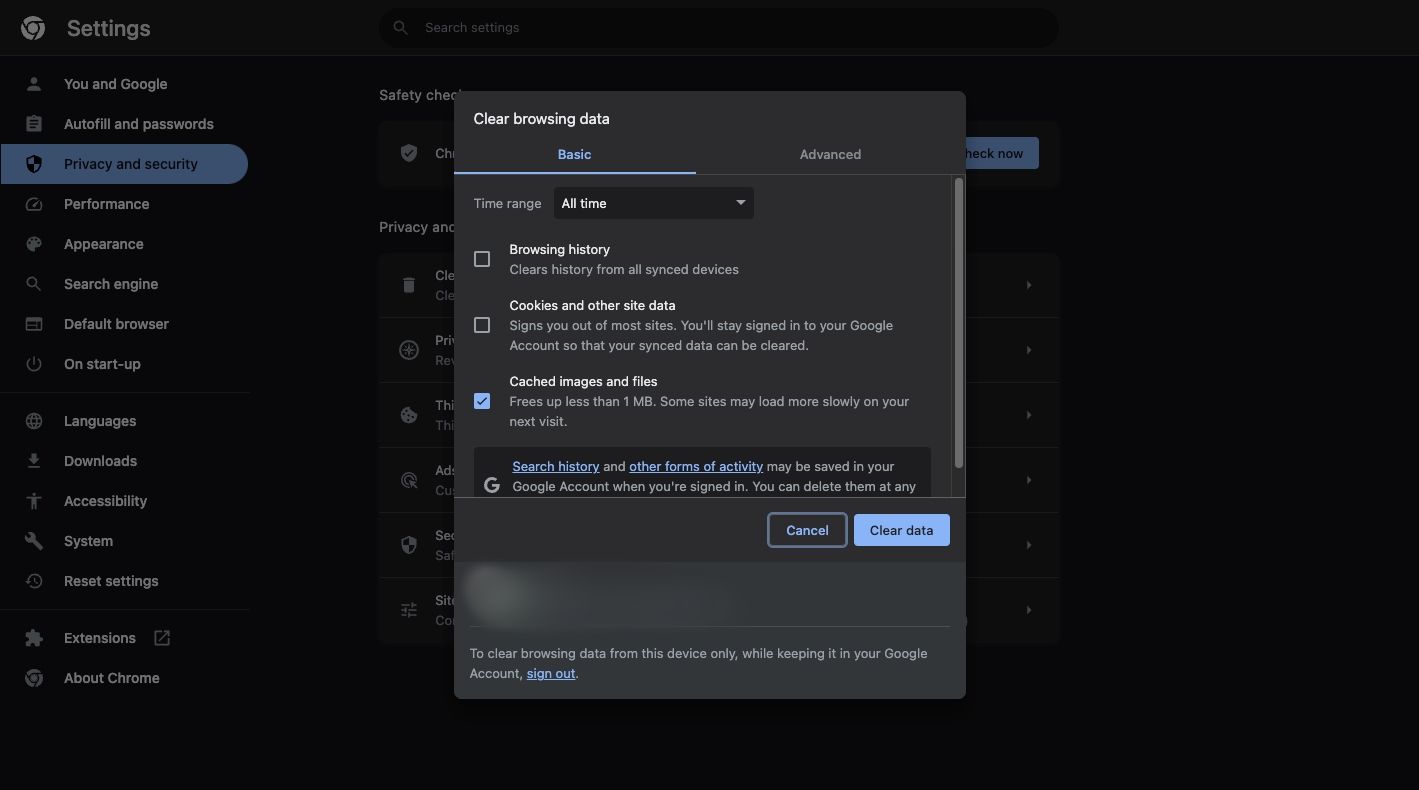
- Clicca su Cancella dati.
Chrome cancellerà immediatamente la cache.
In Microsoft Edge
Ecco come cancellare i dati della cache in Microsoft Edge:
- Clicca sul menu a tre puntini in alto a destra e seleziona Impostazioni.
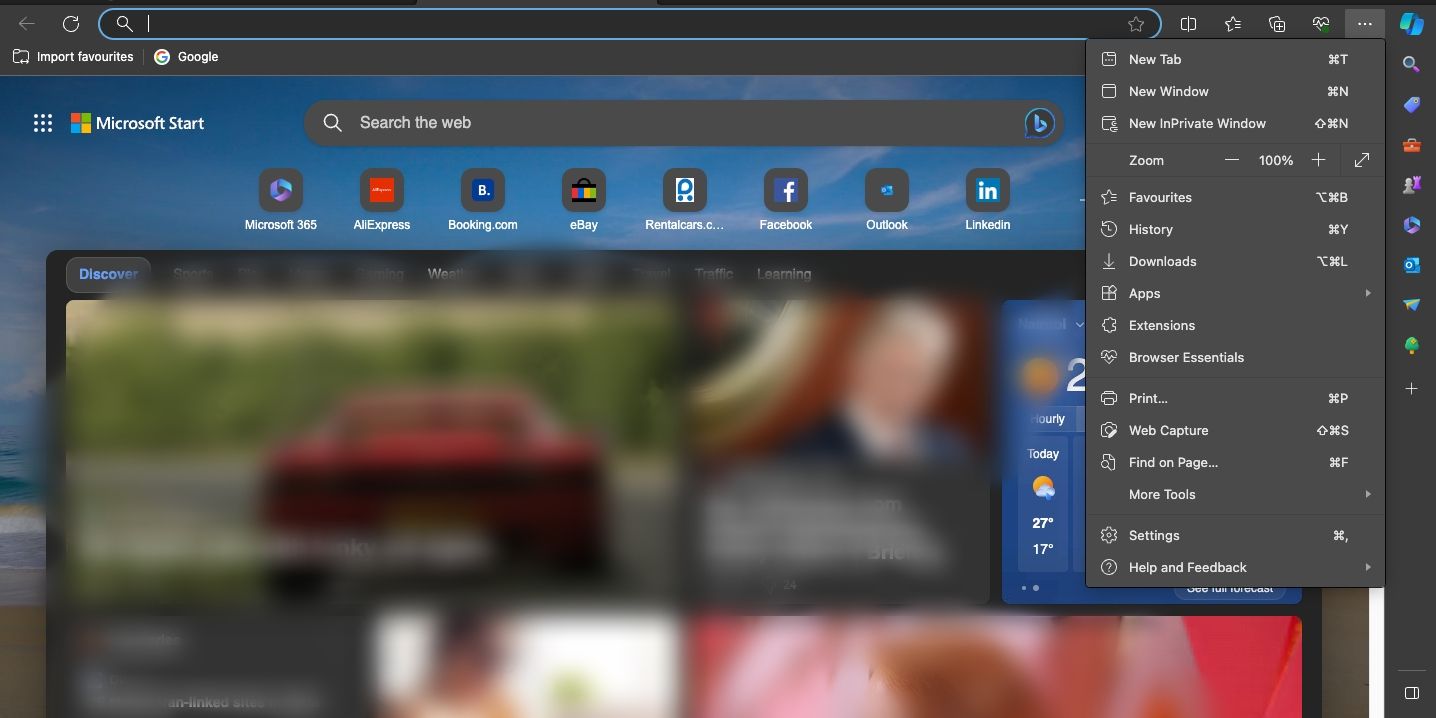
- Successivamente, clicca su Privacy, ricerca e servizi, quindi scorri in basso fino alla sezione Cancella dati di navigazione.
- Seleziona Scegli cosa cancellare.
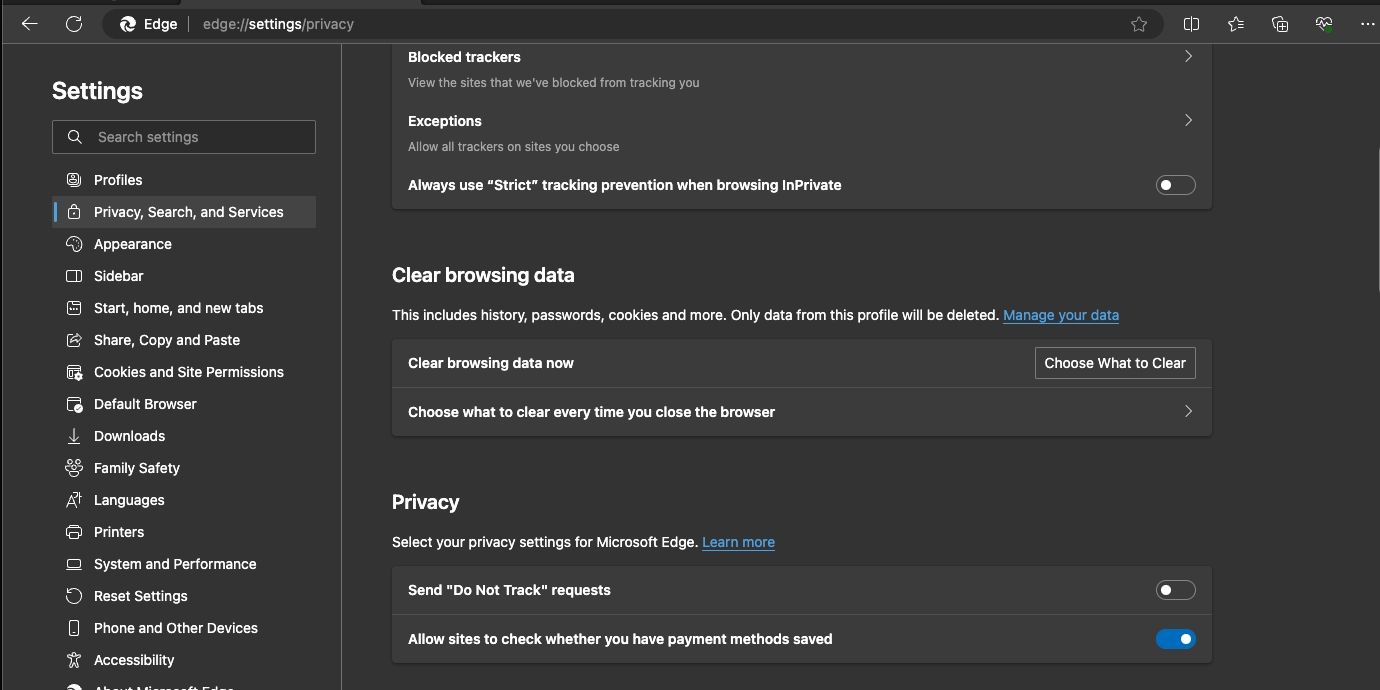
- Clicca su Ultima ora nel menu a tendina sotto Intervallo di tempo, quindi seleziona Tutto.
- Deseleziona tutto tranne Immagini e file memorizzati nella cache, quindi clicca su Cancella ora.
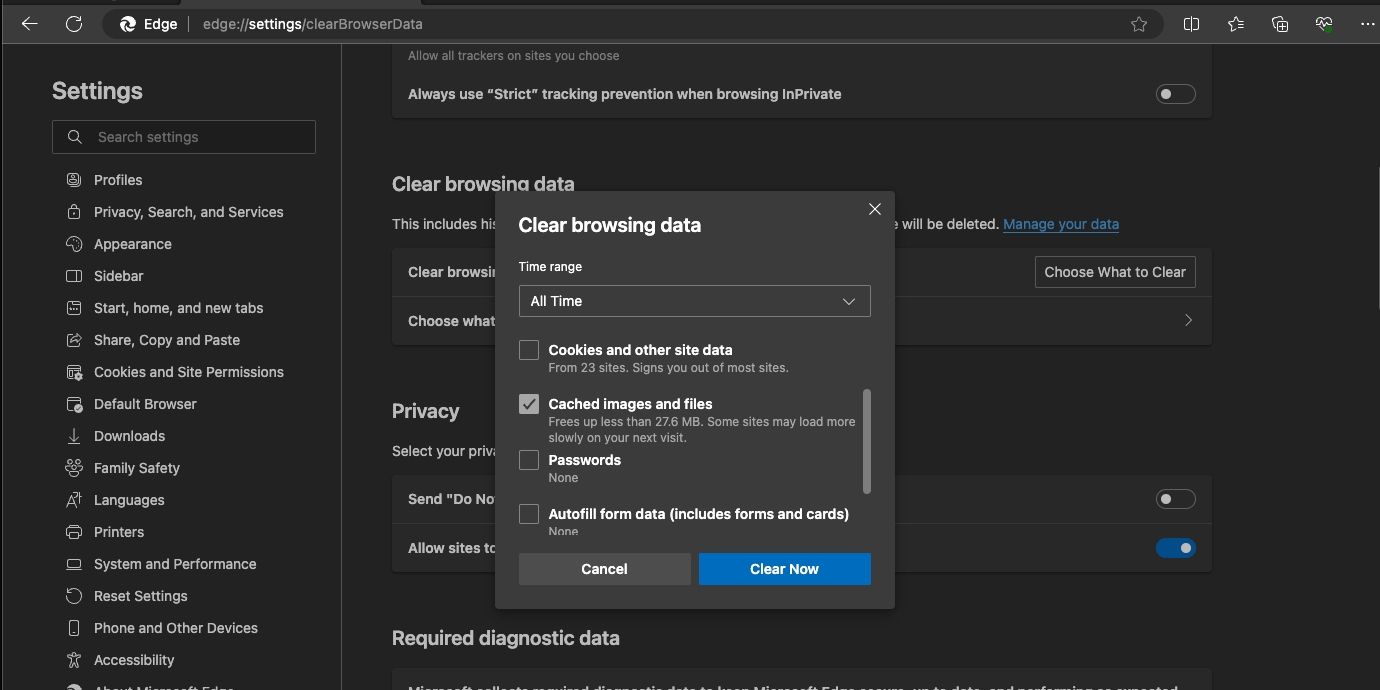
Edge cancellerà la cache di ogni sito web, incluso YouTube.
In Firefox
In Firefox, segui la procedura descritta qui di seguito:
- Clicca sul menu a tre linee orizzontali in alto a destra.
- Seleziona Impostazioni dalle opzioni.
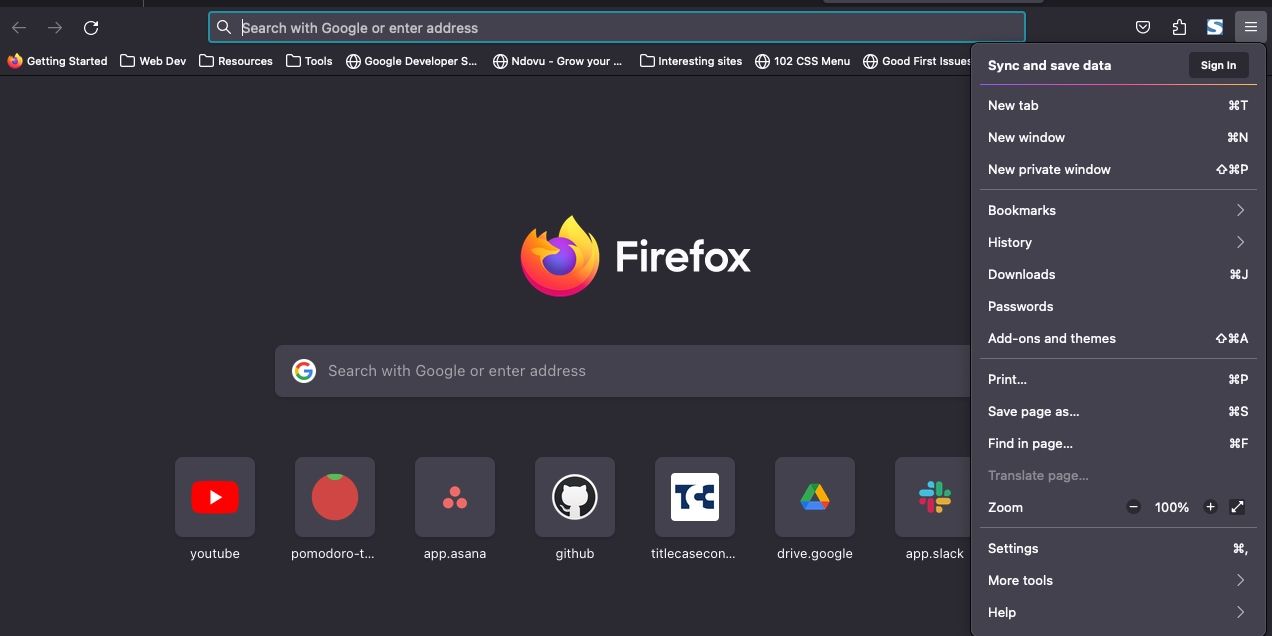
- Clicca su Privacy e sicurezza, poi scorri verso il basso fino a Cookie e dati dei siti.
- Seleziona Cancella dati, quindi deseleziona Cookie e dati dei siti.
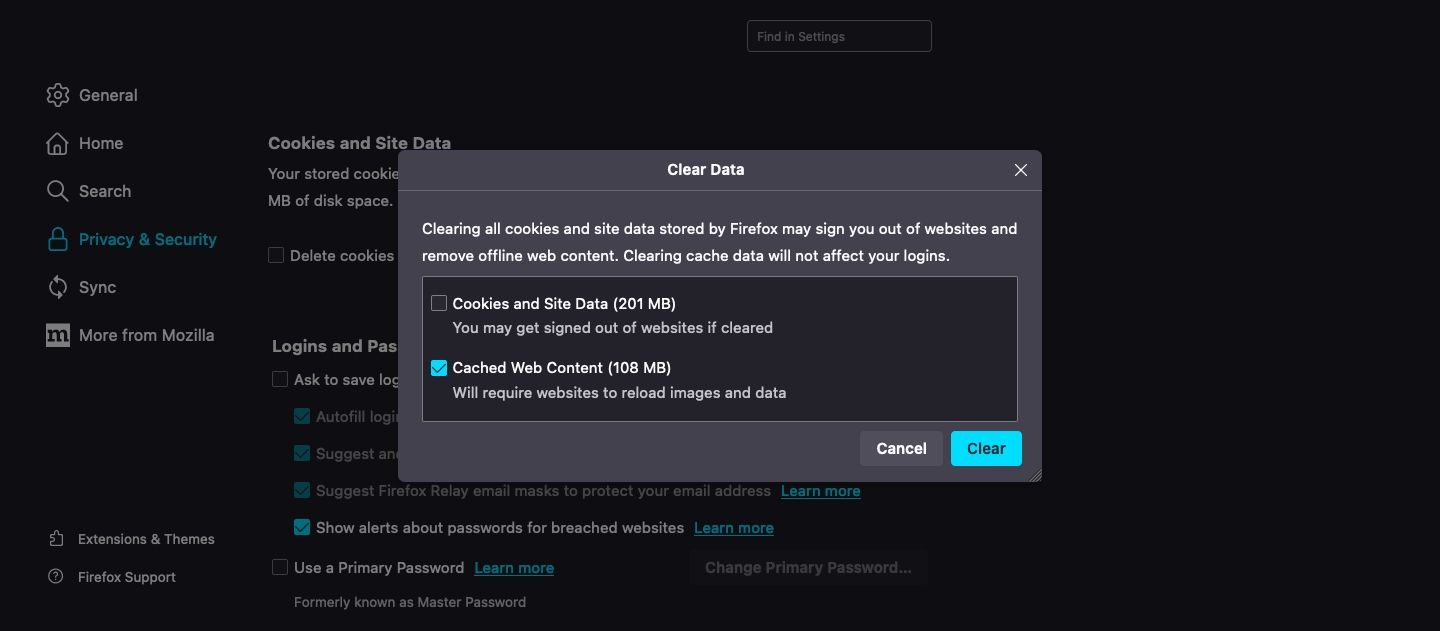
- Successivamente, clicca su Cancella per eliminare i contenuti web memorizzati nella cache.
Recupera il tuo spazio di archiviazione cancellando la cache di YouTube
Anche se i dati memorizzati nella cache migliorano le prestazioni, possono rapidamente occupare molto spazio se non vengono eliminati. Se utilizzi YouTube spesso, i dati memorizzati nella cache dell’app possono occupare anche un gigabyte o più. L’unico modo per recuperare spazio di archiviazione è eliminare i dati memorizzati nella cache e ricominciare da capo.
Il processo è molto rapido su Android, mentre su iOS è necessario eliminare e reinstallare l’app. Qualunque sia la piattaforma che utilizzi per accedere a YouTube, le nostre istruzioni dovrebbero aiutarti a raggiungere lo stesso obiettivo. Ricorda solo che questa non è una soluzione definitiva. Dovrai eseguire questa procedura regolarmente, soprattutto se il tuo dispositivo non ha sufficiente spazio di archiviazione.