Talvolta, potrebbe verificarsi la necessità di impedire alla tastiera del tuo portatile di ricevere input. Questo accade di frequente quando si collega una tastiera esterna, nel caso in cui quella integrata sia difettosa o semplicemente si preferisca una superficie di digitazione più ampia con una tastiera di dimensioni standard.
Tuttavia, essendo la tastiera un elemento cruciale del tuo computer portatile, disattivare il suo metodo di input principale può risultare un processo un po’ più complicato. Di seguito, ti illustreremo come disabilitare temporaneamente e permanentemente la tastiera del tuo laptop su sistemi operativi Windows 10 e 11.
Come identificare la tastiera del tuo portatile nel Gestione dispositivi
Se intendi disabilitare la tastiera del tuo portatile, sia in modo temporaneo che definitivo, dovrai disinstallare il dispositivo di input tramite il Gestione dispositivi.
Per procedere, sarà necessario individuare la tastiera integrata all’interno del Gestione dispositivi. Poiché questo strumento elenca tutte le tastiere riconosciute, incluse quelle esterne, ecco come distinguere la tastiera del tuo portatile dall’elenco.
Per individuare la tastiera integrata nel Gestione dispositivi:
- Premi i tasti Win + R per aprire la finestra Esegui.
- Digita “devmgmt.msc” e clicca su OK per avviare il Gestione dispositivi.
- All’interno del Gestione dispositivi, espandi la sezione “Tastiere”.
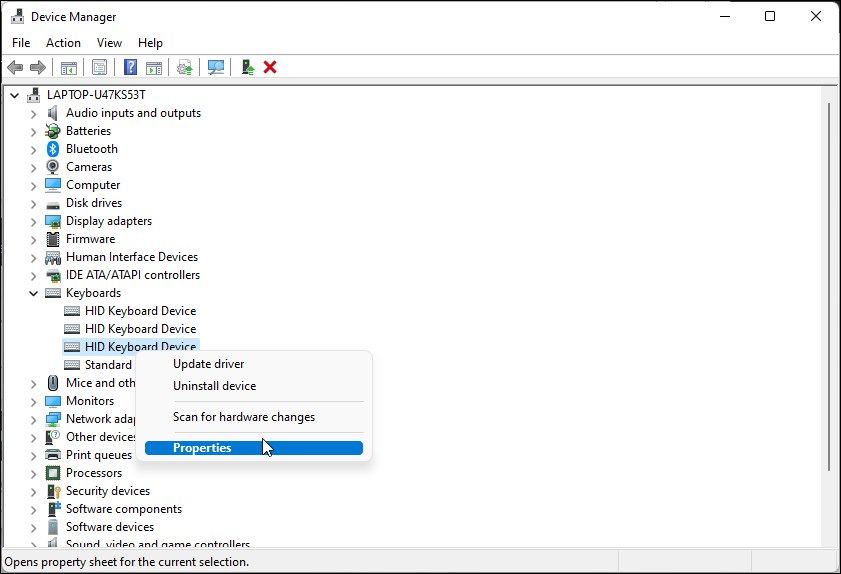
- Fai clic con il tasto destro sulla prima voce della tastiera (HID/Standard) e seleziona “Proprietà”.
- Nella scheda “Generale”, verifica la sezione “Posizione”. Se indica “Posizione 1” o “Collegato alla porta della tastiera”, con alta probabilità si tratta della tastiera interna del tuo portatile.
- Le tastiere Bluetooth e USB mostreranno rispettivamente “Su Bluetooth Low Energy” e “Su dispositivo di input statunitense” come posizione.
Se non riesci a trovare la tua tastiera nell’elenco, verifica di aver configurato il Gestione dispositivi per mostrare anche i dispositivi nascosti.
Come disattivare temporaneamente la tastiera del portatile
Per disabilitare temporaneamente la tastiera del tuo portatile:
- Clicca con il pulsante destro del mouse su tutte le voci relative alla tastiera HID e PS/2 che presentano “Posizione 1” o “Collegato alla tastiera” nelle proprietà.
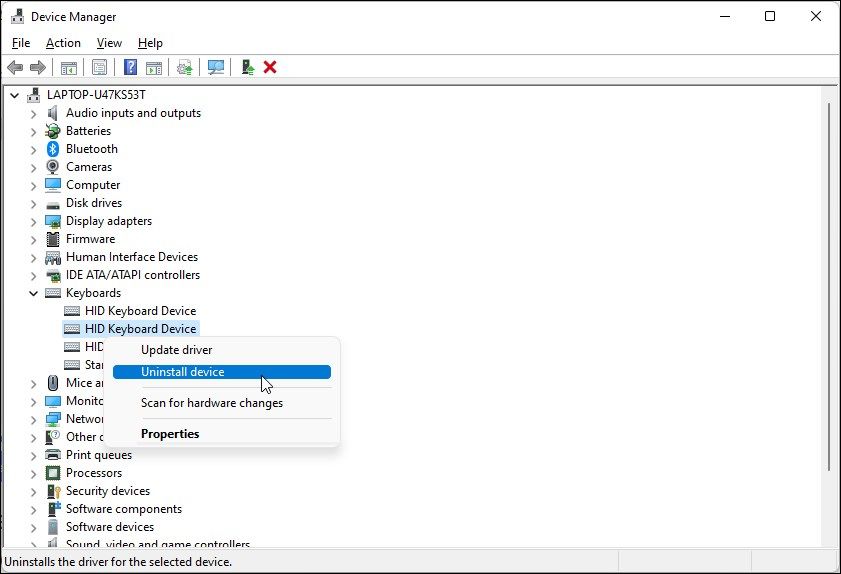
- Seleziona quindi “Disinstalla dispositivo” dal menu contestuale.
- Conferma l’azione cliccando su “Sì”.
- Fatto! La tastiera integrata del tuo portatile è stata disattivata con successo.
Tuttavia, questa è una soluzione provvisoria. Non appena riavvierai il sistema, Windows cercherà i dispositivi collegati ma non riconosciuti e installerà i driver necessari per renderli funzionanti.
Come disabilitare in modo permanente la tastiera del portatile
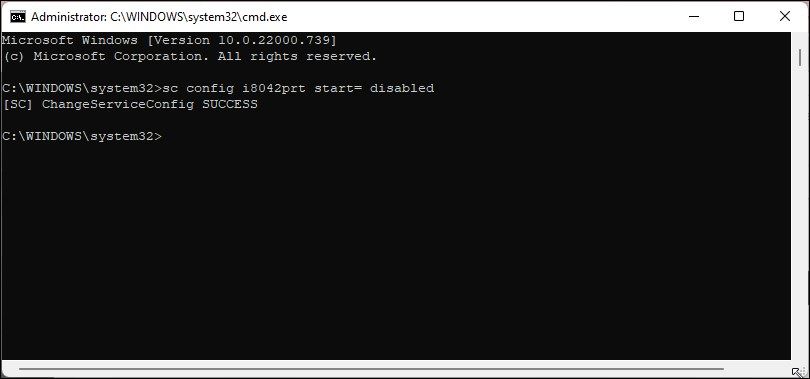
Se desideri disattivare in modo definitivo la tastiera del tuo portatile, puoi disabilitare il servizio i8042prt del driver della tastiera integrata PS/2 tramite il Prompt dei comandi. Useremo l’utilità a riga di comando “sc” per configurare il servizio e impostare il parametro di avvio su “disabilitato”.
Per disabilitare in modo permanente la tastiera del portatile:
- Premi il tasto Win e digita “cmd” nella barra di ricerca di Windows.
- Clicca con il tasto destro su “Prompt dei comandi” e seleziona “Esegui come amministratore”. Conferma cliccando su “Sì” quando appare il prompt dell’UAC.
- Nella finestra del Prompt dei comandi, digita il seguente comando e premi Invio:
sc config i8042prt start= disabled
- Quando compare il messaggio di conferma, chiudi il Prompt dei comandi e riavvia il PC. Dopo il riavvio, la tastiera del tuo portatile smetterà di registrare qualsiasi input.
Ricorda che, per far funzionare correttamente questa procedura, sarà necessario disinstallare la tastiera dal Gestione dispositivi come illustrato in precedenza e riavviare il PC.
Se cambiassi idea e volessi riattivare la tastiera, puoi utilizzare il seguente comando in un Prompt dei comandi con privilegi elevati:
sc config i8042prt start= auto
Una volta visualizzato il messaggio di conferma, riavvia il PC per applicare le modifiche.
Disattivare la tastiera integrata tramite l’installazione di un driver non compatibile
Un’ulteriore soluzione, alquanto particolare, per disabilitare una tastiera integrata consiste nell’installare un driver incompatibile per il dispositivo di input. Ecco come procedere.
- Apri il Gestione dispositivi ed espandi la sezione “Tastiera”.
- Clicca con il pulsante destro del mouse sulla tastiera del tuo portatile e seleziona “Aggiorna driver”.
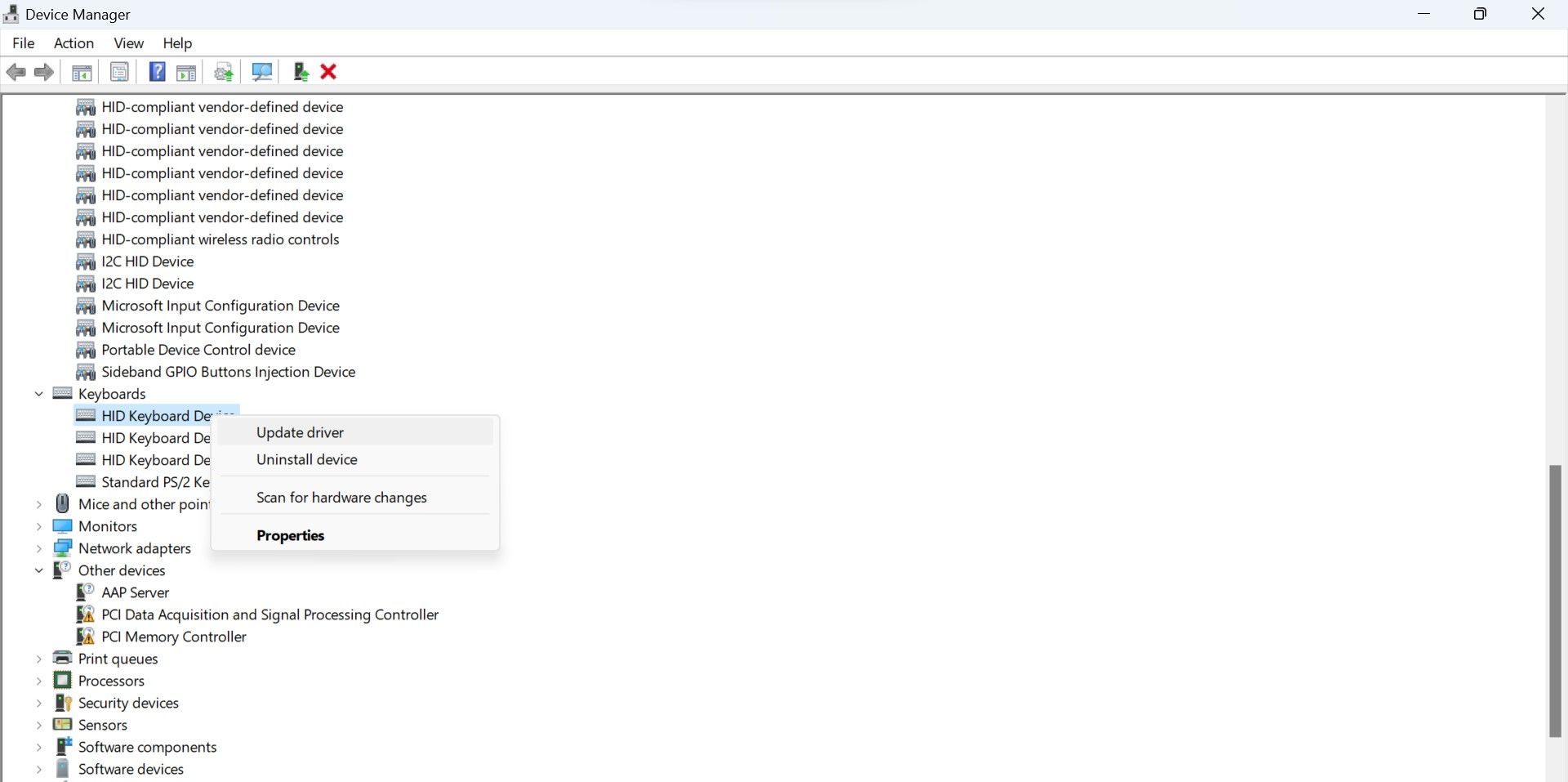
- Seleziona “Cerca i driver nel mio computer”.

- Successivamente, seleziona “Fammi scegliere da un elenco di driver disponibili sul mio computer”.
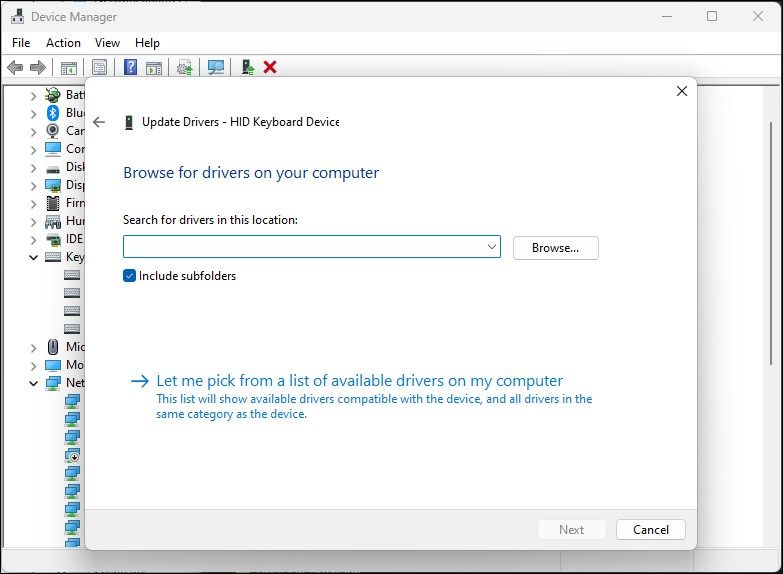
- Deseleziona l’opzione “Mostra hardware compatibile”.
- Scegli un produttore casuale dalla colonna “Produttore”.
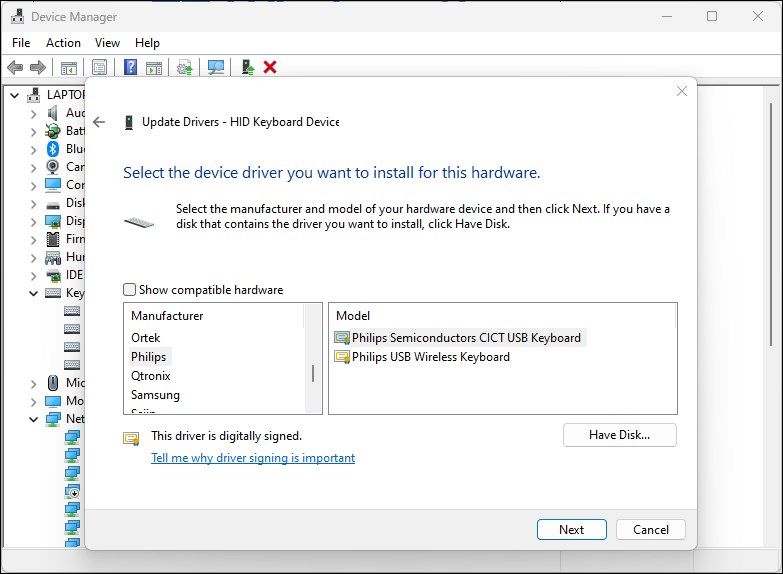
- Clicca su “Avanti”. Conferma cliccando su “Sì” se appare una finestra di avviso relativo all’aggiornamento del driver.
- Una volta installato, chiudi il Gestione dispositivi e riavvia il computer.
Dopo il riavvio, la tastiera del tuo portatile smetterà di funzionare. Qualora fosse necessario reinstallare il driver corretto per abilitare la tastiera, fai clic con il pulsante destro del mouse sulla tastiera e seleziona “Aggiorna driver”. In seguito, scegli “Cerca automaticamente i driver”. Windows cercherà un driver compatibile e lo installerà.

In alternativa, seleziona “Cerca driver nel mio computer” nella finestra di dialogo “Aggiorna driver”. Successivamente, scegli “Fammi scegliere da un elenco di driver disponibili sul mio computer”. Verifica che l’opzione “Mostra hardware compatibile” sia attiva. Seleziona un driver del dispositivo tastiera HID dall’elenco e fai clic su “Avanti”.
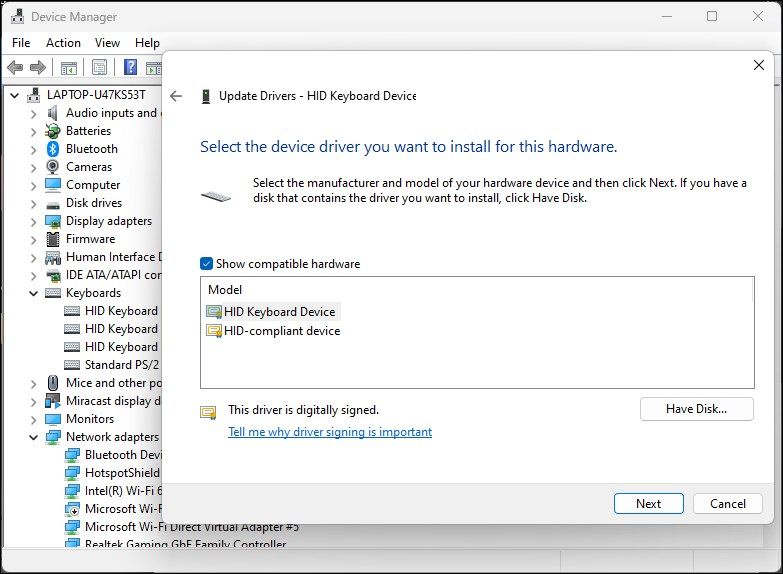
Attendi il completamento dell’installazione del driver. Una volta terminato, riavvia il computer e la tastiera tornerà a funzionare.
Disattivare permanentemente la tastiera del tuo portatile su Windows
La tastiera chiclet integrata nel portatile rappresenta il metodo di input principale disponibile, pertanto non è possibile disattivarla con un semplice clic. Inoltre, è fondamentale evitare di disabilitare la tastiera in modo accidentale. Se sospetti che la tua tastiera stia digitando autonomamente o che presenti malfunzionamenti, puoi disattivarla in modo permanente tramite il Prompt dei comandi e il Gestione dispositivi.
Detto questo, al di là di eventuali problematiche hardware, la tastiera del tuo portatile potrebbe non funzionare per diverse ragioni. Per risolvere eventuali problemi con la tastiera, verifica la presenza di aggiornamenti dei driver in sospeso, utilizza lo strumento di risoluzione dei problemi integrato o disattiva singolarmente i tasti difettosi.