TinyTake: Lo strumento definitivo per catturare e condividere schermate
Per molti utenti del sistema operativo Windows, l’acquisizione di schermate è un’operazione quotidiana. Che si tratti di presentare visivamente idee ai clienti o di fornire assistenza tecnica tramite immagini, uno strumento di cattura schermo si rivela fondamentale. Fortunatamente, esistono numerose applicazioni Windows che consentono di salvare ciò che accade sullo schermo, ma se desideri uno strumento capace di catturare schermate, registrare screencast, aggiungere annotazioni e condividere il tutto online in modo intuitivo, TinyTake potrebbe essere la soluzione ideale. Questa applicazione, sviluppata da MangoApps, è ricca di funzionalità che semplificano la condivisione degli screenshot.
TinyTake si installa nella barra delle applicazioni, rimanendo inattivo senza disturbare il flusso di lavoro, pronto all’uso per acquisire uno screenshot o registrare l’attività dello schermo in tempo reale. L’applicazione può essere utilizzata senza registrazione, ma questa è necessaria per attivare la funzione di condivisione.
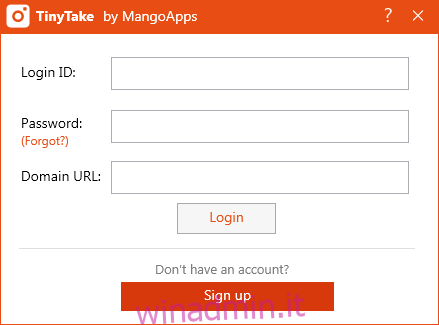
Cliccando sull’icona nella barra delle applicazioni, si apre un menu con le diverse modalità di acquisizione supportate. Si può scegliere di catturare una specifica regione, un’intera finestra o l’intero schermo. Allo stesso modo, per quanto riguarda gli screencast, si può registrare un video di una parte dello schermo o utilizzare la webcam. TinyTake offre anche la possibilità di condividere rapidamente immagini già presenti sul computer, sia singolarmente che in blocco.
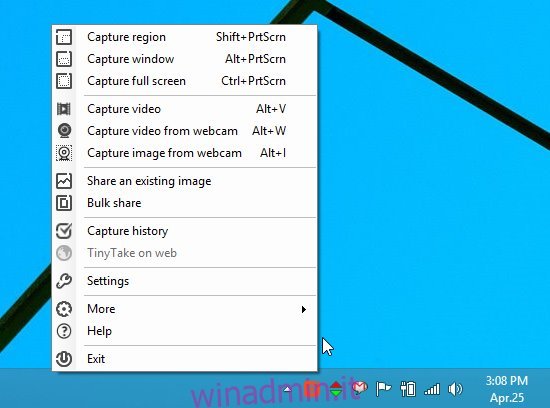
L’acquisizione di uno screenshot con TinyTake è estremamente semplice. Ad esempio, per salvare una regione specifica, si seleziona l’opzione dal menu contestuale o si utilizza la combinazione di tasti corrispondente, quindi si delimita l’area desiderata. Durante la selezione, TinyTake visualizza le dimensioni dell’area in larghezza e altezza.
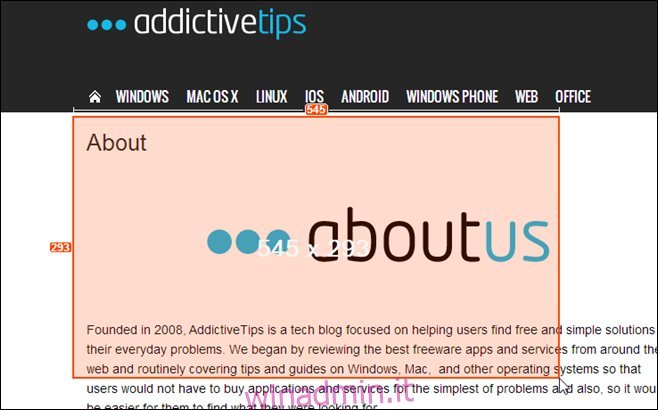
Una volta acquisito lo screenshot, appare una finestra di anteprima. Si può scegliere di ripeterlo, aggiungere annotazioni o caricarlo così com’è sul cloud di MangoApps. Il link all’immagine viene automaticamente copiato negli appunti, semplificando la condivisione. È inoltre possibile inviare l’immagine via email direttamente dall’applicazione, cliccando sull’icona corrispondente in alto a destra.
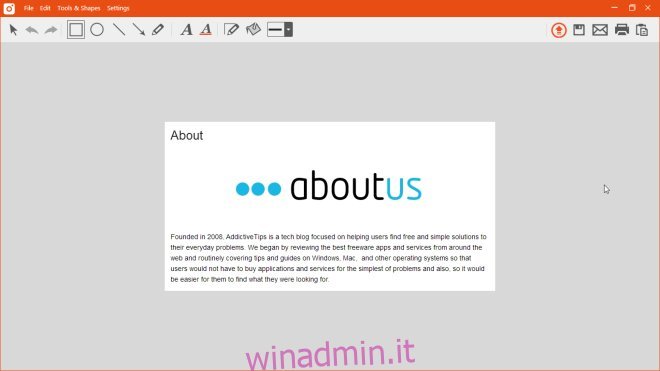
Un altro punto di forza di TinyTake è la possibilità di registrare screencast dell’attività sullo schermo. Dopo aver selezionato l’area da registrare, l’applicazione inizia a catturare tutto ciò che accade all’interno. La registrazione può essere messa in pausa e ripresa in qualsiasi momento, mentre il pulsante “Stop” salva l’output finale.
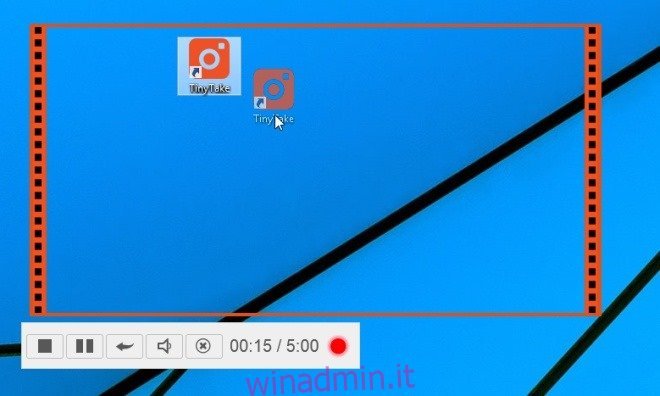
La funzione “Condivisione in blocco” è un’altra caratteristica utile, che consente di inviare più immagini contemporaneamente. Selezionando “Condivisione in blocco” dal menu contestuale e trascinando le immagini desiderate nella finestra che si apre, TinyTake caricherà i file su MangoApps, permettendo la successiva condivisione.
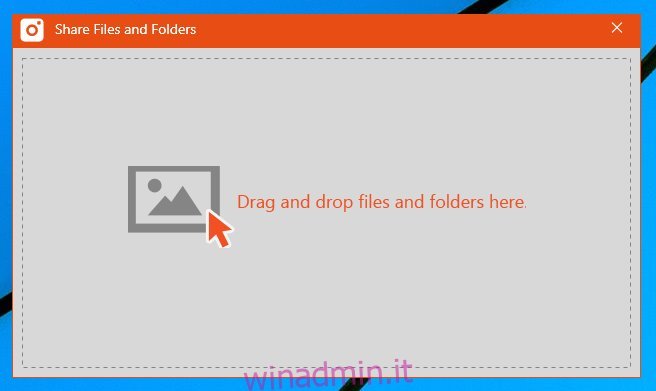
Queste sono solo alcune delle molte funzionalità di TinyTake. L’applicazione è scaricabile gratuitamente tramite il link sottostante ed è compatibile con Windows XP, Windows Vista, Windows 7 e Windows 8.