Forza Horizon 5, un titolo di spicco nel genere dei giochi di corse, è stato sviluppato da Playground Games e pubblicato da Xbox Game Studios. Questo entusiasmante gioco è disponibile per diverse piattaforme, tra cui Windows, Xbox One e Xbox Series. Nonostante l’elevato apprezzamento da parte della critica e dei giocatori, Forza Horizon 5, come qualsiasi altro software, non è immune da problemi e malfunzionamenti. Oltre ai classici inconvenienti come difficoltà di avvio, rallentamenti e stuttering, numerosi utenti hanno segnalato arresti anomali improvvisi del gioco su PC. Se anche tu ti trovi a dover affrontare questa problematica, continua a leggere: questa guida ti fornirà le soluzioni più efficaci per risolverla.

Risoluzione dei crash di Forza Horizon 5 su Windows 10
Non esiste una singola causa che possa spiegare il perché Forza Horizon 5 si arresti in modo anomalo su PC durante l’avvio. Tuttavia, analizzando vari report online e forum di discussione, abbiamo individuato una serie di possibili fattori che possono causare questo problema sul tuo sistema Windows 10:
- Il tuo PC non soddisfa i requisiti minimi di sistema per il gioco.
- Alcuni programmi in esecuzione in background interferiscono con il funzionamento del gioco.
- Il gioco non viene eseguito con i privilegi di amministratore.
- La cache danneggiata di Windows Store impedisce il corretto avvio del gioco.
- Le impostazioni di data e ora sono errate.
- Il gioco non è impostato su “priorità alta” e il tuo PC non ha un piano di alimentazione ad alte prestazioni.
- I driver della scheda grafica non sono compatibili o aggiornati.
- Il software antivirus o il firewall bloccano il normale avvio del gioco.
- I pacchetti Microsoft Visual C++ non sono aggiornati all’ultima versione.
Di seguito, troverai una serie di metodi efficaci che ti aiuteranno a risolvere i problemi di arresto anomalo di Forza Horizon 5.
Metodo 1: Soluzioni di base per la risoluzione dei problemi
Inizia con questi metodi di base per cercare di risolvere i crash di Forza Horizon 5 che si verificano all’avvio.
1A: Verifica i requisiti di sistema
Molti utenti hanno riscontrato arresti anomali di Forza Horizon 5 quando il loro PC non soddisfa i requisiti di sistema minimi richiesti dal gioco. Prima di scaricare qualsiasi applicazione o gioco, è fondamentale assicurarsi che il tuo PC soddisfi questi requisiti. Per conoscere i requisiti specifici di un’app, consulta il suo sito web ufficiale. Presta particolare attenzione a tre aspetti chiave: scheda grafica, DirectX e requisiti di sistema in generale.
Ecco i requisiti minimi e raccomandati per Forza Horizon 3, utili come riferimento:
| REQUISITI MINIMI | REQUISITI RACCOMANDATI | |
| Processore | Intel i3-4170 a 3,7 Ghz O Intel i5 750 a 2,67 Ghz | Intel i7-3820 a 3,6 Ghz |
| RAM | 8 GB | 12 GB |
| Sistema operativo | Windows 10 versione 15063.0 o successiva | Windows 10 versione 15063.0 o successiva |
| Scheda video | NVidia 650TI O NVidia GT 740 O AMD R7 250x | NVidia GTX 970 O NVidia GTX 1060 3 GB O AMD R9 290x O AMD RX 470 |
| Pixel Shader | 5.0 | 5.1 |
| Vertex Shader | 5.0 | 5.1 |
| RAM video dedicata | 2 GB | 4GB |
Passaggio I: Controlla le specifiche del PC
Per controllare le specifiche del tuo PC, segui questi passaggi:
1. Premi contemporaneamente i tasti Windows + I per aprire le Impostazioni di Windows.
2. Clicca su “Sistema”.
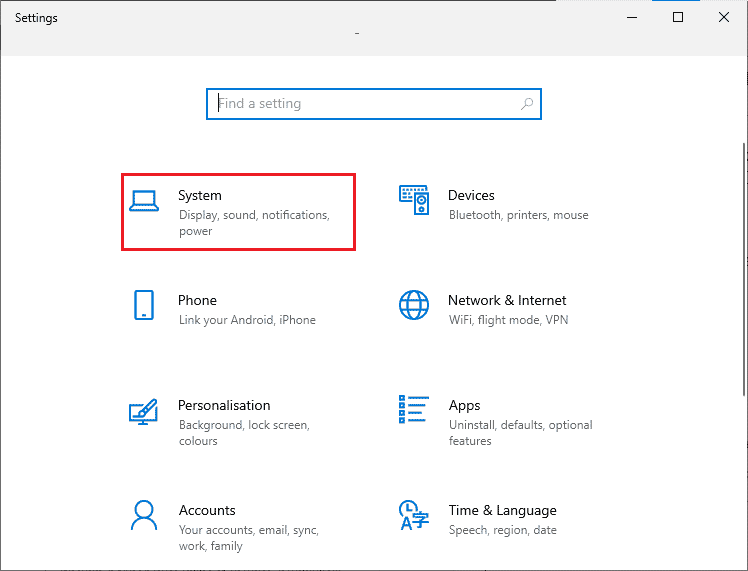
3. Nel riquadro di sinistra, seleziona “Informazioni” per visualizzare le specifiche del tuo dispositivo nel riquadro di destra.
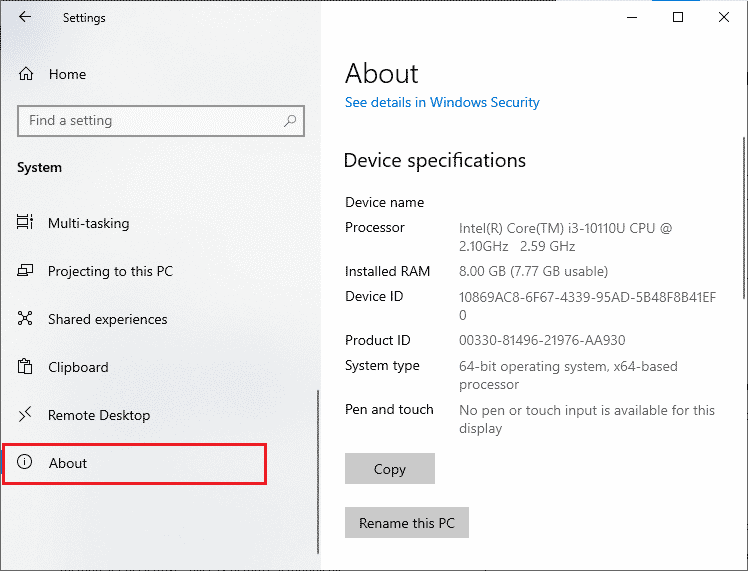
Passaggio II: Controlla le specifiche grafiche
Ecco i passaggi per controllare le specifiche della tua scheda grafica:
1. Apri le Impostazioni di sistema come indicato nel passaggio precedente.

2. Clicca su “Schermo” nel riquadro sinistro, poi su “Impostazioni schermo avanzate” nel riquadro destro.
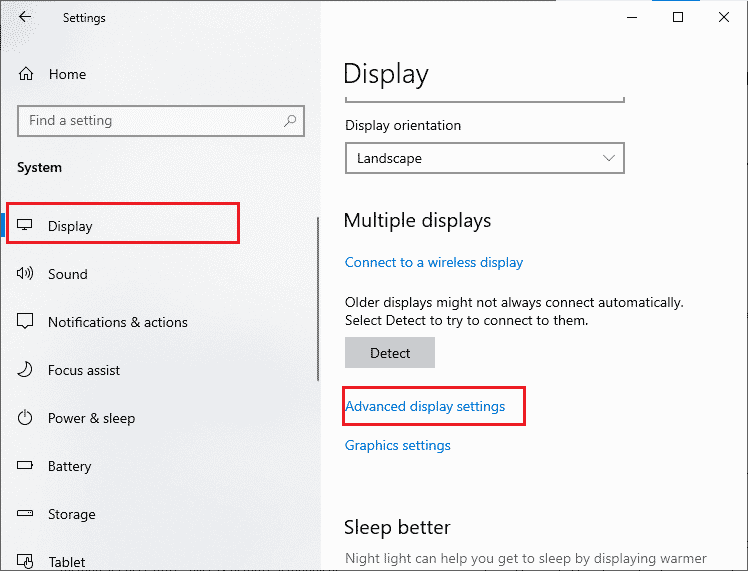
3. Clicca su “Visualizza proprietà scheda”.
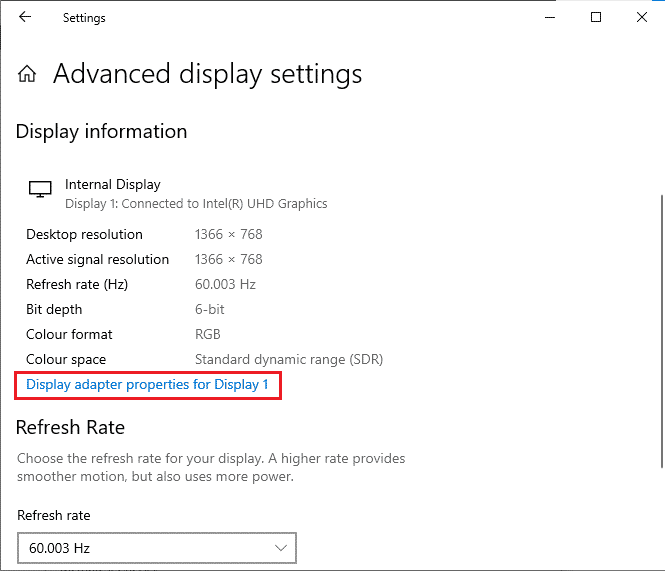
4. Verranno visualizzate le informazioni dettagliate sulla tua scheda grafica.
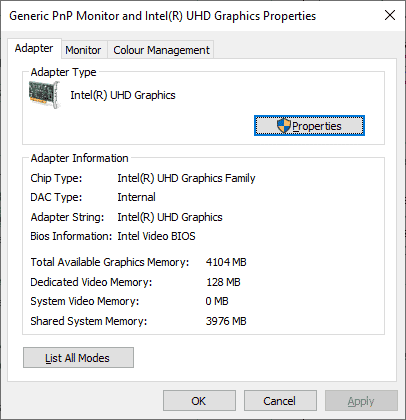
Passaggio III: Controlla la versione di DirectX
Segui questi passaggi per verificare la versione di DirectX installata sul tuo PC:
1. Premi contemporaneamente i tasti Windows + R per aprire la finestra “Esegui”.
2. Digita “dxdiag” e premi Invio.
3. Se il tuo sistema ha già DirectX 12, la seguente schermata dovrebbe apparire:
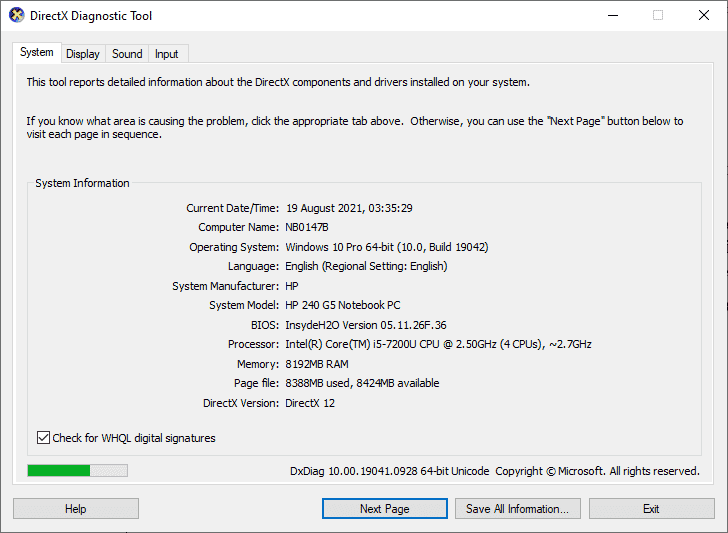
Dopo aver verificato tutti questi requisiti, assicurati che corrispondano a quelli raccomandati per l’applicazione che stai installando.
1B: Chiudi le attività in background
Numerosi processi in background in esecuzione sul tuo PC possono interferire con Forza Horizon 5, contribuendo al suo arresto anomalo. Per chiudere questi programmi, consulta una guida specifica su come terminare le attività in Windows 10.
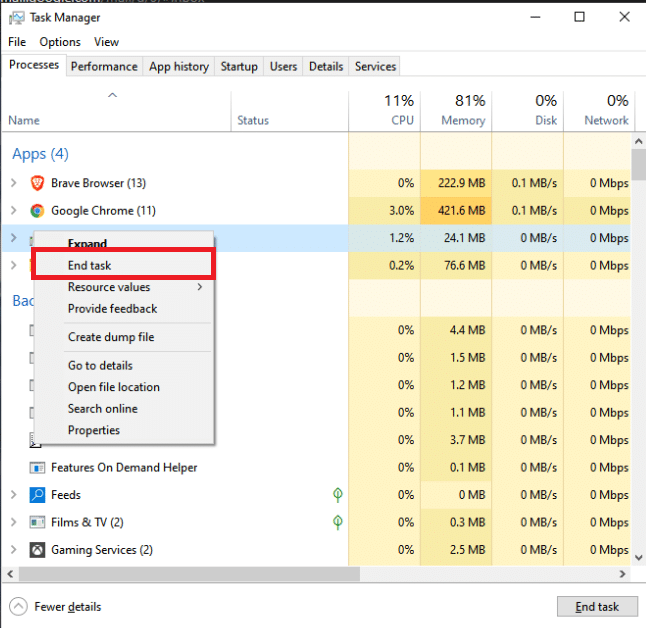
1C: Esegui lo strumento di risoluzione dei problemi delle app di Windows Store
File di sistema corrotti possono causare l’arresto anomalo di Forza Horizon 5. In molti casi, questi problemi possono essere risolti eseguendo lo strumento di risoluzione dei problemi integrato di Windows 10. Questo strumento include procedure di riparazione automatica per correggere alcuni errori comuni che impediscono il corretto funzionamento di Windows Store. Segui questi passaggi per eseguirlo:
1. Premi il tasto Windows, digita “Impostazioni di risoluzione dei problemi” e clicca su “Apri”.
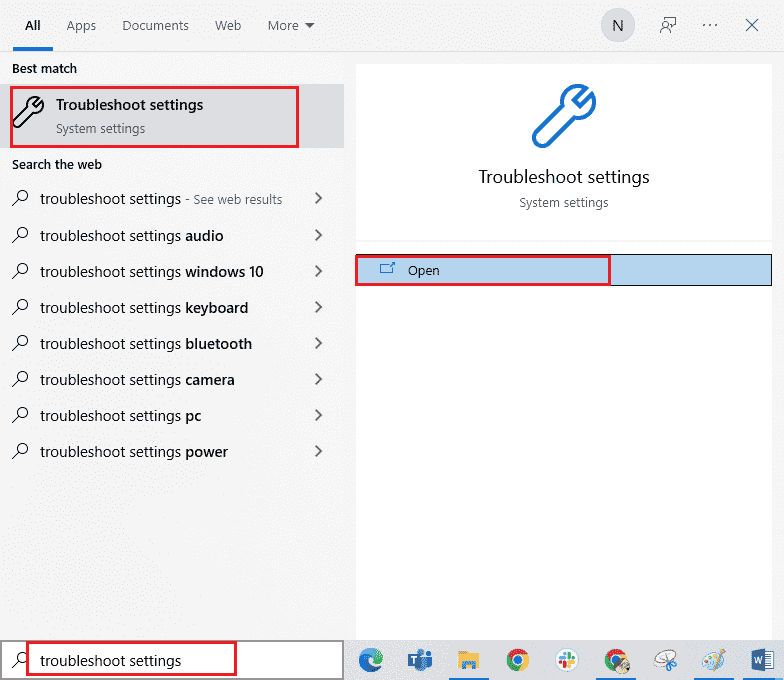
2. Seleziona lo strumento di risoluzione dei problemi delle app di Windows Store e clicca su “Esegui lo strumento di risoluzione dei problemi”.
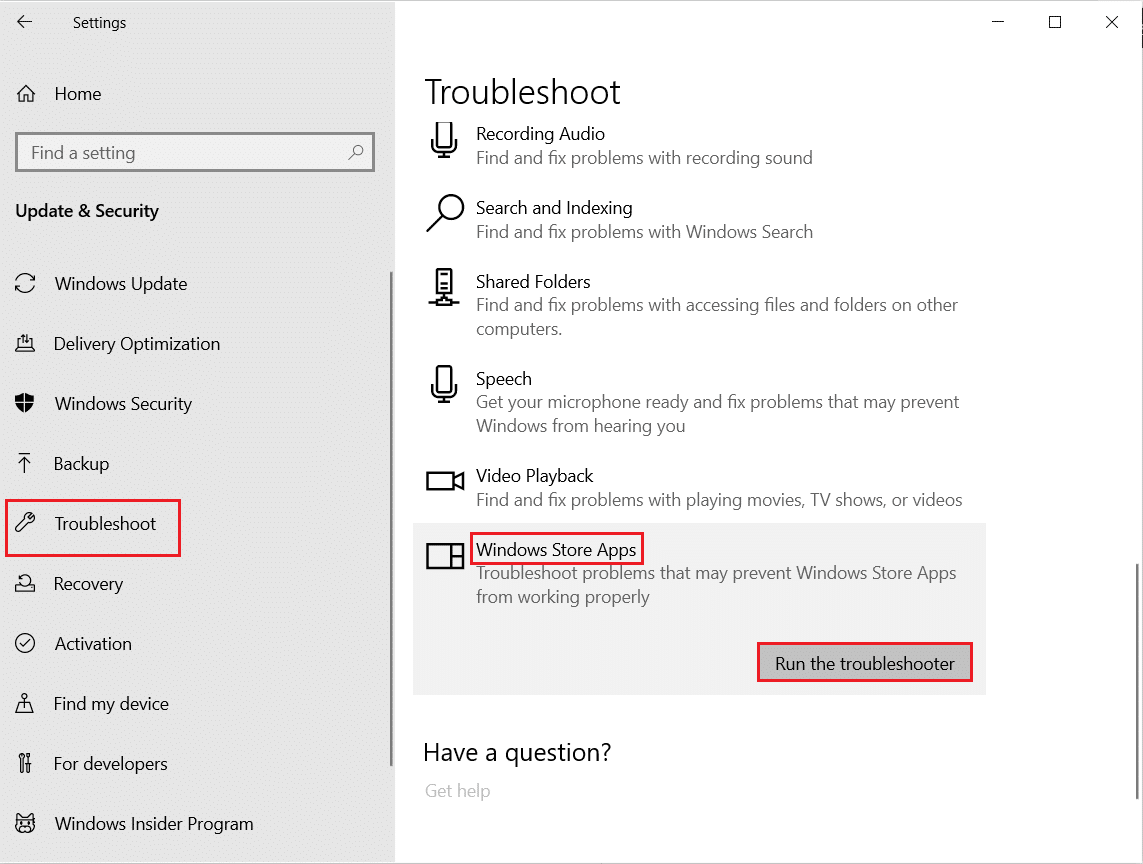
3. Se vengono identificati problemi, clicca su “Applica questa correzione”.
4. Segui le istruzioni visualizzate e riavvia il PC.
1D: Elimina la cache di Windows Store
I file temporanei di Microsoft Store possono contribuire ai crash di Forza Horizon 5. Si consiglia di eliminare la cache di Windows Store nel seguente modo:
1. Apri la finestra di dialogo “Esegui”.
2. Digita “wsreset.exe” e premi Invio per ripristinare la cache di Windows Store.
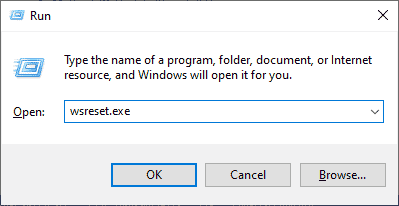
Verifica se questo ha risolto il problema dei crash di Forza Horizon 5.
1E: Imposta le impostazioni corrette di data e ora
Impostazioni di data e ora errate possono causare l’arresto anomalo di Forza Horizon 5. Per sincronizzare le impostazioni del tuo computer Windows 10, segui questi passaggi:
1. Premi i tasti Windows + I per aprire le Impostazioni di Windows.
2. Seleziona “Ora e lingua”.
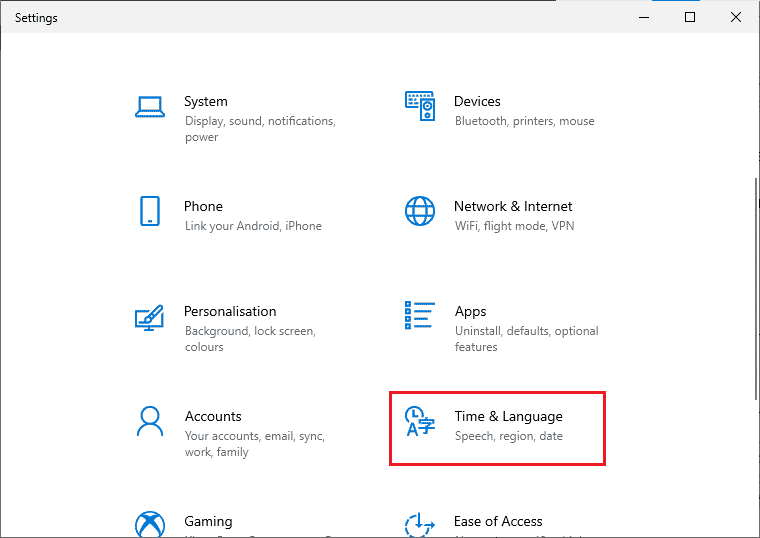
3. Nella scheda “Data e ora”, assicurati che le opzioni “Imposta l’ora automaticamente” e “Imposta automaticamente il fuso orario” siano attivate.
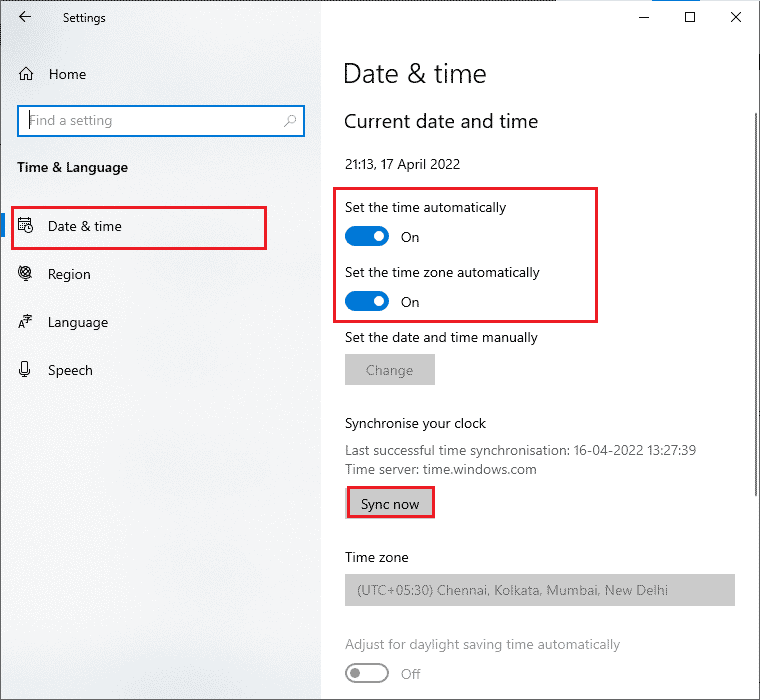
4. Clicca su “Sincronizza ora” e verifica se il problema è stato risolto.
Metodo 2: Imposta priorità alta in Task Manager
La priorità di un’applicazione indica al computer quanto è importante e se le risorse devono essere allocate prima ad essa. Normalmente, la priorità di ogni applicazione è “normale”, tranne che per i processi di sistema. Forza Horizon 5 potrebbe bloccarsi se non riceve risorse sufficienti. Per impostare una priorità più alta, segui questi passaggi:
1. Premi contemporaneamente i tasti Ctrl + Maiusc + Esc per aprire Task Manager.
2. Cerca il processo di Forza Horizon 5.
3. Cambia la sua priorità a “Alta” e verifica se il gioco funziona correttamente.
Nota: Modificare la priorità di un processo con cautela, in quanto ciò potrebbe rendere il sistema lento o instabile.
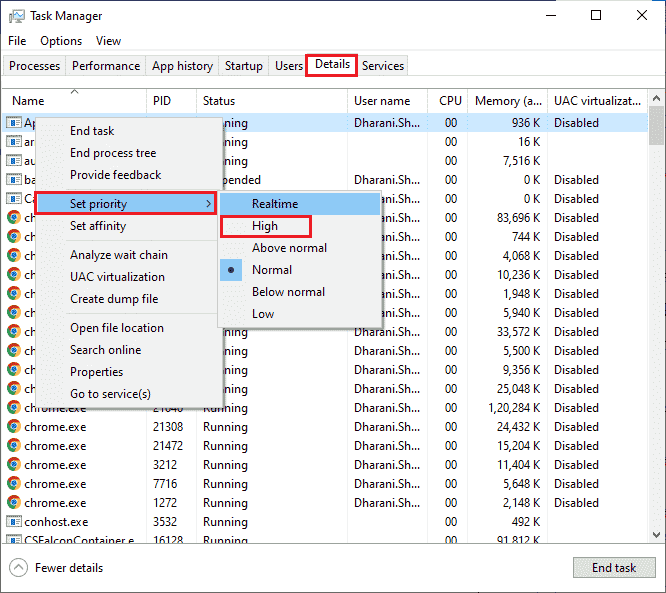
4. Chiudi Task Manager, riavvia il PC e verifica se il problema è stato risolto.
Metodo 3: Imposta prestazioni elevate in Opzioni risparmio energia
Puoi ottimizzare il tuo gioco impostando il piano di alimentazione su “Alte prestazioni”. Questo piano è progettato per gestire le impostazioni di alimentazione su sistemi portatili. Segui le istruzioni seguenti per attivarlo:
1. Premi contemporaneamente i tasti Windows + I per aprire le Impostazioni di Windows.
2. Clicca su “Sistema”.
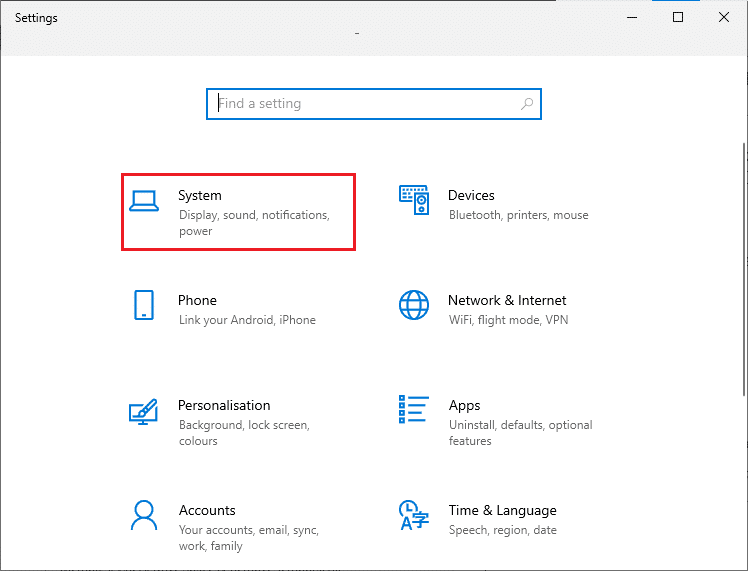
3. Seleziona “Alimentazione e sospensione” e poi clicca su “Impostazioni di risparmio energia aggiuntive”.
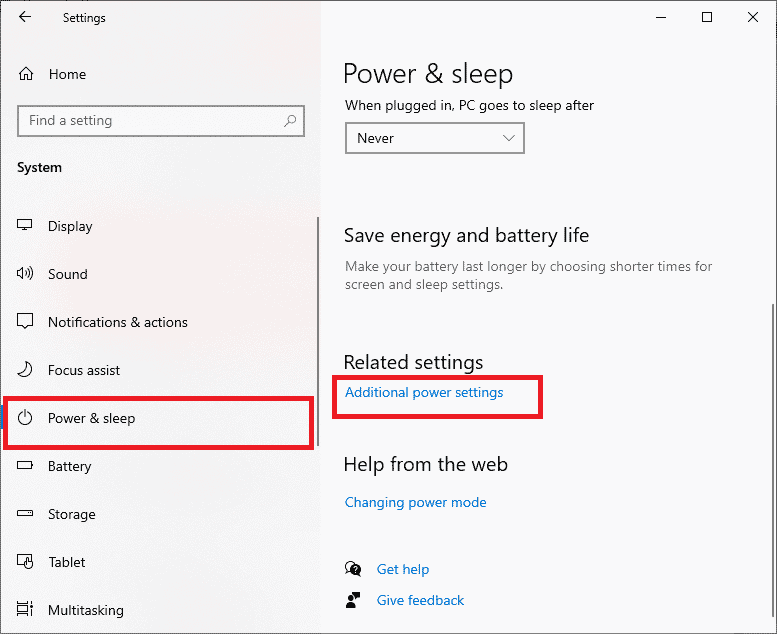
4. Scegli l’opzione “Prestazioni elevate” nei piani aggiuntivi.
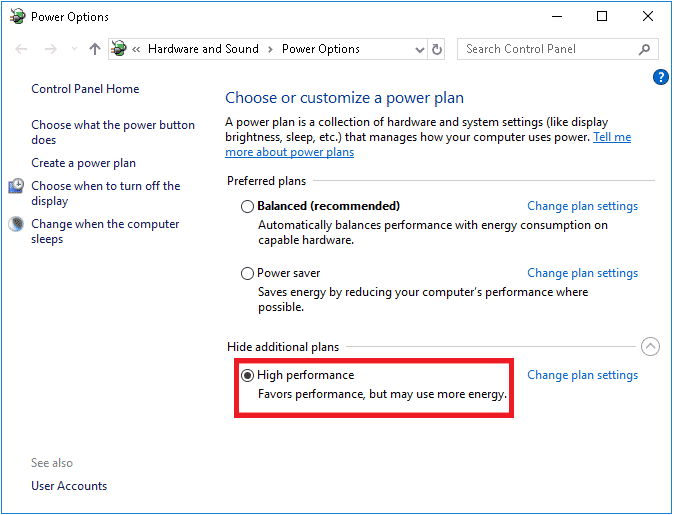
5. Dopo aver ottimizzato il tuo sistema, verifica se i crash di Forza Horizon 5 sono stati risolti.
Metodo 4: Aggiorna i driver della scheda grafica
Se i metodi precedenti non hanno funzionato, è possibile che tu non abbia i driver della scheda grafica corretti. Driver corrotti o obsoleti possono causare i crash di Forza Horizon 5. Per aggiornarli, consulta una guida specifica su come aggiornare i driver della scheda grafica in Windows 10.
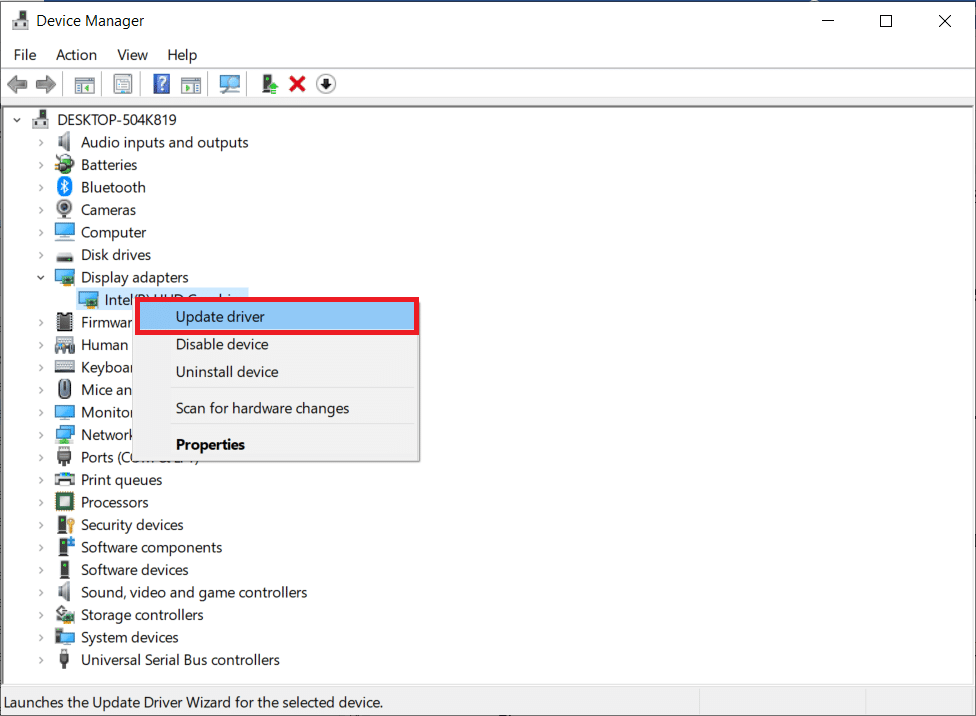
Metodo 5: Ripristina gli aggiornamenti dei driver della scheda grafica
Se la versione attuale dei driver grafici non è compatibile con il gioco, non è necessario reinstallarli o aggiornarli. È sufficiente ripristinarli alla versione precedente. Per farlo, consulta una guida specifica su come ripristinare i driver in Windows 10.
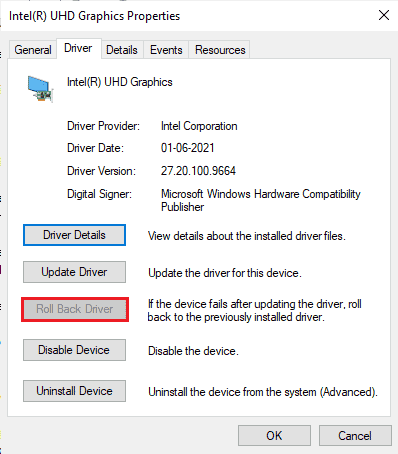
Dopo aver ripristinato i driver, controlla se il problema dei crash è stato risolto.
Metodo 6: Reinstalla i driver della scheda grafica
Se l’aggiornamento dei driver non risolve il problema, prova a reinstallarli completamente. Per farlo, consulta una guida specifica su come disinstallare e reinstallare i driver in Windows 10.
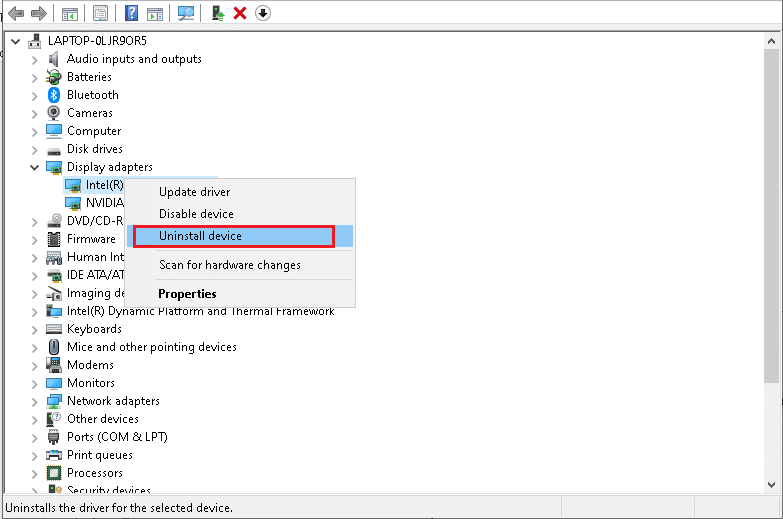
Dopo aver reinstallato i driver, controlla se i crash di Forza Horizon 5 sono stati risolti.
Metodo 7: Aggiorna Windows
Bug nel sistema operativo possono causare problemi di crash di Forza Horizon 5. Per risolverli, aggiorna il sistema operativo seguendo le istruzioni di una guida su come scaricare e installare gli ultimi aggiornamenti di Windows 10.
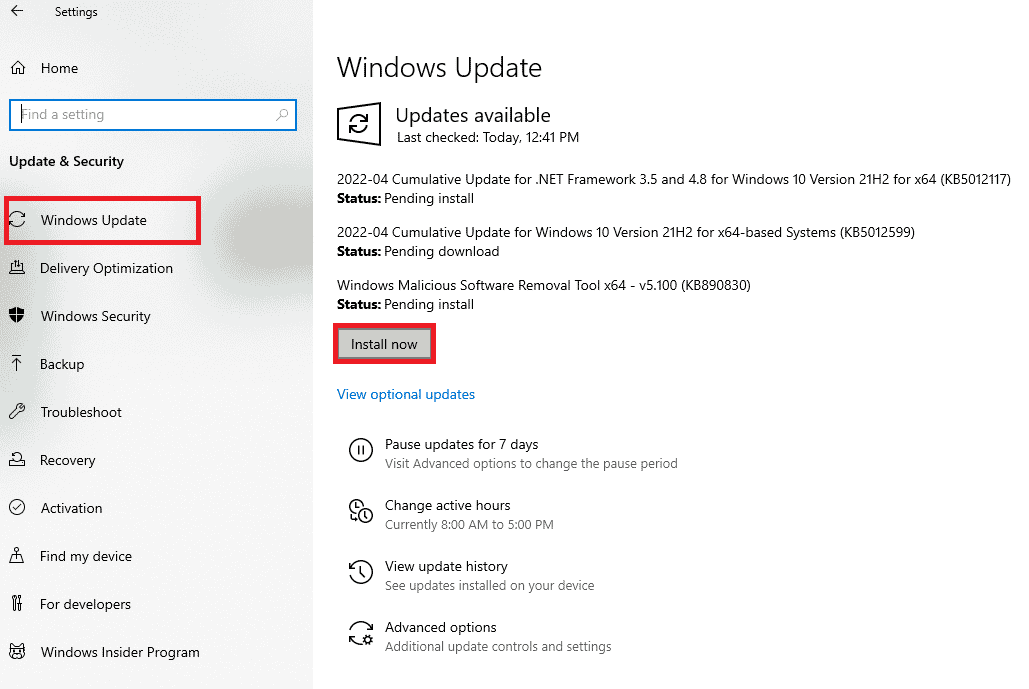
Verifica se i crash di Forza Horizon 5 sono stati risolti dopo l’aggiornamento di Windows.
Metodo 8: Disabilita temporaneamente l’antivirus (se applicabile)
Nuovi aggiornamenti del gioco potrebbero essere bloccati dall’antivirus. Si consiglia di disabilitare temporaneamente qualsiasi software antivirus di terze parti o integrato per risolvere il problema dei crash di Forza Horizon 5. Leggi una guida su come disabilitare temporaneamente l’antivirus su Windows 10.
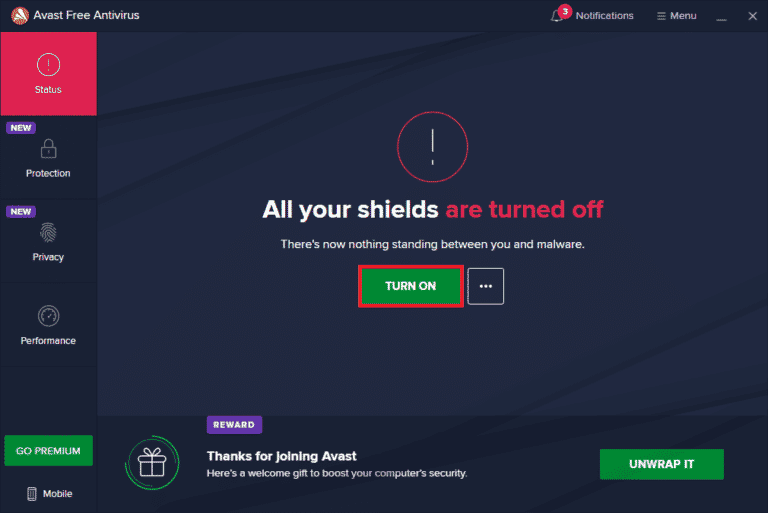
Dopo aver risolto il problema, riattiva l’antivirus, poiché un sistema senza protezione è vulnerabile.
Metodo 9: Disabilita Windows Defender Firewall (non consigliato)
A volte, Windows Defender Firewall potrebbe bloccare il gioco per motivi di sicurezza, causando i crash. Consulta una guida su come disabilitare Windows 10 Firewall e una su come consentire o bloccare app tramite Windows Firewall.
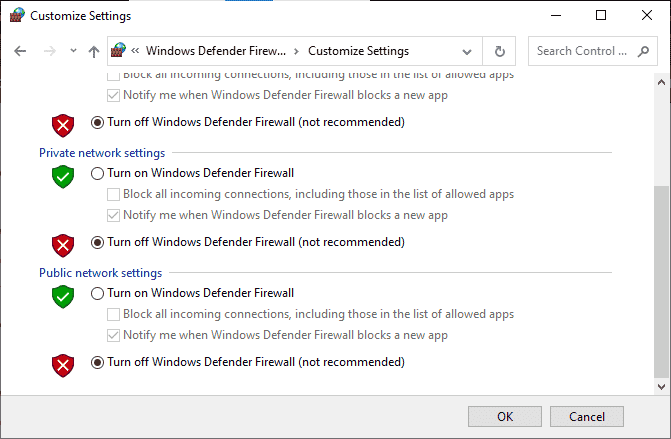
Assicurati di riattivare il firewall dopo aver aggiornato il tuo dispositivo, poiché un computer senza protezione è vulnerabile.
Metodo 10: Ripristina Microsoft Store
Cancellare la cache e i dati associati a Microsoft Store potrebbe aiutare a risolvere i crash di Forza Horizon 5. Questo processo rimuove la cache, le credenziali, le impostazioni e le preferenze, ma non le app installate. Per ripristinare Microsoft Store, segui questi passaggi:
1. Premi il tasto Windows e digita “Microsoft Store”. Seleziona l’opzione “Impostazioni app”.
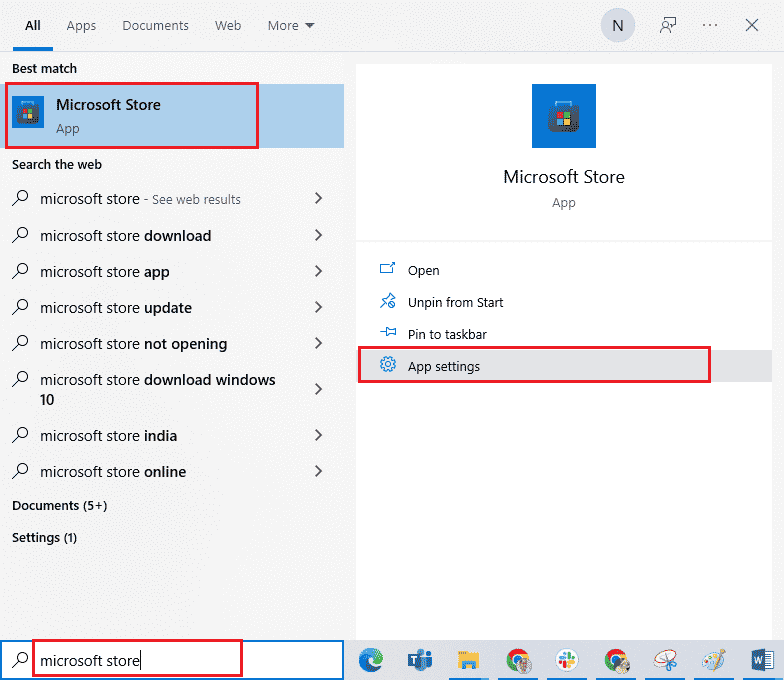
2. Scorri verso il basso e clicca sull’opzione “Ripristina”.
Nota: I dati dell’app verranno eliminati durante il ripristino di Microsoft Store.
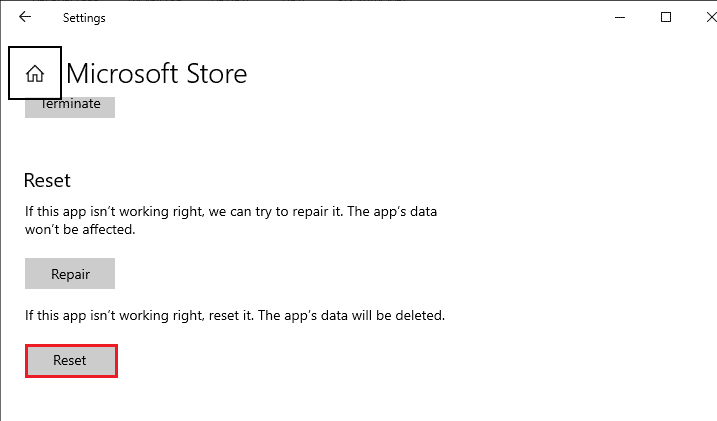
3. Conferma la richiesta cliccando su “Ripristina” e riavvia il PC.
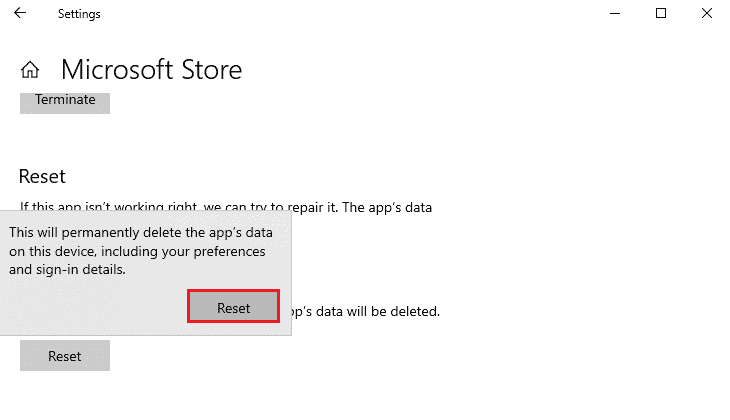
Metodo 11: Registra nuovamente Microsoft Store
Se il ripristino di Microsoft Store non risolve il problema, considera la registrazione di nuovo dello Store, seguendo questi passaggi:
1. Premi il tasto Windows e digita “Windows PowerShell”. Clicca su “Esegui come amministratore”.
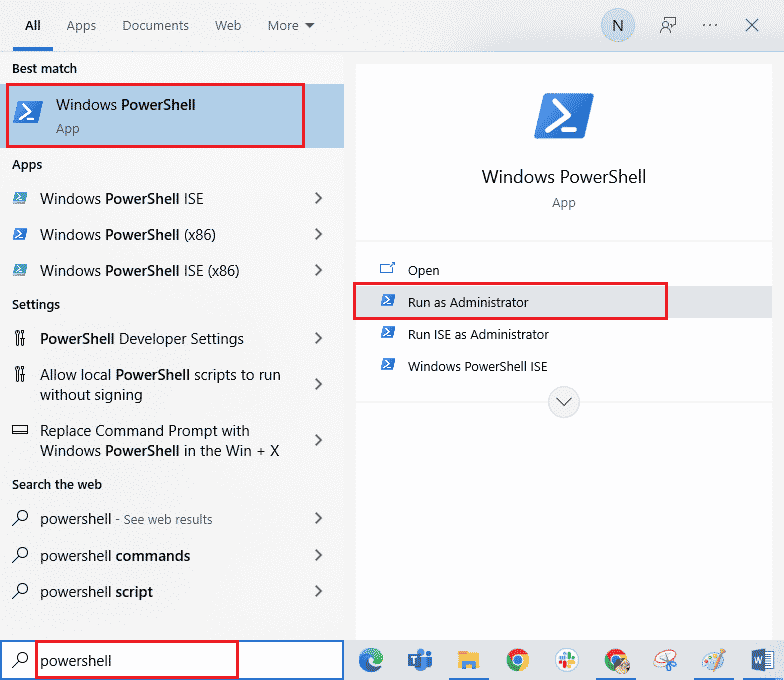
2. Incolla il seguente comando e premi Invio:
PowerShell -ExecutionPolicy Unrestricted -Command "& {$manifest = (Get-AppxPackage Microsoft.WindowsStore).InstallLocation + 'AppxManifest.xml' ; Add-AppxPackage -DisableDevelopmentMode -Register $manifest}
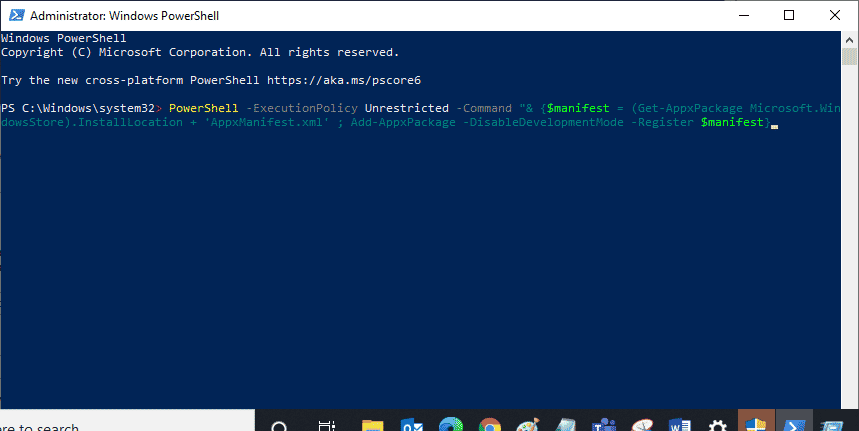
3. Attendi che il comando venga eseguito.
Metodo 12: Ripara Microsoft Visual C++ Redistributable
Prova a riparare i pacchetti Microsoft Visual C++ Redistributable per risolvere il problema dei crash di Forza Horizon 5. Segui questi passaggi:
1. Premi il tasto Windows e digita “App e funzionalità”. Clicca su “Apri”.
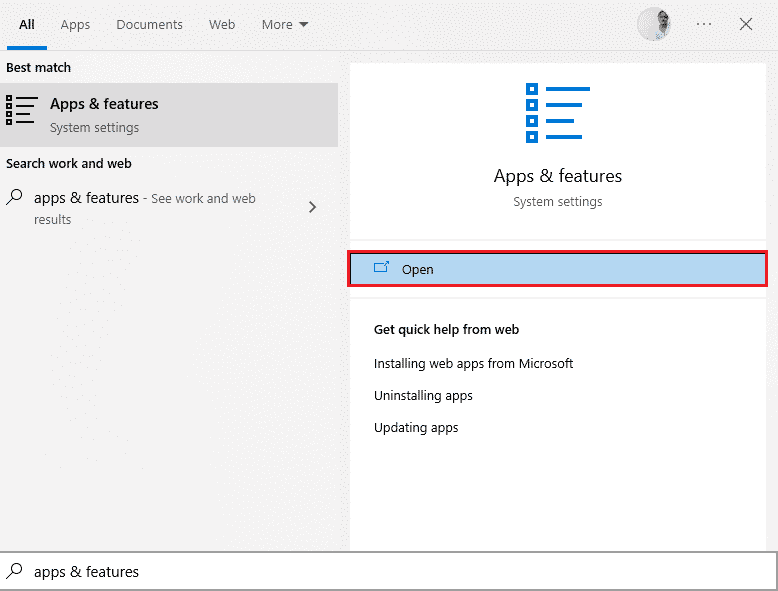
2. Nella barra di ricerca, digita “Microsoft Visual C++”.
3. Clicca sul primo risultato e poi su “Modifica”.
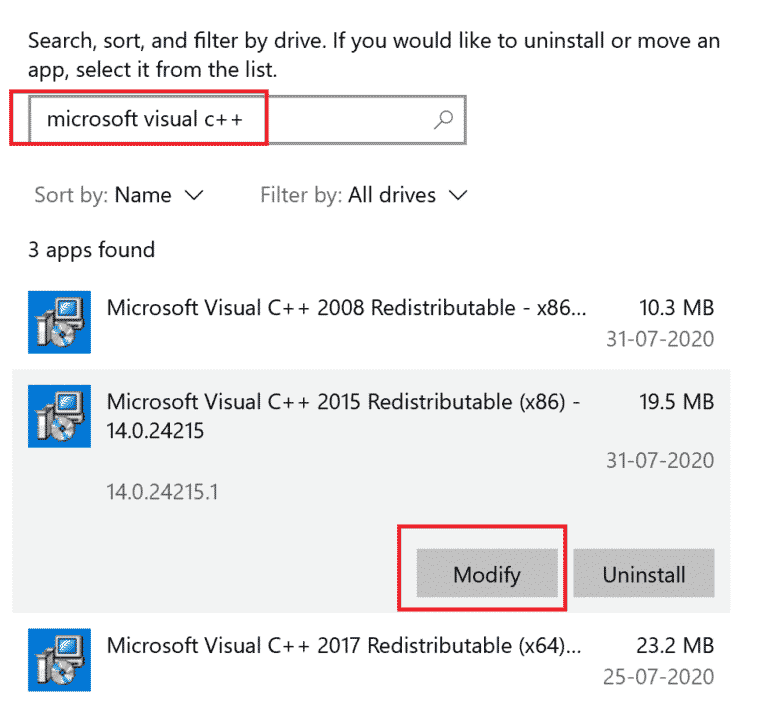
4. Clicca su “Sì” nella finestra di controllo dell’account utente.
5. Clicca su “Ripara” nella finestra pop-up e attendi che il processo termini.
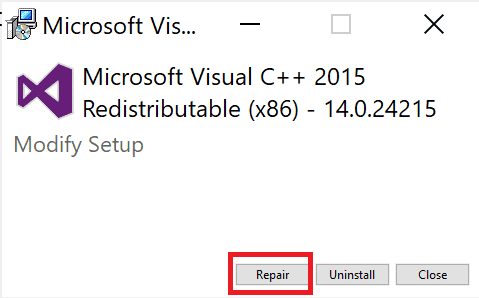
6. Ripeti i passaggi 3 e 4 per ogni pacchetto C++.
7. Riavvia il PC.
Se il problema persiste, prova a reinstallare C++ Redistributable.
Metodo 13: Reinstalla Microsoft Visual C++ Redistributable
Se la riparazione non risolve il problema, dovrai reinstallare C++ Redistributable. Segui questi passaggi per disinstallarli e poi reinstallarli:
1. Apri la finestra “App e funzionalità”.
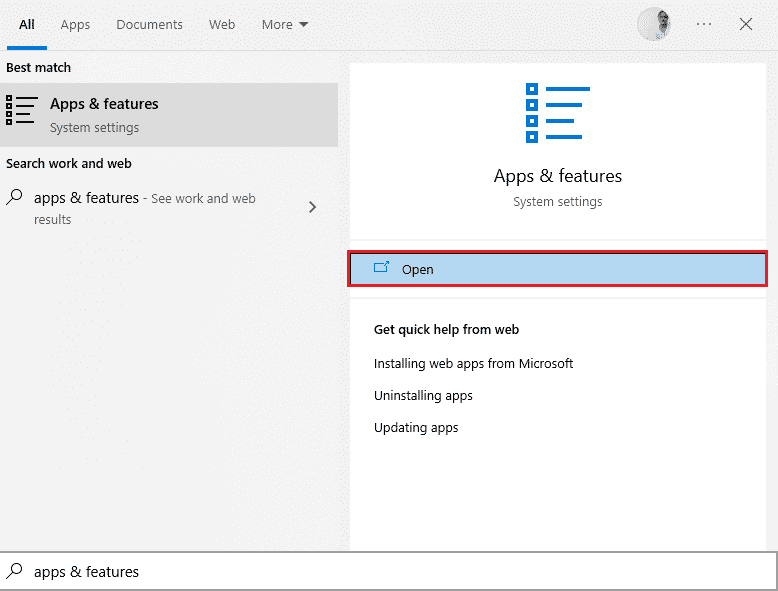
2. Clicca sul primo risultato della ricerca e poi su “Disinstalla”. Ripeti per tutti i pacchetti C++.
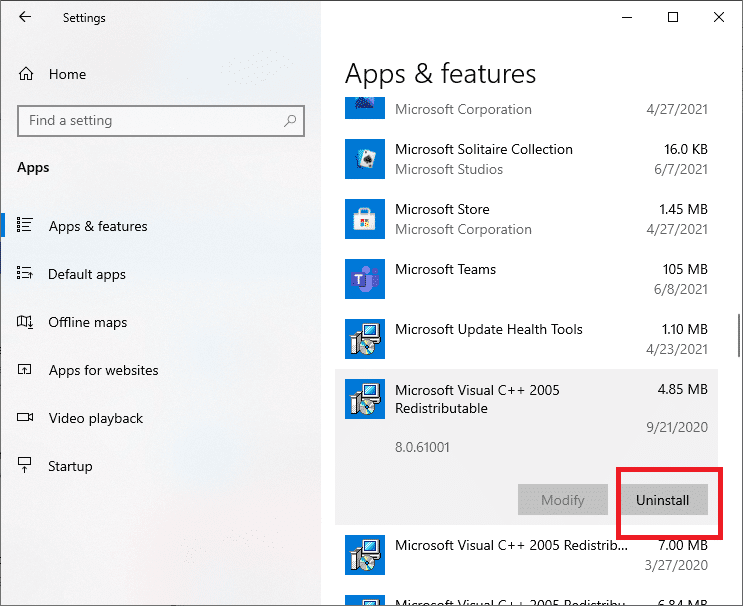
3. Apri il prompt dei comandi come amministratore (come spiegato in precedenza).
4. Digita il seguente comando e premi Invio:
Dism.exe /online /Cleanup-Image /StartComponentCleanup
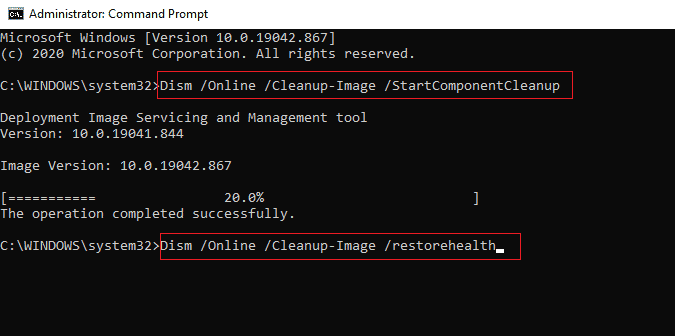
5. Riavvia il PC al termine del processo.
6. Visita il sito web Microsoft per scaricare l’ultimo pacchetto C++.
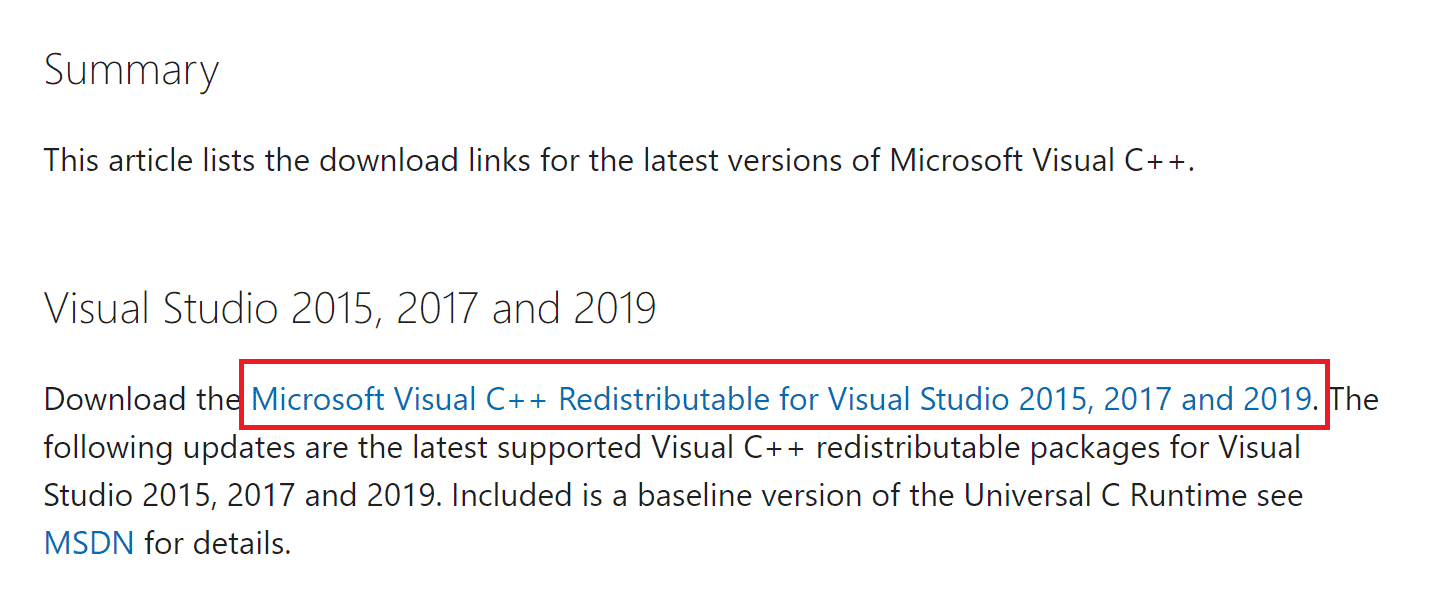
7. Apri il file scaricato e segui le istruzioni a schermo per installarlo.
8. Riavvia il PC dopo l’installazione.
9. Apri il gioco e verifica se il problema è stato risolto. Se persiste, prova i metodi successivi.
Metodo 14: Reinstalla DirectX
Per un’esperienza multimediale fluida su Forza Horizon 5, DirectX deve essere installato e aggiornato. DirectX ti aiuta a migliorare l’esperienza visiva soprattutto per giochi e applicazioni grafiche. Se il tuo sistema ha già DirectX 12, la seguente schermata dovrebbe apparire:
1. Apri la finestra “Esegui” e digita “dxdiag”, poi premi Invio.
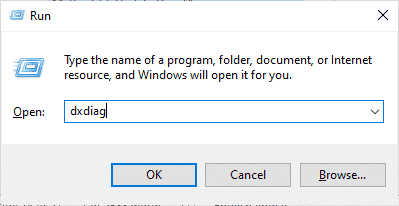
2. Se il tuo sistema ha già DirectX 12, la seguente schermata dovrebbe apparire:
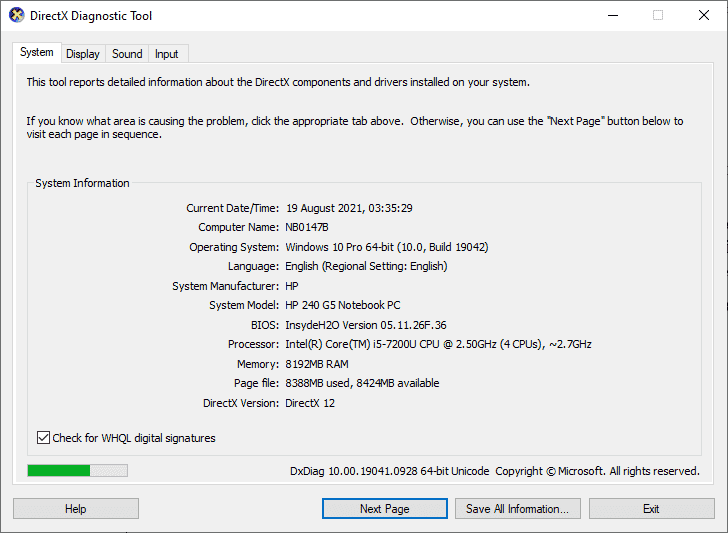
3. Se non hai DirectX 12, scaricalo e installalo dal sito ufficiale.
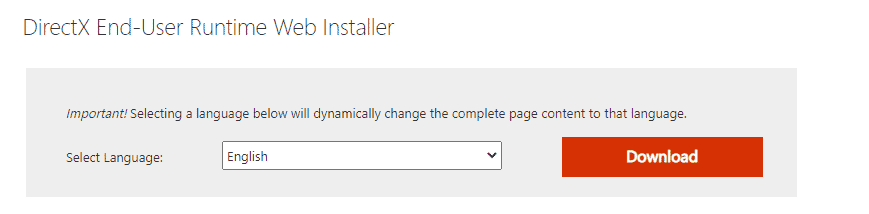
Verifica se il problema si ripresenta dopo l’installazione.
Metodo 15: Reinstalla Forza Horizon 5 (versione UWP)
<p