L’applicazione FaceTime di Apple facilita e velocizza le videochiamate con amici e familiari tramite iPhone, iPad e Mac. Ora, grazie all’app FaceTime sulla tua Apple TV, puoi estendere queste conversazioni a tutta la stanza, coinvolgendo chi è con te.
Con pochi semplici tocchi del Siri Remote e un dispositivo iOS compatibile, puoi avviare e trasferire le chiamate FaceTime sul grande schermo. Scopriamo come.
FaceTime su Apple TV: cosa serve

Come prevedibile, ci sono alcuni requisiti da soddisfare prima di poter effettuare chiamate FaceTime tramite Apple TV. In primo luogo, è necessario aggiornare la tua Apple TV 4K di seconda generazione a tvOS 17 o versioni successive per avere l’app FaceTime: i modelli precedenti di Apple TV non sono compatibili.
Poiché Apple TV non ha telecamera e microfoni integrati, è necessario un iPhone XR o iPad di ottava generazione o successiva con iOS 17, con FaceTime attivato nelle Impostazioni. FaceTime su Apple TV sfrutta la funzione Continuity Camera di Apple, che trasmette il segnale della fotocamera del tuo dispositivo in modalità wireless sul grande schermo. Inoltre, è essenziale che tutti i dispositivi siano collegati alla stessa rete Wi-Fi.
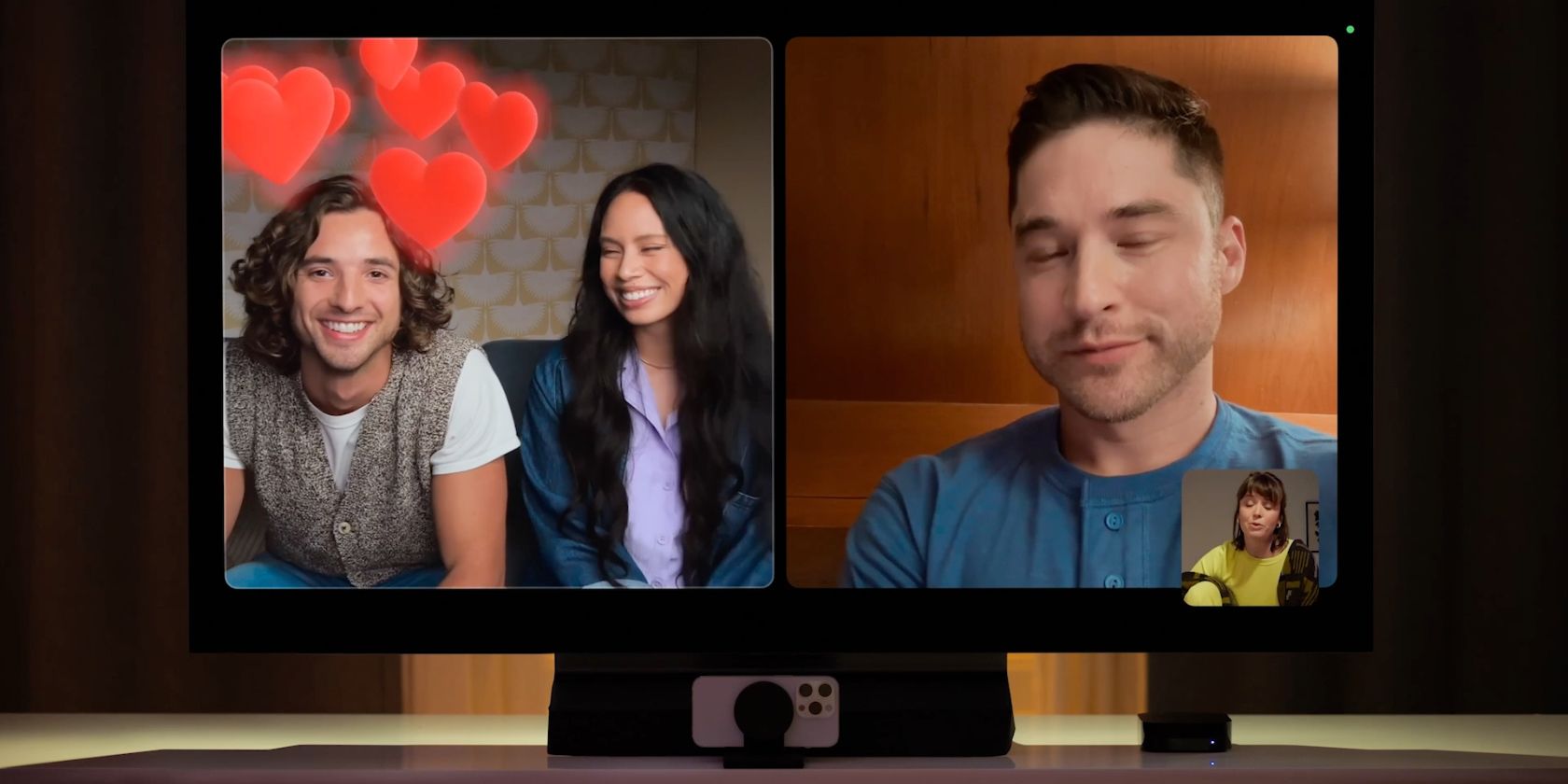 Credito immagine: Apple
Credito immagine: Apple
Anche se non strettamente indispensabile, un supporto per iPad o iPhone è consigliabile per ottenere una migliore qualità dell’immagine. Grazie a un supporto, potrai posizionare il tuo dispositivo in orizzontale sotto o davanti al televisore, con la fotocamera posteriore rivolta verso di te, per un’inquadratura ottimale.
Infine, avrai bisogno del telecomando Siri della tua Apple TV per accedere alle opzioni aggiuntive durante la chiamata. Se hai difficoltà a trovarlo, tvOS 17 ti permette di localizzare il tuo telecomando Apple TV smarrito tramite l’iPhone.
Come effettuare una chiamata FaceTime sulla tua Apple TV
Proprio come avviare una chiamata FaceTime su iPhone, utilizzare l’app sulla tua Apple TV è un processo semplice. Quando sei pronto, prendi il tuo Siri Remote e il tuo iPhone o iPad per iniziare.
- Avvia l’app FaceTime sulla tua Apple TV.
- Seleziona il tuo profilo utente o fai clic su “Altro”, quindi scansiona il codice QR per connetterti se non compare.
- Tocca la notifica della videocamera Continuity che appare sul tuo iPhone o iPad, quindi tocca “Accetta”.
- Posiziona il tuo iPhone o iPad in orizzontale sotto o vicino al televisore, con le fotocamere posteriori rivolte verso di te.
- Attendi che appaia il conto alla rovescia sullo schermo una volta che sei nel campo visivo.
- Con il Siri Remote, fai clic sul pulsante “Aggiungi” nell’angolo in alto a sinistra dello schermo. Prima di effettuare la chiamata, puoi anche attivare funzioni come Center Stage, Modalità Ritratto o Reazioni.
- Fai clic sulla persona che desideri chiamare, quindi seleziona il numero o l’indirizzo corretto se ha più contatti.
- Fai clic sul pulsante verde FaceTime per avviare la chiamata.
Per velocizzare il processo nelle chiamate future, puoi saltare l’anteprima dell’immagine toccando “Salta” sul tuo iPhone/iPad o facendo clic sul pulsante Riproduci/Pausa del Siri Remote. I tuoi contatti recenti compariranno quando li chiami tramite FaceTime, quindi puoi saltare alcuni passaggi semplicemente selezionandoli una volta avviata l’app, invece di usare il pulsante “Aggiungi”.
Per terminare la chiamata, fai clic sul pulsante “Fine” o tocca “Disconnetti” sul tuo iPhone/iPad.
Come trasferire una chiamata FaceTime sulla tua Apple TV
Se hai già una chiamata FaceTime in corso sul tuo iPhone o iPad, puoi facilmente trasferirla sulla tua Apple TV. Ci sono tre modi per farlo:
Usando il pulsante “Sposta” sul tuo iPhone o iPad:
- Avvia una chiamata FaceTime sul tuo iPhone o iPad.
- Tocca il pulsante “Sposta” accanto alla tua Apple TV.
- Tocca di nuovo il pulsante “Sposta”.
Usando il pulsante “Altoparlante” sul tuo iPhone o iPad:
- Avvia una chiamata FaceTime sul tuo iPhone o iPad.
- Tocca il pulsante “Altoparlante”.
- Tocca la tua Apple TV.
Usando le impostazioni del Centro di Controllo FaceTime su Apple TV:
- Avvia una chiamata FaceTime sul tuo iPhone o iPad.
- Premi e tieni premuto il pulsante Home sul Siri Remote della tua Apple TV.
- Fai clic sul pulsante FaceTime nel Centro di Controllo.
- Fai clic sul tuo iPhone o iPad.
Per terminare la chiamata FaceTime, fai clic sul pulsante “Fine” con il Siri Remote o tocca “Termina chiamata” e “Disconnetti” sul tuo iPhone.
Come accedere a PiP e alle opzioni FaceTime aggiuntive su Apple TV
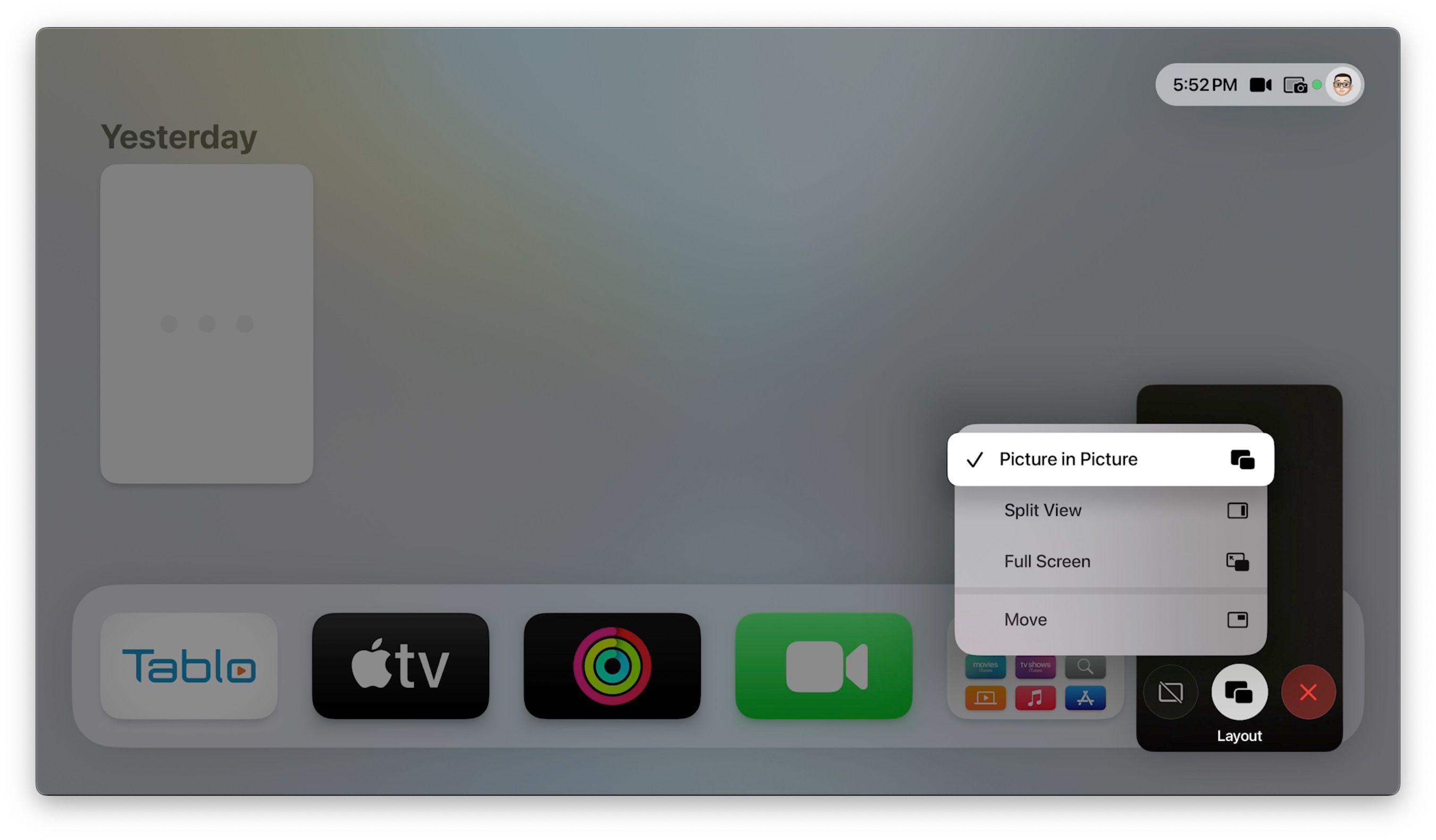
Durante una chiamata FaceTime, puoi continuare a usare altre app e accedere alle impostazioni come sempre. In questi casi, ti consigliamo di utilizzare la modalità Picture-in-Picture per la tua chiamata FaceTime.
- Avvia una chiamata FaceTime.
- Fai clic sul pulsante “Indietro” del Siri Remote per accedere a PiP.
- Fai clic sul pulsante “Home” per visualizzare le opzioni PiP.
- Fai clic sul pulsante “Disposizione”.
- Scegli tra “Picture in Picture”, “Visualizzazione divisa” o “Schermo intero”, a seconda delle tue preferenze.
In alternativa, puoi fare clic su “Sposta” per riposizionare la finestra PiP sullo schermo, o nasconderla del tutto facendo clic sul pulsante “Nascondi”.
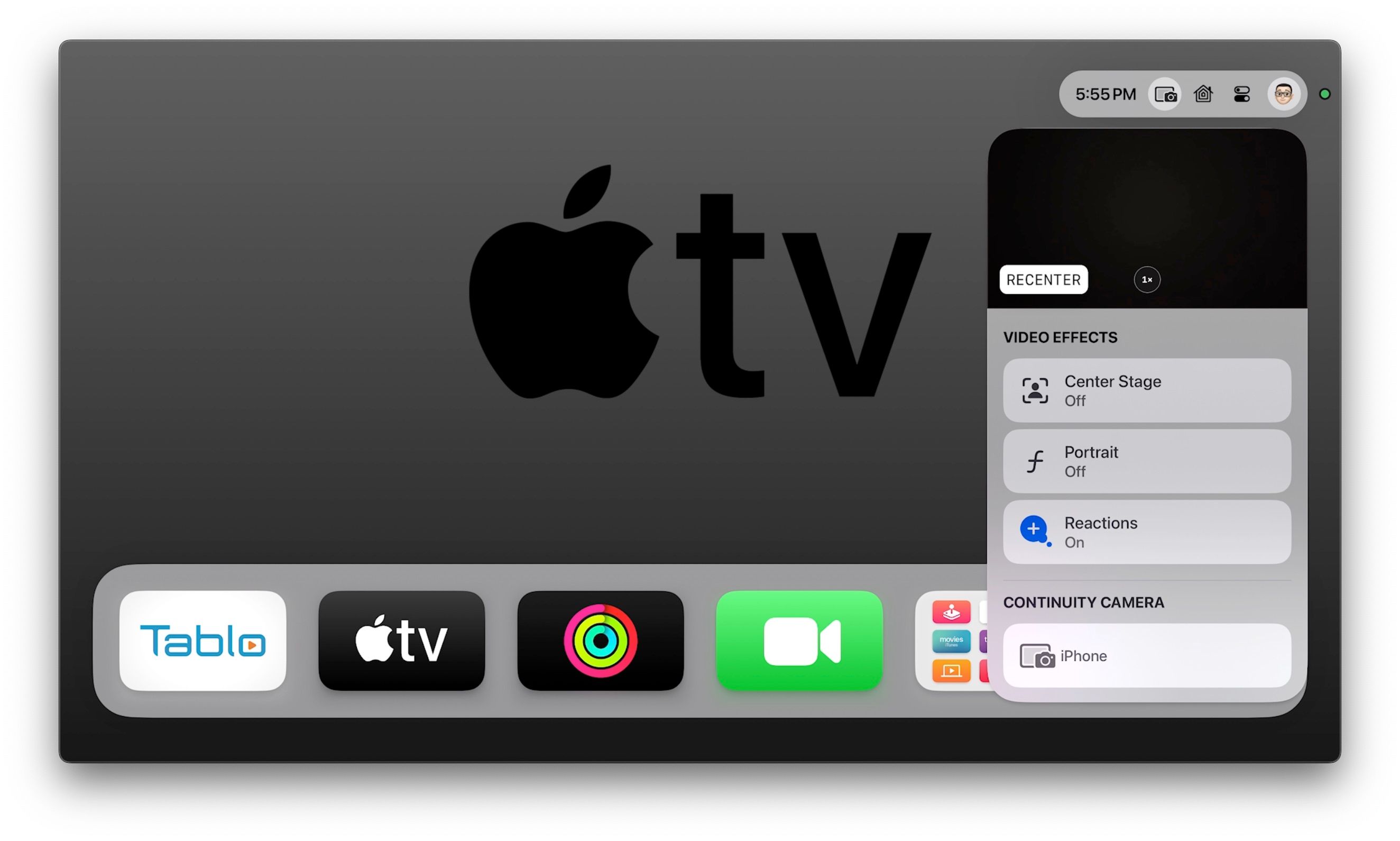
Ulteriori opzioni FaceTime sono accessibili anche durante la chiamata tramite il Centro di Controllo. Queste includono opzioni di zoom e centratura, effetti video e la sorgente della fotocamera.
Per accedere alle opzioni di zoom e centratura:
- Avvia una chiamata FaceTime.
- Premi e tieni premuto il pulsante “Home”.
- Fai clic sul pulsante “Fotocamera per la continuità”.
- Fai clic su “RICENTRA” per riportare la visuale della telecamera alla posizione iniziale.
- Fai clic sul pulsante “Zoom” per passare da 0,5x a 1x, in base al tuo iPhone, o usa il cursore per regolare manualmente il livello di zoom.
Per modificare gli effetti video:
- Avvia una chiamata FaceTime.
- Premi e tieni premuto il pulsante “Home”.
- Fai clic sul pulsante “Fotocamera per la continuità”.
- Fai clic per attivare o disattivare “Center Stage”, “Ritratto” o “Reazioni”, come desideri.
Per cambiare la fotocamera con un altro dispositivo:
- Avvia una chiamata FaceTime.
- Premi e tieni premuto il pulsante “Home”.
- Fai clic sul pulsante “Fotocamera per la continuità”.
- Seleziona la fotocamera desiderata in fondo al menu.
Come inviare reazioni animate durante una chiamata FaceTime
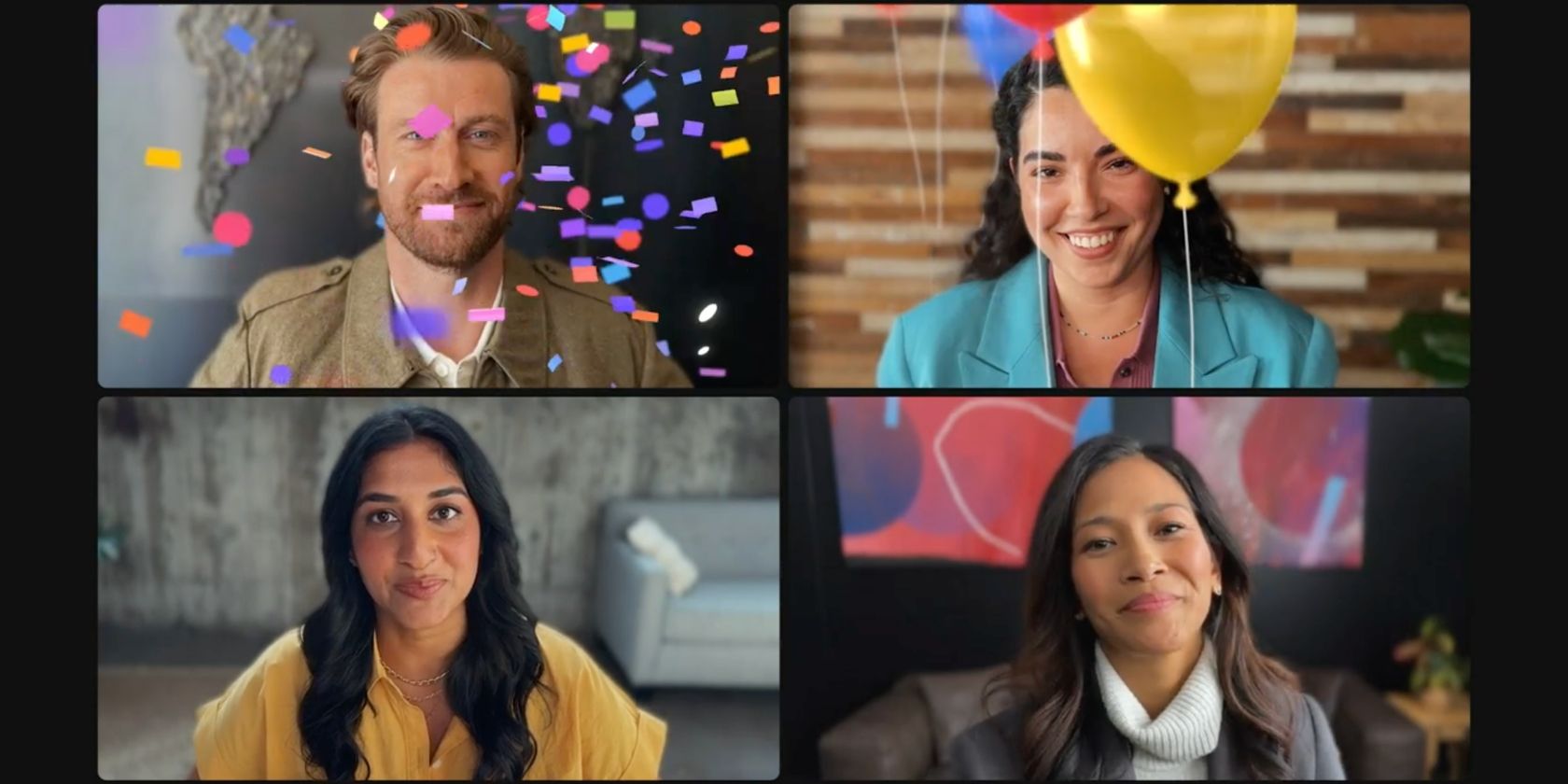 Credito immagine: Apple
Credito immagine: Apple
Una delle novità di FaceTime in iOS e tvOS 17 è la possibilità di inviare reazioni animate durante una chiamata. Invece di usare il Siri Remote, dovrai usare i gesti delle mani davanti alla fotocamera per inviarli.
Al momento ci sono otto gesti che puoi usare per inviare effetti.
Gesti con una sola mano:
- Pollice in su per condividere un “Mi piace”.
- Pollice in giù per un “Non mi piace”.
- Fai il segno della pace per inviare palloncini.
Gesti con due mani:
- Pollice in su con entrambe le mani per inviare fuochi d’artificio.
- Pollice in giù con entrambe le mani per far piovere.
- Crea un cuore con entrambe le mani per inviare un effetto d’amore.
- Fai due segni di pace per inviare una congratulazione.
- Crea due “corna” per attivare un laser.
Coinvolgi tutti con FaceTime su Apple TV
Grazie a FaceTime sul grande schermo, la tua Apple TV è ora il modo migliore per coinvolgere tutti nella tua prossima videochiamata. Invece di stringervi attorno al tuo iPhone, la tua famiglia può comunicare con i propri cari comodamente dal divano e persino inviare reazioni animate divertenti tramite il riconoscimento dei gesti.